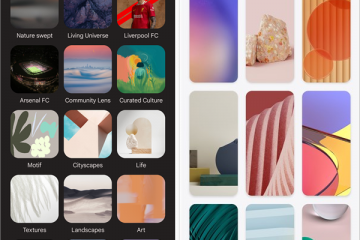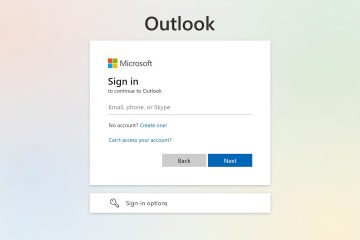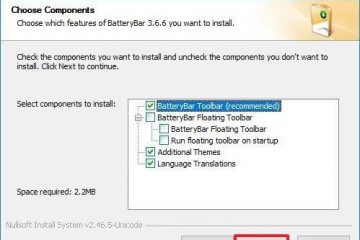.single.post-author, Συγγραφέας: Κωνσταντίνος Τσουκαλάς , Τελευταία ενημέρωση: 20 Ιανουαρίου 2025
Εάν λαμβάνετε το μήνυμα”Η έκδοση του Τα Windows έχουν φτάσει στο τέλος της υπηρεσίας“στο Κέντρο ενημέρωσης των Windows 11 και δεν λαμβάνετε ενημερώσεις για την αναβάθμιση του συστήματός σας, συνεχίστε να διαβάζετε παρακάτω για να διορθώσετε το πρόβλημα.
Σύμπτωμα: Το Windows Update εμφανίζει την προειδοποίηση”Αποκτήστε τη νεότερη έκδοση των Windows για να παραμένει ενημερωμένη. Η έκδοση των Windows έχει φτάσει το τέλος της υπηρεσίας“, αλλά όταν οι χρήστες κάνουν κλικ στο κουμπί Έλεγχος για ενημερώσεις για να βρουν και να εγκαταστήσουν διαθέσιμες ενημερώσεις, δεν συμβαίνει τίποτα και δεν βρίσκουν νέες ενημερώσεις.
Αιτία: Το μήνυμα “Η έκδοση των Windows έφτασε στο τέλος της υπηρεσίας” εμφανίζεται όταν η τρέχουσα έκδοση του Τα Windows δεν υποστηρίζονται πλέον από τη Microsoft. Για παράδειγμα, μπορεί να λάβετε αυτό το σφάλμα εάν εκτελείτε Windows 11 Έκδοση 21H2, η οποία έληξε την υποστήριξη στις 10 Οκτωβρίου 2023 ή Έκδοση 22H2, η οποία έληξε την υποστήριξη στις 8 Οκτωβρίου 2024.
Πώς γίνεται η επιδιόρθωση.: Τα Windows 11 έχουν φτάσει στο τέλος της υπηρεσίας αλλά δεν μπορούν να βρουν ενημερώσεις.
Βήμα 1. Μάθετε ποια Windows Έκδοση που χρησιμοποιείτε.
 + R για να ανοίξετε το πλαίσιο εντολής εκτέλεσης.
+ R για να ανοίξετε το πλαίσιο εντολής εκτέλεσης.
2. Πληκτρολογήστε winver και πατήστε το Εισαγωγή. 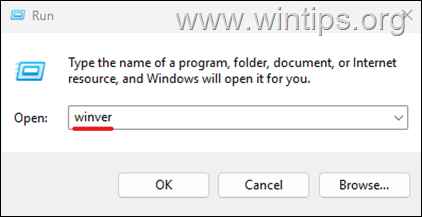
3. Θα εμφανιστεί ένα νέο παράθυρο που θα σας λέει τον αριθμό έκδοσης των Windows 11. Εάν χρησιμοποιείτε την έκδοση 21H2 ή 22H2, τότε έχετε μια παλιά έκδοση του Windows 11.
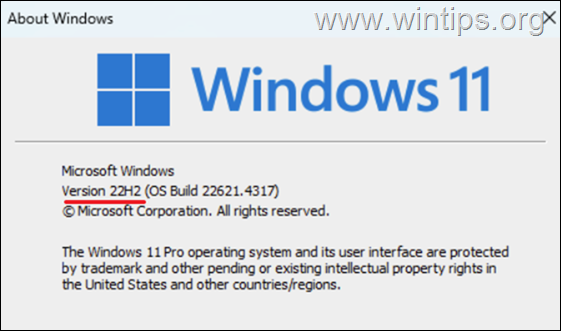
Βήμα 2. Επαληθεύστε τις Απαιτήσεις συστήματος για την εγκατάσταση των Windows 11.
Για αναβάθμιση των Windows 11 21H2 ή 22 H2 σε μια νεότερη έκδοση, πρέπει να έχετε ένανυποστηριζόμενο επεξεργαστή 64-bit και το σύστημά σας πρέπει να υποστηρίζει Ασφαλής εκκίνηση και TPM. Επομένως, κάντε τα εξής:*
* Σημείωση: Εάν το σύστημά σας δεν έχει τις απαιτήσεις για την εγκατάσταση της πιο πρόσφατης έκδοσης των Windows 11, τότε παραλείψτε τις υπόλοιπες οδηγίες και διαβάστε τις οδηγίες σε αυτό το άρθρο: Τρόπος αναβάθμισης των Windows 11 σε 24 ώρες το 24ωρο σε μη υποστηριζόμενους υπολογιστές.
1. Μεταβείτε στο Απαιτήσεις επεξεργαστή Windows παραθέτει και δείτε εάν ο επεξεργαστής σας υποστηρίζεται σε Windows 11 έκδοση 22H2 & 23H2.
2. Βεβαιωθείτε ότι το TPM Το 2.0 είναι ενεργοποιημένο στον υπολογιστή σας, κάνοντας τα εξής:
Πατήστε τα πλήκτρα Windows + R για να ανοίξετε το παράθυρο διαλόγου Εκτέλεση. Πληκτρολογήστε”tpm.msc“και πατήστε Enter για να ανοίξετε τη Διαχείριση TPM.
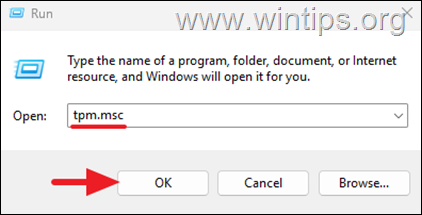
3. Εάν η μονάδα TPM 2.0 είναι έτοιμη για χρήση, συνεχίστε στο επόμενο βήμα. *
* Σημείωση: Εάν το TPM δεν βρεθεί, ενώ το σύστημά σας υποστηρίζει TPM, βεβαιωθείτε ότι είναι ενεργοποιημένο στις ρυθμίσεις BIOS/UEFI.
3. Βεβαιωθείτε ότι το σύστημά σας υποστηρίζει την Ασφαλή εκκίνηση και ότι είναι ενεργοποιημένη κάνοντας τα εξής:
1. Πατήστε τα πλήκτρα Windows + R
για να ανοίξετε το παράθυρο διαλόγου Εκτέλεση.2. Πληκτρολογήστε”msinfo32“και πατήστε
Enter για να ανοίξετε τις Πληροφορίες συστήματος.

3. Εάν η κατάσταση ασφαλούς εκκίνησης είναι Ενεργή*, ακολουθήστε μία από τις παρακάτω μεθόδους για να διορθώσετε το αναφερόμενο πρόβλημα.
* Σημείωση: Εάν η κατάσταση ασφαλούς εκκίνησης είναι ΑΠΕΝΕΡΓΟΠΟΙΗΜΕΝΗ (δεν υποστηρίζεται), ενώ Το σύστημά σας το υποστηρίζει, βεβαιωθείτε ότι είναι ενεργοποιημένο στις ρυθμίσεις BIOS/UEFI.

Μέθοδος 1. Ενημερώστε τα Windows 11 χρησιμοποιώντας το πακέτο ενεργοποίησης των Windows 11 23H2 (KB5027397)
1. Κατεβάστε το KB5027397 που είναι το πακέτο Enablement για Windows v23H2, από έναν από τους παρακάτω συνδέσμους:
Για συστήματα x64 (τους περισσότερους υπολογιστές):
Για συστήματα Arm64:
2. Μετά τη λήψη, κάντε διπλό κλικ στο αρχείο που κατεβάσατε και κάντε κλικ στο Ναι για να εγκαταστήσετε την Ενημέρωση KB5027397.
3. Όταν ολοκληρωθεί η εγκατάσταση, κάντε κλικ στην επιλογή Επανεκκίνηση του υπολογιστή σας.
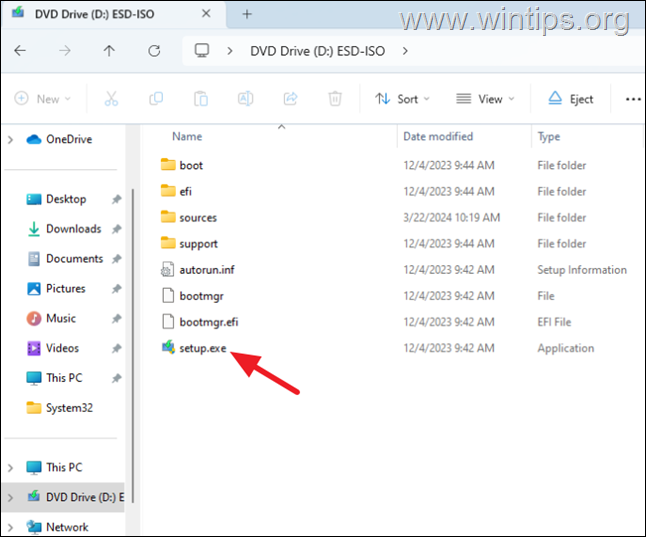
4. Μετά την επανεκκίνηση, μεταβείτε στο Windows Update και κάντε κλικ στο Έλεγχος για ενημερώσεις.
5. Κανονικά τώρα, τα Windows θα βρίσκουν τις πιο πρόσφατες ενημερώσεις. Εάν ναι, προχωρήστε στην εγκατάσταση και τελειώσατε!
Μέθοδος 2. Αναβαθμίστε τα Windows 11 με το Installation Assistant.
Η επόμενη μέθοδος για να διορθώσετε το αναφερόμενο πρόβλημα είναι να αναβαθμίσετε το σύστημά σας. χρησιμοποιώντας τον”Βοηθό εγκατάστασης των Windows 11″. Για να το κάνετε αυτό:
1. Μεταβείτε στο Windows 11 τοποθεσία λήψης για λήψη του Βοηθού εγκατάστασης των Windows 11.
2. strong> Στη συνέχεια, εκτελέστε το”Windows11InstallationAssistant.exe”και επιλέξτε ΝΑΙ στην προειδοποίηση UAC
3. Αποδεχτείτε τους Όρους Άδειας Χρήσης και, στη συνέχεια, περιμένετε από τον Βοηθό εγκατάστασης να κατεβάσει τα απαιτούμενα αρχεία και να εγκαταστήσει την ενημέρωση.
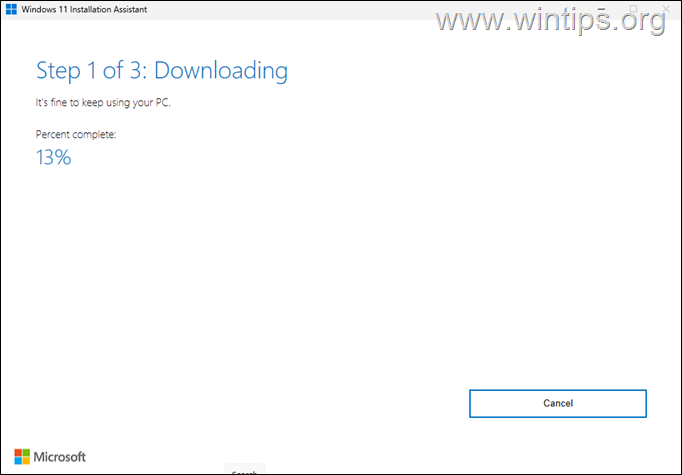
4. Όταν ολοκληρωθεί η διαδικασία, κάντε κλικ στην επιλογή Επανεκκίνηση τώρα για να ολοκληρώσετε την εγκατάσταση
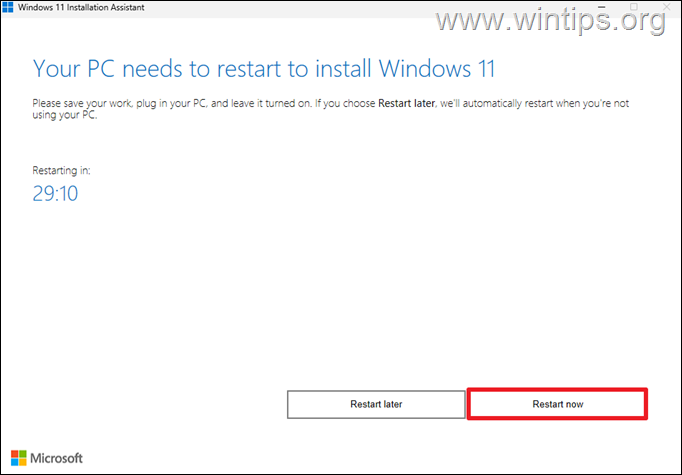
5. Μετά την επανεκκίνηση, η εγκατάσταση θα συνεχιστεί και μετά από μια λίγα λεπτά θα τελειώσουν.
6. Τέλος, μεταβείτε στο Windows Update και ελέγξτε εάν υπάρχουν άλλες διαθέσιμες ενημερώσεις για εγκατάσταση. Αν ναι, αφήστε τα Windows να τα εγκαταστήσουν και τελειώσατε!
Μέθοδος 3. Κάντε αναβάθμιση σε Windows 11 24H2 χρησιμοποιώντας το αρχείο ISO των Windows.
Η επόμενη μέθοδος για να ενημερώσετε το σύστημά σας σε Windows 11 v24H2, είναι η χρήση ενός αρχείου ISO των Windows 11.
1. Μεταβείτε στο Ιστότοπος λήψης των Windows 11 & λήψη του”Εργαλείο δημιουργίας μέσων”(mediacreationtool.exe), κάνοντας κλικ στο Λήψη τώρα στην ενότητα”Δημιουργία μέσων εγκατάστασης των Windows 11″.
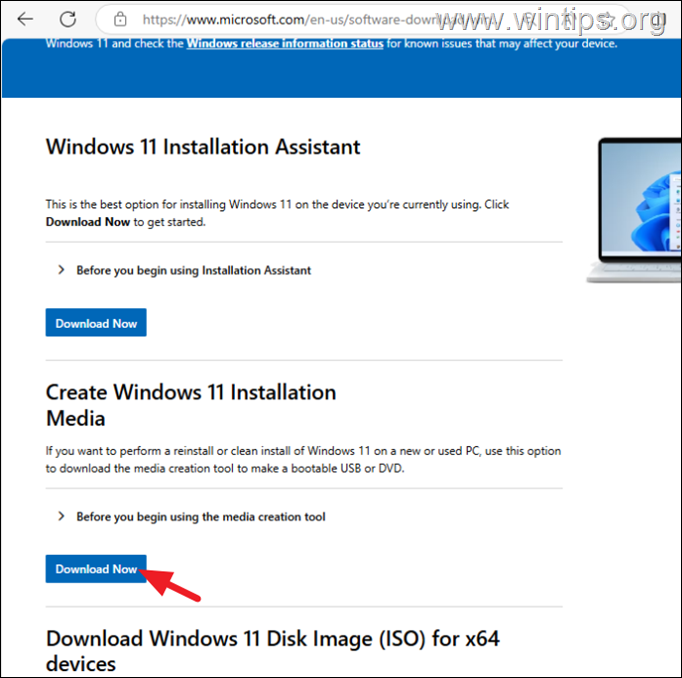
2. Εκτελέστε το”mediacreationtool.exe“, αποδεχτείτε τους όρους άδειας χρήσης και κάντε κλικ στο Επόμενο στις ρυθμίσεις γλώσσας και έκδοσης.
3. Στις επιλογές”Επιλέξτε ποια μέσα να χρησιμοποιήσετε”, επιλέξτε αρχείο ISO και κάντε κλικ στο Επόμενο.

4. strong> Επιλέξτε για να αποθηκεύσετε το αρχείο”Windows.iso”στον φάκελο”Λήψεις”και κάντε κλικ στην Αποθήκευση.
5. strong> Στη συνέχεια, περιμένετε το εργαλείο δημιουργίας πολυμέσων για λήψη του αρχείου Windows.iso και όταν ολοκληρωθεί, κάντε κλικ στο Κλείσιμο και συνεχίστε στο επόμενο βήμα.
6. Κάντε δεξί κλικ στο αρχείο Windows.iso και επιλέξτε Mount. (ή κάντε διπλό κλικ στο αρχείο”Windows.iso”για να το ανοίξετε απευθείας)
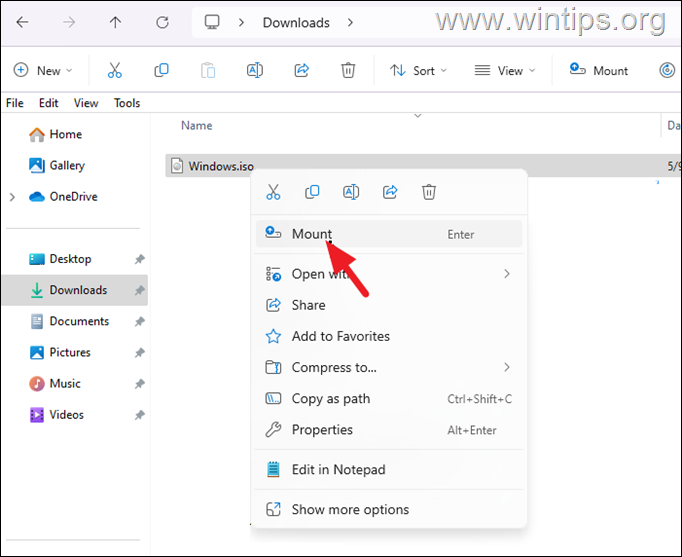
7. Στα νέα παράθυρα που ανοίγει με τα περιεχόμενα του προσαρτημένου αρχείου ISO, κάντε διπλό κλικ στο”setup.exe”για να ξεκινήσει η εγκατάσταση των Windows 11.
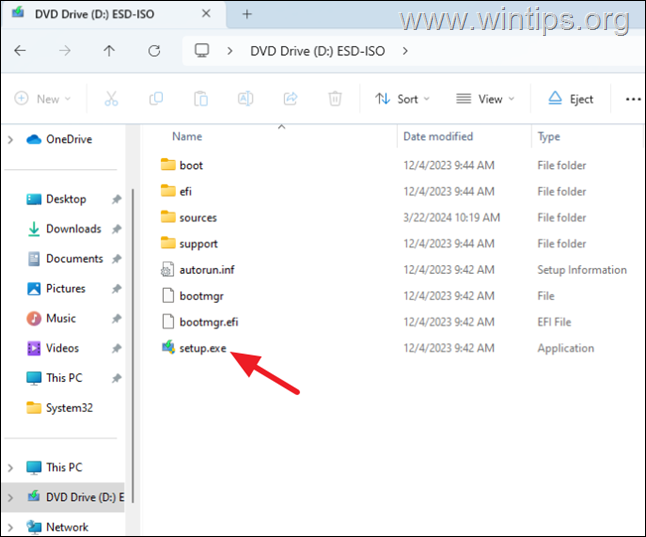
8. Κάντε κλικ. Εκτέλεση και, στη συνέχεια, κάντε κλικ στο Ναι στην προειδοποίηση UAC.
9. Στη συνέχεια κάντε κλικ στην Εγκατάσταση για να ξεκινήσει η εγκατάσταση του Windows 11.
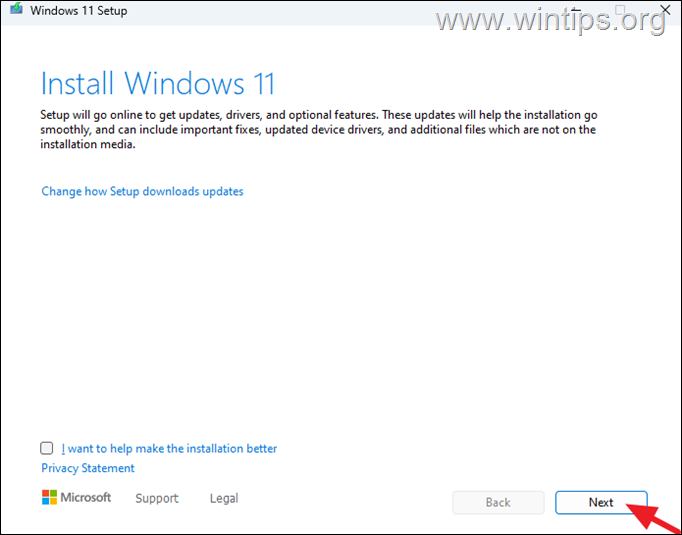
10. Περιμένετε μέχρι το πρόγραμμα εγκατάστασης να ελέγξει για νέες ενημερώσεις και όταν σας ζητηθεί Αποδοχή τους όρους άδειας χρήσης.
Μέθοδος 4. Αναβάθμιση σε Windows 11 24 ώρες το 24ωρο με χρήση USB.
Μια άλλη μέθοδος για την επίλυση του προαναφερθέντος ζητήματος, είναι η ενημέρωση των Windows 11 από USB. ΓΙΑ αυτό:
Βήμα 1. Δημιουργήστε ένα μέσο USB των Windows 11.
1. Συνδέστε μια κενή* μονάδα USB στον υπολογιστή σας (τουλάχιστον 8 GB).
* Προσοχή: > Η μονάδα USB θα διαμορφωθεί (διαγραφεί), κατά τη διαδικασία δημιουργίας πολυμέσων. Επομένως, βεβαιωθείτε ότι δεν υπάρχουν αρχεία σε αυτό που μπορεί να θέλετε.
2. Μεταβείτε στη διεύθυνση Ιστότοπος λήψης των Windows 11 & λήψη του”Εργαλείο δημιουργίας μέσων”(mediacreationtool.exe), κάνοντας κλικ στην επιλογή Λήψη τώρα στην ενότητα”Δημιουργία μέσων εγκατάστασης των Windows 11″.
3. Εκτέλεση. το”mediacreationtool.exe“, αποδεχτείτε τους όρους άδειας χρήσης και κάντε κλικ στο Επόμενο στις ρυθμίσεις γλώσσας και έκδοσης.
4. Στις επιλογές”Επιλέξτε ποια μέσα θα χρησιμοποιηθούν”, επιλέξτε Μονάδα flash USB και κάντε κλικ στο Επόμενο.
5. Επιτρέψτε στο Εργαλείο δημιουργίας πολυμέσων να πραγματοποιήσει λήψη των απαιτούμενων αρχείων και να δημιουργήσει το USB των Windows 11. Όταν τελειώσει, κλείστε το εργαλείο δημιουργίας πολυμέσων και προχωρήστε στο επόμενο βήμα.
Βήμα 2. Εγκαταστήστε τα Windows 11 από USB.
1. Εξερευνήστε τα περιεχόμενα της δημιουργημένης μονάδας USB και κάντε διπλό κλικ στην εφαρμογή”setup.exe”. Όταν σας ζητηθεί, κάντε κλικ στο Ναι στην προειδοποίηση UAC.
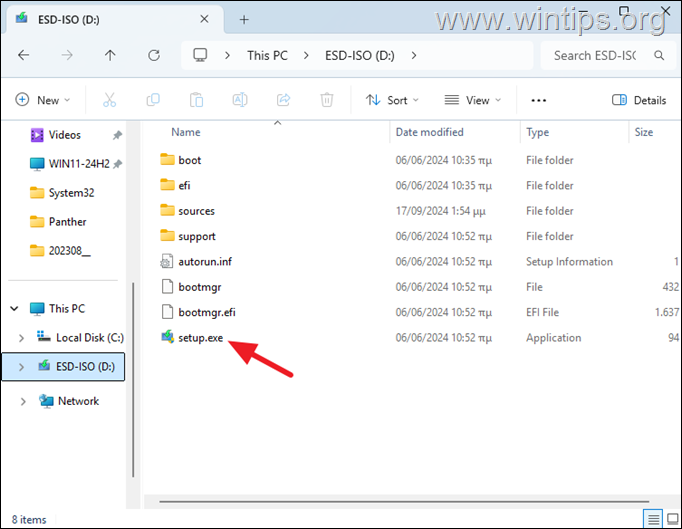
2. Στην επόμενη οθόνη, κάντε κλικ στο Επόμενο για να επιτρέψετε στα Windows να κάνουν αναζήτηση. στο διαδίκτυο για ενημερώσεις.
3. Στη συνέχεια, κάντε κλικ στην επιλογή Αποδοχή στους όρους άδειας χρήσης.
4. Τέλος, κάντε κλικ στην επιλογή Εγκατάσταση για να αναβαθμίσετε το σύστημά σας στην πιο πρόσφατη έκδοση των Windows 11 χωρίς να χάσετε τα προσωπικά σας αρχεία και εφαρμογές.
Αυτό είναι! Ποια μέθοδος λειτούργησε για εσάς;
Ενημερώστε με αν αυτός ο οδηγός σας βοήθησε αφήνοντας το σχόλιό σας σχετικά με την εμπειρία σας. Σας αρέσει και μοιραστείτε αυτόν τον οδηγό για να βοηθήσετε άλλους.
Εάν αυτό το άρθρο ήταν χρήσιμο για εσάς, σκεφτείτε να μας υποστηρίξετε κάνοντας μια δωρεά. Ακόμη και το 1 $ μπορεί να κάνει τεράστια διαφορά για εμάς στην προσπάθειά μας να συνεχίσουμε να βοηθάμε άλλους διατηρώντας παράλληλα αυτόν τον ιστότοπο δωρεάν: 
 Ο Κωνσταντίνος είναι ο ιδρυτής και διαχειριστής του Wintips.org. Από το 1995 εργάζεται και παρέχει υποστήριξη πληροφορικής ως ειδικός υπολογιστών και δικτύων σε ιδιώτες και μεγάλες εταιρείες. Είναι εξειδικευμένος στην επίλυση προβλημάτων που σχετίζονται με Windows ή άλλα προϊόντα της Microsoft (Windows Server, Office, Microsoft 365 κ.λπ.). Τελευταίες αναρτήσεις του Κωνσταντίνου Τσουκαλά (δείτε όλα)
Ο Κωνσταντίνος είναι ο ιδρυτής και διαχειριστής του Wintips.org. Από το 1995 εργάζεται και παρέχει υποστήριξη πληροφορικής ως ειδικός υπολογιστών και δικτύων σε ιδιώτες και μεγάλες εταιρείες. Είναι εξειδικευμένος στην επίλυση προβλημάτων που σχετίζονται με Windows ή άλλα προϊόντα της Microsoft (Windows Server, Office, Microsoft 365 κ.λπ.). Τελευταίες αναρτήσεις του Κωνσταντίνου Τσουκαλά (δείτε όλα)