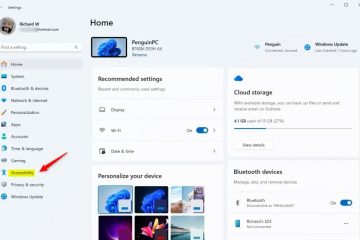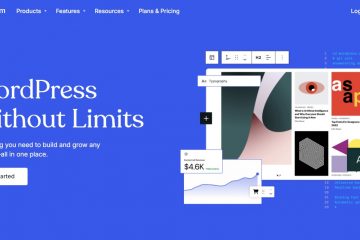Η κατανόηση της διαδικασίας που σχετίζεται με ένα συγκεκριμένο παράθυρο είναι απαραίτητη για την αποτελεσματική διαχείριση του συστήματος και την αντιμετώπιση προβλημάτων σε διάφορα λειτουργικά συστήματα.
Είτε είστε προγραμματιστής που διενεργεί εντοπισμό σφαλμάτων μιας εφαρμογής, είτε διαχειριστής συστήματος που παρακολουθεί την απόδοση του συστήματος είτε ένας χρήστης που επιδιώκει να επιλύσει διενέξεις λογισμικού, ο εντοπισμός της διαδικασίας πίσω από ένα παράθυρο παρέχει πολύτιμες πληροφορίες για τις λειτουργίες του συστήματος.
Αυτό το σεμινάριο προσφέρει έναν περιεκτικό οδηγό για τον προσδιορισμό της διαδικασίας που σχετίζεται με οποιοδήποτε παράθυρο σε όλο το παράθυρο. πλατφόρμες macOS, Windows και Unix/Linux. Εξερευνούμε τόσο τα εργαλεία γραφικής διεπαφής χρήστη (GUI) όσο και βοηθητικά προγράμματα γραμμής εντολών, καλύπτοντας διαφορετικές προτιμήσεις χρήστη και επίπεδα εξειδίκευσης.
Ακολουθώντας αυτές τις μεθόδους, μπορείτε μπορεί να αποκτήσει μια βαθύτερη κατανόηση της συμπεριφοράς του συστήματός σας και να βελτιώσει την ικανότητά σας να διαχειρίζεστε αποτελεσματικά τις εφαρμογές που εκτελούνται.
Χρησιμοποιώντας την κατάλληλη μέθοδο για το λειτουργικό σας σύστημα, μπορείτε να προσδιορίσετε αποτελεσματικά τις διαδικασίες πίσω από τα ενεργά παράθυρα, διευκολύνοντας την καλύτερη διαχείριση του συστήματος. και επίλυση προβλημάτων.
Windows: Χρήση της Διαχείρισης Εργασιών για τον προσδιορισμό του ονόματος διεργασίας και του PID ενός παραθύρου
Η Διαχείριση εργασιών είναι ένα ενσωματωμένο εργαλείο των Windows που παρέχει έναν απλό και προσιτό τρόπο αναγνώρισης του ονόματος διεργασίας και του PID που σχετίζονται με ένα συγκεκριμένο παράθυρο. Αυτή η μέθοδος είναι ιδανική για χρήστες που προτιμούν μια γραφική διεπαφή και δεν απαιτούν πρόσθετο λογισμικό ή εντολές.
Ωστόσο, η Διαχείριση Εργασιών ομαδοποιεί ορισμένες εφαρμογές (όπως προγράμματα περιήγησης ιστού) σε μία μόνο καταχώρηση στο “Διαδικασίες” καρτέλα Για παράδειγμα, μεμονωμένες καρτέλες ή παράθυρα σε προγράμματα περιήγησης, όπως το Chrome ή το Edge, ενδέχεται να μην εμφανίζονται ως ξεχωριστές καταχωρίσεις Manager
Πατήστε Ctrl + Shift + Esc για να ανοίξετε απευθείας το Task Manager. Εναλλακτικά, κάντε δεξί κλικ στη γραμμή εργασιών και επιλέξτε “Task Manager” ή ανοίξτε το μέσω της Αναζήτησης των Windows.
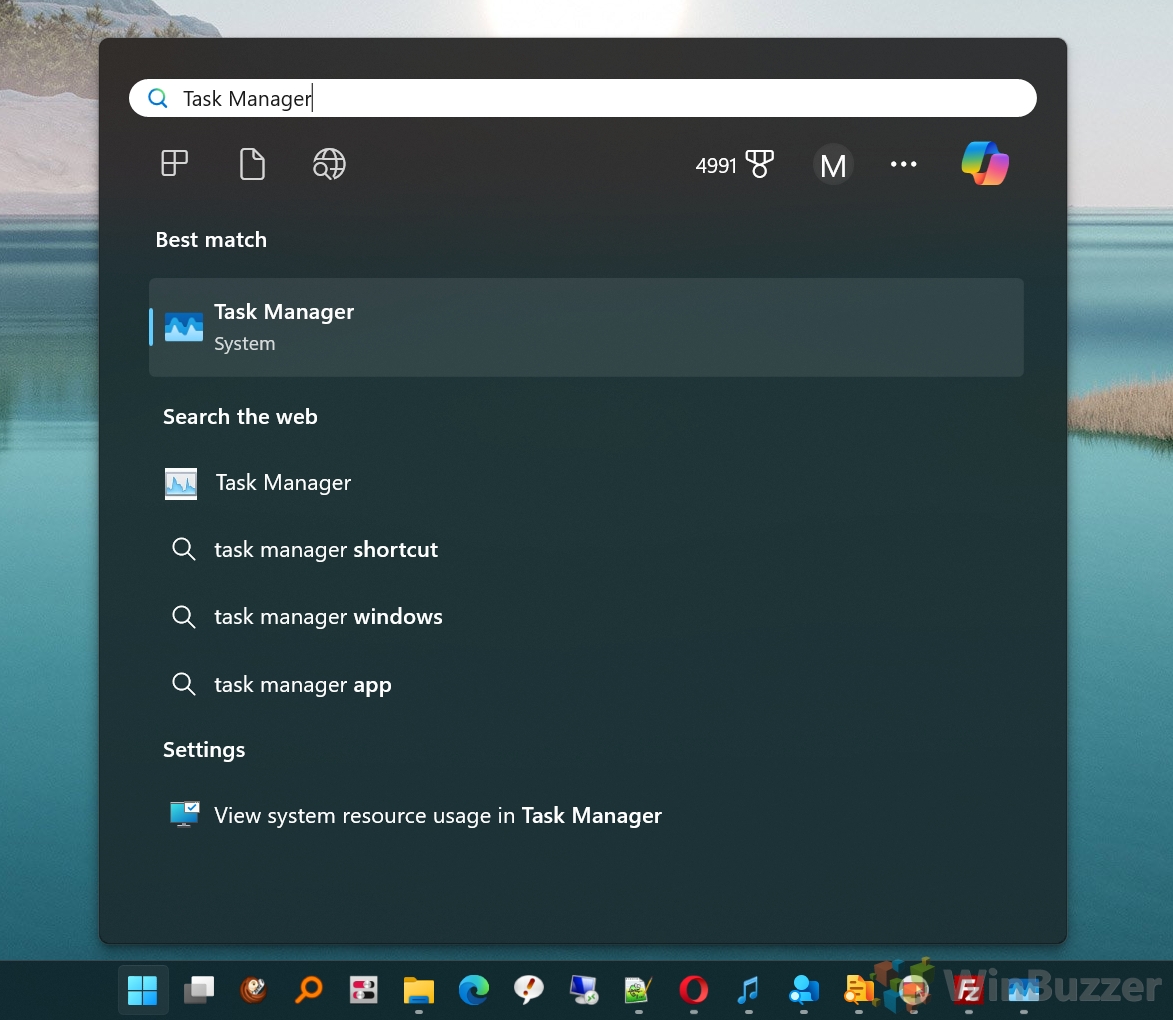
Βρείτε το Παράθυρο στόχευσης στην καρτέλα διεργασίες
Εντοπίστε την εφαρμογή που σχετίζεται με το παράθυρο προορισμού κάτω από το “Διαδικασίες” καρτέλα Εάν είναι απαραίτητο, επεκτείνετε την ομάδα εφαρμογών για να δείτε μεμονωμένα παράθυρα. Εάν δεν μπορείτε να προσδιορίσετε τη διαδικασία εφαρμογής, χρησιμοποιήστε την παρακάτω μέθοδο Εξερεύνησης διεργασιών.
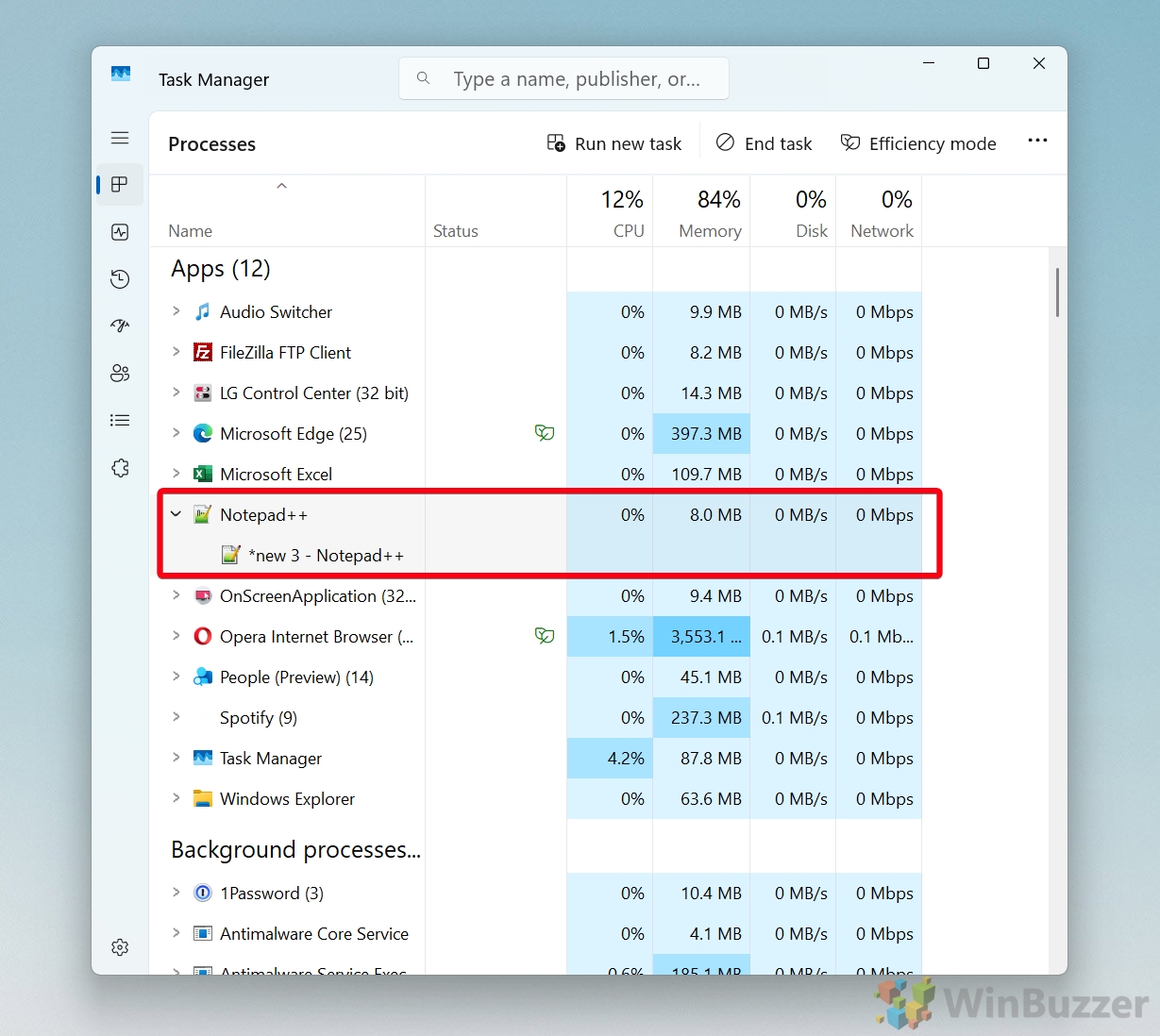
Μεταβείτε στις Λεπτομέρειες διαδικασίας
Κάντε δεξί κλικ στην εφαρμογή ή την καταχώρηση του παραθύρου και επιλέξτε “Μετάβαση στις λεπτομέρειες” από το μενού περιβάλλοντος.
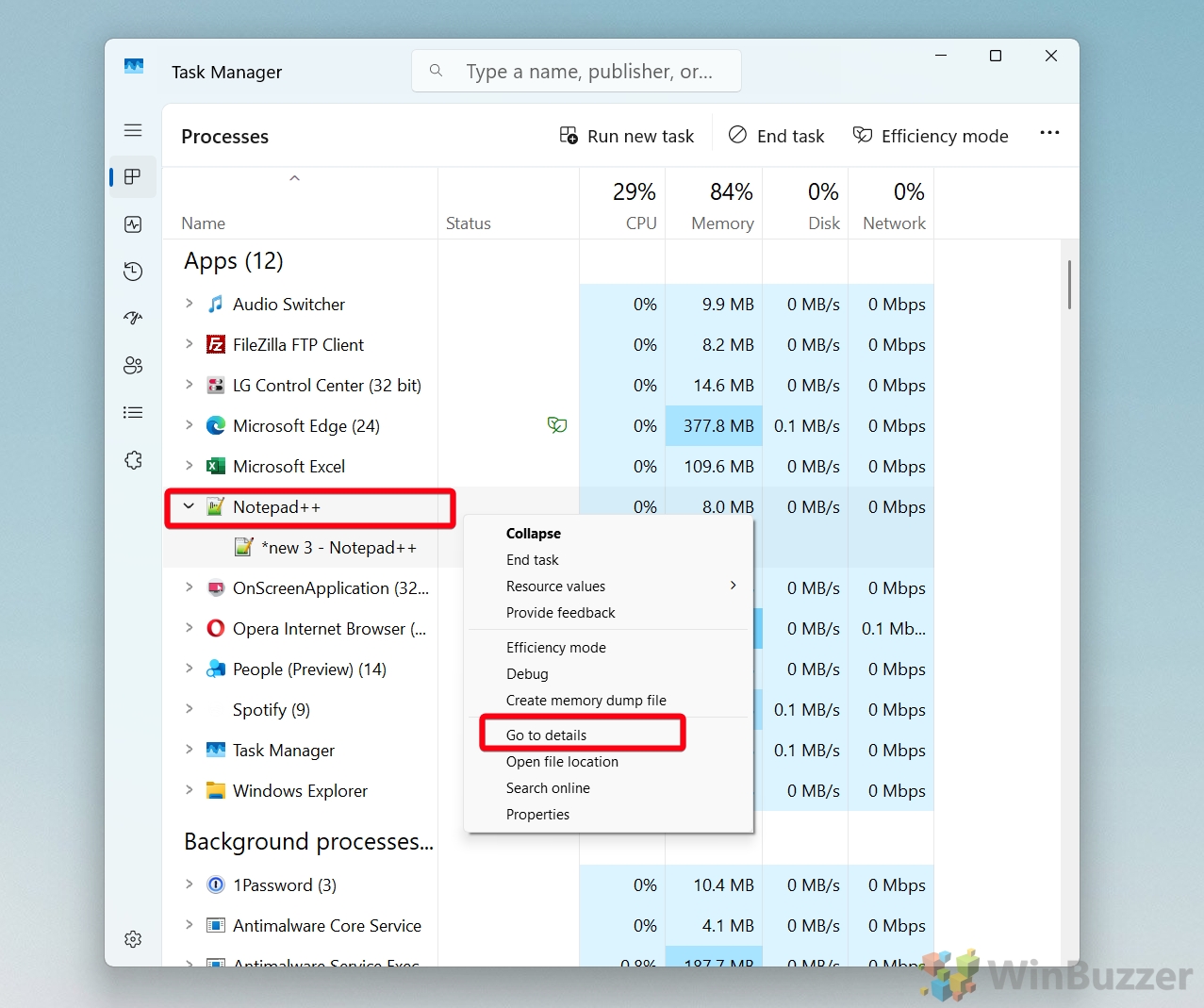
Προβολή ονόματος διεργασίας και PID
Το αντίστοιχο όνομα διεργασίας και PID θα είναι επισημαίνεται στην καρτέλα “Λεπτομέρειες”.
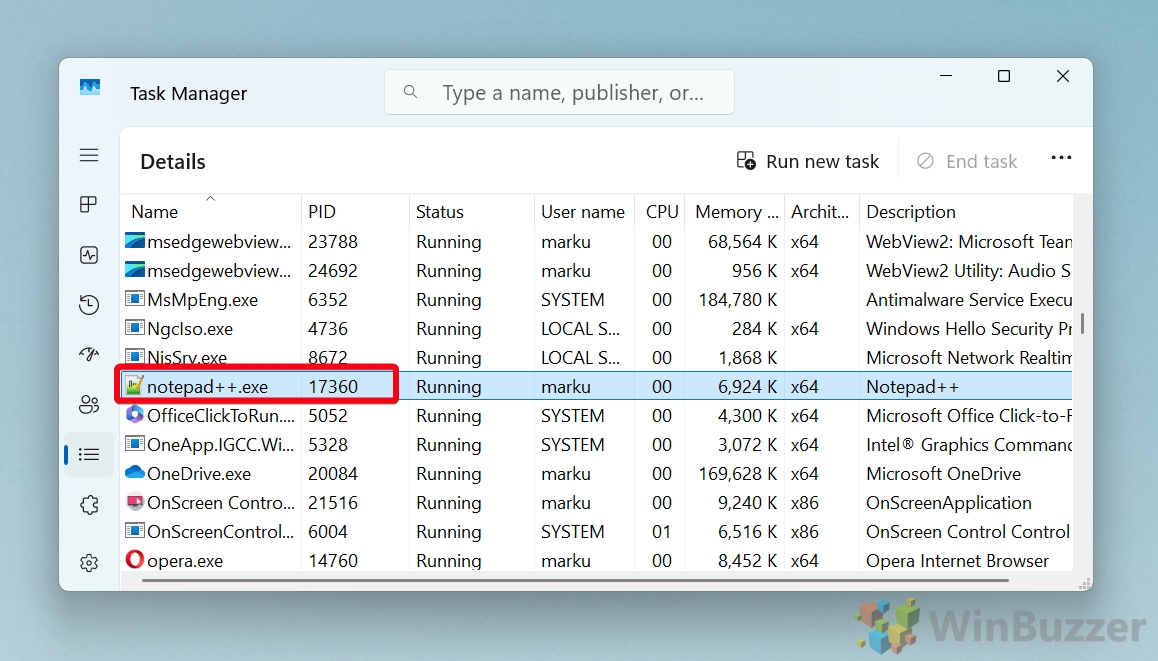
Windows: Χρήση της Εξερεύνησης διεργασιών για την προβολή γονικών και θυγατρικών διεργασιών ενός παραθύρου
Το Process Explorer, ένα εργαλείο από τη σουίτα Sysinternals της Microsoft, επιτρέπει στους χρήστες να εξερευνούν τις σχέσεις γονέα-παιδιού μεταξύ των διαδικασιών. Αυτό είναι ιδιαίτερα χρήσιμο για την κατανόηση του τρόπου με τον οποίο ένα συγκεκριμένο παράθυρο ή εφαρμογή συνδέεται με τις διαδικασίες του συστήματος και τις εξαρτήσεις τους.
Λήψη και εκκίνηση του Process Explorer
Λήψη του Process Explorer από το Ιστότοπος της Microsoft Sysinternals. Εξαγάγετε το ληφθέν αρχείο και εκκινήστε το procexp.exe. Είναι μια φορητή εφαρμογή, επομένως δεν απαιτείται εγκατάσταση.
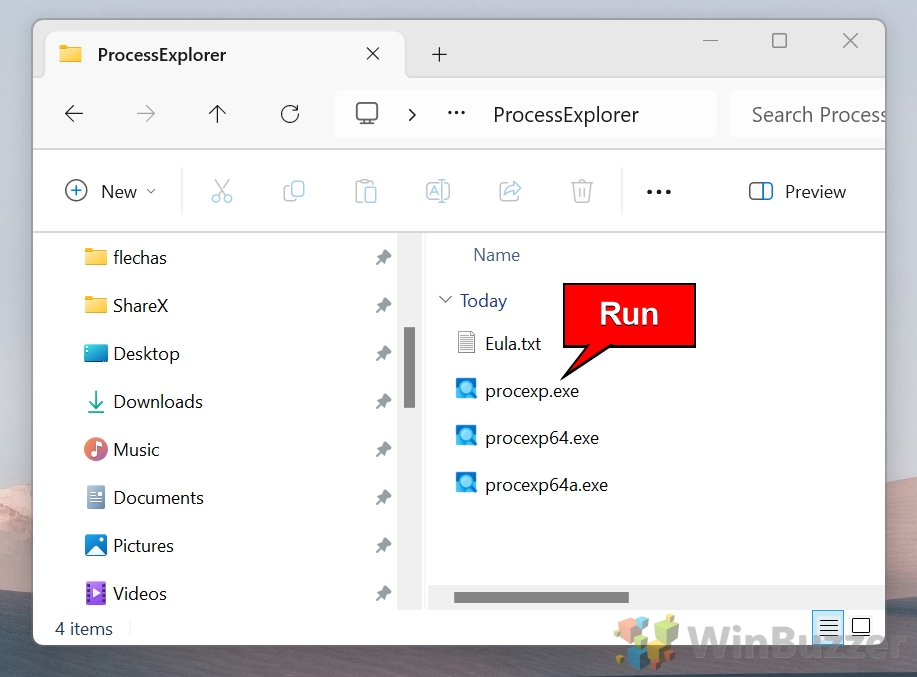 Εντοπίστε τη διαδικασία στόχου
Εντοπίστε τη διαδικασία στόχου
Ανοίξτε την Εξερεύνηση διεργασιών, όπου θα δείτε ένα ιεραρχικό δέντρο όλων των διεργασιών που εκτελούνται.
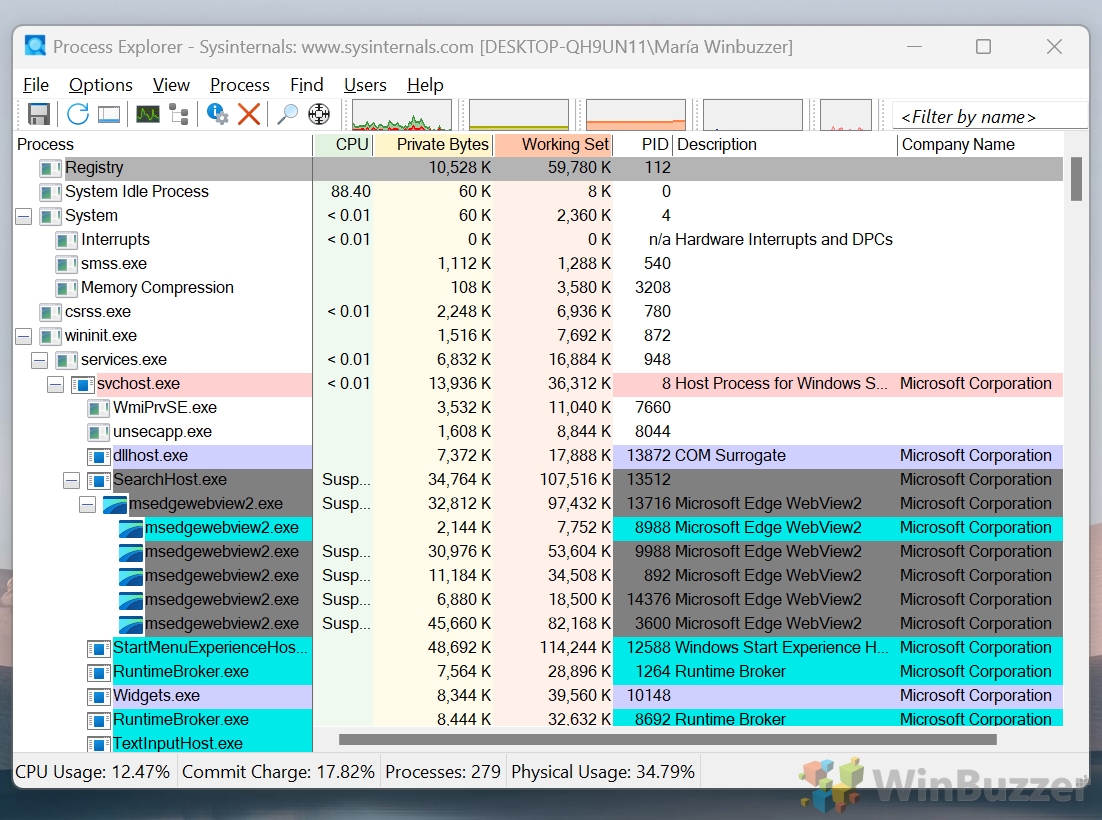 Χρησιμοποιήστε το εργαλείο διεργασίας του παραθύρου εύρεσης (εικονίδιο σταυροδρόμι στο γραμμή εργαλείων)
Χρησιμοποιήστε το εργαλείο διεργασίας του παραθύρου εύρεσης (εικονίδιο σταυροδρόμι στο γραμμή εργαλείων)
Σύρετε και αποθέστε το σταυρόνημα στο παράθυρο προορισμού.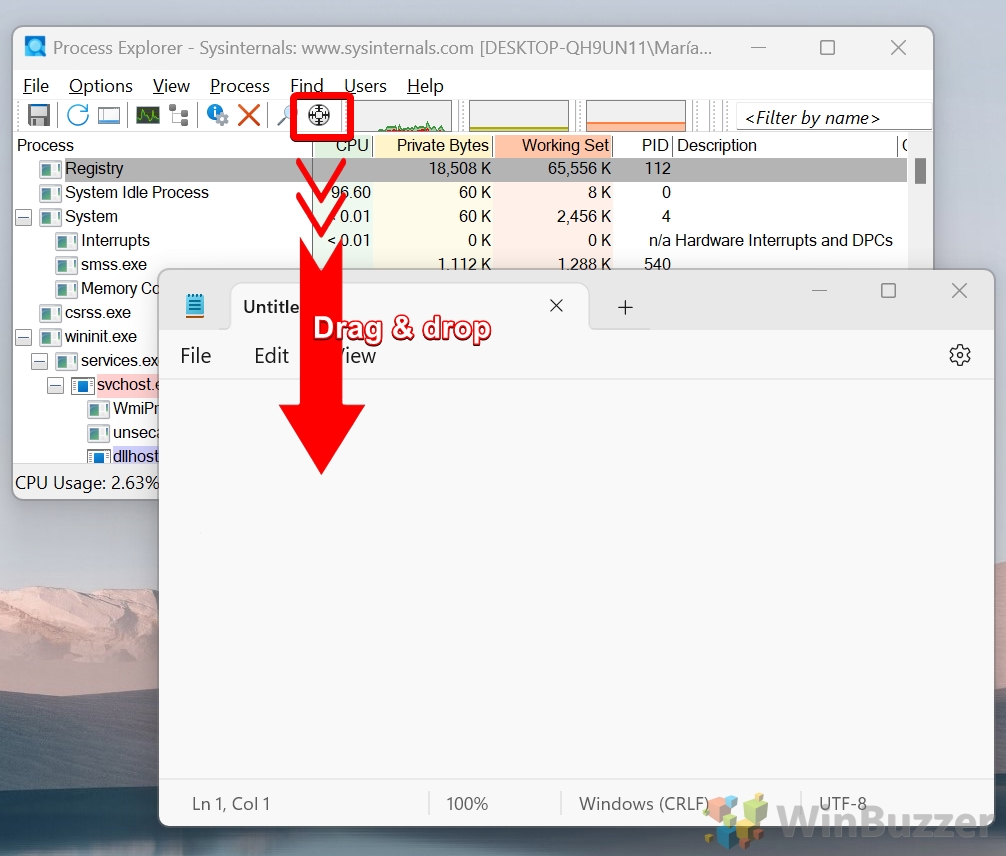 Προβολή διαδικασιών γονέα και παιδιού και εμφάνιση διαδικασίας Ιδιότητες
Προβολή διαδικασιών γονέα και παιδιού και εμφάνιση διαδικασίας Ιδιότητες
Δείτε τη δομή δέντρου για να προσδιορίσετε τις γονικές και θυγατρικές διεργασίες για την επισημασμένη διαδικασία: Εμφανίζονται οι
Γονικές διεργασίες ακριβώς πάνω από την επισημασμένη διαδικασία.
Οι θυγατρικές διεργασίες έχουν εσοχές κάτω από την επισημασμένη διαδικασία.
Κάντε δεξί κλικ στη διαδικασία προορισμού και επιλέξτε “Ιδιότητες” από το μενού περιβάλλοντος.
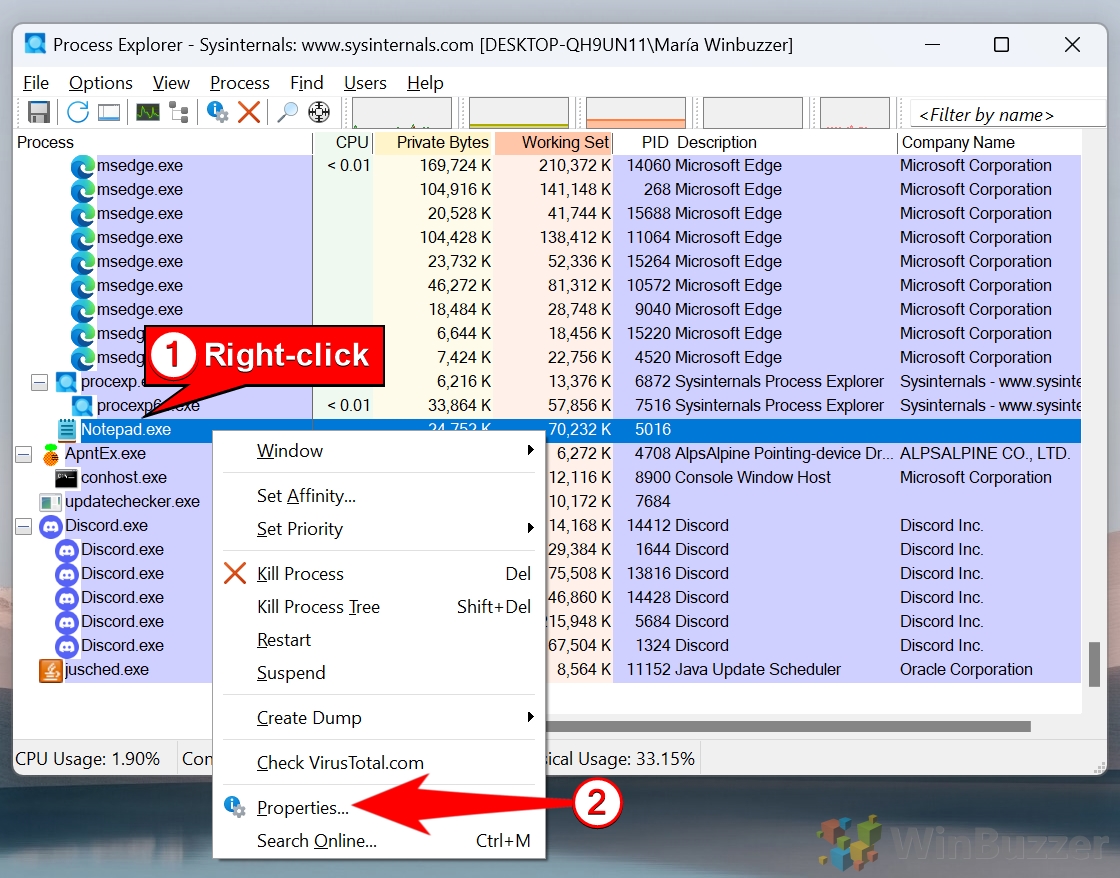 Διαδικασία επιθεώρησης Ιδιότητες
Διαδικασία επιθεώρησης Ιδιότητες
Μεταβείτε στην καρτέλα”Εικόνα” για να δείτε την εκτελέσιμη διαδρομή της διαδικασίας και τα ορίσματα γραμμής εντολών.
Μεταβείτε στην καρτέλα “Απόδοση” για να παρακολουθήσετε τη χρήση των πόρων της διαδικασίας σε πραγματικό χρόνο.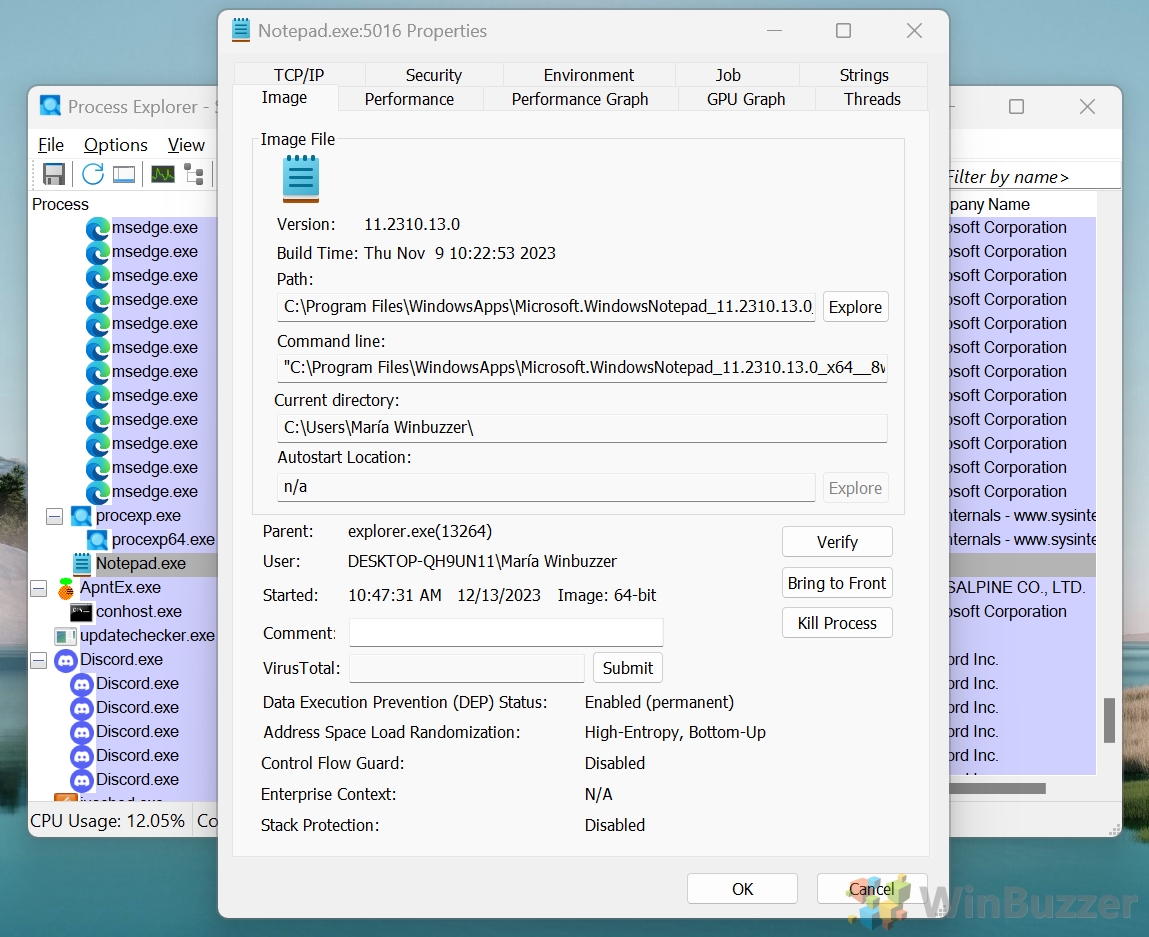
Ανάλυση Εξαρτήσεις (Προαιρετικά)
Για επιπλέον περιβάλλον, κάντε κλικ στην καρτέλα “Νήματα” στο παράθυρο Ιδιότητες. Η καρτέλα Threads παρέχει πληροφορίες για τα νήματα που εκτελούνται εντός της διαδικασίας.
Windows: Χρήση των εντολών”tasklist”και”findstr”
Εάν προτιμάτε εργαλεία γραμμής εντολών, τα Windows παρέχουν τις εντολές λίστα εργασιών και findstr για να προσδιορίσουν τη διαδικασία που σχετίζεται με ένα συγκεκριμένο παράθυρο. Και οι δύο εντολές είναι ενσωματωμένες στα Windows, προσφέροντας έναν γρήγορο και αποδοτικό τρόπο αναγνώρισης διαδικασιών. Αυτή η μέθοδος είναι ιδιαίτερα χρήσιμη για προχωρημένους χρήστες που αισθάνονται άνετα με τη γραμμή εντολών.
Άνοιγμα γραμμής εντολών
Πατήστε “Win + R”, πληκτρολογήστε “cmd” και πατήστε “Enter” για να ανοίξετε τη Γραμμή εντολών (CMD).
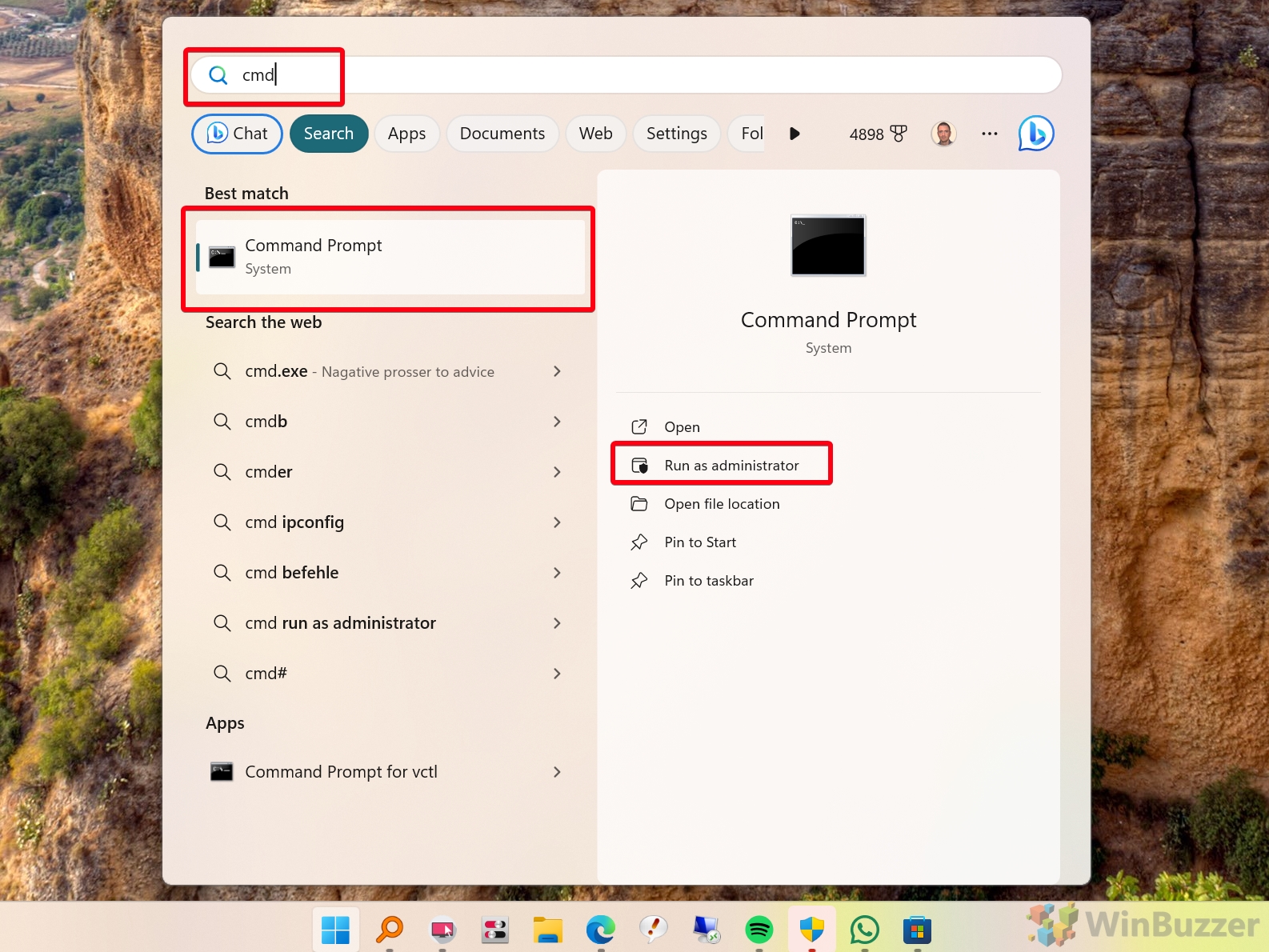 Λίστα ενεργών διεργασιών
Λίστα ενεργών διεργασιών
Χρησιμοποιήστε την εντολή “lista task” για να παραθέσετε όλες τις εκτελούμενες διεργασίες:
λίστα εργασιών/v Αναζήτηση του παραθύρου στόχου
Χρησιμοποιήστε την εντολή “findstr” για να φιλτράρετε την έξοδο για έναν συγκεκριμένο τίτλο παραθύρου Το αποτέλεσμα εμφανίζει τη διαδικασία που σχετίζεται με το καθορισμένο παράθυρο. findstr”window_title”
Παράδειγμα:
λίστα εργασιών/v | findstr”Notepad”Σημειώστε το αναγνωριστικό διαδικασίας
Εντοπίστε το “Αναγνωριστικό διαδικασίας (PID)” στην έξοδο της εντολής. Εμφανίζεται στη δεύτερη στήλη. Για παράδειγμα:
Όνομα εικόνας PID Όνομα περιόδου λειτουργίας Συνεδρία# Παράθυρο Χρήσης Mem Τίτλος notepad.exe 1234 Κονσόλα 1 6,788 K Χωρίς τίτλο-Σημειωματάριο Συλλέξτε πρόσθετες πληροφορίες διαδικασίας (Προαιρετικό)
Για να συγκεντρώσετε περισσότερες λεπτομέρειες σχετικά με τη διαδικασία, χρησιμοποιήστε το PID με την εντολή “lista εργασιών”:
> λίστα εργασιών/fi”pid eq 1234″
Παράδειγμα εξόδου:
Όνομα εικόνας Όνομα συνεδρίας PID Όνομα συνεδρίας# Μνήμη Χρήση========================================================================notepad.exe 1234 Κονσόλα 1 6,788 K
macOS: Χρήση προσβασιμότητας Inspector from Xcode
Το Accessibility Inspector είναι ένα εργαλείο προγραμματιστή που περιλαμβάνεται στη σουίτα Xcode της Apple. Επιτρέπει στους χρήστες να προσδιορίζουν οπτικά τις λεπτομέρειες των στοιχείων διεπαφής χρήστη, συμπεριλαμβανομένης της σχετικής διαδικασίας. Αυτή η μέθοδος είναι ιδανική για χρήστες macOS που προτιμούν μια γραφική διεπαφή αντί για λύσεις γραμμής εντολών.
Εγκαταστήστε το Xcode
<
Εάν το Xcode δεν είναι ήδη εγκατεστημένο:
>
– Ανοίξτε το App Store στη συσκευή σας macOS.
– Αναζητήστε “Xcode” από την Apple και κάντε κλικ στο “Λήψη” ή “Εγκατάσταση”.
– Περιμένετε να ολοκληρωθεί η εγκατάσταση. Εκκίνηση του Accessibility Inspector
– Ανοίξτε το Xcode από το Φάκελος εφαρμογών ή αναζήτηση Spotlight.
– Μεταβείτε στο “Xcode”>”Άνοιγμα Εργαλείου προγραμματιστή”>”Προσβασιμότητα Επιθεωρητής”.
Θα εμφανιστεί το παράθυρο Επιθεωρητής προσβασιμότητας, έτοιμο να επιθεωρήσει στοιχεία διεπαφής χρήστη. Ενεργοποιήστε τη λειτουργία”Point to Inspect”
Στο Accessibility Inspector, κάντε κλικ στο κουμπί Point to Inspect (εικονίδιο σταυρόνημα). Τοποθετήστε το δείκτη του ποντικιού πάνω από το Παράθυρο προορισμού Το Accessibility Inspector θα εμφανίσει λεπτομερείς πληροφορίες σχετικά με το στοιχείο διεπαφής χρήστη, συμπεριλαμβανομένης της εφαρμογής και του αναγνωριστικού διαδικασίας (PID). Λεπτομέρειες
Αναζητήστε το πεδίο “Εφαρμογή” στην πλαϊνή γραμμή του Επιθεωρητή. Θα εμφανίσει το όνομα της εφαρμογής που σχετίζεται με το παράθυρο. Εάν χρειάζονται περισσότερες λεπτομέρειες, παραπέμψτε το όνομα της εφαρμογής με το PID της στο Terminal χρησιμοποιώντας την εντολή ps:
ps-e | grep”ApplicationName”
macOS: Χρήση ενός σεναρίου Python
Το σενάριο python με δυνατότητα λήψης επιτρέπει στους χρήστες macOS να προσδιορίζουν τη διαδικασία που σχετίζεται με ένα συγκεκριμένο παράθυρο ανιχνεύοντας τις κινήσεις των παραθύρων. Αυτή η μέθοδος είναι χρήσιμη για προγραμματιστές, διαχειριστές συστήματος ή χρήστες που αντιμετωπίζουν προβλήματα με τη συμπεριφορά εφαρμογής.
Λήψη του Σεναρίου
Κατεβάστε το συμπιεσμένο σενάριο”identify_moved_window_pid_on_macOS.py”από τον διακομιστή μας. Αποθήκευση σε μια βολική τοποθεσία στο σύστημα macOS σας, όπως ο φάκελος”Λήψεις”και αποσυσκευάστε το σενάριο Δημιουργήστε το σενάριο Εκτελέσιμο
Ανοίξτε το Terminal και μεταβείτε στον φάκελο που περιέχει το σενάριο:
cd/path/to/script
Τροποποιήστε τα δικαιώματα του αρχείου για να το κάνετε εκτελέσιμο Αυτό διασφαλίζει ότι το σενάριο μπορεί να εκτελεστεί χωρίς περιττά δικαιώματα:
chmod 740. ident_moved_window_pid_on_macOS.py Εκτελέστε το σενάριο
Εκτελέστε το σενάριο από το Terminal και μέσα σε 3 δευτερόλεπτα, μετακινήστε το παράθυρο που θέλετε να επιθεωρήσετε Το σενάριο καταγράφει το συμβάν και προσδιορίζει τη διαδικασία που σχετίζεται με το παράθυρο που μετακινήθηκε:
./identify_moved_window_pid_on_macOS.py Προβολή της εξόδου
Το τερματικό εμφανίζει το αναγνωριστικό διεργασίας (PID) και την εντολή που σχετίζονται με το παράθυρο προορισμού. Η έξοδος παρέχει λεπτομερείς πληροφορίες σχετικά με τη διαδικασία, συμπεριλαμβανομένου του PID, της διαδρομής εκτέλεσης και του χρόνου εκτέλεσης. Για παράδειγμα:
Το παράθυρο που μετακινήθηκε ανήκει σε διεργασία με αναγνωριστικό (PID): 94464 Πληροφορίες διαδικασίας (‘ps-p 94464’): PID TTY TIME CMD 94464 ?? 8:06.88/System/Applications/Utilities/Activity Monitor.app/Contents/MacOS/Activity Monitor
Linux: Χρήση της εντολής xprop
Το “xprop Η εντολή” είναι ένα βοηθητικό πρόγραμμα Unix/Linux που επιτρέπει στους χρήστες να ανακτούν λεπτομερείς πληροφορίες σχετικά με τα παράθυρα X11. Αυτή η μέθοδος είναι χρησιμοποιείται συνήθως για τον προσδιορισμό του αναγνωριστικού διεργασίας (PID) ενός συγκεκριμένου παραθύρου σε γραφικά περιβάλλοντα επιφάνειας εργασίας όπως το GNOME, το KDE ή το Xfce.
Το xprop είναι ελαφρύ και απλό, καθιστώντας το μια αποτελεσματική επιλογή για χρήστες Unix/Linux που χρειάζονται γρήγορες πληροφορίες σχετικά με την ιδιοκτησία ενός συγκεκριμένου παραθύρου Είναι ιδιαίτερα χρήσιμο για τον εντοπισμό σφαλμάτων και την αντιμετώπιση προβλημάτων γραφικών περιβαλλόντων.
Εγκαταστήστε το xprop
Εάν το xprop δεν είναι εγκατεστημένο, χρησιμοποιήστε το διαχειριστή πακέτων για να το προσθέσετε:
sudo apt install x11-utils # Για Debian/Ubuntu sudo yum install xorg-x11-utils # For Fedora/Red Hat Εκκινήστε το xprop
Ανοίξτε ένα παράθυρο τερματικού και εκτελέστε την παρακάτω εντολή. Η εντολή σας περιμένει να κάνετε κλικ σε ένα παράθυρο για να ανακτήσετε τα στοιχεία του:
xprop _NET_WM_PID Επιλέξτε το παράθυρο προορισμού
Τοποθετήστε το δείκτη του ποντικιού πάνω από το επιθυμητό παράθυρο και κάντε κλικ σε αυτό. Το τερματικό θα εμφανίσει το αναγνωριστικό διεργασίας (PID) που σχετίζεται με το επιλεγμένο παράθυρο. Για παράδειγμα:
_NET_WM_PID(CARDINAL)=923 Εύρεση πρόσθετων πληροφοριών διαδικασίας
Χρησιμοποιήστε το ανακτηθέν PID για να βρείτε λεπτομερείς πληροφορίες σχετικά με τη διαδικασία στο Τερματικό:
ps-p 923-o pid,ppid,cmd
Παράδειγμα έξοδος:
PID PPID CMD 923 854/usr/lib/firefox/firefox
Συχνές ερωτήσεις – Συχνές ερωτήσεις σχετικά με τον εντοπισμό και τη διαχείριση διαδικασιών
1. Πώς μπορώ να παραθέσω όλες τις διεργασίες που εκτελούνται στα Windows;
Ανοίξτε τη γραμμή εντολών πατώντας Win + R, πληκτρολογώντας cmd και πατώντας Enter. Στη συνέχεια, χρησιμοποιήστε την ακόλουθη εντολή: λίστα εργασιών Θα εμφανίσει όλες τις διεργασίες που εκτελούνται, συμπεριλαμβανομένων των ονομάτων τους, των PID (Αναγνωριστικά διεργασίας), των ονομάτων περιόδων σύνδεσης, των αριθμών περιόδου λειτουργίας και της χρήσης μνήμης. Για πιο λεπτομερείς πληροφορίες, χρησιμοποιήστε τη σημαία/v: λίστα εργασιών/v Αυτό παρέχει πρόσθετες λεπτομέρειες, όπως την κατάσταση κάθε διεργασίας και τον σχετικό τίτλο του παραθύρου.
2. Πώς μπορώ να αναγνωρίσω υπηρεσίες που εκτελούνται ως διεργασίες στα Windows;
Για να παραθέσετε όλες τις υπηρεσίες και τις καταστάσεις τους, ανοίξτε τη Γραμμή εντολών και χρησιμοποιήστε την εντολή sc query: sc query Αυτό θα εμφανίσει όλες τις υπηρεσίες, την κατάστασή τους (π.χ. , σταμάτησε) και τα ονόματα των υπηρεσιών τους. Για πιο στοχευμένες πληροφορίες, χρησιμοποιήστε: sc queryex type=service Εναλλακτικά, στη Διαχείριση εργασιών, μεταβείτε στην καρτέλα Υπηρεσίες για να δείτε τις υπηρεσίες και τις σχετικές διαδικασίες τους. Κάντε δεξί κλικ σε οποιαδήποτε υπηρεσία για να ανοίξετε πρόσθετες επιλογές, όπως εκκίνηση, διακοπή ή προβολή ιδιοτήτων.
3. Πώς μπορώ να παρακολουθήσω μια συγκεκριμένη διαδικασία στα Windows;
Ανοίξτε το Resource Monitor πατώντας Win + R, πληκτρολογώντας resmon και πατώντας Enter. Μεταβείτε στην καρτέλα CPU, όπου θα δείτε όλες τις ενεργές διεργασίες. Για να παρακολουθήσετε μια συγκεκριμένη διαδικασία, αναζητήστε το όνομά της ή το PID στο πλαίσιο αναζήτησης στην περιοχή Συσχετισμένες λαβές. Το Resource Monitor παρέχει μετρήσεις σε πραγματικό χρόνο, όπως χρήση CPU, κατανάλωση μνήμης και δραστηριότητα δίσκου για την επιλεγμένη διαδικασία.
4. Πώς βρίσκετε ποια διεργασία χρησιμοποιεί ένα αρχείο στο macOS;
Χρησιμοποιήστε την εντολή lsof στο Terminal για να εντοπίσετε τη διαδικασία που έχει πρόσβαση σε ένα συγκεκριμένο αρχείο: lsof | grep”file_name”Αντικαταστήστε το”file_name”με το όνομα του αρχείου που θέλετε να ελέγξετε. Η έξοδος θα εμφανίσει το PID, το όνομα διεργασίας και άλλες σχετικές λεπτομέρειες των διεργασιών που χρησιμοποιούν το αρχείο. Βεβαιωθείτε ότι έχετε τα απαραίτητα δικαιώματα για να δείτε αυτές τις πληροφορίες.
5 Πώς μπορώ να λάβω τις πληροφορίες διαδικασίας ενός παραθύρου στο macOS χωρίς Xcode;
Ανοίξτε το Terminal και χρησιμοποιήστε την εντολή ps για να βρείτε το PID και λεπτομέρειες διαδικασίας για την εφαρμογή που κατέχει το παράθυρο: ps-e | grep”ApplicationName”Αντικαταστήστε το”ApplicationName”με το όνομα της εφαρμογής. Εάν δεν γνωρίζετε το ακριβές όνομα, χρησιμοποιήστε την εφαρμογή Activity Monitor για να προσδιορίσετε οπτικά τη διαδικασία και το PID της.
6. Πώς μπορώ να δω διεργασίες κατά αναγνωριστικό στο macOS;
Χρησιμοποιήστε την εντολή ps με τη σημαία-p για να φιλτράρετε κατά PID: ps-p PID Αντικαταστήστε το PID με το αναγνωριστικό διεργασίας προορισμού. Η έξοδος περιλαμβάνει την εντολή που χρησιμοποιείται για την έναρξη της διαδικασίας, το αναγνωριστικό γονικής διαδικασίας (PPID) και άλλες σχετικές λεπτομέρειες. Για να δείτε περισσότερες πληροφορίες, χρησιμοποιήστε: ps-fp PID
7. Πώς μπορώ να βρω ποια διεργασία χρησιμοποιεί μια συγκεκριμένη θύρα στο Linux;
Χρησιμοποιήστε την εντολή lsof για να προσδιορίσετε ποια διεργασία χρησιμοποιεί μια συγκεκριμένη θύρα: sudo lsof-i:port_number Αντικαταστήστε το port_number με την επιθυμητή θύρα (π.χ. 80 για HTTP). Εναλλακτικά, χρησιμοποιήστε το netstat για να ελέγξετε: netstat-tuln | grep port_number Συνδυάστε το με την εντολή ps για να λάβετε περισσότερες λεπτομέρειες σχετικά με τη διαδικασία, όπως τη διαδρομή εκτέλεσής της: ps-p PID
8. Πώς μπορώ να ελέγξω εάν μια διεργασία εκτελείται στο Linux;
Χρησιμοποιήστε την εντολή ps με το PID ή το όνομα διεργασίας για να ελέγξετε εάν μια διεργασία είναι ενεργή: ps-p PID ps-e | grep”process_name”Εάν η διαδικασία εκτελείται, τα στοιχεία της θα εμφανιστούν στην έξοδο. Για παρακολούθηση σε πραγματικό χρόνο, χρησιμοποιήστε τις εντολές top ή htop, οι οποίες ενημερώνουν δυναμικά την κατάσταση της διαδικασίας και τη χρήση πόρων.
9. Πώς μπορώ να προβάλω αρχεία που ανοίγονται από μια διεργασία στο Linux;
Χρησιμοποιήστε την εντολή lsof με το PID της διαδικασίας για να παραθέσετε όλα τα αρχεία που έχει ανοιχτά η διαδικασία: lsof-p PID Η έξοδος θα περιλαμβάνει αρχεία, συνδέσεις δικτύου και υποδοχές που σχετίζονται με τη διαδικασία. Για να προβάλετε συγκεκριμένους τύπους αρχείων (π.χ. κανονικά αρχεία ή συνδέσεις δικτύου), χρησιμοποιήστε φίλτρα όπως: lsof-p PID | grep”REG”
10. Πώς μπορώ να βρω ποιες διεργασίες καταναλώνουν τη μεγαλύτερη CPU στο Linux;
Χρησιμοποιήστε την επάνω εντολή για να προβάλετε μια ζωντανή, ταξινομημένη λίστα διαδικασιών ανά χρήση της CPU. Για να αποκτήσετε μια πιο φιλική προς το χρήστη διεπαφή, εγκαταστήστε και εκτελέστε το htop: sudo apt install htop htop Και τα δύο εργαλεία σάς επιτρέπουν να ταξινομείτε δυναμικά τις διαδικασίες ανά CPU ή χρήση μνήμης, διευκολύνοντας τον εντοπισμό διεργασιών με μεγάλους πόρους.