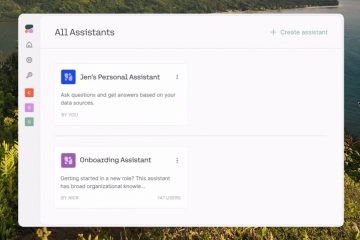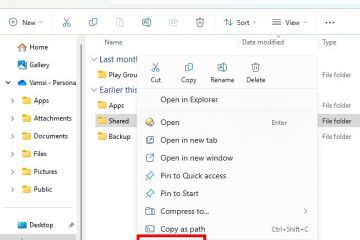.single.post-author, Συγγραφέας: Κωνσταντίνος Τσουκαλάς , Τελευταία ενημέρωση: 9 Ιανουαρίου 2025
Πριν από λίγες ημέρες αντιμετώπισα τον κωδικό σφάλματος 0xc0000005 κατά την προσπάθεια εγκατάστασης Windows 11 ή Windows 10 σε επιτραπέζιο υπολογιστή με δίσκο NVME (M.2). Αφού έλυσα το πρόβλημα, έγραψα αυτόν τον οδηγό για όλους τους άλλους χρήστες που αντιμετωπίζουν το σφάλμα 0xc0000005 στην εγκατάσταση των Windows.
Σύμπτωμα: Αφού κάνετε κλικ στην επιλογή”Εγκατάσταση τώρα”στο παράθυρο εγκατάστασης των Windows. , ή αργότερα στη διαδικασία εγκατάστασης των Windows και συνήθως στη φάση”Ετοιμασία αρχείων για εγκατάσταση”, η εγκατάσταση των Windows αποτυγχάνει και διακόπτεται με σφάλμα 0xc0000005:
‘Εγκατάσταση των Windows: Η εγκατάσταση των Windows αντιμετώπισε ένα μη αναμενόμενο σφάλμα. Βεβαιωθείτε ότι οι πηγές εγκατάστασης είναι προσβάσιμες και επανεκκινήστε την εγκατάσταση. Κωδικός σφάλματος: 0xC0000005’
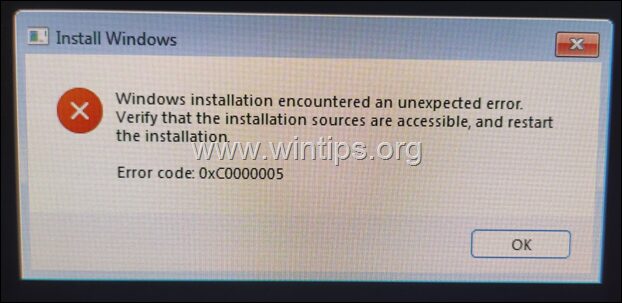
Τρόπος επιδιόρθωσης: Η εγκατάσταση των Windows αποτυγχάνει με σφάλμα 0xC0000005 στα Windows 10/11.
Μέθοδος 1. Καθαρίστε το δίσκο χρησιμοποιώντας DISKPART.
Η πρώτη κοινή αιτία του σφάλματος 0xc0000005 κατά την εγκατάσταση των Windows είναι ότι το πρόγραμμα εγκατάστασης δεν μπορεί να προετοιμάσει το δίσκο για εγκατάσταση των Windows. Για να διορθώσετε αυτό το ζήτημα, προχωρήστε και αφαιρέστε εντελώς από το δίσκο τυχόν διαμερίσματα, τόμους και κρυφές πληροφορίες τομέα χρησιμοποιώντας το εργαλείο”DISKPART”. (Αυτή ήταν η λύση στην περίπτωσή μου).
1. Επανεκκινήστε τον υπολογιστή.
2. Στην οθόνη εγκατάστασης των Windows, πατήστε SHIFT + F10 για να ανοίξετε τη γραμμή εντολών.
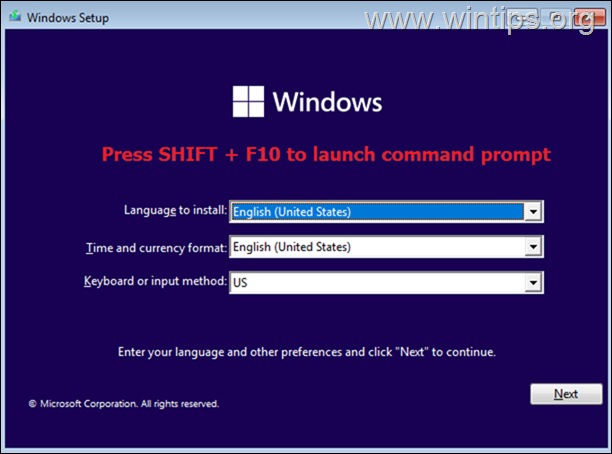
3. Στο παράθυρο της γραμμής εντολών, δώστε τις ακόλουθες εντολές με τη σειρά:
επιλέξτε δίσκο 0 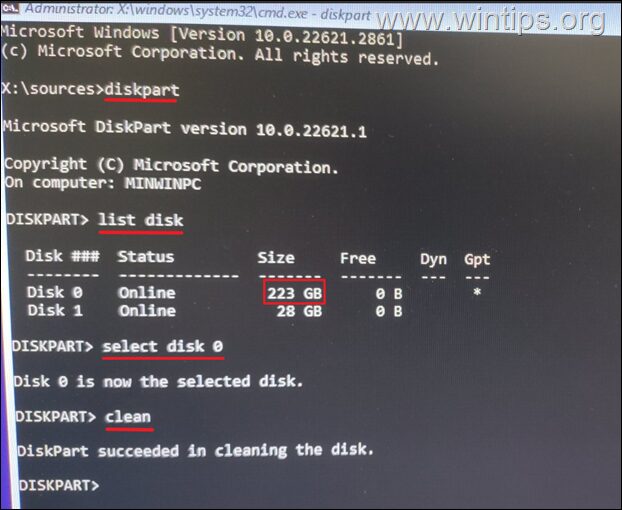
4. Κλείστε το παράθυρο της γραμμής εντολών και, στη συνέχεια, κάντε κλικ στο Επόμενο και συνεχίστε στην εγκατάσταση των Windows.
5. Τα Windows θα πρέπει τώρα να εγκατασταθούν κανονικά. χωρίς το σφάλμα 0xc0000005. Εάν το σφάλμα παραμένει, συνεχίστε στη μέθοδο 2.
Μέθοδος 2. Δημιουργήστε δίσκο USB εγκατάστασης των Windows ως διαχειριστή.
Για κάποιο περίεργο λόγο, μερικές φορές το σφάλμα εγκατάστασης των Windows 0xc0000005 επιλύεται εάν εκτελέστε το Media Creation Tool και δημιουργήστε το USB εγκατάστασης των Windows ως διαχειριστής. Επομένως, δοκιμάστε να δημιουργήσετε ξανά τη δισκέτα εγκατάστασης USB των Windows ως Διαχειριστή και δείτε εάν επιλύει το σφάλμα 0xc0000005.
1. Κάντε δεξί κλικ στο αρχείο”MediaCreationTool_Winxx.exe“και επιλέξτε Ιδιότητες. *
* Σημείωση: Μην επιλέξετε το”Εκτέλεση”. ως Διαχειριστής”από το μενού με το δεξί κλικ, επειδή ενδέχεται να εμφανιστεί το σφάλμα”0x80070002 – 0xA001B”στο τέλος της διαδικασίας δημιουργίας USB.
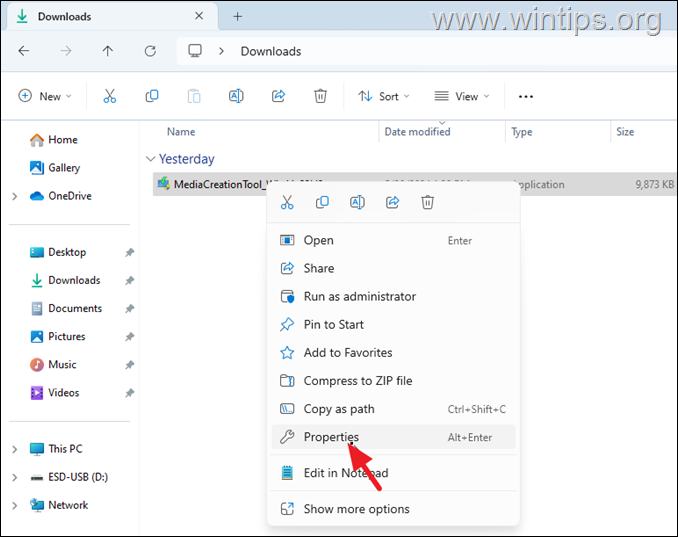
2. Στην καρτέλα Συμβατά, ελέγξτε την επιλογή Εκτέλεση αυτού του προγράμματος ως διαχειριστής. και κάντε κλικ στο OK.
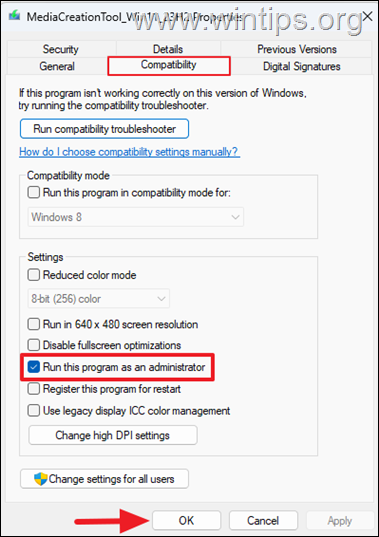
3. Τέλος, κάντε διπλό κλικ για να ανοίξετε. MediaCreationTool_Winxx.exe, κάντε κλικ στο Ναι στο μήνυμα”Έλεγχος λογαριασμού χρήστη”και ακολουθήστε τα υπόλοιπα βήματα για να δημιουργήσετε το δίσκο USB. Στη συνέχεια, χρησιμοποιήστε το USB που δημιουργήθηκε για να εγκαταστήσετε τα Windows στο μηχάνημα όπου παρουσιάζεται το σφάλμα 0xC0000005 κατά την εγκατάσταση των Windows.
Μέθοδος 3. Διορθώστε το σφάλμα 0xc0000005 με έλεγχο και αντικατάσταση υλικού.
Μια άλλη αιτία της Το σφάλμα 0xc0000005 είναι ένα ελαττωματικό υλικό, ειδικά η μνήμη RAM, η CPU ή μητρική πλακέτα. Για να αντιμετωπίσετε το σφάλμα ακολουθήστε τα παρακάτω βήματα με τη σειρά και εάν κάνετε αλλαγές σε οποιοδήποτε βήμα, προσπαθήστε να δείτε εάν μπορείτε να εγκαταστήσετε τα Windows:
Βεβαιωθείτε ότι έχετε συνδέσει σωστά όλα τα καλώδια τροφοδοσίας στη μητρική πλακέτα. Επιβεβαιώστε από το εγχειρίδιο μητρικής πλακέτας ότι έχετε εγκαταστήσει τα DIMM μνήμης στα σωστά κανάλια και υποδοχές. Εάν έχετε περισσότερα από ένα DIMMS μνήμης, αφαιρέστε τα όλα. Στη συνέχεια, τοποθετήστε μόνο ένα από τα DIMM και προσπαθήστε να εγκαταστήσετε ξανά τα Windows. Εάν αντιμετωπίζετε το ίδιο σφάλμα, αφαιρέστε το DIMM που τοποθετήσατε και τοποθετήστε το άλλο. Ελέγξτε τις θερμοκρασίες της CPU στο BIOS. Συνήθως, θα πρέπει να είναι λιγότερο από 50-55 βαθμούς Κελσίου. Εάν όχι, αφαιρέστε και τοποθετήστε ξανά την ψύκτρα και τη θερμική πάστα. Αποσυνδέστε όλες τις άλλες μονάδες SATA (εάν έχετε) και αφήστε μόνο τη μονάδα M.2 στην οποία θέλετε να εγκαταστήσετε τα Windows. Επαναφέρετε τις ρυθμίσεις του BIOS στις προεπιλογές για να αφαιρέσετε τυχόν overclocking που έχετε κάνει. Εναλλακτικά, διαγράψτε τις ρυθμίσεις CMOS χρησιμοποιώντας την κεφαλίδα Clear CMOS (Jumper). Εάν έχετε δίσκο SATA SSD, δοκιμάστε να εγκαταστήσετε τα Windows σε αυτόν τον δίσκο. Εάν η εγκατάσταση τελειώσει χωρίς πρόβλημα, αντικαταστήστε το δίσκο M2. Ενημερώστε το BIOS. (Διαβάστε τις οδηγίες στον ιστότοπο υποστήριξης κατασκευαστών της Motherboard σχετικά με τον τρόπο ενημέρωσης του BIOS). Εάν, αφού ακολουθήσετε τα παραπάνω βήματα, εξακολουθείτε να αντιμετωπίζετε το σφάλμα 0xc0000005 στην Εγκατάσταση των Windows, τότε πιθανότατα η CPU* ή η μητρική πλακέτα σας είναι ελαττωματικές και πρέπει να τις αντικαταστήσετε.
* Σημείωση: Εάν διαθέτετε επεξεργαστή Intel i9 13ης ή 14ης σειράς, ειδικά τους Intel i9 13900k και 14900k, τότε μάλλον αυτό είναι το πρόβλημα επειδή πολλοί χρήστες σε reddit έχουν αναφέρει ότι αυτές οι CPU της Intel προκαλούν κατάρρευση συστημάτων με BSOD και εμφανίζει το σφάλμα 0xc0000005 κατά την εγκατάσταση των Windows.
Αυτό είναι! Ποια μέθοδος λειτούργησε για εσάς;
Ενημερώστε με αν αυτός ο οδηγός σας βοήθησε αφήνοντας το σχόλιό σας σχετικά με την εμπειρία σας. Σας αρέσει και μοιραστείτε αυτόν τον οδηγό για να βοηθήσετε άλλους.
Εάν αυτό το άρθρο ήταν χρήσιμο για εσάς, σκεφτείτε να μας υποστηρίξετε κάνοντας μια δωρεά. Ακόμη και το 1 $ μπορεί να κάνει τεράστια διαφορά για εμάς στην προσπάθειά μας να συνεχίσουμε να βοηθάμε άλλους διατηρώντας παράλληλα αυτόν τον ιστότοπο δωρεάν: 
 Ο Κωνσταντίνος είναι ο ιδρυτής και διαχειριστής του Wintips.org. Από το 1995 εργάζεται και παρέχει υποστήριξη πληροφορικής ως ειδικός υπολογιστών και δικτύων σε ιδιώτες και μεγάλες εταιρείες. Είναι εξειδικευμένος στην επίλυση προβλημάτων που σχετίζονται με Windows ή άλλα προϊόντα της Microsoft (Windows Server, Office, Microsoft 365 κ.λπ.). Τελευταίες αναρτήσεις του Κωνσταντίνου Τσουκαλά (δείτε όλα)
Ο Κωνσταντίνος είναι ο ιδρυτής και διαχειριστής του Wintips.org. Από το 1995 εργάζεται και παρέχει υποστήριξη πληροφορικής ως ειδικός υπολογιστών και δικτύων σε ιδιώτες και μεγάλες εταιρείες. Είναι εξειδικευμένος στην επίλυση προβλημάτων που σχετίζονται με Windows ή άλλα προϊόντα της Microsoft (Windows Server, Office, Microsoft 365 κ.λπ.). Τελευταίες αναρτήσεις του Κωνσταντίνου Τσουκαλά (δείτε όλα)