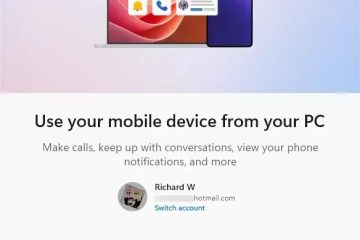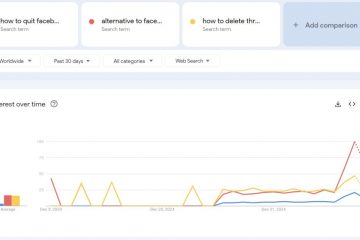Θέλετε να απενεργοποιήσετε αυτόματα την επιφάνεια αφής όταν είναι συνδεδεμένο ένα εξωτερικό ποντίκι; Δείτε πώς.
Από προεπιλογή, στα Windows 10 & 11, το touchpad παραμένει ενεργό ακόμα και μετά τη σύνδεση ενός εξωτερικό ποντίκι στον φορητό υπολογιστή σας. Αυτό μπορεί να οδηγήσει σε ανεπιθύμητη κίνηση του δείκτη κάθε φορά που βουρτσίζετε κατά λάθος την επιφάνεια αφής. Ενώ ορισμένοι φορητοί υπολογιστές διαθέτουν ειδικά κουμπιά ή συντομεύσεις για την απενεργοποίηση της επιφάνειας αφής, τα ίδια τα Windows προσφέρουν έναν τρόπο αυτόματης απενεργοποίησης όταν είναι συνδεδεμένο ένα εξωτερικό ποντίκι. Με αυτόν τον τρόπο, δεν χρειάζεται να απενεργοποιείτε χειροκίνητα την επιφάνεια αφής κάθε φορά που συνδέετε το ποντίκι σας!
Σε αυτό το γρήγορο και απλό σεμινάριο, θα σας δείξω τρεις μεθόδους για να απενεργοποιήσετε την επιφάνεια αφής όταν είναι συνδεδεμένο εξωτερικό ποντίκι. Ας ξεκινήσουμε.
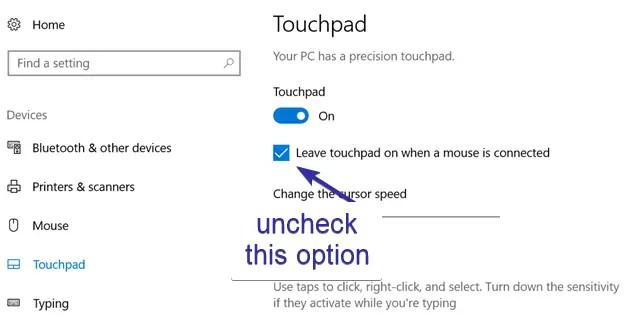
Χρήσιμες πληροφορίες: Πώς να αλλάξετε το χρώμα και το μέγεθος του δείκτη του ποντικιού στα Windows 10
Αυτόματη απενεργοποίηση της επιφάνειας αφής όταν είναι συνδεδεμένο εξωτερικό ποντίκι
Στα Windows 10
Ανοίξτε το”Ρυθμίσεις“χρησιμοποιώντας τη συντόμευση”πλήκτρο Windows + I”. Μεταβείτε στο”Συσκευές“> σελίδα”Touchpad“.Αποεπιλέξτε το”Αφήστε το touchpad ενεργοποιημένο όταν το ποντίκι είναι συνδεδεμένο“στο πλαίσιο ελέγχου στην ενότητα Touchpad.Κλείστε το παράθυρο Ρυθμίσεις.
Μόλις καταργήσετε την επιλογή του πλαισίου ελέγχου που εμφανίζεται, τα Windows 10 θα απενεργοποιούν αυτόματα την επιφάνεια αφής όποτε εντοπίζουν ένα εξωτερικό ποντίκι Για να χρησιμοποιήσετε την επιφάνεια αφής, απλώς αποσυνδέστε το ποντίκι.
Στα Windows 11
Πατήστε «πλήκτρο Windows +. I“για να ανοίξετε τις Ρυθμίσεις. Μεταβείτε στην καρτέλα”Bluetooth & Συσκευές“στην πλαϊνή γραμμή. Κάντε κλικ στην επιλογή”Touchpad“.Αναπτύξτε την ενότητα”Touchpad“στο δεξιό πλαίσιο.Αποεπιλέξτε το”Αφήστε το touchpad ενεργοποιημένο όταν ένα ποντίκι είναι συνδεδεμένο“πλαίσιο ελέγχου Με αυτό, τα Windows 11 απενεργοποιούν αυτόματα την επιφάνεια αφής όταν συνδέετε ένα εξωτερικό ποντίκι.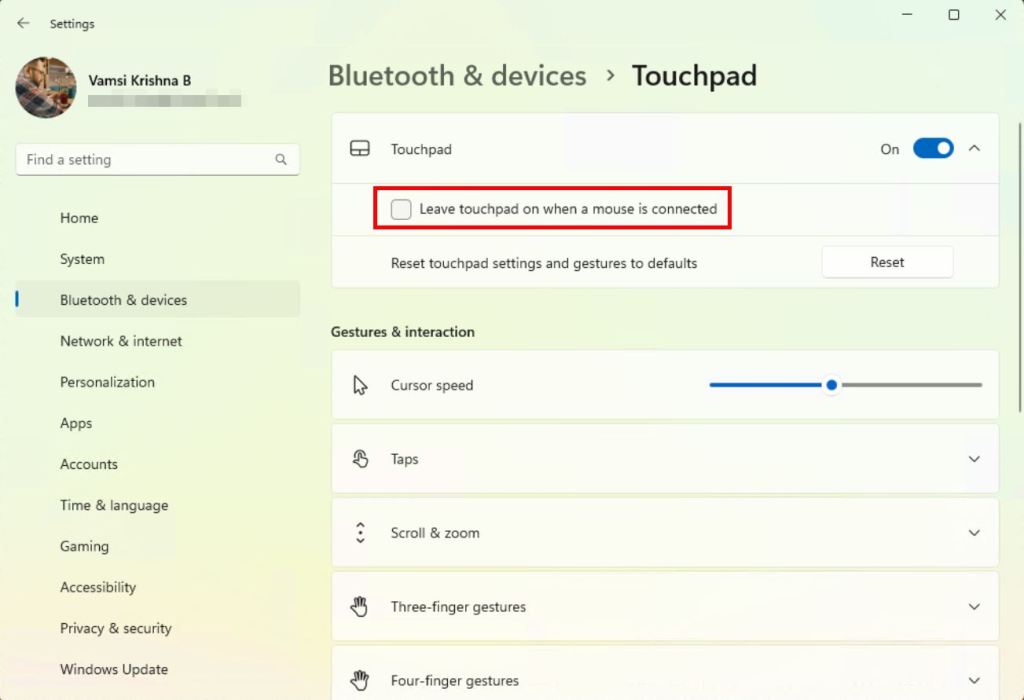
Σημείωση: Στα Windows 10 & 11, εάν δεν δείτε την επιλογή απενεργοποίησης της επιφάνειας αφής, είναι πιθανό να μην υποστηρίζει επιφάνεια αφής ακριβείας.
Απενεργοποίηση επιφάνειας αφής κατά τη σύνδεση εξωτερικού ποντικιού με χρήση του πίνακα ελέγχου
Εάν η επιφάνεια αφής χρησιμοποιεί εξωτερικά προγράμματα οδήγησης όπως το ELAN ή το Synaptics, μπορείτε επίσης να το ρυθμίσετε ώστε να απενεργοποιείται αυτόματα χρησιμοποιώντας τον Πίνακα Ελέγχου όταν συνδέετε ένα εξωτερικό ποντίκι. Το καλό; Αυτή η μέθοδος λειτουργεί επίσης με Windows 7 & 8.
Ανοίξτε το μενού Έναρξη. Αναζητήστε”Πίνακας Ελέγχου“και ανοίξτε το. Κάντε κλικ στο”Προβολή από“αναπτυσσόμενο μενού και επιλέξτε”Μεγάλα εικονίδια“. Βρείτε και επιλέξτε την επιλογή”Ποντίκι“. Μεταβείτε στο”ELAN“ή Καρτέλα”Ρυθμίσεις συσκευής“. Τώρα, βρείτε την προσθήκη”Απενεργοποίηση κατά την εξωτερική συσκευή κατάδειξης USB“ή”Απενεργοποίηση εσωτερικής συσκευής κατάδειξης όταν είναι συνδεδεμένη εξωτερική συσκευή κατάδειξης USB“και επιλέξτε το.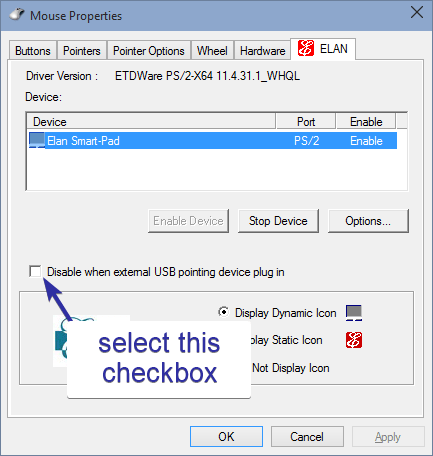 Κάντε κλικ στο”OK“για να αποθηκεύσετε τις αλλαγές.
Κάντε κλικ στο”OK“για να αποθηκεύσετε τις αλλαγές.
Από εδώ και στο εξής, τα Windows θα απενεργοποιούν αυτόματα την επιφάνεια αφής κατά τη σύνδεση ενός εξωτερικού ποντίκι.
Σημείωση: Αυτή η επιλογή είναι ορατή μόνο εάν την υποστηρίζει η επιφάνεια αφής. Εάν δεν βλέπετε την επιλογή, η επιφάνεια αφής σας δεν υποστηρίζει τη λειτουργία.
Απενεργοποιήστε την επιφάνεια αφής στη σύνδεση εξωτερικού ποντικιού χρησιμοποιώντας τον επεξεργαστή μητρώου
Σημαντική σημείωση: Πριν κάνετε αλλαγές, δημιουργήστε αντίγραφα ασφαλείας μητρώο.
Εάν οι δύο πρώτες μέθοδοι δεν λειτουργούν, μπορείτε να κάνετε μια απλή επεξεργασία μητρώου για να αναγκάσετε τα Windows να απενεργοποιήσουν την επιφάνεια αφής κατά τη σύνδεση ενός ποντικιού. Δείτε πώς.
Ανοίξτε το παράθυρο διαλόγου Εκτέλεση χρησιμοποιώντας”πλήκτρο Windows +R“. Πληκτρολογήστε regedit και πατήστε”Enter“. Μεταβείτε στο την ακόλουθη τοποθεσία.HKEY_LOCAL_MACHINE\SOFTWARE\Synaptics\SynTPEnhΚάντε δεξί κλικ στο Φάκελος”SynTPEnh“. Επιλέξτε”Νέο“και μετά”Τιμή DWORD (32 bit)“. Ονομάστε την τιμή ως” DisableIntPDFeature“.Κάντε διπλό κλικ στην τιμή που δημιουργήθηκε πρόσφατα. Πληκτρολογήστε 33 στο πεδίο δεδομένων τιμής. Κάντε κλικ στο Κουμπί”OK“για αποθήκευση αλλαγών. Κλείστε τον Επεξεργαστή Μητρώου και επανεκκινήστε το σύστημά σας.
Μετά την επανεκκίνηση, οι αλλαγές μητρώου τίθενται σε ισχύ και τα Windows θα απενεργοποιήσουν την επιφάνεια αφής όταν συνδέσετε το ποντίκι.
Συσκευή — Διατήρηση της επιφάνειας αφής απενεργοποιημένη όταν χρησιμοποιείτε ποντίκι
Συμπερασματικά, έχετε τρεις τρόπους για να απενεργοποιήσετε αυτόματα την επιφάνεια αφής σας όταν συνδέετε ένα ποντίκι Για τους περισσότερους χρήστες, η μέθοδος της εφαρμογής Ρυθμίσεις είναι η πιο εύκολη και θα πρέπει να είναι το μόνο που χρειάζεστε, δοκιμάστε τις μεθόδους του Πίνακα Ελέγχου ή του Μητρώου. Θυμηθείτε, εάν δεν βλέπετε τις ρυθμίσεις της επιφάνειας αφής σε καμία από αυτές τις τοποθεσίες, ίσως χρειαστεί να ενημερώσετε τα προγράμματα οδήγησης της επιφάνειας αφής. Ανεξάρτητα από τη μέθοδο που θα επιλέξετε, το αποτέλεσμα είναι το ίδιο: δεν υπάρχουν άλλα τυχαία αγγίγματα της επιφάνειας αφής!
Εάν έχετε ερωτήσεις ή χρειάζεστε βοήθεια, σχολιάστε παρακάτω. Θα χαρώ να βοηθήσω.