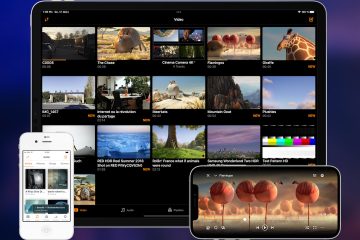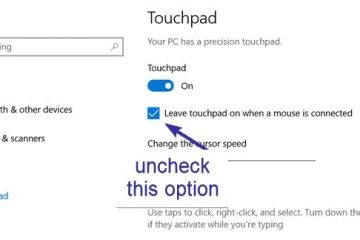.single.post-author, Συγγραφέας: Κωνσταντίνος Τσουκαλάς , Τελευταία ενημέρωση: 7 Ιανουαρίου 2025
Εάν δεν μπορείτε να συνδεθείτε στον υπολογιστή σας με Windows 10/11 λόγω του σφάλματος”Ο κωδικός πρόσβασης είναι λανθασμένος”ή εάν έχετε ξεχάσει τον κωδικό πρόσβασής σας, συνεχίστε να διαβάζετε παρακάτω για να μάθετε πώς να ανακτήσετε την πρόσβαση στο Η/Υ και αρχεία.
Το να μην μπορείτε να συνδεθείτε στον λογαριασμό σας στα Windows 11/10 λόγω του σφάλματος”Ο κωδικός πρόσβασης είναι λανθασμένος”είναι ένα κοινό και ενοχλητικό ζήτημα, επειδή σας εμποδίζει να αποκτήσετε πρόσβαση στα αρχεία και τις εφαρμογές σας στον υπολογιστή σας. Το σφάλμα”ο κωδικός πρόσβασης είναι λανθασμένος”εμφανίζεται συνήθως λόγω σφάλματος πληκτρολόγησης, αλλά μπορεί επίσης να προκύψει εάν χάσατε ή ξεχάσατε τον κωδικό πρόσβασης του λογαριασμού σας, λόγω κατεστραμμένου προφίλ ή σφαλμάτων συστήματος που προκαλούν προβλήματα στη διαδικασία σύνδεσης.
Σε αυτό το σεμινάριο θα βρείτε αναλυτικές οδηγίες για το πώς να συνδεθείτε στον υπολογιστή σας Windows 10/11 όταν έχετε ξεχάσει τον κωδικό πρόσβασής σας ή όταν δεν μπορείτε να συνδεθείτε στο τον λογαριασμό σας ακόμα κι αν θυμάστε και πληκτρολογήσετε τον σωστό κωδικό πρόσβασης.
Πώς να επαναφέρετε τον κωδικό πρόσβασης των Windows 10/11 εάν τον έχετε ξεχάσει (ΔΙΟΡΘΩΣΗ”Ο κωδικός πρόσβασης είναι λάθος”).
Ο μόνος τρόπος για να συνδεθείτε σε έναν υπολογιστή με Windows, εάν έχετε ξεχάσει τον κωδικό πρόσβασης, είναι να επαναφέρετε τον τρέχοντα κωδικό πρόσβασης χρησιμοποιώντας τον κρυφό λογαριασμό”Διαχειριστής”σύμφωνα με τις οδηγίες παρακάτω.
Βήμα 1. Ενεργοποιήστε τη γραμμή εντολών στην οθόνη”Σύνδεση”.
Για να μπορείτε να συνδεθείτε στα Windows 10/11, εάν έχετε Ξεχάσατε τον κωδικό πρόσβασής σας, πρέπει πρώτα να κάνετε ένα μικρό κόλπο: να ρυθμίσετε το εικονίδιο”Προσβασιμότητα”στην οθόνη”Σύνδεση”για να ανοίξετε τη γραμμή εντολών. Για να το κάνετε αυτό:
1. Στην οθόνη”Σύνδεση”, κάντε κλικ στο κουμπί Λειτουργία και, στη συνέχεια, κρατήστε πατημένο το SHIFT<Πατήστε/strong> στο πληκτρολόγιό σας και κάντε κλικ στην Επανεκκίνηση με το ποντίκι σας.
2. strong> Μετά την επανεκκίνηση,* κάντε κλικ στην Αντιμετώπιση προβλημάτων –> Σύνθετες επιλογές-> Γραμμή εντολών.
* Σημαντική σημείωση: Εάν ο υπολογιστής προστατεύεται με BitLocker, τότε μετά την επανεκκίνηση θα σας ζητηθεί να πληκτρολογήσετε το Κλειδί ανάκτησης BitLocker στο συνεχίζω. Εάν δεν γνωρίζετε το κλειδί ανάκτησης και χρησιμοποιείτε λογαριασμό Microsoft στη συσκευή (π.χ. για να συνδεθείτε στα Windows, να κατεβάσετε Εφαρμογές από το Microsoft Store, να λάβετε τα email σας ή να ενεργοποιήσετε το Microsoft Office), στη συνέχεια από άλλη συσκευή με πρόσβαση στο διαδίκτυο ( π.χ. το smartphone σας), μεταβείτε σε μία από τις ακόλουθες τοποθεσίες για να το βρείτε:
Ανάκτηση Microsoft BitLocker κλειδιά ιστοσελίδα και συνδεθείτε χρησιμοποιώντας τον λογαριασμό Microsoft που χρησιμοποιείτε στη συσκευή για να μάθετε το κλειδί ανάκτησης. Λογαριασμός Azure εάν συνδεθείτε στη συσκευή με Λογαριασμός Azure Active Directory (Microsoft/Office 365). 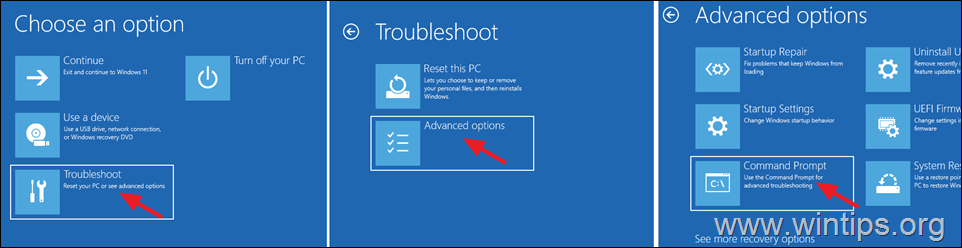
3. Στο παράθυρο της γραμμής εντολών, πληκτρολογήστε τις ακόλουθες εντολές με τη σειρά (πατήστε Enter αφού πληκτρολογήσετε κάθε εντολή):
μετακίνηση c:\windows\system32\utilman.exe c:\ αντιγραφή c:\windows\system32\cmd.exe c:\windows\system32\utilman.exe έξοδος 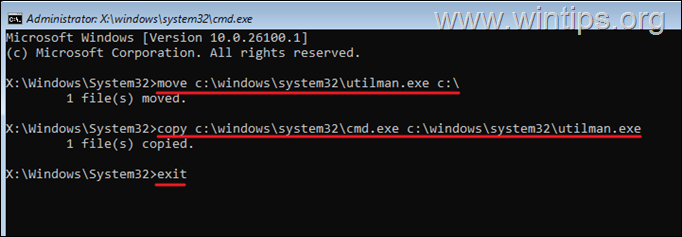
4. ισχυρή> Τώρα κλείστε το παράθυρο Γραμμή εντολών και μετά κάντε κλικ στο Συνέχεια (Έξοδος και Συνέχεια σε Windows)
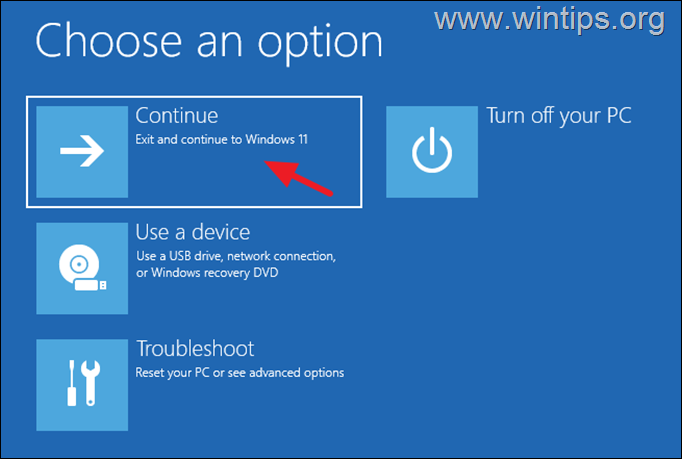
5. Στη συνέχεια, στην οθόνη”Σύνδεση”, κάντε κλικ στο εικονίδιο Προσβασιμότητα στα αριστερά του Κουμπί Λειτουργία.
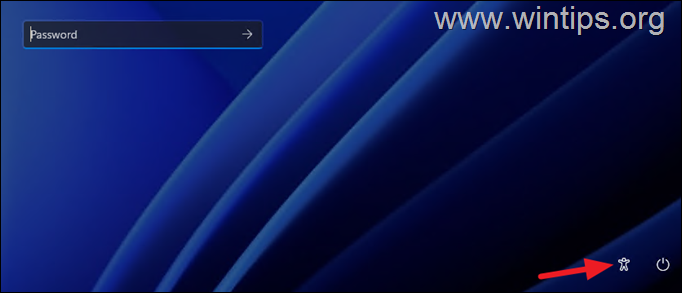
6. Εάν έχετε ακολουθήσει σωστά τις παραπάνω οδηγίες, θα ανοίξει ένα παράθυρο γραμμής εντολών. Τώρα, ανάλογα με τον τύπο του λογαριασμού που έχετε (Τοπικός ή Microsoft), προχωρήστε στην αντίστοιχη ενότητα παρακάτω:
A. Τοπικός λογαριασμός
Β. Λογαριασμός Microsoft
A. ΤΟΠΙΚΟΣ ΛΟΓΑΡΙΑΣΜΟΣ.
Εάν χρησιμοποιείτε τα Windows 10/11 με τοπικό λογαριασμό, ακολουθήστε τα παρακάτω βήματα για να επαναφέρετε τον κωδικό πρόσβασης του λογαριασμού σας:
1. Στο παράθυρο της γραμμής εντολών, πληκτρολογήστε την παρακάτω εντολή και πατήστε Enter.
control userpasswords2 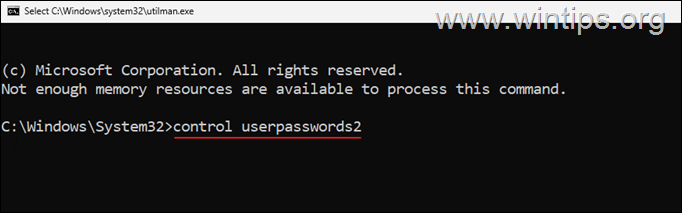
2. strong> Στο παράθυρο”Λογαριασμοί χρηστών”, κάντε κλικ στο κουμπί Επαναφορά κωδικού πρόσβασης για να επαναφέρετε τον κωδικό πρόσβασης του λογαριασμού σας.
3. strong> Στο παράθυρο”Επαναφορά κωδικού πρόσβασης”, κάντε κλικ στο OK για να διαγράψετε τον τρέχοντα κωδικό πρόσβασης ή πληκτρολογήστε έναν νέο κωδικό πρόσβασης (και πατήστε OK). Στη συνέχεια, κάντε ξανά κλικ στο OK για να εφαρμόσετε την αλλαγή.
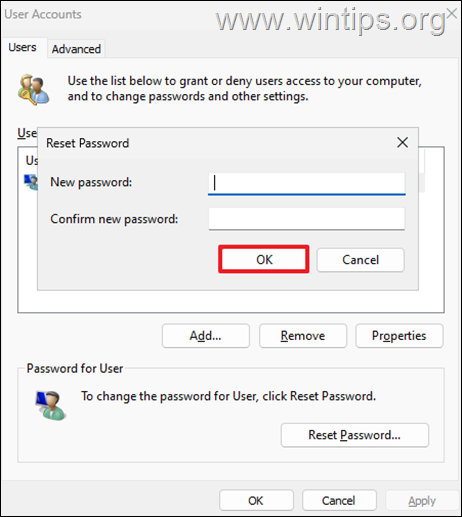
4. Κλείστε το παράθυρο της γραμμής εντολών και, στη συνέχεια, πατήστε Enter στην οθόνη”Σύνδεση”εάν δεν έχετε καθορίσει νέο κωδικό πρόσβασης στο προηγούμενο βήμα ή πληκτρολογήστε τον νέο κωδικό πρόσβασης και πατήστε Εισαγάγετε για να συνδεθείτε στα Windows.
5. Αφού εισέλθετε στα Windows, προχωρήστε στο βήμα 2 παρακάτω για να επαναφέρετε τα πράγματα.
<ισχυρή>Β. ΛΟΓΑΡΙΑΣΜΟΣ MICROSOFT.
Εάν χρησιμοποιείτε τα Windows 10/11 με λογαριασμό Microsoft και έχετε ξεχάσει τον κωδικό πρόσβασης για αυτόν, προχωρήστε στην ενεργοποίηση του κρυφού λογαριασμού”Διαχειριστής”για να αποκτήσετε πρόσβαση στον υπολογιστή και στη συνέχεια επαναφέρετε τον κωδικό πρόσβασης του Λογαριασμού Microsoft σύμφωνα με τις παρακάτω οδηγίες:
1. Στο παράθυρο της γραμμής εντολών, πληκτρολογήστε”regedit“και πατήστε Εισαγωγή.
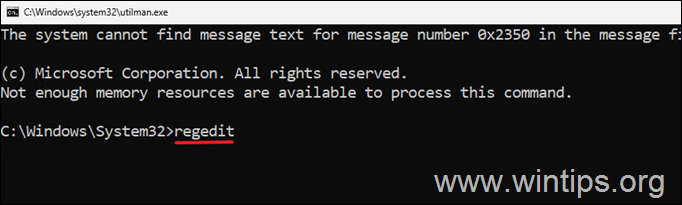
2. Στον Επεξεργαστή Μητρώου, μεταβείτε στην ακόλουθη τοποθεσία:
HKEY_LOCAL_MACHINE\SAM\Domains\Account\Users\000001F4
3. Στο δεξιό παράθυρο, κάντε διπλό κλικ για να ανοίξετε το F REG_BINARY τιμή.
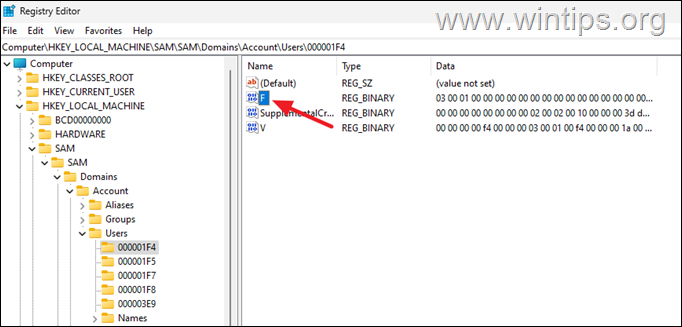
4. strong> Χρησιμοποιώντας το πλήκτρο κάτω βέλους ή το ποντίκι σας τοποθετήστε τον κέρσορα στη γραμμή 0038 πριν από τον αριθμό”11“, όπως φαίνεται στο στιγμιότυπο οθόνης παρακάτω.
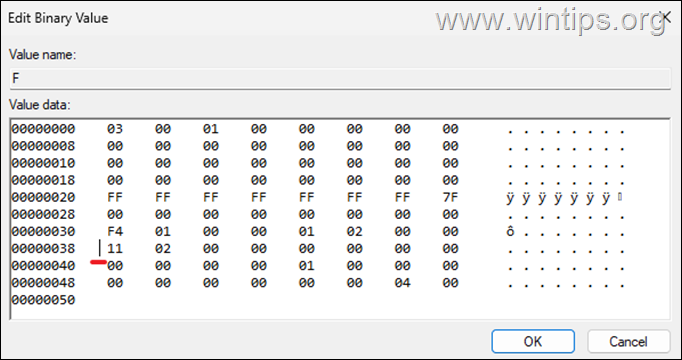
5. Τώρα πατήστε μία φορά το πλήκτρο delete για να διαγράψετε τον αριθμό”11″ και, στη συνέχεια, απλώς πληκτρολογήστε 1 για να εισαγάγετε τον αριθμό”10″. Στη συνέχεια κάντε κλικ στο OK.
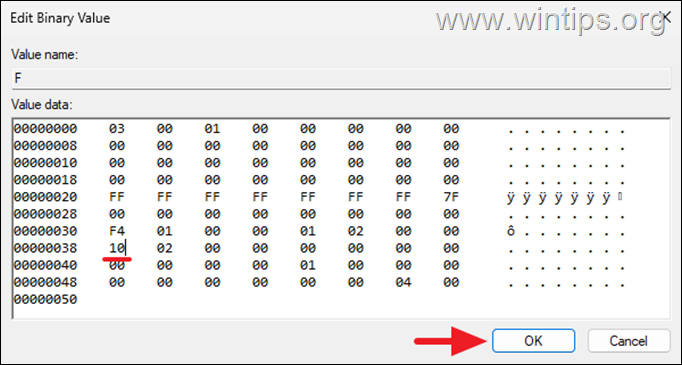
6. Τώρα κλείστε τον Επεξεργαστή Μητρώου και το Παράθυρα Γραμμή εντολών και, στη συνέχεια, κάντε κλικ στην επιλογή Απενεργοποίηση του υπολογιστή σας.
7. Ενεργοποιήστε τον υπολογιστή σας ξανά και στην οθόνη «Σύνδεση» κάντε κλικ στον λογαριασμό Διαχειριστής κάτω αριστερά. Στη συνέχεια, αφήστε τα Windows να δημιουργήσουν το νέο προφίλ και να ορίσουν τις προτιμώμενες ρυθμίσεις σας στις ερωτήσεις”Απόρρητο”.
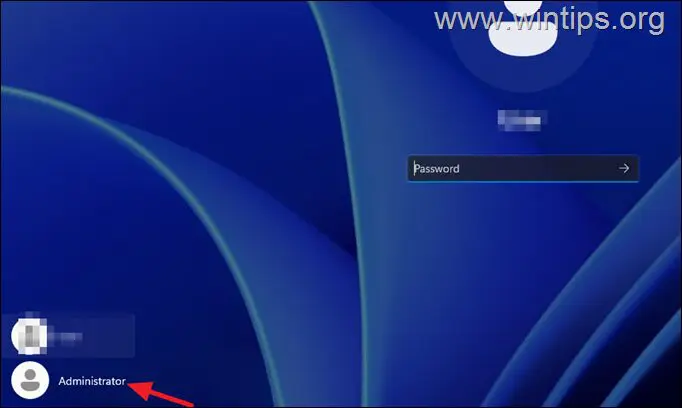
8. Μετά την είσοδο στα Windows, μεταβείτε στη διεύθυνση Επαναφορά λογαριασμού Microsoft Κωδικός πρόσβασηςιστοσελίδας και ακολουθήστε τις οδηγίες στην οθόνη για να επαναφέρετε τον τρέχοντα κωδικό πρόσβασης και να ορίσετε έναν νέο κωδικό πρόσβασης για τον λογαριασμό σας στο MS. Στη συνέχεια, επανεκκινήστε τον υπολογιστή, κάντε κλικ στον Λογαριασμό σας Microsoft στην οθόνη «Είσοδος» και συνδεθείτε στα Windows χρησιμοποιώντας τον νέο κωδικό πρόσβασης.*
9. Τέλος, προχωρήστε στο βήμα-2. παρακάτω για να επαναφέρετε τα πράγματα και τελειώσατε!
* Σημείωση: Εάν δεν μπορείτε να επαναφέρετε τον κωδικό πρόσβασης του λογαριασμού σας Microsoft ή εάν δεν μπορείτε να συνδεθείτε στα Windows με τον λογαριασμό σας Microsoft μετά την αλλαγή του κωδικού πρόσβασης, τότε μπορείτε να κάνετε τα εξής:
Δημιουργία έναν νέο τοπικό λογαριασμό και ορίστε τον ως Διαχειριστή (Διαβάστε τις οδηγίες στην ενότητα Πρόσθετη βοήθεια στο τέλος του άρθρου για να μάθετε πώς να δημιουργήσετε έναν νέο λογαριασμό). Επανεκκινήστε τον υπολογιστή σας, συνδεθείτε στα Windows με τον νέο λογαριασμό και μεταφέρετε όλα τα αρχεία σας από το φάκελο προφίλ του λογαριασμού Microsoft στο προφίλ του νέου λογαριασμού. Όταν τελειώσετε, ανοίξτε τη Γραμμή εντολών ως διαχειριστής και δώστε την ακόλουθη εντολή για να απενεργοποιήσετε τον λογαριασμό”Διαχειριστής”. διαχειριστής καθαρού χρήστη/active:no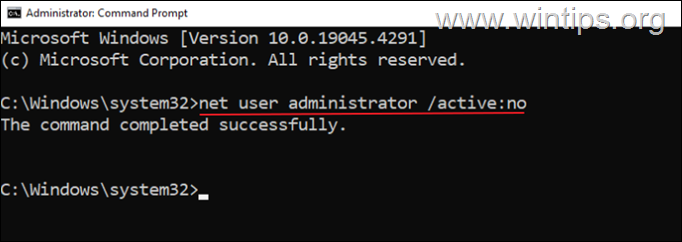
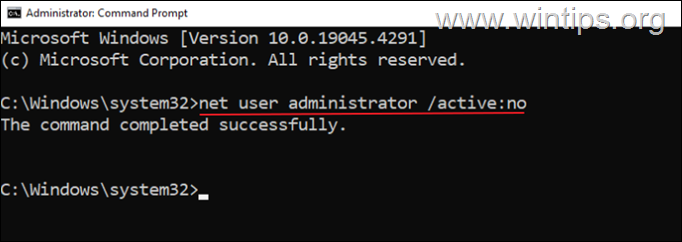 Τέλος, ακολουθήστε τις οδηγίες στο Βήμα-2 παρακάτω για να επαναφέρετε τη λειτουργία του εικονιδίου’Προσβασιμότητα‘.
Τέλος, ακολουθήστε τις οδηγίες στο Βήμα-2 παρακάτω για να επαναφέρετε τη λειτουργία του εικονιδίου’Προσβασιμότητα‘.
Βήμα 2. Απενεργοποιήστε τη γραμμή εντολών στο Οθόνη’Σύνδεση’.
Αφού επιλύσετε το πρόβλημά σας, προχωρήστε στην απενεργοποίηση της γραμμής εντολών και επαναφέρετε τη λειτουργία”Προσβασιμότητα“στην οθόνη εισόδου. Για να το κάνετε αυτό:
1. Μεταβείτε στη μονάδα δίσκου C:\ και εξερευνήστε το περιεχόμενό της.
2. Κόψτε (ή αντιγράψτε) το αρχείο”utilman.exe“μέσα στο φάκελο”C:\Windows\System32“. Στη συνέχεια, επιλέξτε Ναι όταν σας ζητηθεί να δώσετε δικαιώματα και είστε έτοιμοι!
Πρόσθετη βοήθεια
Πώς να δημιουργήσετε έναν τοπικό λογαριασμό στα Windows 10/11.
Για να προσθέσετε έναν νέο τοπικό λογαριασμό με δικαιώματα διαχειριστή στα Windows 10/11:
![]() + R πλήκτρα για το άνοιγμα της εντολής εκτέλεσης πλαίσιο.
+ R πλήκτρα για το άνοιγμα της εντολής εκτέλεσης πλαίσιο.
1β. Πληκτρολογήστε την ακόλουθη εντολή και πατήστε Enter. έλεγχος κωδικών πρόσβασης χρήστη2 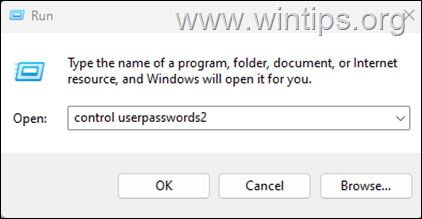
2. Κάντε κλικ στο κουμπί Προσθήκη.
3. ισχυρή> Στην επόμενη οθόνη κάντε κλικ στο Σύνδεση χωρίς λογαριασμό Microsoft (δεν συνιστάται)
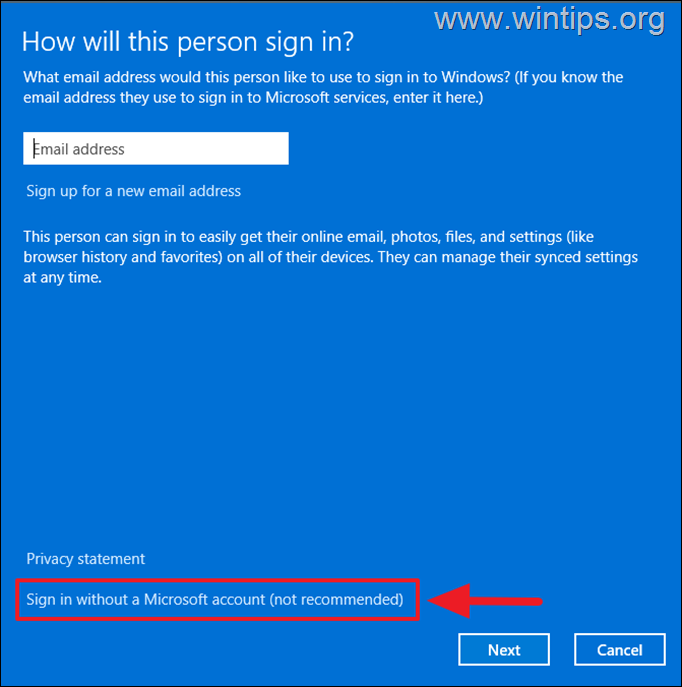
4. strong> Στη συνέχεια, κάντε κλικ στο Τοπικός λογαριασμός.
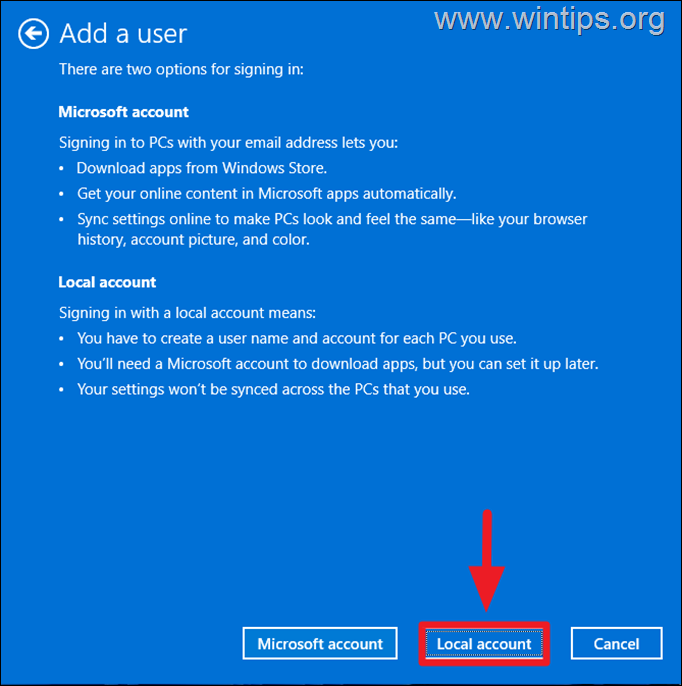
5. strong> Τώρα πληκτρολογήστε ένα όνομα χρήστη για τον νέο λογαριασμό και κάντε κλικ στο Επόμενο για να τον δημιουργήσετε χωρίς κωδικό πρόσβασης. Στη συνέχεια, κάντε κλικ στο Τέλος για να κλείσετε τον οδηγό”Προσθήκη χρήστη”.
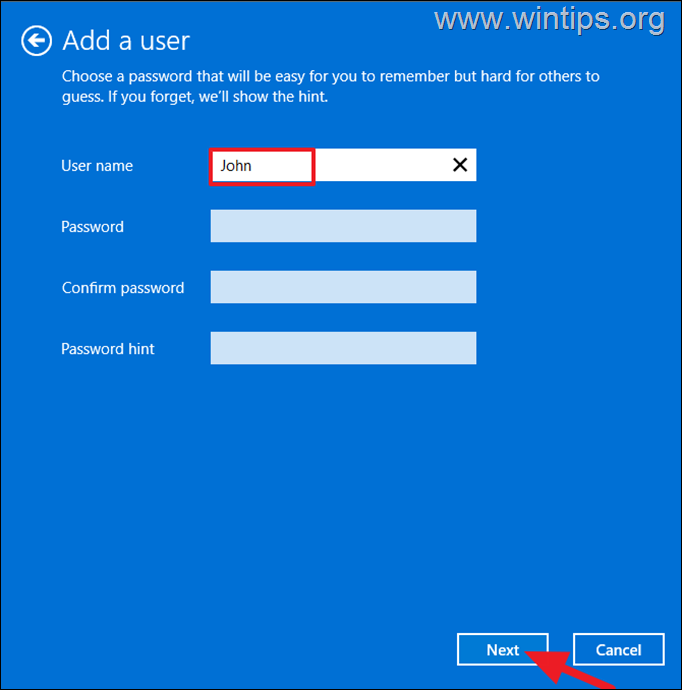
6. Επιστροφή στο παράθυρο”Λογαριασμοί χρηστών”, επιλέξτε τον νέο λογαριασμό και κάντε κλικ στις Ιδιότητες.
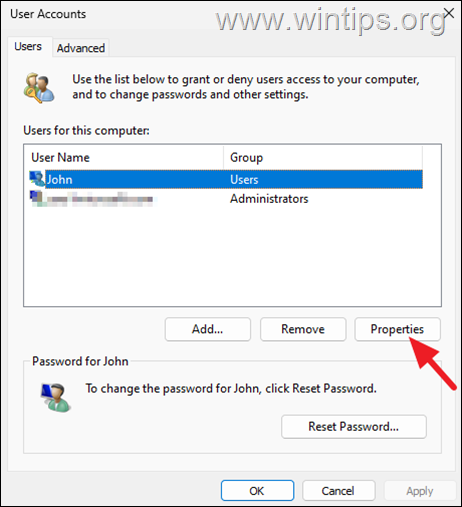
7. Στο παράθυρο”Ιδιότητες χρήστη”, επιλέξτε το Καρτέλα Μέλη ομάδας, επιλέξτε Διαχειριστής και, στη συνέχεια, κάντε κλικ στο OK.
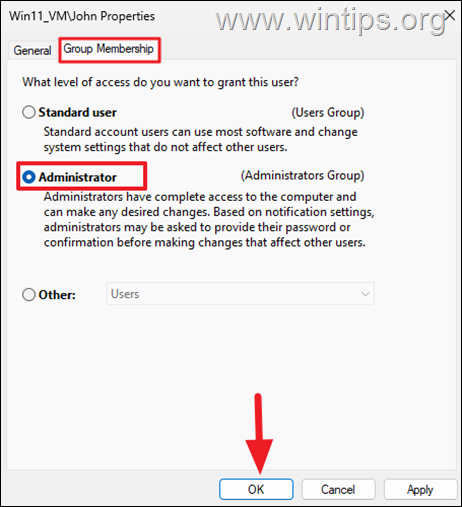
Αυτό είναι! Πείτε μου αν αυτός ο οδηγός σας βοήθησε αφήνοντας το σχόλιό σας σχετικά με την εμπειρία σας. Σας αρέσει και μοιραστείτε αυτόν τον οδηγό για να βοηθήσετε άλλους.
Εάν αυτό το άρθρο ήταν χρήσιμο για εσάς, σκεφτείτε να μας υποστηρίξετε κάνοντας μια δωρεά. Ακόμη και το 1 $ μπορεί να κάνει τεράστια διαφορά για εμάς στην προσπάθειά μας να συνεχίσουμε να βοηθάμε άλλους διατηρώντας παράλληλα αυτόν τον ιστότοπο δωρεάν: 
 Ο Κωνσταντίνος είναι ο ιδρυτής και διαχειριστής του Wintips.org. Από το 1995 εργάζεται και παρέχει υποστήριξη πληροφορικής ως ειδικός υπολογιστών και δικτύων σε ιδιώτες και μεγάλες εταιρείες. Είναι εξειδικευμένος στην επίλυση προβλημάτων που σχετίζονται με Windows ή άλλα προϊόντα της Microsoft (Windows Server, Office, Microsoft 365 κ.λπ.). Τελευταίες αναρτήσεις του Κωνσταντίνου Τσουκαλά (δείτε όλα)
Ο Κωνσταντίνος είναι ο ιδρυτής και διαχειριστής του Wintips.org. Από το 1995 εργάζεται και παρέχει υποστήριξη πληροφορικής ως ειδικός υπολογιστών και δικτύων σε ιδιώτες και μεγάλες εταιρείες. Είναι εξειδικευμένος στην επίλυση προβλημάτων που σχετίζονται με Windows ή άλλα προϊόντα της Microsoft (Windows Server, Office, Microsoft 365 κ.λπ.). Τελευταίες αναρτήσεις του Κωνσταντίνου Τσουκαλά (δείτε όλα)