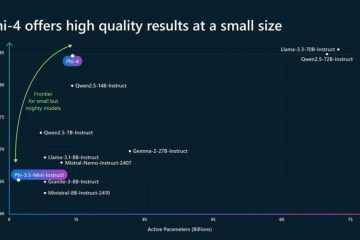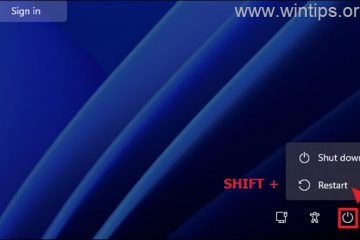Καθώς τα Windows 10 πλησιάζουν στο τέλος της υποστήριξής τους μετά από μια δεκαετία, στις 14 Οκτωβρίου 2025, είναι σημαντικό να προετοιμάσετε τον υπολογιστή σας για να εξασφαλίσετε συνεχή ασφάλεια και βέλτιστη απόδοση. Σε αυτόν τον οδηγό, θα εξηγήσω τι συμβαίνει μετά την απόσυρση του λειτουργικού συστήματος, τις διαδρομές αναβάθμισης στα Windows 11 και τις διαθέσιμες επιλογές εάν ο υπολογιστής δεν πληροί τις ελάχιστες απαιτήσεις για μια νεότερη έκδοση του λειτουργικού συστήματος, συμπεριλαμβανομένης της αναβάθμισης σε Linux Mint ή Google ChromeOS Flex.
Κατανόηση του τέλους υποστήριξης
Τα Windows 10 κυκλοφόρησαν αρχικά στις 15 Ιουλίου 2015 και μετά από μια δεκαετία, στις 14 Οκτωβρίου 2025, δεν θα λαμβάνει πλέον ενημερώσεις ασφαλείας, διορθώσεις σφαλμάτων, δυνατότητες ή τεχνική υποστήριξη από τη Microsoft. Αυτή η έλλειψη ενημερώσεων μπορεί να αφήσει το σύστημά σας ευάλωτο σε απειλές ασφαλείας και μπορεί να οδηγήσει σε μειωμένη απόδοση με την πάροδο του χρόνου.
Αξιολογήστε το τρέχον σύστημά σας
Δεδομένου ότι το λειτουργικό σύστημα δεν θα λαμβάνει πλέον ενημερώσεις ή υποστήριξη. , πρέπει να αξιολογήσετε το σύστημα του υπολογιστή σας για να προσδιορίσετε τη διαδρομή αναβάθμισης για να διατηρήσετε την υποστήριξη.
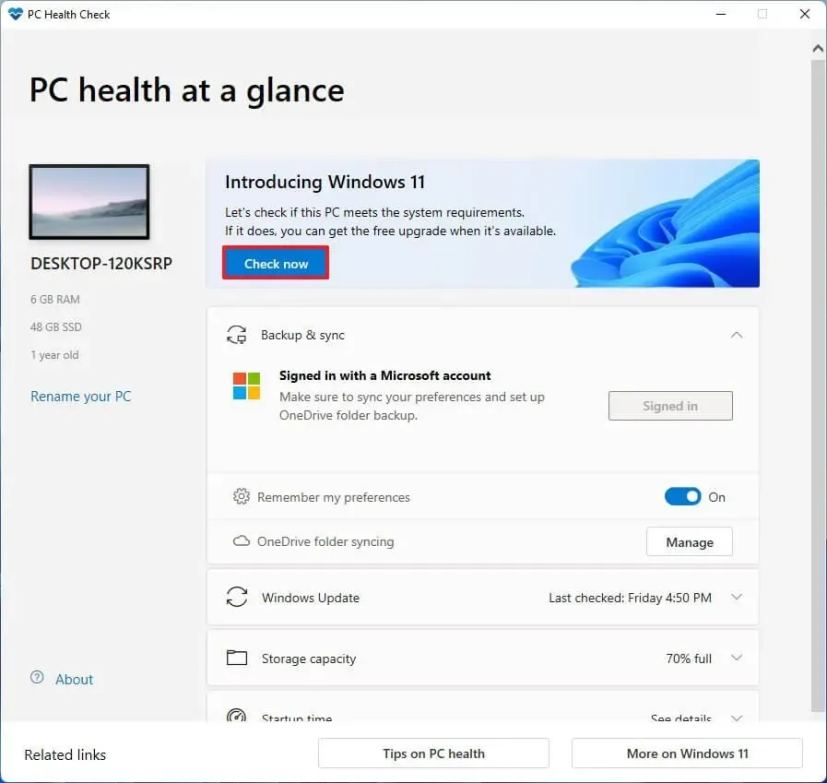
Το πρώτο βήμα είναι να ελέγξετε εάν έχετε Ο υπολογιστής πληροί τις απαιτήσεις συστήματος για τα Windows 11. Για να αξιολογήσετε τη συμβατότητα του υλικού σας, μπορείτε να ελέγξετε τις τεχνικές προδιαγραφές χρησιμοποιώντας την εφαρμογή Microsoft PC Health Check.
Σχεδιάστε τη διαδρομή αναβάθμισής σας
Μόλις καταλάβετε. τις προδιαγραφές υλικού, πρέπει να σχεδιάσετε τη διαδρομή αναβάθμισης.
Εάν το υλικό είναι συμβατό, θα πρέπει να εξετάσετε το ενδεχόμενο αναβάθμισης από τα Windows 10 σε 11 για να συνεχίσετε να λαμβάνετε ενημερώσεις, νέες δυνατότητες και υποστήριξη.
Εάν το υλικό δεν υποστηρίζεται επειδή ο υπολογιστής δεν περιλαμβάνει TPM 2.0, η CPU δεν βρίσκεται στη λίστα υποστήριξης ή η συσκευή δεν έχει αρκετή μνήμη RAM, μπορείτε ακόμα να κάνετε αναβάθμιση στα Windows 11, αλλά ο υπολογιστής θα παραμείνει μη υποστηριζόμενος.
Εάν ο υπολογιστής σας δεν πληροί τις ελάχιστες απαιτήσεις υλικού και δεν μπορείτε καν να εγκαταστήσετε τα Windows 11 επειδή ο επεξεργαστής είναι πολύ παλιός, θα πρέπει να σκεφτείτε να αλλάξετε από Windows σε Linux. Ή μπορείτε να μεταβείτε στο Google ChromeOS Flex.
Μια εναλλακτική είναι να εξετάσετε την επιλογή Εκτεταμένες ενημερώσεις ασφαλείας (ESU). Για πρώτη φορά, η Microsoft προσφέρει στους καταναλωτές μια επιλογή ESU ενός έτους για 30 $, η οποία παρέχει κρίσιμες ενημερώσεις ασφαλείας μετά την ημερομηνία λήξης της υποστήριξης. Αυτή η επιλογή είναι ιδανική εάν θέλετε επιπλέον χρόνο για τη μετάβαση σε ένα νέο σύστημα χωρίς άμεση αναβάθμιση.
Τέλος, εάν η τρέχουσα συσκευή σας δεν πληροί τις απαιτήσεις των Windows 11, θα πρέπει να εξετάσετε το ενδεχόμενο να επενδύσετε σε μια νέα συσκευή. Οι σύγχρονοι υπολογιστές προσφέρουν προηγμένες δυνατότητες ασφαλείας και καλύτερη απόδοση και έχουν σχεδιαστεί για να υποστηρίζουν τις πιο πρόσφατες καινοτομίες λογισμικού για τα επόμενα χρόνια.
Σε αυτόν τον οδηγό, θα περιγράψω τις διάφορες επιλογές για μετάβαση στα Windows 11 ή σε άλλο λειτουργικό σύστημα. για να συνεχίσετε να λαμβάνετε υποστήριξη και ενημερώσεις.
Τι μπορείτε να κάνετε με τον υπολογιστή σας όταν λήξει η υποστήριξη των Windows 10
Εάν έχετε υπολογιστή με Windows 10, θα πρέπει πρώτα να ελέγξετε το υλικό του υπολογιστή σας. να καθορίστε τη διαδρομή αναβάθμισης. Στη συνέχεια, πρέπει να δημιουργήσετε ένα πλήρες αντίγραφο ασφαλείας του υπολογιστή σας και στη συνέχεια να προχωρήσετε στην αναβάθμιση.
Έλεγχος συμβατότητας υπολογιστή για Windows 11
Για να προσδιορίσετε εάν ο υπολογιστής σας μπορεί να εκτελεί Windows 11, ακολουθήστε αυτά τα βήματα:
Άνοιγμα Έναρξη.
οθόνη @media only και (min-width: 0px) και (min-height: 0px) { div[id^=”bsa-zone_1659356505923-0_123456″] { min-width: 336px; Ελάχιστο ύψος: 280 px; } } οθόνη @media only and (min-width: 640px) and (min-height: 0px) { div[id^=”bsa-zone_1659356505923-0_123456″] {min-width: 728px; Ελάχιστο ύψος: 280 px; } }
Αναζητήστε Έλεγχος υγείας υπολογιστή και κάντε κλικ στο επάνω αποτέλεσμα για να ανοίξετε την εφαρμογή.
Κάντε κλικ στο κουμπί Έλεγχος τώρα.
>
Επιβεβαιώστε εάν ο υπολογιστής σας θα εκτελεί Windows 11.
(Προαιρετικό) Κάντε κλικ στο κουμπί “Δείτε όλα τα αποτελέσματα” για να δείτε μια λίστα με τα συστατικά που πέρασε τη συμβατότητα.
(Προαιρετικό) Κάντε κλικ στο κουμπί Προδιαγραφές συσκευής για να κατανοήσετε καλύτερα τις απαιτήσεις συστήματος.
Μόλις ολοκληρώσετε τα βήματα, εάν το υλικό είναι διαθέσιμο. συμβατό, θα λάβετε ένα μήνυμα που θα επιβεβαιώνει ότι μπορείτε να κάνετε αναβάθμιση στη νέα έκδοση, εάν το υλικό δεν είναι συμβατό, θα λάβετε ένα μήνυμα που θα αναφέρει γιατί η συσκευή μπορεί να εκτελεί τα Windows 11. η συσκευή δεν πληροί τις απαιτήσεις υλικού, τότε μπορείτε να επιλέξετε να παρακάμψετε τις απαιτήσεις ούτως ή άλλως για να εγκαταστήσετε τα Windows 11 ή μπορείτε να επιλέξετε να αλλάξετε λειτουργικά συστήματα, όπως το Linux Mint ή το ChromeOS Flex.
Εάν η η εφαρμογή δεν είναι διαθέσιμη στον υπολογιστή σας, πρέπει να να τη λάβετε με μη αυτόματο τρόπο από αυτήν τη Microsoft σύνδεσμος.
Δημιουργήστε ένα πλήρες αντίγραφο ασφαλείας της τρέχουσας ρύθμισης
Το επόμενο βήμα είναι να δημιουργήσετε ένα πλήρες αντίγραφο ασφαλείας του υπολογιστή σας σε περίπτωση που κάτι δεν πάει καλά και έχετε επαναφορά. Εάν σκοπεύετε να εκτελέσετε μια καθαρή εγκατάσταση, θα πρέπει να δημιουργήσετε ένα αντίγραφο ασφαλείας των αρχείων σας, καθώς θα πρέπει να τα επαναφέρετε χειροκίνητα μετά την εγκατάσταση.
Για να δημιουργήσετε ένα αντίγραφο ασφαλείας εικόνας συστήματος στα Windows 10, χρησιμοποιήστε αυτά τα εξής: βήματα:
Ανοίξτε τις Ρυθμίσεις στα Windows 10.
Κάντε κλικ στο Ενημέρωση και ασφάλεια.
Κάντε κλικ στο κουμπί επί Δημιουργία αντιγράφων ασφαλείας.
Στην ενότητα”Αναζήτηση παλαιότερου αντιγράφου ασφαλείας”, κάντε κλικ στην επιλογή “Μετάβαση στη δημιουργία αντιγράφων ασφαλείας και επαναφορά (Windows 7)”.
Κάντε κλικ στην επιλογή “Δημιουργία εικόνας συστήματος” από το αριστερό παράθυρο.
Στη ρύθμιση”Σε σκληρό δίσκο”, επιλέξτε την εξωτερική μονάδα USB για ο πλήρες αντίγραφο ασφαλείας των Windows 10.
Γρήγορη συμβουλή: Μπορείτε να χρησιμοποιήσετε έναν εξωτερικό σκληρό δίσκο USB με δεδομένα ήδη σε αυτόν. Το εργαλείο δεν θα μορφοποιήσει ούτε θα διαγράψει κανένα αρχείο στη μονάδα δίσκου. Αντίθετα, θα δημιουργήσει έναν φάκελο που ονομάζεται “WindowsImageBackup” για να αποθηκεύσει την εικόνα του συστήματος.
Κάντε κλικ στο κουμπί Επόμενο.
Επιλέξτε οποιαδήποτε άλλη μονάδα δίσκου. για να συμπεριληφθεί στο πλήρες αντίγραφο ασφαλείας των Windows 10 (αν υπάρχει).
Κάντε κλικ στο κουμπί Επόμενο.
Κάντε κλικ στο Έναρξη. κουμπί δημιουργίας αντιγράφων ασφαλείας.
Κάντε κλικ στο κουμπί Όχι.
Μόλις ολοκληρώσετε τα βήματα, το αντίγραφο ασφαλείας θα δημιουργηθεί στην εξωτερική μονάδα USB. Θα σας ζητηθεί επίσης να”δημιουργήσετε έναν δίσκο επισκευής εικόνας συστήματος”. Ωστόσο, μπορείτε να παραλείψετε αυτήν την επιλογή, καθώς μπορείτε να χρησιμοποιήσετε τα μέσα εκκίνησης των Windows 10 για να αποκτήσετε πρόσβαση στο περιβάλλον ανάκτησης.
Μπορείτε επίσης να ακολουθήσετε αυτές τις οδηγίες στο εκπαιδευτικό βίντεο στο κανάλι μου στο YouTube. (Θυμηθείτε να κάνετε”μου αρέσει”και να εγγραφείτε.)
[ενσωματωμένο περιεχόμενο]
Είναι σημαντικό να σημειώσετε ότι αυτό το αντίγραφο ασφαλείας προορίζεται να επαναφέρει την τρέχουσα ρύθμισή σας εάν κάτι δεν πάει καλά και θέλετε να επαναφέρετε. Εάν σκοπεύετε να κάνετε αναβάθμιση χρησιμοποιώντας μια καθαρή εγκατάσταση των Windows 11 ή να αλλάξετε λειτουργικά συστήματα, πρέπει επίσης να αντιγράψετε τα αρχεία σας σε μια εξωτερική μονάδα δίσκου και στη συνέχεια να τα επαναφέρετε στη νέα εγκατάσταση.
Αναβάθμιση σε Windows 11 από 10. σε υποστηριζόμενο υλικό
Για αναβάθμιση σε Windows 11 από τα Windows 10 μέσω του Windows Update, ακολουθήστε αυτά τα βήματα:
Άνοιγμα Ρυθμίσεις.
Κάντε κλικ στην επιλογή Ενημέρωση και ασφάλεια.
Κάντε κλικ στην επιλογή Ενημέρωση των Windows.. p>
Κάντε κλικ στο κουμπί “Έλεγχος για ενημερώσεις”.
Κάντε κλικ στο κουμπί “Λήψη και εγκατάσταση”.
> Κάντε κλικ το κουμπί Επανεκκίνηση τώρα.
Αφού ολοκληρώσετε τα βήματα, τα Windows 11 θα εγκατασταθούν στον υπολογιστή.
[ενσωματωμένο περιεχόμενο]
Αναβάθμιση σε Windows 11 από 10 σε μη υποστηριζόμενο υλικό
Εάν σκοπεύετε να αναβαθμίσετε μια συσκευή με μη υποστηριζόμενο υλικό με Windows 10 σε Windows 11, κατεβάστε το αρχείο ISO και χρησιμοποιώντας το εργαλείο Rufus είναι ίσως η καλύτερη προσέγγιση.
Επίσης, πρέπει να βεβαιωθείτε ότι ο υπολογιστής μπορεί να εκκινήσει από μια μονάδα flash USB, επομένως ίσως χρειαστεί να αλλάξετε τις ρυθμίσεις UEFI ή να ξεκινήσετε τη συσκευή στο μενού εκκίνησης. Εφόσον οι ρυθμίσεις υλικολογισμικού διαφέρουν σε κάθε υπολογιστή, πρέπει να ελέγξετε τον ιστότοπο υποστήριξης του κατασκευαστή για πιο συγκεκριμένες λεπτομέρειες.
Λήψη του αρχείου ISO των Windows 11
Για λήψη του επίσημου αρχείου ISO των Windows 11, ακολουθήστε αυτά τα βήματα:
Άνοιγμα Microsoft Υποστήριξη ιστότοπου.
Επιλέξτε την επιλογή Windows 11 στην ενότητα”Λήψη εικόνας δίσκου Windows 11 (ISO) για συσκευές x64″.
>
Κάντε κλικ στο κουμπί Λήψη.
Επιλέξτε τη γλώσσα εγκατάστασης.
Κάντε κλικ στο κουμπί Επιβεβαίωση.
>
Κάντε κλικ στο κουμπί Λήψη για να αποθηκεύσετε το αρχείο ISO στον υπολογιστή.
Μόλις ολοκληρώσετε τα βήματα, μπορείτε να ξεκινήσετε με τη δημιουργία του μέσου εγκατάστασης.
>
Δημιουργία μέσου εκκίνησης των Windows 11
Για να δημιουργήσετε ένα μέσο εκκίνησης των Windows 11, συνδέστε μια μονάδα flash USB τουλάχιστον 8 GB και ακολουθήστε τα εξής βήματα:
Κάντε κλικ στον σύνδεσμο για λήψη της πιο πρόσφατης έκδοσης κάτω από το Ενότητα”Λήψη”.
Επιλέξτε τη μονάδα flash USB από τη ρύθμιση”Συσκευή”.
Κάντε διπλό κλικ στο εκτελέσιμο αρχείο για να εκκινήσετε το εργαλείο.
Κάντε κλικ στο Κουμπί επιλογής.
Επιλέξτε το αρχείο Windows 11 ISO.
Κάντε κλικ στο κουμπί Άνοιγμα.
Συνεχίστε με τις προεπιλεγμένες ρυθμίσεις μετά το λήψη.
(Προαιρετικό) Καθορίστε ένα όνομα για τη μονάδα δίσκου στη ρύθμιση”Ετικέτα έντασης ήχου”.
Κάντε κλικ στο κουμπί Έναρξη.
Ελέγξτε την επιλογή “Κατάργηση απαίτησης για 4 GB+ RAM, Ασφαλής εκκίνηση και TPM 2.0” για να εγκαταστήσετε τα Windows 11 σε μη υποστηριζόμενο υλικό.
Ελέγξτε την “Απαίτηση κατάργησης για ένας διαδικτυακός λογαριασμός Microsoft” για να παρακάμψετε τις απαιτήσεις του διαδικτύου και του λογαριασμού Microsoft και να δημιουργήσετε έναν τοπικό λογαριασμό.
(Προαιρετικό) Επιλέξτε το “Δημιουργία”έναν τοπικό λογαριασμό με όνομα χρήστη” και καθορίστε ένα όνομα λογαριασμού για να δημιουργήσετε αυτόματα έναν τοπικό λογαριασμό.
Ελέγξτε την επιλογή “Απενεργοποίηση αυτόματης κρυπτογράφησης συσκευής BitLocker” για να αποτρέψετε την ρύθμιση από την ενεργοποίηση του BitLocker κατά την εγκατάσταση (εάν υπάρχει).
Γρήγορη σημείωση: Παρόλο που συνιστάται η κρυπτογράφηση, ανάλογα με το σενάριο, ίσως θέλετε να διατηρήσετε αυτήν τη δυνατότητα απενεργοποιημένο, όπως όταν ρυθμίζετε ένα σύστημα διπλής εκκίνησης.
Κάντε κλικ στο κουμπί OK.
Μόλις ολοκληρώσετε τα βήματα, το εργαλείο θα δημιουργήσει ένα μέσο εκκίνησης για μη υποστηριζόμενο υλικό.
Εάν επιλέξετε το επιλογή για αυτόματη δημιουργία τοπικού λογαριασμού, η ρύθμιση θα δημιουργήσει τον λογαριασμό χωρίς κωδικό πρόσβασης. Ως αποτέλεσμα, μετά την εγκατάσταση, θα πρέπει να θυμάστε να δημιουργήσετε κωδικό πρόσβασης και PIN από τη σελίδα ρυθμίσεων”Επιλογές εισόδου”.
Μη υποστηριζόμενη διαδικασία καθαρής εγκατάστασης υπολογιστή των Windows 11
Για να εκτελέσετε μια καθαρή εγκατάσταση των Windows 11 σε μη υποστηριζόμενο υλικό, ακολουθήστε τα εξής βήματα:
Εκκινήστε τον υπολογιστή με τη μονάδα flash USB των Windows 11.
Πατήστε οποιοδήποτε πλήκτρο για να συνεχίσετε.
Επιλέξτε τη γλώσσα και τη μορφή εγκατάστασης.
Κάντε κλικ στο κουμπί Επόμενο .
Επιλογή. το πληκτρολόγιο και τη μέθοδο εισαγωγής.
Κάντε κλικ στο κουμπί Επόμενο.
Επιλέξτε την επιλογή “Εγκατάσταση των Windows 11”.. p>
Επιλέξτε την επιλογή “Συμφωνώ τα πάντα” για να επιβεβαιώσετε ότι αυτή η διαδικασία θα διαγράψει τα πάντα στον υπολογιστή.
Κάντε κλικ στο “Δεν έχω κλειδί προϊόντος”Επιλογή”.
Γρήγορη σημείωση: Ο υπολογιστής θα ενεργοποιηθεί αυτόματα, καθώς το κλειδί προϊόντος των Windows 10 είναι συμβατό με την πιο πρόσφατη έκδοση του λειτουργικού συστήματος.
Επιλέξτε την έκδοση των Windows που ενεργοποιεί το κλειδί άδειας χρήσης.
Κάντε κλικ στο κουμπί Επόμενο.
Κάντε κλικ στο κουμπί Αποδοχή.
Επιλέξτε κάθε διαμέρισμα στο σκληρό δίσκο όπου θέλετε να εγκαταστήσετε τα Windows 11 24H2 και κάντε κλικ στο κουμπί Διαγραφή. (Συνήθως, “Drive 0″είναι η μονάδα δίσκου που περιέχει όλα τα αρχεία εγκατάστασης.)
Επιλέξτε τον σκληρό δίσκο (Drive 0 Unallocated Space) για να εγκαταστήσετε την πιο πρόσφατη προεπισκόπηση του λειτουργικού συστήματος.
p>Κάντε κλικ στο κουμπί Επόμενο.
Κάντε κλικ στο κουμπί Εγκατάσταση.
Επιλέξτε τη ρύθμιση της περιοχής σας από την πρώτη φορά. σελίδα της out-of-the-box εμπειρία (OOBE) μετά την εγκατάσταση.
Κάντε κλικ στο κουμπί Ναι.
>Επιλέξτε τη ρύθμιση διάταξης του πληκτρολογίου σας.
Κάντε κλικ στο κουμπί Ναι.
Κάντε κλικ στο κουμπί Παράλειψη εάν δεν χρειάζεται να διαμορφώσετε μια δεύτερη διάταξη.
p>
Ο υπολογιστής θα συνδεθεί αυτόματα στο δίκτυο χρησιμοποιώντας μια σύνδεση Ethernet Πρέπει να ρυθμίσετε τη σύνδεση με μη αυτόματο τρόπο σε ασύρματη σύνδεση (ενδέχεται να απαιτείται κλειδί ασφαλείας).
(Προαιρετικό) Επιβεβαιώστε ένα όνομα για τον υπολογιστή.
Κάντε κλικ στο κουμπί Επόμενο (Η συσκευή θα επανεκκινηθεί αυτόματα.)
Επιλέξτε το “ Ρύθμιση για προσωπική χρήση”επιλογή για Windows 11 Pro. Αυτή η επιλογή δεν είναι διαθέσιμη για την έκδοση”Αρχική σελίδα”.
Κάντε κλικ στο κουμπί Επόμενο .
Κάντε κλικ στο κουμπί Σύνδεση..
Γρήγορη σημείωση: Εάν ορίσετε την επιλογή παράβλεψης του διαδικτυακού και διαδικτυακού λογαριασμού και επιλέξετε τη δημιουργία τοπικού λογαριασμού, ο οδηγός θα παραλείψει αυτό το τμήμα και θα συνεχίσει με την αρχική ρύθμιση.
Επιβεβαιώστε το email του λογαριασμού σας Microsoft για να δημιουργήσετε έναν λογαριασμό Windows 11.
Κάντε κλικ στο κουμπί Επόμενο.
Επιβεβαιώστε τον κωδικό πρόσβασης του λογαριασμού σας Microsoft.
Κάντε κλικ στο κουμπί<κουμπί strong> Επόμενο .
Κάντε κλικ στο κουμπί Δημιουργία PIN.
Δημιουργήστε νέο τετραψήφιο PIN.
Κάντε κλικ στο Κουμπί OK.
Επιβεβαιώστε τις ρυθμίσεις απορρήτου που ταιριάζουν καλύτερα στην περίπτωσή σας, ενεργοποιώντας ή απενεργοποιώντας τον διακόπτη εναλλαγής για κάθε ρύθμιση.
Κάντε κλικ στο Κουμπί Επόμενο.
Κάντε ξανά κλικ στο κουμπί Επόμενο.
Κάντε κλικ στο κουμπί Αποδοχή .
Κάντε κλικ στη ρύθμιση Περισσότερες επιλογές.
Κάντε κλικ στην επιλογή “Ρύθμιση ως νέος υπολογιστής”.
Κάντε κλικ στο κουμπί η επιλογή “Ρύθμιση ως νέος υπολογιστής” ξανά (εάν υπάρχει).
(Προαιρετικό) Στη σελίδα”Ας προσαρμόσουμε την εμπειρία σας”, επιλέξτε έναν ή περισσότερους τρόπους που σχεδιάζετε για να χρησιμοποιήσετε τη συσκευή για να επιτρέψετε προτάσεις κατά τη διάρκεια της εμπειρίας.
Κάντε κλικ στο κουμπί Αποδοχή για να συνεχίσετε. Ή κάντε κλικ στο κουμπί Παράλειψη για να παραλείψετε αυτό το μέρος της ρύθμισης.
(Προαιρετικό) Χρησιμοποιήστε τον κωδικό για να συνδέσετε το τηλέφωνό σας Android ή κάντε κλικ στην επιλογή Παράλειψη..
Κάντε κλικ στο κουμπί Επόμενο.
Κάντε κλικ στο κουμπί”Όχι τώρα” εάν πρόκειται να χρησιμοποιείτε πρόγραμμα περιήγησης διαφορετικό από το Microsoft Edge (αν ισχύει).
Κάντε κλικ στην επιλογή “Παράλειψη προς το παρόν” για να παραλείψετε την προώθηση PC Game Pass (αν υπάρχει).
Κάντε κλικ στο “ Όχι, ευχαριστώ” για να παραλείψετε τη ρύθμιση του Microsoft 365 (εάν υπάρχει).
Μόλις ολοκληρώσετε τα βήματα, τα Windows 11 24H2 θα ολοκληρώσουν την καθαρή εγκατάσταση στον υπολογιστή με μη υποστηριζόμενο υλικό.
Μπορείτε επίσης να ακολουθήσετε αυτές τις οδηγίες στο εκπαιδευτικό βίντεο στο κανάλι μου.
[ενσωματωμένο περιεχόμενο]
Αναβάθμιση από Windows 10 σε Linux Mint
Εναλλακτικά, μπορείτε να κάνετε αναβάθμιση από τα Windows 10 μεταβαίνοντας σε διαφορετικό τύπο λειτουργικού συστήματος, όπως το Linux Αν και η μετάβαση σε Linux μπορεί να ακούγεται τρομακτική, ο χρόνος έχει αλλάξει και το ίδιο Το Linux, και αυτό το λειτουργικό σύστημα έχει βελτιωθεί πολύ με τα χρόνια.
Θα βρείτε πολλές διανομές Linux, αλλά το Linux Mint θα πρέπει να είναι στη λίστα σας λόγω της φιλικής προς τον χρήστη διεπαφής και της σταθερότητάς του. Είναι μια εξαιρετική επιλογή για όσους είναι εξοικειωμένοι με τα Windows 10.
Αυτοί είναι μερικοί λόγοι για να επιλέξετε το Linux Mint ως αντικατάσταση των Windows. Πρώτον, το περιβάλλον επιτραπέζιου υπολογιστή Cinnamon του Linux Mint προσφέρει μια οικεία διάταξη παρόμοια με τα Windows, ελαχιστοποιώντας την καμπύλη εκμάθησης για νέους χρήστες.
Εκτός από την αξιοπιστία της, αυτή η διανομή εξασφαλίζει μια απρόσκοπτη εμπειρία χρήστη χωρίς συχνά σφάλματα ή επιβραδύνσεις. Ως λειτουργικό σύστημα ανοιχτού κώδικα, το Linux Mint είναι δωρεάν στη χρήση, εξαλείφοντας τα τέλη αδειοδότησης που σχετίζονται με ιδιόκτητο λογισμικό. Ίσως το πιο σημαντικό, υποστηρίζει ένα ευρύ φάσμα υλικού, που συχνά απαιτεί ελάχιστες εγκαταστάσεις προγραμμάτων οδήγησης, συμπεριλαμβανομένων εκείνων των επεξεργαστών που δεν υποστηρίζουν πλέον τα Windows 11.
Αν δεν σας ενδιαφέρουν οι δυνατότητες τεχνητής νοημοσύνης, αυτός είναι ένας άλλος λόγος που πρέπει να εξετάσετε το ενδεχόμενο. μετάβαση σε Linux. Σε αντίθεση με τα Windows 11 και το macOS, το Linux Mint και άλλες παραλλαγές δεν περιλαμβάνουν λειτουργίες AI. Ωστόσο, μπορείτε πάντα να έχετε πρόσβαση σε υπηρεσίες τεχνητής νοημοσύνης στον ιστό, όπως το ChatGPT, το Microsoft Copilot, το Google Gemini και άλλες.
Επίσης, αυτή η διανομή Linux περιλαμβάνει υποστήριξη για πολλούς διαφορετικούς τύπους εφαρμογών και δεδομένου ότι οι περισσότερες εφαρμογές. Οι εφαρμογές σήμερα είναι εφαρμογές Ιστού, είναι πιθανό να έχετε πρόσβαση στις εφαρμογές και τις υπηρεσίες που χρειάζεστε για την εργασία και το σχολείο.
Ωστόσο, δεν χρειάζεται να αγνοήσουμε το γεγονός ότι το Linux έχει ορισμένους περιορισμούς λογισμικού. Για παράδειγμα, η Microsoft δεν προσφέρει τη σουίτα εφαρμογών του Office (ή εφαρμογές Microsoft 365) για το λειτουργικό σύστημα ανοιχτού κώδικα και δεν θα μπορείτε να εγκαταστήσετε εφαρμογές όπως το Adobe Photoshop, αλλά εξακολουθείτε να έχετε πρόσβαση στην έκδοση Ιστού του Office, Photoshop και άλλα. Επιπλέον, μπορείτε επίσης να εγκαταστήσετε παρόμοιες εφαρμογές, όπως το LibreOffice και το Gimp.
Δημιουργήστε μια μονάδα flash USB με δυνατότητα εκκίνησης Linux Mint
Για να δημιουργήσετε ένα πρόγραμμα εγκατάστασης Linux Mint USB, ακολουθήστε τα εξής βήματα:
Ανοίξτε τη λήψη του Linux Mint σελίδα.
Κάντε κλικ στο κουμπί Λήψη για την Έκδοση Cinnamon.
Κάντε κλικ στο σύνδεσμο λήψης πιο κοντά στην τοποθεσία σας στην ενότητα”Λήψη κατόπτρων”.
p>Αποθηκεύστε το αρχείο ISO στον υπολογιστή σας.
Κάντε κλικ στον σύνδεσμο για λήψη της πιο πρόσφατης έκδοσης στην ενότητα”Λήψη”.
Επιλέξτε τη μονάδα flash USB από τη ρύθμιση”Συσκευή”.
Κάντε διπλό κλικ στο εκτελέσιμο αρχείο για να εκκινήστε το εργαλείο.
Κάντε κλικ στο κουμπί Επιλογή.
Επιλέξτε το αρχείο Linux Mint ISO.
Κάντε κλικ στο Άνοιγμα. κουμπί.
Συνεχίστε με τις προεπιλεγμένες ρυθμίσεις μετά τη λήψη.
(Προαιρετικό) Καθορίστε ένα όνομα για τη μονάδα στη ρύθμιση”Volume label”.
Κάντε κλικ στο κουμπί Έναρξη.
Κάντε κλικ στο κουμπί OK με την προεπιλεγμένη επιλογή.
Κάντε κλικ στο κουμπί OK. το κουμπί Ναι.
Κάντε κλικ στο κουμπί OK.
Διαδικασία καθαρής εγκατάστασης του Linux Mint
Για να εγκαταστήστε το Linux Mint σε Windows 10 υπολογιστή, ακολουθήστε τα εξής βήματα:
Εκκινήστε τον υπολογιστή με τη Μονάδα flash USB του Linux Mint.
Επιλέξτε το“Έναρξη Linux Mint”. ισχυρή> και πατήστε Enter.
Κάντε διπλό κλικ στο εικονίδιο”Εγκατάσταση Linux Mint”στην επιφάνεια εργασίας.
Επιλέξτε τη γλώσσα εγκατάστασης.
>
Κάντε κλικ στο κουμπί Συνέχεια.
Επιλέξτε τη διάταξη πληκτρολογίου.
Κάντε κλικ στο κουμπί Συνέχεια.
(Προαιρετικό) Επιλέξτε την επιλογή “Εγκατάσταση κωδικοποιητών πολυμέσων”.
Κάντε κλικ στο κουμπί Συνέχεια.
Επιλέξτε. την επιλογή “Διαγραφή δίσκου και εγκατάσταση Linux Mint”.
Κάντε κλικ στο κουμπί Εγκατάσταση τώρα.
Κάντε κλικ στο Κουμπί Συνέχεια.
Επιλέξτε την περιοχή σας.
Κάντε κλικ στο κουμπί Συνέχεια.
Δημιουργήστε έναν τοπικό λογαριασμό για το Linux Mint εγκατάσταση.
Κάντε κλικ στο κουμπί Συνέχεια.
Κάντε κλικ στο κουμπί Επανεκκίνηση τώρα.
Αποσυνδέστε το Μονάδα flash USB από τον υπολογιστή και πατήστε Enter.
Μόλις ολοκληρώσετε τα βήματα, το σύστημα θα επανεκκινηθεί και θα έχετε πρόσβαση στη νέα επιφάνεια εργασίας.
Μόλις ολοκληρώσετε τα βήματα, το σύστημα θα επανεκκινηθεί και θα έχετε πρόσβαση στη νέα επιφάνεια εργασίας.
img src=”https://i0.wp.com/pureinfotech.com/wp-content/uploads/2025/01/linux-mint-desktop.webp?resize=827%2C549&quality=78&strip=all&ssl=1″width=”827″height=”549″>Επιτραπέζιος υπολογιστής Linux Mint/Εικόνα: Mauro Huculak
Of Φυσικά, το Linux δεν είναι Windows, αλλά το περιβάλλον θα είναι οικείο. Για παράδειγμα, βρίσκετε μια παρόμοια εμπειρία επιφάνειας εργασίας με φόντο και γραμμή εργασιών με μενού για την εκκίνηση εφαρμογών και παρόμοια στοιχεία ελέγχου. Επίσης, μπορείτε να αλλάξετε τη θέση της γραμμής σε κάθε πλευρά ή στο επάνω μέρος της οθόνης.
Δεν θα βρείτε το Microsoft Edge ή το Google Chrome στο Linux Mint, καθώς το λειτουργικό σύστημα χρησιμοποιεί το Mozilla Firefox ως προεπιλεγμένο πρόγραμμα περιήγησης. Ωστόσο, μπορείτε να εγκαταστήσετε σχεδόν οποιοδήποτε σύγχρονο πρόγραμμα περιήγησης.
Επίσης, αντί για το Microsoft Store, σε αυτήν την έκδοση του Linux, μπορείτε να χρησιμοποιήσετε το “Software Manager” για να βρείτε και να κάνετε λήψη του. Εναλλακτικά, μπορείτε να κατεβάσετε και να εγκαταστήσετε πακέτα .deb”, τα οποία είναι ισοδύναμα με αυτά τα προγράμματα εγκατάστασης”.exe”ή”.msi”. Εάν αισθάνεστε άνετα χρησιμοποιώντας εντολές, μπορείτε επίσης να χρησιμοποιήσετε την εντολή apt-get install.
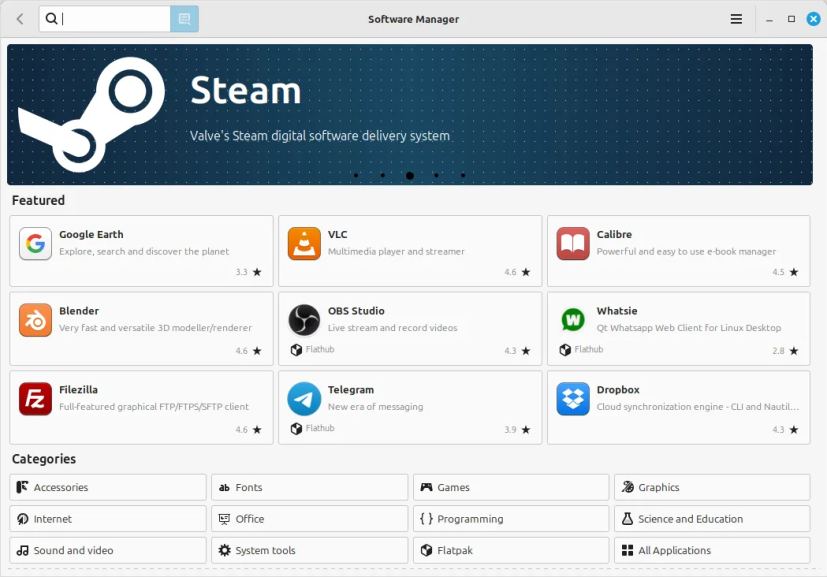 Διαχείριση λογισμικού Linux Mint/Εικόνα: Mauro Huculak
Διαχείριση λογισμικού Linux Mint/Εικόνα: Mauro Huculak
Τέλος, εάν πρέπει να αλλάξετε κάποια από τις ρυθμίσεις, μπορείτε πάντα να έχετε πρόσβαση στις “Ρυθμίσεις συστήματος” εφαρμογή από την εφαρμογή εκκίνησης (μενού Έναρξη) Αυτός ο πίνακας ελέγχου σάς επιτρέπει να αλλάξετε οτιδήποτε σχετίζεται με την εμφάνιση, τις προτιμήσεις, το υλικό και την ασφάλεια.
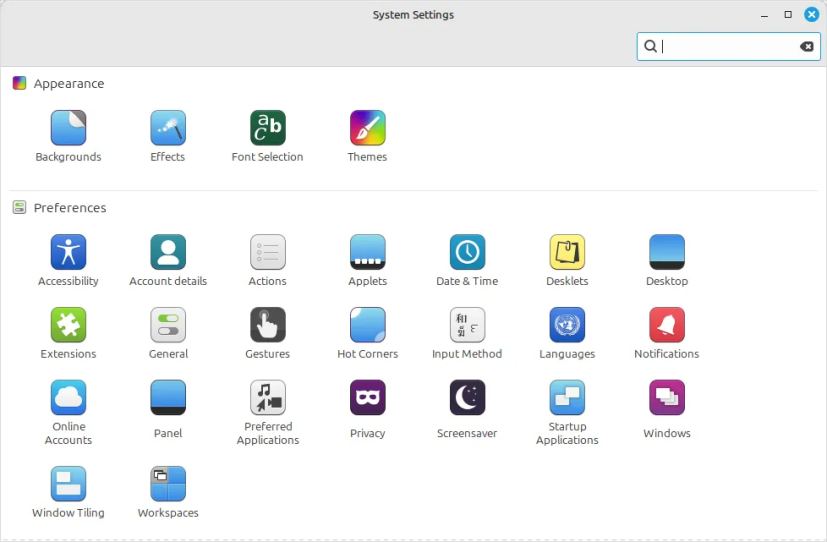 Ρυθμίσεις συστήματος Linux Mint/Εικόνα: Mauro Huculak
Ρυθμίσεις συστήματος Linux Mint/Εικόνα: Mauro Huculak
Αναβάθμιση από Windows 10 σε ChromeOS Flex
Μια άλλη επιλογή είναι η εγκατάσταση του ChromeOS Flex σε μη υποστηριζόμενο υλικό των Windows 11 Το ChromeOS Flex είναι μια ελαφριά παραλλαγή λειτουργικού συστήματος του Google ChromeOS. Βασίζεται σε Linux και χρησιμοποιεί εφαρμογές ιστού και το πρόγραμμα περιήγησης Chrome ως κύρια διεπαφή. Το λειτουργικό σύστημα παρέχει επίσης προστασία ασφαλείας από απειλές όπως κακόβουλο λογισμικό και ransomware. Επιπλέον, παρέχει ένα γρήγορο και σύγχρονο περιβάλλον εργασίας με ενημερώσεις στο παρασκήνιο που μειώνουν το χρόνο διακοπής λειτουργίας ενώ ενισχύουν την παραγωγικότητα.
Δεδομένου ότι πρόκειται για ένα ελαφρύ λειτουργικό σύστημα, απαιτεί μόνο επεξεργαστή Intel ή AMD x86-64-bit, 4 GB μνήμη και 16 GB αποθηκευτικού χώρου. Ωστόσο, για την καλύτερη απόδοση, θα πρέπει να χρησιμοποιείτε επεξεργαστή και κάρτα γραφικών μετά το 2010.
Η εγκατάσταση του ChromeOS Flex είναι μια διαδικασία δύο βημάτων. Πρώτα, πρέπει να δημιουργήσετε ένα μέσο εκκίνησης μέσω USB και, στη συνέχεια, να προχωρήσετε στη διαδικασία εγκατάστασης.
Δημιουργία μέσων flash USB ChromeOS Flex
Για να δημιουργήσετε ένα μέσο εγκατάστασης ChromeOS Flex, συνδέστε ένα USB flash. μονάδα δίσκου 8 GB και ακολουθήστε τα εξής βήματα:
Ανοίξτε τη σελίδα Chromebook Recovery Utility στο Chrome.. p>
Κάντε κλικ στο κουμπί “Προσθήκη στο Chrome”.
Κάντε κλικ στο κουμπί Προσθήκη επέκτασης.
Κάντε κλικ στο κουμπί Επέκταση και επιλέξτε την επέκταση “Chromebook Recovery Utility”.
Κάντε κλικ στο κουμπί Έναρξη.
Επιλέξτε την επιλογή “Google ChromeOS Flex” από το”Προσδιορίστε το δικό σας”. σελίδα Chromebook”.
Επιλέξτε την επιλογή ChromeOS Flex .
Κάντε κλικ στο κουμπί Συνέχεια.
Επιλέξτε το USB flash media από τη λίστα.
Κάντε κλικ στο κουμπί Συνέχεια.
Κάντε κλικ στο κουμπί Δημιουργία τώρα.. p>
Κάντε κλικ στο κουμπί Τέλος.
Μόλις ολοκληρώσετε τα βήματα, μπορείτε να προχωρήσετε με την καθαρή εγκατάσταση του ChromeOS Flex.
Καθαρή εγκατάσταση του ChromeOS Flex. διεργασία
Για να κάνετε αναβάθμιση από Windows 10 σε ChromeOS Flex, ακολουθήστε τα εξής βήματα:
Εκκινήστε τον μη υποστηριζόμενο υπολογιστή Windows 11 με το ChromeOS Flex USB.
Γρήγορη σημείωση: Εάν ο υπολογιστής δεν μπορεί να εκκινήσει από USB, ίσως χρειαστεί να ενημερώσετε τις ρυθμίσεις BIOS/UEFI. Αυτή η διαδικασία συνήθως απαιτεί το πάτημα ενός από τα πλήκτρα λειτουργιών (F1, F2, F3, F10 ή F12), του ESC ή του πλήκτρου Delete. Για πιο ακριβείς οδηγίες, επισκεφτείτε τον ιστότοπο υποστήριξης του κατασκευαστή του υπολογιστή σας.
Αλλάξτε τη γλώσσα εγκατάστασης (εάν υπάρχει).
Κάντε κλικ στο κουμπί Έναρξη.
Επιλέξτε το “Εγκατάσταση του ChromeOS Flex”<Επιλογή/strong>.
Γρήγορη σημείωση: Η επιλογή “Δοκιμάστε το πρώτα” σας επιτρέπει να εκτελέσετε το λειτουργικό σύστημα από τη μονάδα flash USB. Αποθηκεύει ακόμη και τη ρύθμιση και το προφίλ, οπότε την επόμενη φορά που θα ξεκινήσετε τον υπολογιστή από USB, μπορείτε να συνεχίσετε να χρησιμοποιείτε το λειτουργικό σύστημα. Εάν θέλετε να εγκαταστήσετε το λειτουργικό σύστημα αργότερα, θα βρείτε την επιλογή “Εγκατάσταση ChromeOS Flex” στην οθόνη σύνδεσης.
Κάντε κλικ στο κουμπί Επόμενο.
Κάντε κλικ στο κουμπί “Εγκατάσταση ChromeOS Flex”. (Αυτή η διαδικασία θα διαγράψει τα πάντα στον υπολογιστή.)
Κάντε κλικ στο κουμπί Εγκατάσταση για να συνεχίσετε με τη ρύθμιση.
Κάντε κλικ στο Έναρξη<κουμπί/strong> μετά την εγκατάσταση.
Επιλέξτε το ασύρματο δίκτυο.
Επιβεβαιώστε τον κωδικό πρόσβασης Wi-Fi.
Κάντε κλικ στο Κουμπί Σύνδεση.
Κάντε κλικ στην επιλογή “Για προσωπική χρήση”.
Γρήγορη σημείωση: Σε αυτό το σημείο. , το σύστημα θα πραγματοποιήσει λήψη τυχόν διαθέσιμων ενημερώσεων για το λειτουργικό σύστημα. Ο υπολογιστής θα επανεκκινηθεί επίσης.
Κάντε κλικ στο κουμπί Επόμενο.
Επιβεβαιώστε τον λογαριασμό σας στο Gmail.
Κάντε κλικ στο Επόμενο. κουμπί >.
Επιβεβαιώστε τον κωδικό πρόσβασης του λογαριασμού.
Κάντε κλικ στο κουμπί Επόμενο.
Ολοκληρώστε την επαλήθευση λογαριασμού.
Κάντε κλικ στο Κουμπί Επόμενο.
Κάντε κλικ στο κουμπί “Αποδοχή και συνέχεια”.
Κάντε κλικ στο “Αποδοχή και συνέχεια”Κουμπί ξανά.
Διαγράψτε την επιλογή που επιτρέπει στην Google να συλλέγει πληροφορίες για τη συσκευή σας.
Κάντε κλικ στο κουμπί “Αποδοχή και συνέχεια” ένα κουμπί. περισσότερος χρόνος.
Κάντε κλικ στην επιλογή “Αλλαγή κατεύθυνσης κύλισης επιφάνειας αφής”.
Γρήγορη σημείωση: Εάν προέρχεστε από περιβάλλον Windows, συνιστάται να προσαρμόσετε την ρύθμιση κύλισης.
Κάντε κλικ στο κουμπί Επόμενο.
Ενεργοποιήστε τον διακόπτη εναλλαγής Αντίστροφη κύλιση.
Κάντε κλικ στο Επόμενο. Κουμπί .
Κάντε κλικ στο κουμπί Έναρξη.
Αφού ολοκληρώσετε τα βήματα, το λειτουργικό σύστημα θα εγκατασταθεί στον υπολογιστή.
Αναβάθμιση από τα Windows 10 αγοράζοντας νέο υπολογιστή
Εάν προτιμάτε να μην ακολουθήσετε τα βήματα για την αναβάθμιση των Windows 10 σε 11 σε μη υποστηριζόμενο υλικό ή δεν είστε έτοιμοι να μεταβείτε σε άλλο λειτουργικό σύστημα, η καλύτερη εναλλακτική μπορεί να να επενδύσουν σε έναν νέο υπολογιστή. Μια νέα συσκευή εξασφαλίζει συμβατότητα με τα Windows 11 και παρέχει πρόσβαση στις πιο πρόσφατες δυνατότητες και ενημερώσεις ασφαλείας.
Πιθανότατα αναρωτιέστε ποια συσκευή να επιλέξετε. Αν και αυτό θα μπορούσε να είναι ένα θέμα για μια εντελώς ξεχωριστή συζήτηση, η απόφαση εξαρτάται συνήθως από τον τρόπο χρήσης του υπολογιστή σας και τον προϋπολογισμό σας.
Για βασικές εργασίες όπως η ροή βίντεο, η διαχείριση μηνυμάτων ηλεκτρονικού ταχυδρομείου ή η χρήση εφαρμογών γραφείου, δεν πρέπει να κάνετε τίποτα. Δεν χρειάζεται να ξοδέψετε μια περιουσία. Οι υπολογιστές για καθημερινή χρήση ξεκινούν συχνά από περίπου 500 $. Αν και μπορείτε να βρείτε φθηνότερες επιλογές, δεν τις συνιστώ γιατί συνήθως έρχονται με ξεπερασμένο υλικό ή πολύ χαμηλές προδιαγραφές.
Αν ενδιαφέρεστε για έναν υπολογιστή Copilot+ για δυνατότητες τεχνητής νοημοσύνης και εκτεταμένη διάρκεια ζωής της μπαταρίας, τιμές, συνήθως ξεκινούν από περίπου 800 $. Ωστόσο, οι συμφωνίες μπορούν να μειώσουν σημαντικά το κόστος. Για παράδειγμα, αγόρασα πρόσφατα ένα ASUS Vivobook S 15, ένας υπολογιστής Copilot+, προς πώληση με 499 $, αν και τώρα πωλείται στα 899 $.
Μια άλλη επιλογή είναι το Surface Pro 11, το οποίο ξεκινά από 877 $ και είναι διαθέσιμο στο Microsoft Store. Για να εξερευνήσετε περισσότερες προσφορές σε υπολογιστές Copilot+, επισκεφτείτε τη Microsoft Σελίδα προσφορών του καταστήματος.
Για έναν τυπικό φορητό υπολογιστή χωρίς δυνατότητες τεχνητής νοημοσύνης, σκεφτείτε το Lenovo ThinkPad E16 Gen 1, με τιμή κάτω από 600 $ ή το ASUS Vivobook 16 paptop, το οποίο είναι διαθέσιμο για λιγότερο από 500 $.
Μείνετε στα Windows 10 περισσότερο με μια επιπλέον συνδρομή
Εάν θέλετε να συνεχίσετε να χρησιμοποιείτε τα Windows 10, η Microsoft προσφέρει τώρα Εκτεταμένες ενημερώσεις ασφαλείας (ESU). Αυτή η επί πληρωμή υπηρεσία ήταν πάντα δεσμευμένη για οργανισμούς που πρέπει να εκτελούν παλαιότερα λειτουργικά συστήματα πέρα από την επίσημη περίοδο υποστήριξης, αλλά είναι πλέον διαθέσιμη για τακτικούς καταναλωτές.
Αυτό το πρόγραμμα επιτρέπει στον υπολογιστή σας να συνεχίσει να λαμβάνει ενημερώσεις ασφάλειας και συντήρησης. Ωστόσο, έχει ορισμένους περιορισμούς, όπως η μη παροχή νέων δυνατοτήτων, ενημερώσεις που δεν αφορούν την ασφάλεια, αλλαγές σχεδιασμού ή γενική υποστήριξη.
Το πρόγραμμα ESU στοχεύει να διασφαλίσει ότι η συσκευή θα συνεχίσει να λειτουργεί και ότι δεν θα γίνει ευάλωτη.
Οι εκτεταμένες ενημερώσεις ασφαλείας αναμένεται να κοστίσουν $30 και η Microsoft σχεδιάζει να ανοίξει την εγγραφή ως η ημερομηνία λήξης της υποστήριξης των Windows 10 πλησιάζει τον Οκτώβριο του 2025.
Πώς αναβαθμίζετε τον υπολογιστή σας από τα Windows 10; Ενημερώστε με στο σχόλια.
οθόνη @media only και (min-width: 0px) και (min-height: 0px) { div[id^=”bsa-zone_1659356403005-2_123456″] {min-width: 336px; Ελάχιστο ύψος: 280 px; } } οθόνη @media only and (min-width: 640px) and (min-height: 0px) { div[id^=”bsa-zone_1659356403005-2_123456″] {min-width: 728px; Ελάχιστο ύψος: 280 px; } }