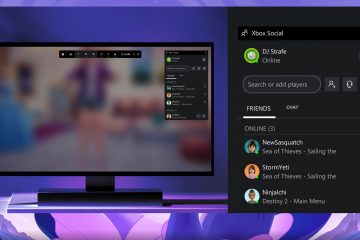Θέλατε ποτέ να διαγράψετε φακέλους χρησιμοποιώντας τη Γραμμή εντολών στα Windows 10 ή στα Windows 11; Είναι αρκετά εύκολο να γίνει. Ας μάθουμε πώς.
Η διαγραφή ενός φακέλου στα Windows είναι απλή. Επιλέξτε το φάκελο και πατήστε το πλήκτρο”Διαγραφή”στο πληκτρολόγιό σας. Ωστόσο, υπάρχουν φορές που θα χρειαστεί να χρησιμοποιήσετε τη γραμμή εντολών, όπως όταν δεν μπορείτε να τον διαγράψετε μέσω του File Explorer ή όταν αυτοματοποιείτε εργασίες με ένα σενάριο. Στη συνέχεια, μπορείτε να χρησιμοποιήσετε μια ειδική ενσωματωμένη εντολή για να διαγράψετε γρήγορα οποιονδήποτε φάκελο, ακόμη και φακέλους που περιέχουν αρχεία ή υποφακέλους.
Σε αυτό το σεμινάριο, θα σας δείξω τον απλό τρόπο. για να διαγράψετε φακέλους στα Windows 10 και στα Windows 11 χρησιμοποιώντας την εντολή Γραμμή εντολών.
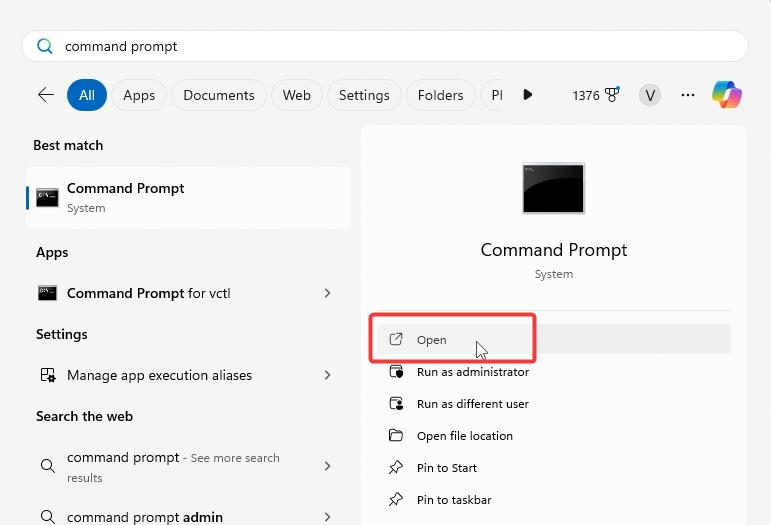
Πριν Ξεκινάτε
Ορισμένοι φάκελοι απαιτούνται δικαιώματα διαχειριστή για διαγραφή αντιμετωπίσετε ένα σφάλμα”Απόρριψη πρόσβασης”ή παρόμοιο σφάλμα, κάντε δεξί κλικ στη Γραμμή εντολών ή στο εικονίδιο του PowerShell και επιλέξτε”Εκτέλεση ως διαχειριστής”. Αυτές οι εντολές διαγράφουν οριστικά τους φακέλους και τα περιεχόμενά τους. Πριν συνεχίσετε, βεβαιωθείτε ότι έχετε δημιουργήσει αντίγραφα ασφαλείας για τυχόν σημαντικά δεδομένα σε αυτά. Τα βήματα που εμφανίζονται παρακάτω θα λειτουργήσουν στα Windows 11 και Windows 10.
Διαγραφή φακέλων με χρήση γραμμής εντολών
Πατήστε το πλήκτρο”Windows”για άνοιγμα του μενού Έναρξη. Αναζητήστε και ανοίξτε το”Command Prompt“.Εκτελέστε την ακόλουθη εντολή αντικαθιστώντας την εικονική διαδρομή με την πραγματική διαδρομή του φακέλου.
rd/s/q”C:\path\to\folder”Με ότι, έχετε διαγράψει τον φάκελο μέσω της γραμμής εντολών.
Χρήσιμες πληροφορίες: Πώς να επιβάλετε τη διαγραφή αρχείων στη γραμμή εντολών
Λεπτομερή βήματα (με στιγμιότυπα οθόνης)
Πρώτα, ανοίξτε το εργαλείο Γραμμής εντολών Για να το κάνετε αυτό, ανοίξτε το μενού Έναρξη πατώντας το «πλήκτρο Windows.”στο πληκτρολόγιό σας, αναζητήστε”Γραμμή εντολών“, και κάντε κλικ στο”Άνοιγμα“.
Μόλις εμφανιστεί το παράθυρο της γραμμής εντολών ανοίγει, εκτελέστε την ακόλουθη εντολή ενώ αντικαθιστάτε την εικονική διαδρομή με την πραγματική διαδρομή του φακέλου που θέλετε να διαγράψετε.
rd/s/q”C:\path\to\folder”
Για παράδειγμα, θέλω να διαγράψω έναν φάκελο στην επιφάνεια εργασίας μου. Έτσι, αντικατέστησα το εικονικό μονοπάτι με αυτό το συγκεκριμένο μονοπάτι. Μπορείτε να το δείτε στο παρακάτω στιγμιότυπο οθόνης.
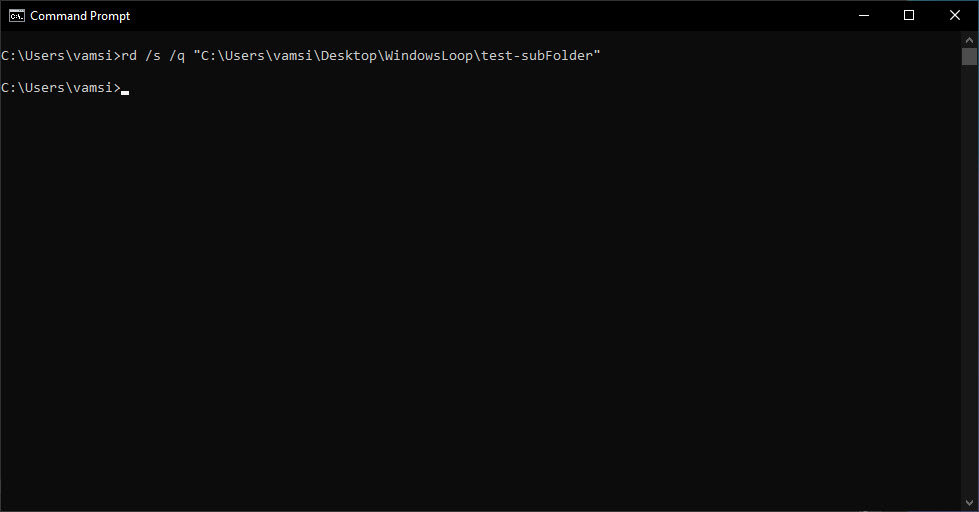
Μόλις εκτελέσετε την εντολή, Η Γραμμή εντολών θα διαγράψει τον φάκελο. Δεν θα δείτε κανένα μήνυμα επιβεβαίωσης. Είναι φυσιολογικό. Μπορείτε να επαληθεύσετε εάν ο φάκελος έχει διαγραφεί χρησιμοποιώντας την Εξερεύνηση αρχείων.
Σημείωση: Εάν ο φάκελος χρησιμοποιείται, ο φάκελος δεν μπορεί να διαγραφεί. Σε αυτήν την περίπτωση, πρέπει να βεβαιωθείτε ότι κανένα πρόγραμμα δεν χρησιμοποιεί το φάκελο ή ένα αρχείο ή υποφάκελο στον φάκελο προορισμού πριν εκτελέσετε την εντολή.
Επεξήγηση εντολής
Θέλετε να μάθετε. πώς λειτουργεί η εντολή; Ακολουθεί μια απλή ανάλυση του rd και των σημαιών του.
rd είναι μια ενσωματωμένη εντολή των Windows για τη διαγραφή καταλόγων (ή φακέλων). Σκεφτείτε το rd ως συντομογραφία για το”remove directory.”Η δομή της εντολής είναι:
rd [
Εάν χρησιμοποιείτε το rd με μόνο μια διαδρομή φακέλου , θα διαγράψει τον φάκελο μόνο αν είναι κενός.
Αλλά τι γίνεται αν ο φάκελος έχει μέσα αρχεία ή υποφακέλους in.
/s: Αυτή η σημαία λέει στον rd να περάσει από το φάκελο, να διαγράψει όλα τα αρχεία και τους υποφακέλους και, στη συνέχεια, να διαγράψει τον ίδιο τον φάκελο.
Η σημαία/q σημαίνει”Quiet”Τρόπος.”Αποτρέπει την εμφάνιση ενός μηνύματος επιβεβαίωσης πριν από τη διαγραφή του φακέλου. Εάν θέλετε να δείτε την προτροπή επιβεβαίωσης, απλώς αφήστε έξω τη σημαία/q. Λάβετε υπόψη ότι το/q λειτουργεί μόνο όταν χρησιμοποιείτε επίσης το/s.
Συμπλήρωση — Διαγραφή καταλόγων από τη γραμμή εντολών
Η διαγραφή ενός φακέλου (ή καταλόγου) από τη γραμμή εντολών είναι απλή. Απλώς χρησιμοποιήστε την εντολή rd με τη διαδρομή του φακέλου. Θυμηθείτε: Εάν ο φάκελος απαιτεί δικαιώματα διαχειριστή, ανοίξτε τη Γραμμή εντολών ή το PowerShell ως διαχειριστής. Επίσης, εάν ο φάκελος χρησιμοποιείται, κλείστε τον πριν επιχειρήσετε να τον διαγράψετε.
Εάν έχετε ερωτήσεις ή χρειάζεστε βοήθεια, σχολιάστε παρακάτω. Θα χαρώ να βοηθήσω.