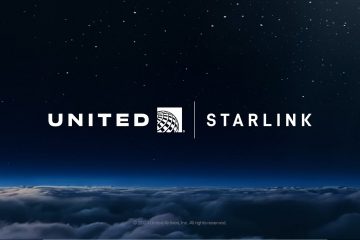Αυτό το άρθρο εξηγεί πώς μπορείτε να ενεργοποιήσετε ή να απενεργοποιήσετε τη δυνατότητα”Διατήρηση εκτυπωμένων εγγράφων“στην ουρά εκτύπωσης στα Windows 11.
Στα Windows, όταν μια εργασία εκτύπωσης έχει ολοκληρωθεί με επιτυχία. εκτυπωθεί, η ουρά εκτύπωσης σε αυτόν τον εκτυπωτή διαγράφεται αυτόματα από προεπιλογή.
Εάν δεν θέλετε να διαγραφεί αυτόματα η ουρά εκτύπωσης μετά από μια επιτυχημένη εργασία, μπορείτε να ενεργοποιήσετε το «Keep» λειτουργία έντυπων εγγράφων». Αυτή η δυνατότητα σάς επιτρέπει να διατηρείτε ένα αντίγραφο των εκτυπωμένων εγγράφων στην ουρά εκτύπωσης μετά την εκτύπωσή τους.
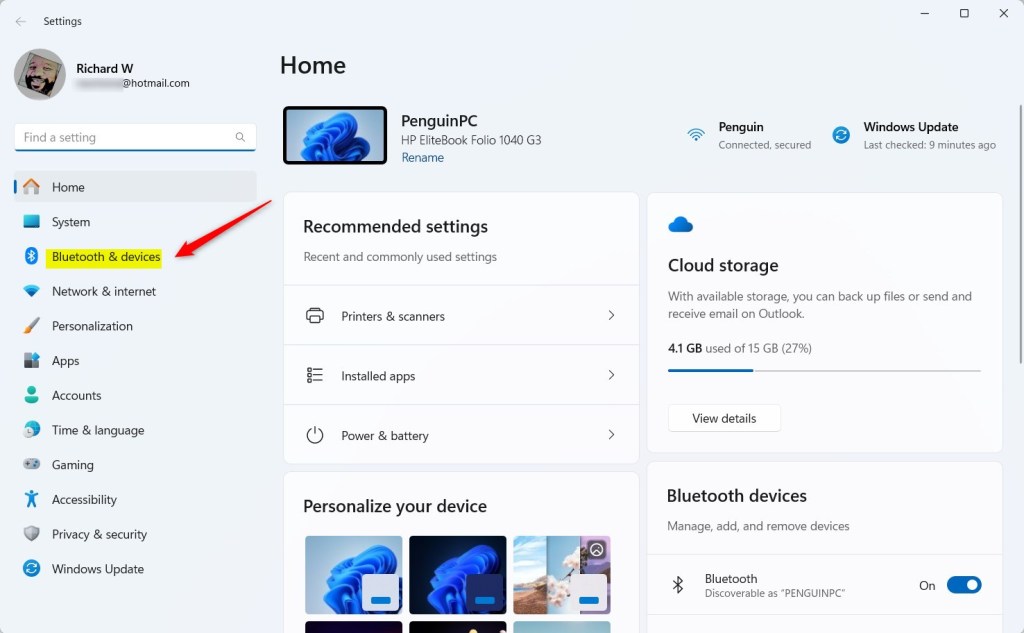
Αυτό μπορεί να είναι ιδιαίτερα χρήσιμο σε περιβάλλοντα όπου τα έγγραφα πρέπει να αποστέλλονται ξανά συχνά ή όπου οι χρήστες απαιτούν δημιουργία αντιγράφων ασφαλείας της παραγωγής τους για λόγους τήρησης αρχείων.
Ενεργοποίηση ή απενεργοποίηση διατήρησης έντυπων εγγράφων στην ουρά εκτύπωσης χρησιμοποιώντας την εφαρμογή Ρυθμίσεις
Όπως αναφέρθηκε, οι χρήστες μπορούν να ενεργοποιήσουν ή να απενεργοποιήσουν μια λειτουργία εκτυπωτή για διατήρηση Ο εκτυπωτής αντιγράφει μετά από μια επιτυχημένη εργασία εκτύπωσης.
Δείτε πώς να το κάνετε.
Αρχικά, ανοίξτε τα Windows. Εφαρμογή Ρυθμίσεις.
Μπορείτε να το κάνετε κάνοντας κλικ στο Μενού Έναρξη και επιλέγοντας Ρυθμίσεις. Ή πατήστε τη συντόμευση πληκτρολογίου (πλήκτρο Windows + I) για να εκκινήσετε την εφαρμογή Ρυθμίσεις.
Όταν ανοίξει η εφαρμογή Ρυθμίσεις , κάντε κλικ στο Bluetooth. Κουμπί & συσκευές στα αριστερά.
Στα δεξιά, επιλέξτε το πλακίδιο Εκτυπωτής και σαρωτές για επέκταση. αυτό.
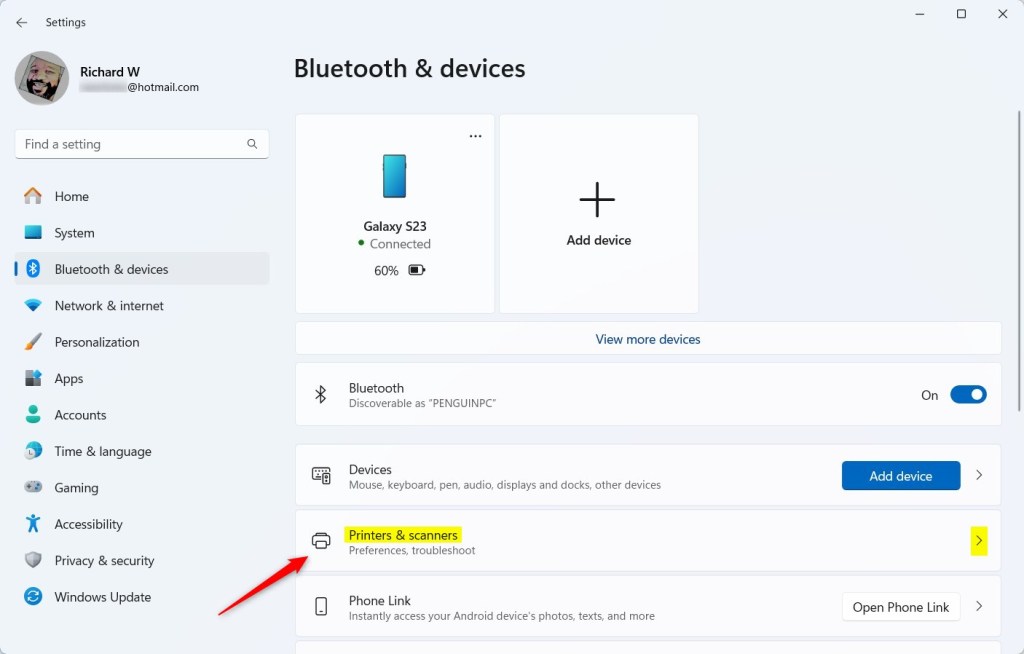
Στο Παράθυρο ρυθμίσεων Εκτυπωτής και σαρωτές, επιλέξτε τον εκτυπωτή που θέλετε να διαμορφώσετε ώστε να διατηρεί εκτυπωμένα αντίγραφα των εγγράφων.
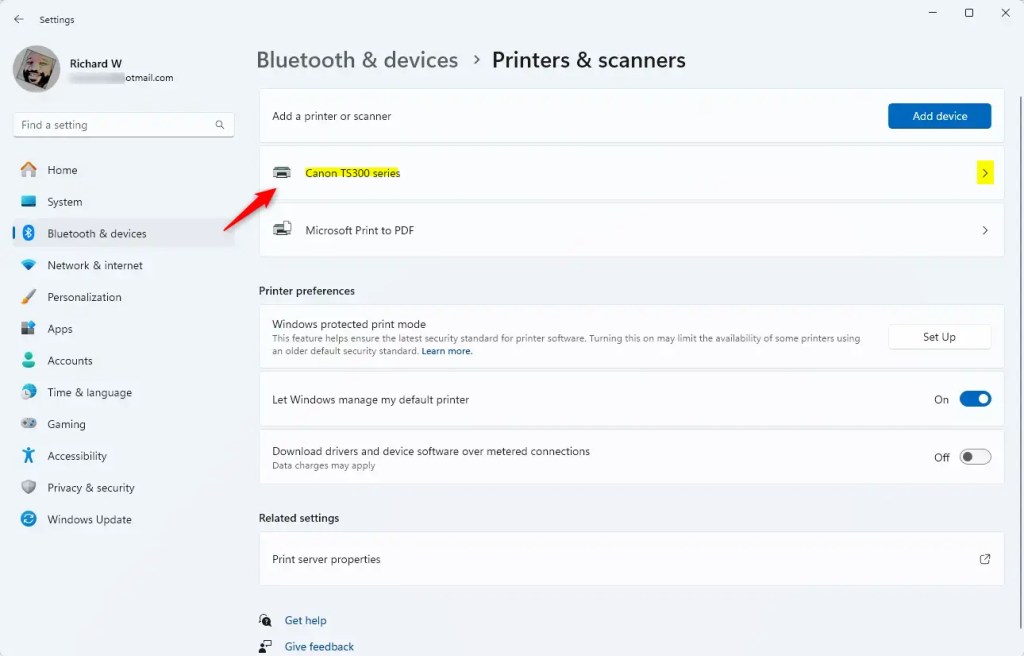
Στη συνέχεια, κάντε κλικ στο πλακίδιο”Ιδιότητες εκτυπωτή“για άνοιγμα.
Στο αναδυόμενο παράθυρο των ιδιοτήτων του εκτυπωτή, επιλέξτε το Καρτέλα”Για προχωρημένους“και επιλέξτε ή αποεπιλέξτε το πλαίσιο δίπλα στο”Διατήρηση εκτυπωμένων εγγράφων“για να ενεργοποιήσετε ή να απενεργοποιήσετε τη δυνατότητα.
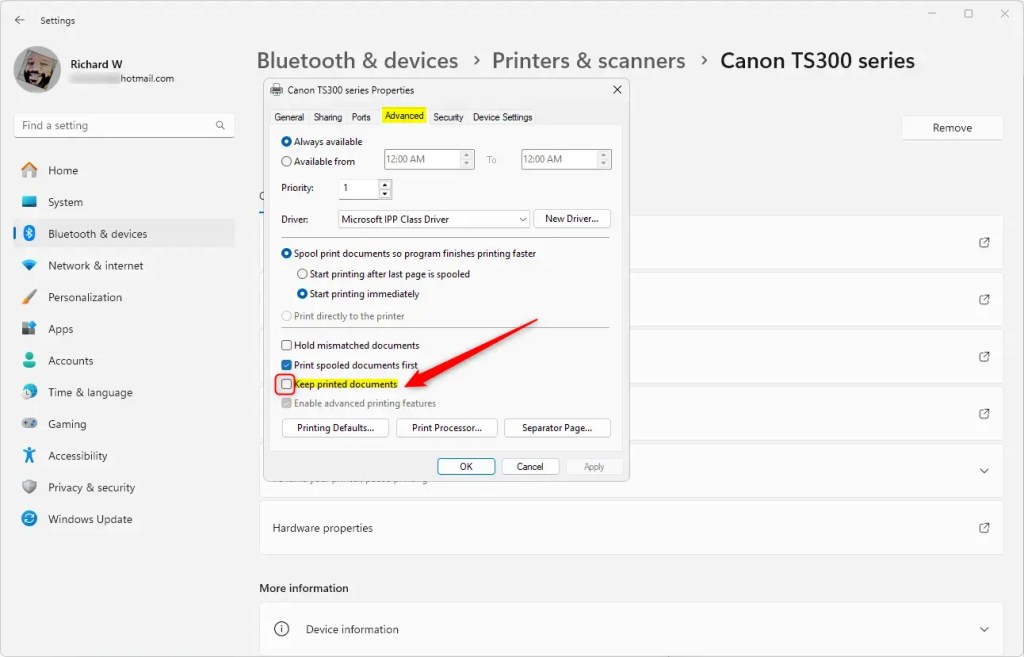
Εσείς μπορεί να κλείσει την εφαρμογή Ρυθμίσεις όταν τελειώσετε.
Ενεργοποιήστε ή απενεργοποιήστε το”Διατήρηση εκτύπωσης”. τεκμηριωμένη”λειτουργία με χρήση της Διαχείρισης εκτύπωσης
Ένας άλλος τρόπος για να ενεργοποιήσετε ή να απενεργοποιήσετε τη δυνατότητα”Διατήρηση εκτυπωμένων εγγράφων”για εκτυπωτές είναι να χρησιμοποιήσετε την εφαρμογή διαχείρισης εκτυπώσεων.
Για να το κάνετε αυτό, ακολουθήστε τα βήματα. παρακάτω.
Πρώτα, ανοίξτε τη Διαχείριση εκτύπωσης (printmanagement.msc).
Στη συνέχεια, αναπτύξτε τα Προσαρμοσμένα φίλτρα στο αριστερό παράθυρο και επιλέξτε Όλοι οι εκτυπωτές—Κάντε δεξί κλικ στον εκτυπωτή που θέλετε να διαμορφώσετε και επιλέξτε Ιδιότητες.
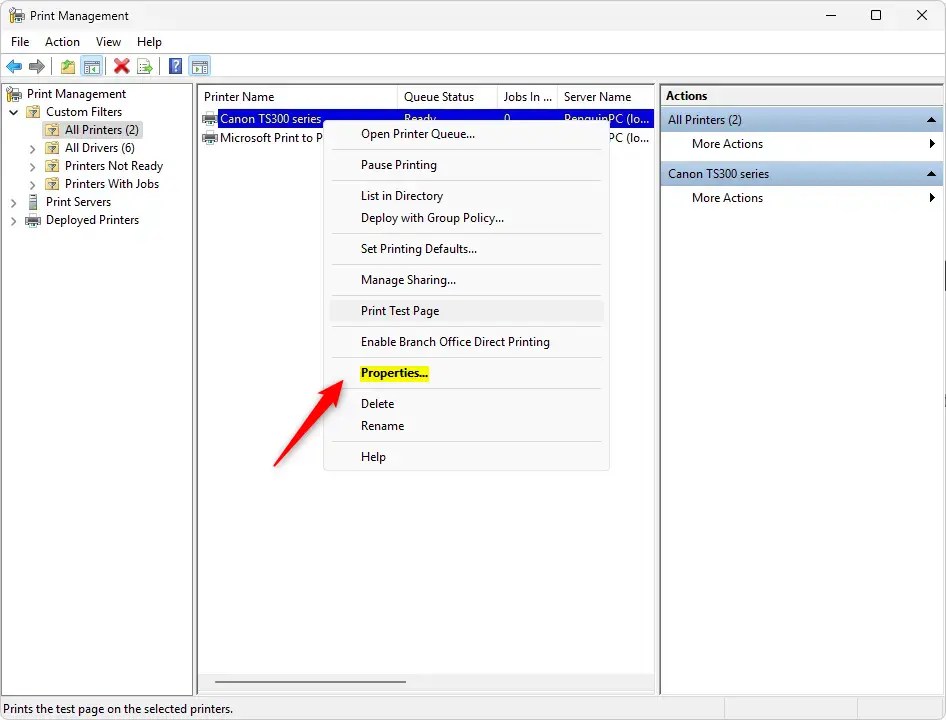
Επιλέξτε την καρτέλα”Για προχωρημένους“στο παράθυρο ιδιοτήτων του εκτυπωτή και επιλέξτε το πλαίσιο δίπλα στο”Διατήρηση εκτυπωμένων εγγράφων“για να ενεργοποιήσετε ή να απενεργοποιήσετε τη δυνατότητα.
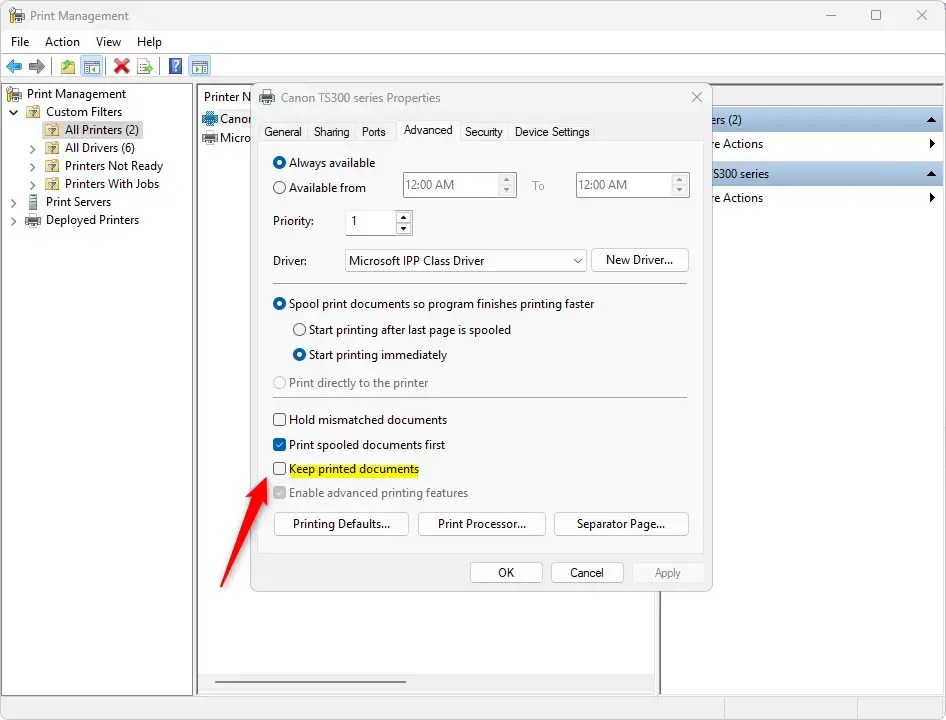
Κλείστε τη Διαχείριση εκτύπωσης όταν τελειώσετε.
Αυτό πρέπει να γίνει!
Συμπέρασμα:
Η ενεργοποίηση ή η απενεργοποίηση της δυνατότητας”Διατήρηση εκτυπωμένων εγγράφων“στα Windows 11 μπορεί να βελτιώσει τη διαχείριση των εκτυπωμένων εξόδων. Ακολουθούν τα βασικά σημεία που πρέπει να θυμάστε:
Αυτή η δυνατότητα επιτρέπει στους χρήστες να διατηρούν ένα αντίγραφο των εκτυπωμένων εγγράφων στην ουρά εκτύπωσης. Είναι επωφελές σε περιβάλλοντα όπου είναι απαραίτητη η συχνή επανάληψη της αποστολής εγγράφων. Οι χρήστες μπορούν εύκολα να ενεργοποιήσουν ή να απενεργοποιήσουν αυτήν τη λειτουργία μέσω της εφαρμογής Ρυθμίσεις ή της Διαχείρισης εκτύπωσης. Η διαδικασία περιλαμβάνει πρόσβαση στις ιδιότητες του εκτυπωτή και τροποποίηση των ρυθμίσεων στην καρτέλα Για προχωρημένους. Η αποθήκευση εκτυπωμένων εγγράφων μπορεί να βοηθήσει στην τήρηση αρχείων και να βελτιώσει την αποτελεσματικότητα της ροής εργασίας.
Με αυτά τα βήματα, μπορείτε να διασφαλίσετε ότι η ρύθμιση της εκτύπωσης ανταποκρίνεται αποτελεσματικά στις ανάγκες σας.