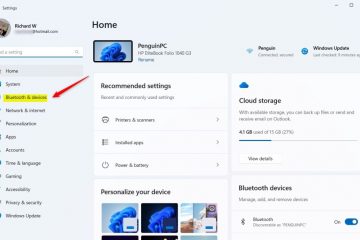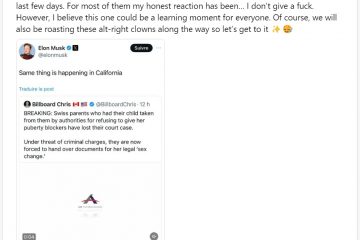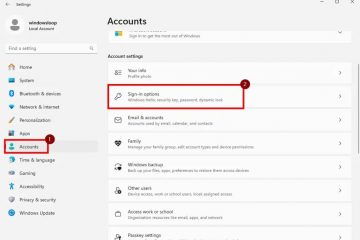Αυτό το άρθρο εξηγεί πώς μπορείτε να ενεργοποιήσετε ή να απενεργοποιήσετε το μήνυμα επιβεβαίωσης κατά τη διαγραφή αρχείων cloud μόνο στο διαδίκτυο στην Εξερεύνηση αρχείων στα Windows 11.
Η Εξερεύνηση αρχείων των Windows είναι μια εφαρμογή διαχείρισης αρχείων είναι μια εφαρμογή διαχείρισης αρχείων. περιλαμβάνονται στο λειτουργικό σύστημα Microsoft Windows. Μια γραφική διεπαφή χρήστη σάς επιτρέπει να προβάλετε, να αντιγράψετε, να μετακινήσετε, να διαγράψετε και να μετονομάσετε αρχεία και φακέλους και να τα οργανώσετε ιεραρχικά.
Μπορείτε να επιτρέψετε αρχεία μόνο στο διαδίκτυο όταν ενεργοποιήσετε το OneDrive ή Dropbox στα Windows 11. Τα αρχεία Cloud είναι αυτά που αποθηκεύονται στο cloud και όχι τοπικά.
Όταν διαγράψτε ένα αρχείο μόνο στο διαδίκτυο από μια τοποθεσία cloud στον File Explorer, θα δείτε ένα μήνυμα επιβεβαίωσης”Διαγραφή αρχείου“για να επιβεβαιώσετε ότι το αρχείο θα καταργηθεί οριστικά χωρίς να σταλεί στον Κάδο Ανακύκλωσης.
Αυτή η προτροπή μπορεί να ενεργοποιηθεί ή να απενεργοποιηθεί Τα παρακάτω βήματα σάς δείχνουν πώς να το κάνετε.
Ενεργοποίηση/απενεργοποίηση της προτροπής διαγραφής αρχείου στο. Εξερεύνηση αρχείων
Όταν διαγράφετε ένα αρχείο μόνο στο διαδίκτυο (αρχείο cloud) στην Εξερεύνηση αρχείων, σας ζητείται να επιβεβαιώσετε ότι η διαγραφή του αρχείου θα διαγραφεί οριστικά χωρίς να μεταβείτε στον Κάδο Ανακύκλωσης.
Για να το απενεργοποιήσετε, επιλέξτε το πλαίσιο. δεν θα λαμβάνετε μελλοντικά μηνύματα.
Ενεργοποίηση ή απενεργοποίηση των μηνυμάτων διαγραφής αρχείων στο cloud χρησιμοποιώντας τον Επεξεργαστή Μητρώου
Ένας άλλος τρόπος για να ενεργοποιήσετε ή να απενεργοποιήσετε το μήνυμα επιβεβαίωσης για τη διαγραφή αρχείων στο cloud στον File Explorer είναι να χρησιμοποιήστε τον Επεξεργαστή Μητρώου των Windows.
Θυμηθείτε να δημιουργήσετε αντίγραφα ασφαλείας σας. μητρώο πριν κάνετε οποιεσδήποτε αλλαγές ή δημιουργήστε ένα σημείο επαναφοράς συστήματος προληπτικά.
Αρχικά, ανοίξτε το Μητρώο των Windows και μεταβείτε στη διαδρομή κλειδιού φακέλου παρακάτω.
p> Υπολογιστής\HKEY_CURRENT_USER\Software\Microsoft\Windows\CurrentVersion\Explorer\SyncRootManager
Κάντε δεξί κλικ SyncRootManager > Νέο > DWORD (32-bit)/strong> και ονομάστε το νέο DWORD Donotshowain.
Κάντε διπλό κλικ Donotshowain και αλλάξτε την τιμή 0 πάντα για να λάβετε επιβεβαίωση διαγραφής αρχείου στο cloud στην Εξερεύνηση αρχείων στο File Explorer..
Εισαγάγετε 1 για να απενεργοποιήσετε το μήνυμα επιβεβαίωσης.
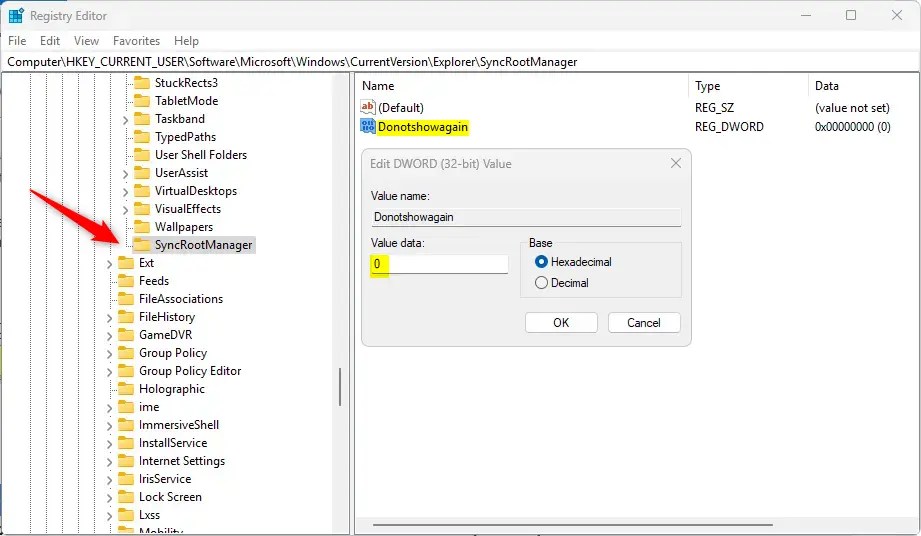
Μπορεί να χρειαστεί να επανεκκινήσετε τον υπολογιστή σας για να εφαρμόσετε τις αλλαγές.
Αυτό πρέπει να γίνει!
Συμπέρασμα:
Συνοπτικά, η διαχείριση της προτροπής επιβεβαίωσης για τη διαγραφή αρχείων cloud μόνο στο διαδίκτυο στην Εξερεύνηση αρχείων των Windows 11 μπορεί να βελτιώσει την εμπειρία χρήστη σας. Εδώ είναι τα βασικά σημεία που πρέπει να θυμάστε:
Η ενεργοποίηση της προτροπής επιβεβαίωσης διαγραφής παρέχει ένα επιπλέον επίπεδο ασφάλειας, διασφαλίζοντας ότι δεν θα καταργήσετε κατά λάθος βασικά αρχεία. Η απενεργοποίηση της προτροπής μπορεί να βελτιστοποιήσει τη ροή εργασίας σας, εάν διαχειρίζεστε συχνά αρχεία και προτιμάτε να μην διακόπτονται. Μπορείτε εύκολα να ενεργοποιήσετε ή να απενεργοποιήσετε αυτήν τη δυνατότητα μέσω των ρυθμίσεων της Εξερεύνησης αρχείων ή του Επεξεργαστή Μητρώου των Windows. Να δημιουργείτε πάντα αντίγραφα ασφαλείας του μητρώου σας και να δημιουργείτε ένα σημείο επαναφοράς συστήματος πριν κάνετε οποιεσδήποτε αλλαγές για να αποφύγετε ανεπιθύμητες συνέπειες. Είτε επιλέγετε προτροπές είτε όχι, η κατανόηση του τρόπου διαχείρισης των διαγραφών αρχείων στο cloud είναι ζωτικής σημασίας για την αποτελεσματική διαχείριση αρχείων στα Windows 11.