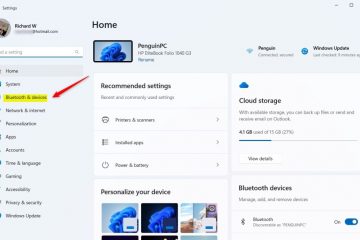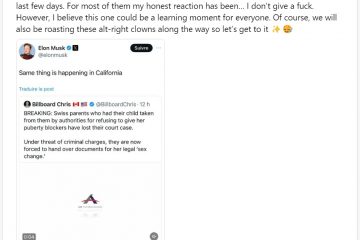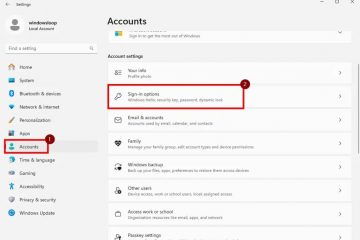Με ένα απλό κόλπο, μπορείτε να αλλάξετε το ύψος της γραμμής εργασιών και να προσαρμόσετε το μέγεθος των εικονιδίων σε μικρό, μεσαίο ή μεγάλο στα Windows 11. Δείτε πώς.
Στο προηγούμενο. εκδόσεις των Windows, μπορείτε εύκολα να αλλάξετε την επιλογή”Χρήση μικρών κουμπιών γραμμής εργασιών”για να προσαρμόσετε το μέγεθος της γραμμής εργασιών. Ωστόσο, η Microsoft αφαίρεσε αυτήν την επιλογή στα Windows 11. Αν και αυτό μπορεί να μην έχει σημασία για τους περισσότερους χρήστες, μπορεί να είναι απαραίτητο για ορισμένους. για παράδειγμα, σε φορητούς υπολογιστές με περιορισμένη οθόνη, μια μικρότερη γραμμή εργασιών θα αυξήσει τον συνολικό χώρο της οθόνης.
Τα καλά νέα είναι ότι παρόλο που η εφαρμογή Ρυθμίσεις των Windows 11 δεν περιλαμβάνει αυτήν τη δυνατότητα, μπορείτε ακόμα να προσαρμόστε το ύψος της γραμμής εργασιών και το μέγεθος του εικονιδίουμε δύο τρόπους Η πρώτη μέθοδος χρησιμοποιεί ένα δωρεάν εργαλείο που ονομάζεται Windhawk που σας δίνει καλό έλεγχο στο ύψος της γραμμής εργασιών και στα μεγέθη των εικονιδίων hack μητρώου για όσους προτιμούν να μην χρησιμοποιούν εργαλείο τρίτου μέρους Ας ξεκινήσουμε.
Πριν από εσάς Η ύπαρξη
Δικαιώματα διαχειριστή απαιτούνται για την αλλαγή του ύψους της γραμμής εργασιών στα Windows 11.
Αλλαγή ύψους γραμμής εργασιών και μεγέθους εικονιδίου στα Windows 11
Λήψη Windhawk από εδώ.Κάντε διπλό κλικ στο αρχείο που κατεβάσατε και εγκαταστήστε το Windhawk. Ανοίξτε το μενού Έναρξη. Αναζητήστε και ανοίξτε το Windhawk. Μεταβείτε στο Καρτέλα”Εξερεύνηση“. Πληκτρολογήστε”ύψος γραμμής εργασιών“στην επάνω γραμμή αναζήτησης. Κάντε κλικ στο κουμπί”Λεπτομέρειες“κάτω από το Ενότητα”Ύψος γραμμής εργασιών και μέγεθος εικονιδίου”. Κάντε κλικ στο κουμπί”Εγκατάσταση“. Κάντε κλικ στο κουμπί”Αποδοχή κινδύνου και εγκατάσταση“. Μετά την εγκατάσταση, μεταβείτε στο” Καρτέλα Ρυθμίσεις“. Προσαρμόστε τις ακόλουθες επιλογές για να αλλάξετε το ύψος της γραμμής εργασιών και το μέγεθος του εικονιδίου.Μέγεθος εικονιδίουΓραμμή εργασιών ύψοςΠλάτος κουμπιού γραμμής εργασιώνΜόλις ολοκληρώσετε, κάντε κλικ στο κουμπί «Αποθήκευση ρυθμίσεων». Με αυτό, έχετε αλλάξει τη γραμμή εργασιών και το μέγεθος του εικονιδίου στα Windows 11.
Λεπτομερή βήματα (με στιγμιότυπα οθόνης)
Πρώτα, πρέπει να εγκαταστήσετε το Windhawk. Για να το κάνετε αυτό, κάντε λήψη του από εδώ, κάντε διπλό κλικ στο πρόγραμμα εγκατάστασης που κατεβάσατε και ακολουθήστε την οδηγίες οθόνης.
Στη συνέχεια, ανοίξτε το μενού Έναρξη πατώντας το πλήκτρο Windows. Αναζητήστε το”Windhawk“και κάντε κλικ στο”Άνοιγμα“για να εκκινήσετε την εφαρμογή.
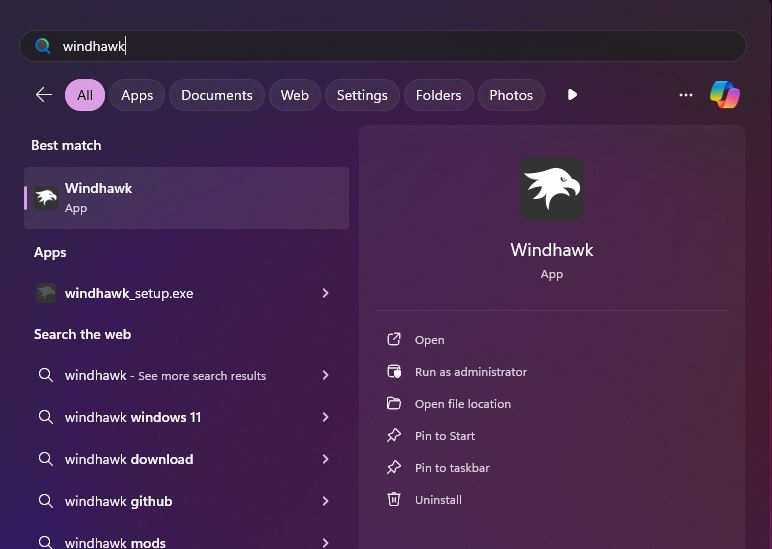
Μόλις γίνει η εφαρμογή ανοίγει, κάντε κλικ στο κουμπί”Εξερεύνηση“στο επάνω μέρος.
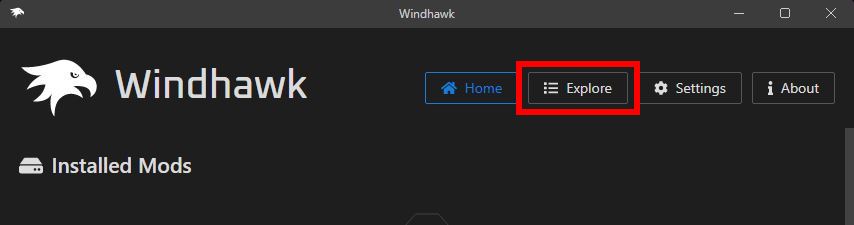
Πληκτρολογήστε”ύψος γραμμής εργασιών“στην επάνω γραμμή αναζήτησης και, στη συνέχεια, κάντε κλικ στο”Λεπτομέρειες“κάτω από τη λειτουργία”Ύψος γραμμής εργασιών και μέγεθος εικονιδίου“.
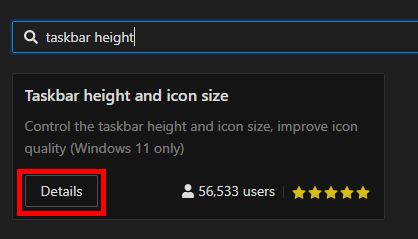
Κάντε κλικ στο”Κουμπί Εγκατάσταση“.
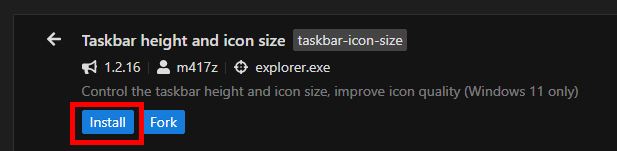
Όταν σας ζητηθεί, κάντε κλικ στο κουμπί”Αποδοχή κινδύνου και εγκατάσταση“για να εγκαταστήσετε το επιλεγμένο mod.
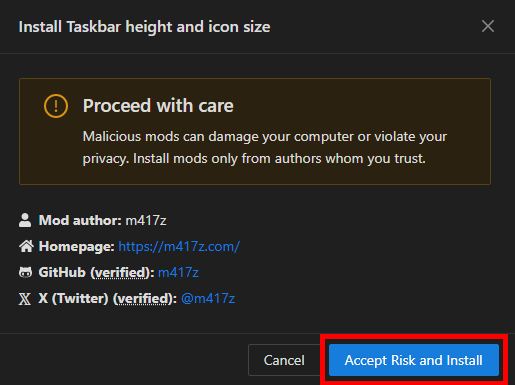
Μόλις εγκατασταθεί το mod, μεταβείτε στην καρτέλα”Ρυθμίσεις“. Εδώ μπορείτε να προσαρμόσετε το ύψος της γραμμής εργασιών και το μέγεθος του εικονιδίου.
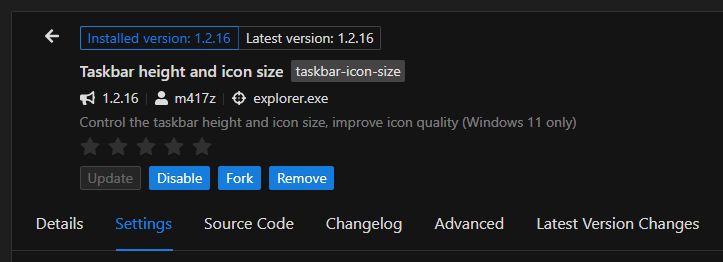
Εδώ , αλλάξτε τις ακόλουθες επιλογές για να προσαρμόσετε το ύψος της γραμμής εργασιών, το μέγεθος του εικονιδίου και το διάστημα μεταξύ των εικονιδίων. Κάντε κλικ στο κουμπί”Αποθήκευση ρυθμίσεων”.
Μέγεθος εικονιδίου: Αυξήστε ή μειώστε το μέγεθος των εικονιδίων στη γραμμή εργασιών.Ύψος γραμμής εργασιών: Προσαρμόστε το ύψος της γραμμής εργασιών. >Πλάτος κουμπιού γραμμής εργασιών: Προσαρμόστε το κενό ή το κενό μεταξύ των εικονιδίων στη γραμμή εργασιών.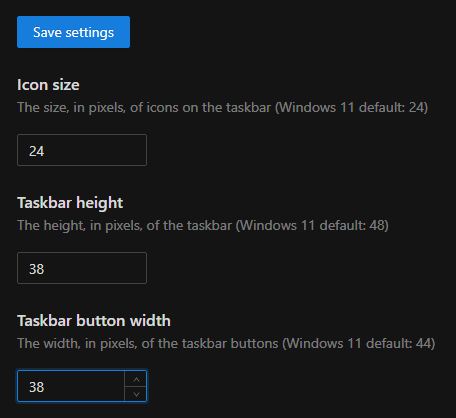
Μπορεί να χρειαστεί να παίξετε λίγο με τις επιλογές για να προσαρμόσετε το ύψος της γραμμής εργασιών και το μέγεθος του εικονιδίου όπως θέλετε. Στην περίπτωση αυτή, χρειάστηκε μερικές φορές, τελικά, έτσι φαίνεται η γραμμή εργασιών μου αφού τη μικρύνω.
Αυτό είναι όλο. Είναι τόσο απλό να κάνετε τη γραμμή εργασιών μικρή και να αλλάξετε τη γραμμή εργασιών μέγεθος εικονιδίου Εάν θέλετε να επαναφέρετε το προεπιλεγμένο ύψος και μέγεθος, απλώς κάντε κλικ στο κουμπί «Απενεργοποίηση» για να απενεργοποιήσετε το mod. Εναλλακτικά, μπορείτε επίσης να το απεγκαταστήσετε κάνοντας κλικ στο κουμπί”Κατάργηση“.
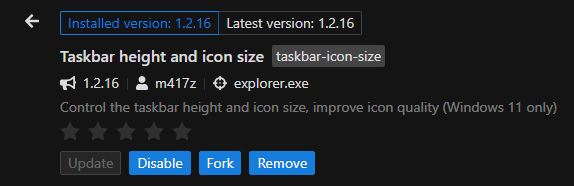
Αλλαγή Ύψος γραμμής εργασιών και μέγεθος εικονιδίων που χρησιμοποιούνται Μητρώο
Σημείωση: Αυτή η μέθοδος λειτουργεί μόνο σε παλαιότερες εκδόσεις των Windows 11 (v22H2 και παλαιότερες εκδόσεις, αν χρησιμοποιείτε την πιο πρόσφατη έκδοση, ακολουθήστε την πρώτη μέθοδο.
).
Για να αλλάξετε το μέγεθος του εικονιδίου της γραμμής εργασιών και το ύψος της γραμμής εργασιών, πρέπει να δημιουργήσουμε και να τροποποιήσουμε μια ενιαία τιμή μητρώου που ονομάζεται”TaskbarSi“. Δείτε πώς να το κάνετε.
Ανοίξτε το μενού Έναρξη. Αναζητήστε και ανοίξτε το”Επεξεργαστής Μητρώου“.Μεταβείτε στο στον παρακάτω φάκελο Επεξεργαστής Μητρώου HKEY_CURRENT_USER\Software\Microsoft\Windows\CurrentVersion\Explorer\AdvancedΚάντε δεξί κλικ στο. Φάκελος”Για προχωρημένους“. Επιλέξτε την επιλογή”Νέο“>”Τιμή DWORD“. Πληκτρολογήστε”TaskbarSi“ως το νέο όνομα τιμής.Κάντε διπλό κλικ στην τιμή”TaskbarSi”.Ορίστε μία από τις παρακάτω τιμές στα”Δεδομένα τιμής”πεδίο.0 — μικρή γραμμή εργασιών και μέγεθος εικονιδίου1 — μεσαία γραμμή εργασιών και μέγεθος εικονιδίου2 — μεγάλη γραμμή εργασιών και μέγεθος εικονιδίουΚάντε κλικ στο”OK Κουμπί “.Κλείστε τον Επεξεργαστή Μητρώου.Επανεκκινήστε τον υπολογιστή. Με αυτό, αλλάξατε το ύψος και το εικονίδιο της γραμμής εργασιών μέγεθος.
Λεπτομερή βήματα (με στιγμιότυπα οθόνης)
Πρώτα, πατήστε το πλήκτρο Windows στο πληκτρολόγιό σας για να ανοίξετε το μενού Έναρξη, αναζητήστε” Επεξεργαστής Μητρώου“και κάντε κλικ στην επιλογή”Άνοιγμα“.
Μετά το άνοιγμα του Επεξεργαστή Μητρώου , μεταβείτε στον παρακάτω φάκελο σε αυτόν. Μπορείτε επίσης να επικολλήσετε την ακόλουθη διαδρομή στη γραμμή διευθύνσεων στο επάνω μέρος και να πατήσετε Enter.
HKEY_CURRENT_USER\Software\Microsoft\Windows\CurrentVersion\Explorer\Advanced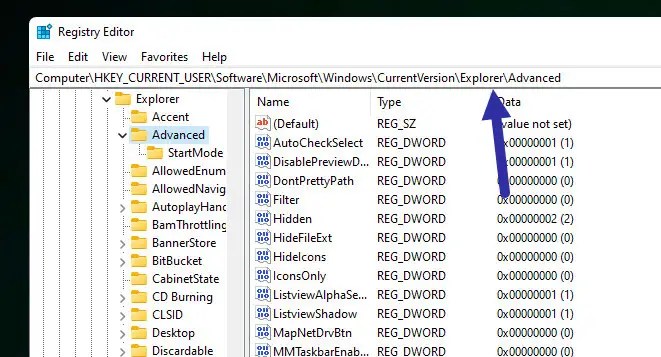
Δεξιά-κάντε κλικ στο φάκελο”Για προχωρημένους“και επιλέξτε το”Νέο“και στη συνέχεια Επιλογή”Τιμή DWORD (32-bit“.
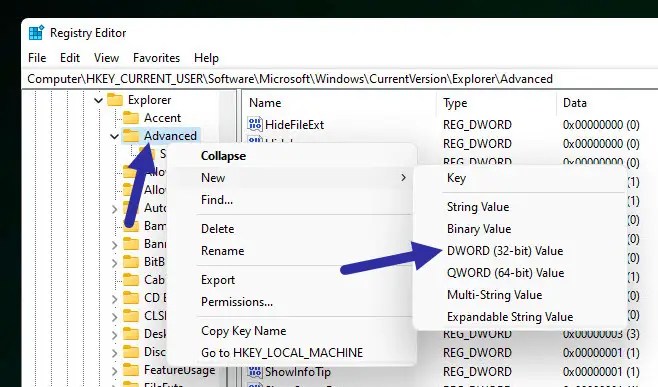
Ονομάστε τη νέα τιμή ως”TaskbarSi“και πατήστε το κουμπί Enter.
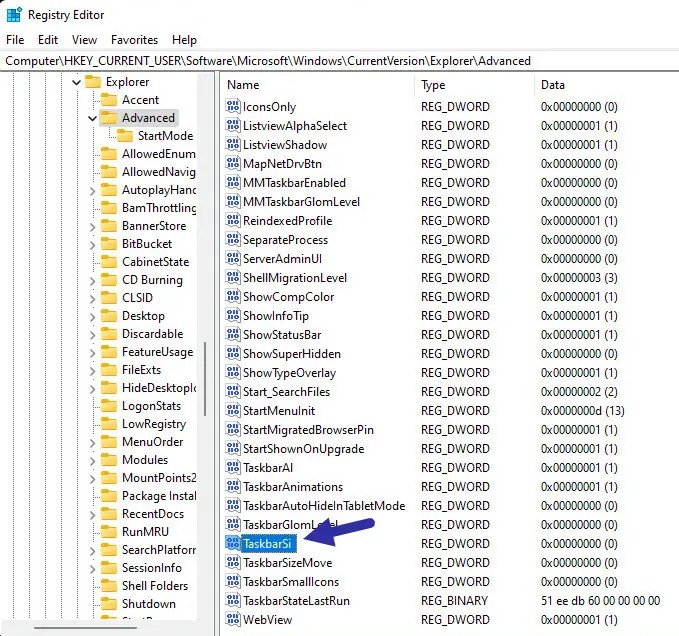
Μετά από αυτό, κάντε διπλό κλικ στην τιμή”TaskbarSi“. Στη συνέχεια, ορίστε μία από τις παρακάτω τιμές στο πεδίο”Δεδομένα τιμής”και κάντε κλικ στο”ΟΚ“. Για παράδειγμα, για μια μικρή γραμμή εργασιών, ορίστε τα δεδομένα τιμής ως”0″.
0 — Εικονίδια μικρού μεγέθους και λεπτή γραμμή εργασιών1 — Εικονίδια μεσαίου μεγέθους με γραμμή εργασιών μεσαίου ύψους (προεπιλογή).2 — Εικονίδια μεγάλου μεγέθους με μεγάλη γραμμή εργασιών.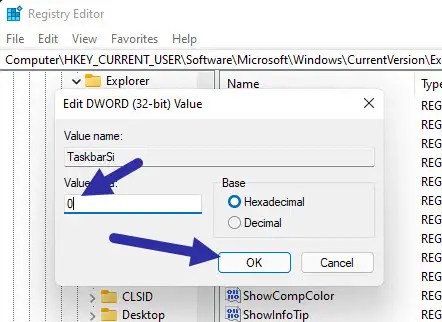
Μετά τη ρύθμιση του Τιμή Data, κλείστε τον Επεξεργαστή Μητρώου και επανεκκινήστε τον υπολογιστή Μόλις το κάνετε αυτό, θα πρέπει να δείτε τη γραμμή εργασιών με το νέο ύψος και το εικονίδιο μέγεθος.
Για να επαναφέρετε, είτε διαγράψτε την τιμή”TaskbarSi”ή αλλάξτε τα δεδομένα τιμής σε”1.”
Συμπλήρωση — Αλλαγή ύψους της γραμμής εργασιών και μεγέθους εικονιδίου στα Windows 11
Συνοψίζοντας, μπορείτε να προσαρμόσετε το ύψος της γραμμής εργασιών και το μέγεθος του εικονιδίου με δύο τρόπους Η πρώτη μέθοδος χρησιμοποιεί το δωρεάν εργαλείο Windhawk, το οποίο λειτουργεί σε όλα τα συστήματα Windows 11 και σας επιτρέπει να το κάνετε ρυθμίστε με ακρίβεια το ύψος της γραμμής εργασιών, το μέγεθος του εικονιδίου και το διάστημα Η δεύτερη μέθοδος, μια εισβολή μητρώου, είναι ιδανική για όσους προτιμούν να μην χρησιμοποιούν εργαλεία τρίτων. Ωστόσο, αυτή η μέθοδος περιορίζεται σε παλαιότερες εκδόσεις των Windows 11 (v22H2 ή παλαιότερη).
Κάθε μέθοδος έχει τα πλεονεκτήματα και τα μειονεκτήματά της, επομένως επιλέξτε αυτή που ταιριάζει καλύτερα στις ανάγκες σας.
Εάν έχετε οποιεσδήποτε ερωτήσεις ή χρειάζεστε βοήθεια, σχολιάστε παρακάτω. Θα χαρούμε να σας βοηθήσω.
Ενημέρωση: Το σεμινάριο ενημερώθηκε για να περιλαμβάνει μια νέα μέθοδο που λειτουργεί σε όλα τα συστήματα Windows 11 και πρόσθεσε μια σημείωση στη μέθοδο μητρώου για επισήμανση είναι περιορισμός συμβατότητας.
Σχετικό: Πώς να μετακινήσετε τα εικονίδια της γραμμής εργασιών στην αριστερή πλευρά στα Windows 11