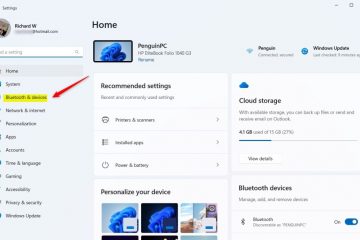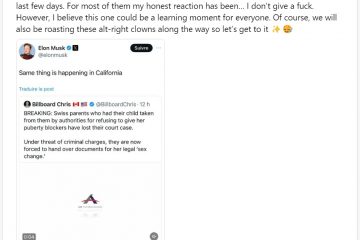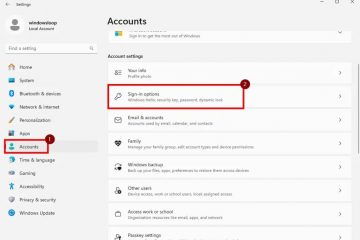Το WhatsApp είναι μια δημοφιλής εφαρμογή ανταλλαγής μηνυμάτων που χρησιμοποιείται από δισεκατομμύρια χρήστες καθημερινά. Οι περισσότεροι άνθρωποι χρησιμοποιούν το WhatsApp στα κινητά τους τηλέφωνα, αλλά μπορείτε επίσης να εγκαταστήσετε και να εκτελέσετε το WhatsApp σε υπολογιστή με Windows. Αυτό σας επιτρέπει να έχετε πρόσβαση σε όλα τα μηνύματά σας, να στέλνετε νέα μηνύματα σε οποιονδήποτε από τη λίστα επαφών σας και να λαμβάνετε άμεσες ειδοποιήσεις για νέα μηνύματα απευθείας στον υπολογιστή σας.
Σε αυτό το γρήγορο και απλό σεμινάριο, θα σας δείξω πώς να το κάνετε. για λήψη, εγκατάσταση, εκτέλεση και ρύθμιση του WhatsApp στα Windows 11 και Windows 10υπολογιστές. Ας ξεκινήσουμε.
Πριν ξεκινήσετε
Για να χρησιμοποιήσετε το WhatsApp στον υπολογιστή σας με Windows, πρέπει να το συνδέσετε με το WhatsApp στο κινητό σας τηλέφωνο. Επομένως, διατηρήστε το κινητό σας έτοιμο. Για αυτόν τον οδηγό, σας δείχνω πώς να το κάνετε στο Android, αλλά τα βήματα είναι παρόμοια για iPhone >.Τα παρακάτω βήματα είναι δοκιμασμένα για εργασία σε Windows 11 & Windows 10.
Βήματα για λήψη, εγκατάσταση και πρόσβαση στο WhatsApp Επιφάνεια εργασίας στα Windows
Κάντε δεξί κλικ στο κουμπί Έναρξη. Επιλέξτε την επιλογή”Τερματικό“.Εκτελέστε την ακόλουθη εντολή για λήψη και εγκατάσταση του WhatsApp.
winget install whatsappΠληκτρολογήστε”Yes“και πατήστε”Enter“όταν σας ζητηθεί. Πατήστε το Κουμπί”Έναρξη“. Αναζητήστε και ανοίξτε το”WhatsApp“. Κάντε κλικ στο κουμπί”Έναρξη“. Στο κινητό σας τηλέφωνο, άνοιξε WhatsApp. Κάντε κλικ στο εικονίδιο”τρεις κουκκίδες“στην επάνω δεξιά γωνία. Επιλέξτε την επιλογή”Συνδεδεμένες συσκευές“. Πατήστε το”Σύνδεση ενός κουμπί συσκευής“.Σαρώστε τον κωδικό QR που εμφανίζεται στον υπολογιστή σας. Με αυτόν τον τρόπο, έχετε συνδέσει το WhatsApp με τον υπολογιστή σας με Windows. Από εδώ και στο εξής, μπορείτε να χρησιμοποιήστε το WhatsApp στα Windows.
Αναλυτικά βήματα (με στιγμιότυπα οθόνης)
Πρώτα, πρέπει να εγκαταστήσουμε το WhatsApp στα Windows. Για να το κάνουμε αυτό, θα χρησιμοποιήσουμε τον ενσωματωμένο διαχειριστή πακέτων winget. Ξεκινήστε κάνοντας δεξί κλικ στο κλειδί των Windows στη γραμμή εργασιών σας και επιλέγοντας την επιλογή”Τερματικό“. Οι χρήστες των Windows 10 μπορούν να επιλέξουν”Windows PowerShell”.
Επόμενο, πληκτρολογήστε την ακόλουθη εντολή και πατήστε”Enter“.
winget install whatsapp
Όταν σας ζητηθεί, πληκτρολογήστε”Yes“και πατήστε”Enter“.
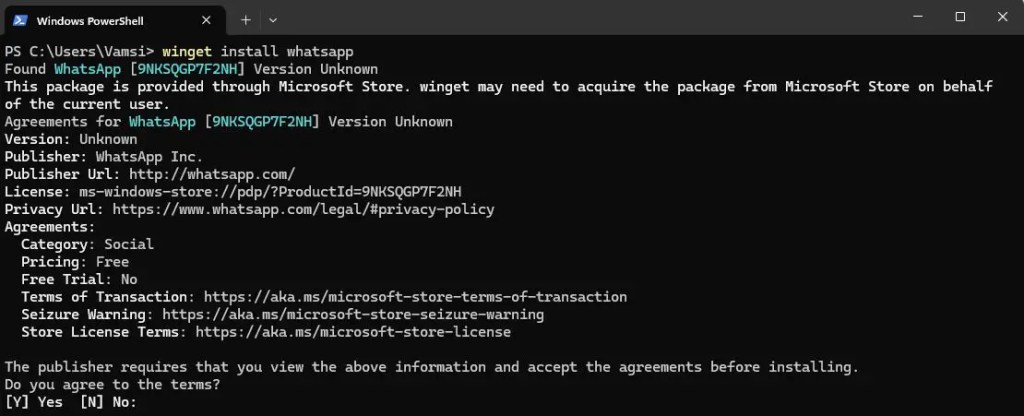
Με ότι, έχετε εγκαταστήσει το WhatsApp στα Windows σας Υπολογιστής.
Σημείωση: Εάν προτιμάτε GUI, μπορείτε επίσης να εγκαταστήσετε το WhatsApp από το Microsoft Store.
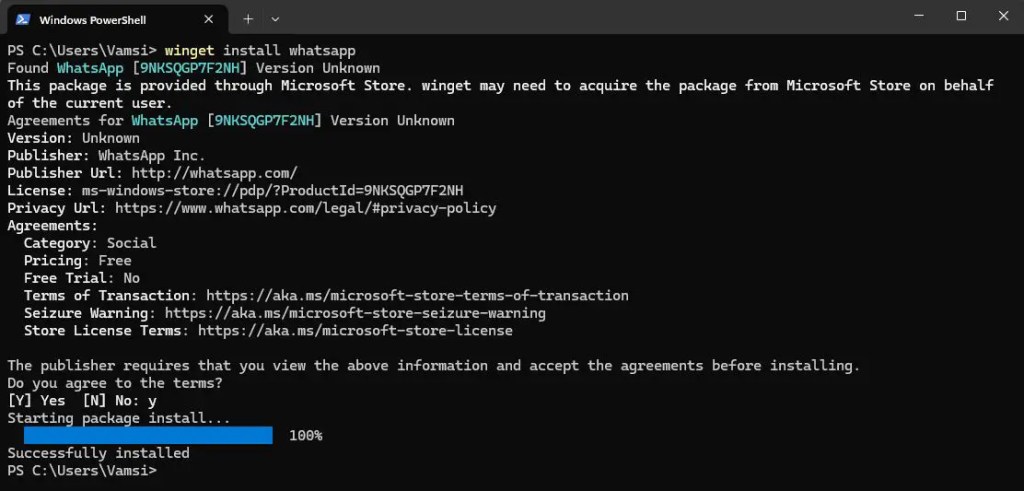
Μόλις εγκατασταθεί το WhatsApp, ανοίξτε το μενού Έναρξη, αναζητήστε”WhatsApp“, και κάντε κλικ στο”Άνοιγμα“. Αυτή η ενέργεια ανοίγει το WhatsApp στην επιφάνεια εργασίας σας.
Κάντε κλικ στο κουμπί”Έναρξη“μόλις ανοίξει η εφαρμογή. Μόλις το κάνετε αυτό, θα δείτε έναν κωδικό QR. Κρατήστε το η εφαρμογή ανοίγει και συνεχίζει με τα επόμενα βήματα.
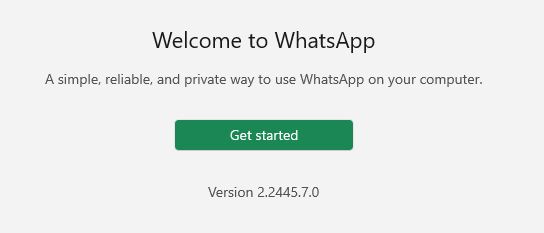
Τώρα , ανοίξτε το WhatsApp στο κινητό σας τηλέφωνο, κάντε κλικ στο εικονίδιο”τρεις κουκκίδες“στην επάνω δεξιά γωνία και, στη συνέχεια, επιλέξτε την επιλογή”Συνδεδεμένες συσκευές“.
Σημείωση: Εάν χρησιμοποιείτε iPhone, κάντε κλικ στην επιλογή”Ρυθμίσεις”>”Συνδεδεμένες συσκευές”.
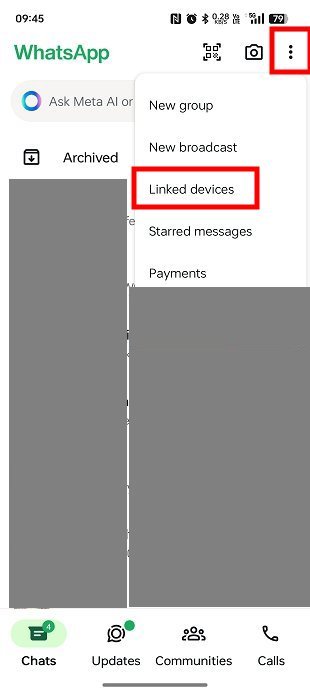
Κάντε κλικ στο κουμπί”Σύνδεση συσκευής“για να συνεχίσετε.
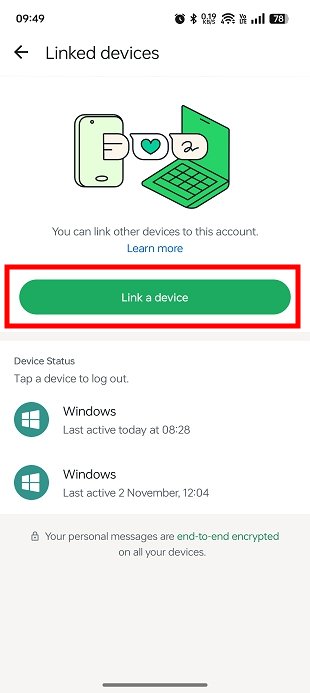
Σαρώστε τον κωδικό QR που εμφανίζεται στον υπολογιστή σας με το τηλέφωνό σας.
Δηλαδή. αυτό. Με αυτό, έχετε ρυθμίσει το WhatsApp στην επιφάνεια εργασίας σας. Θα δείτε τη συνδεδεμένη συσκευή στον σύνδεσμο”Κατάσταση συσκευής“στο τηλέφωνό σας. Για παράδειγμα, στην περίπτωσή μου, έχω τρεις συνδεδεμένες συσκευές.
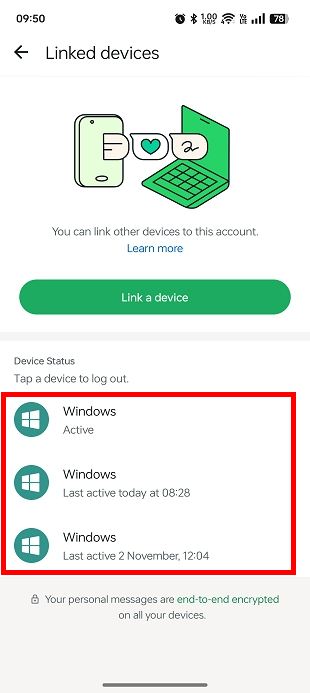
Στην επιφάνεια εργασίας σας , αφιερώστε λίγα λεπτά και όλες οι επαφές και τα μηνύματά σας θα συγχρονιστούν
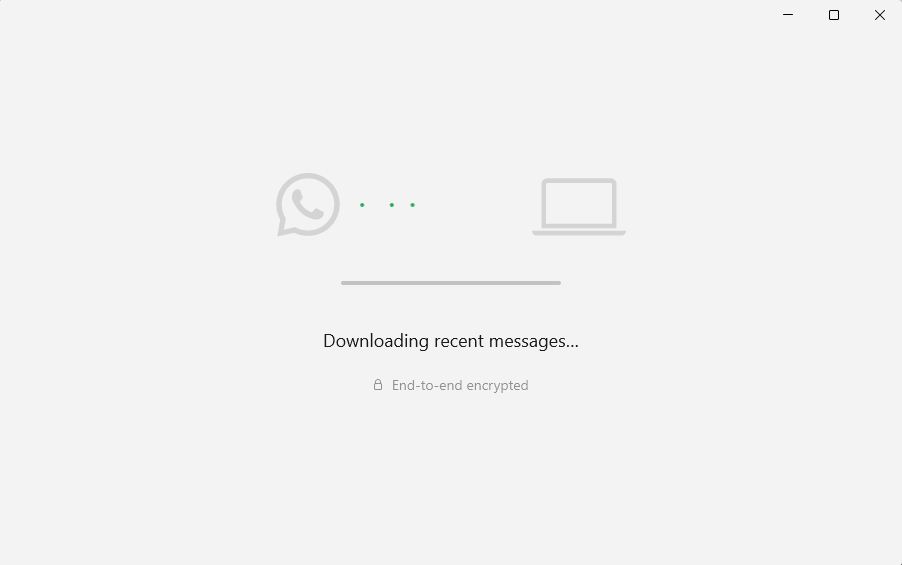
Μόλις τελειώσετε, μπορείτε να στείλετε και λαμβάνετε από το WhatsApp στο δικό σας επιφάνεια εργασίας.
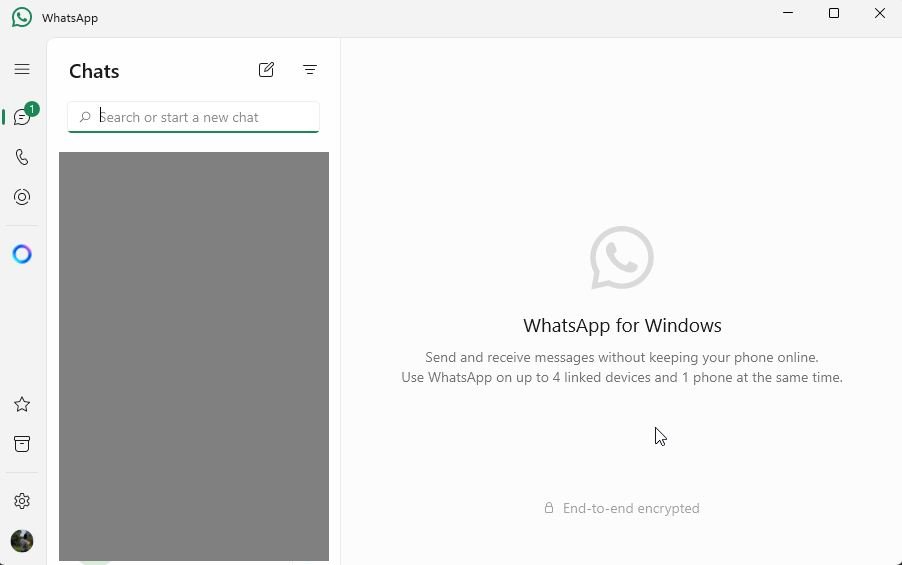
Κατάργηση συνδεδεμένης συσκευής σε WhatsApp
Εάν δεν θέλετε πλέον να χρησιμοποιείτε το WhatsApp στον υπολογιστή σας με Windows, ορίστε τι πρέπει να κάνετε.
Πρώτα, απεγκαταστήστε το WhatsApp στον υπολογιστή σας. Για να το κάνετε αυτό, αναζητήστε το”WhatsApp“στο μενού Έναρξη, κάντε δεξί κλικ σε αυτό και επιλέξτε το κουμπί”Κατάργηση εγκατάστασης“.
Επόμενο, ανοίξτε το WhatsApp στο τηλέφωνό σας, κάντε κλικ στο μενού”τρεις κουκκίδες“και επιλέξτε την επιλογή”Συνδεδεμένες συσκευές“.
Τώρα, πατήστε. στη συνδεδεμένη συσκευή που θέλετε να καταργήσετε και, στη συνέχεια, πατήστε την επιλογή”Αποσύνδεση“.
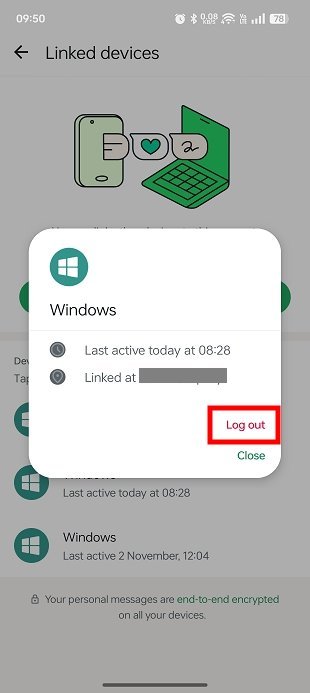
Μόλις το κάνετε αυτό, η συνδεδεμένη συσκευή καταργείται. Από εδώ και στο εξής, η συγκεκριμένη συσκευή δεν θα έχει πρόσβαση στο περιεχόμενό σας στο WhatsApp.
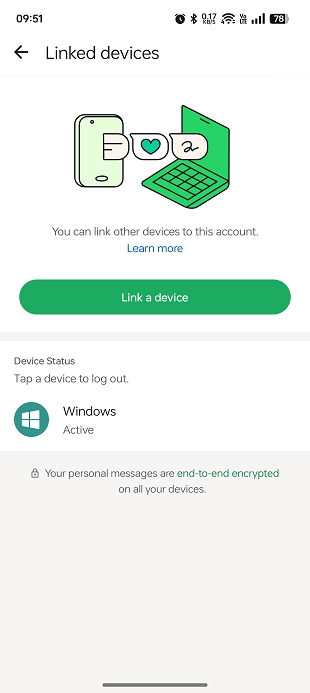
Συμπλήρωση — Χρήση WhatsApp στα Windows
Με την επίσημη WhatsApp εφαρμογή επιτραπέζιου υπολογιστή, μπορείτε απρόσκοπτα να συνδέσετε το τηλέφωνο και τον υπολογιστή σας για να αποκτήσετε πρόσβαση σε μηνύματα, να στείλετε και λάβετε συνομιλίες και να λάβετε ειδοποιήσεις απευθείας στο τον υπολογιστή σας.
Ωστόσο, έχετε κατά νου ότι όποιος έχει πρόσβαση στον λογαριασμό χρήστη των Windows μπορεί να ανοίξει το WhatsApp στην επιφάνεια εργασίας σας. Για να προστατεύσετε το απόρρητό σας, αποφύγετε τη σύνδεση του WhatsApp σε κοινόχρηστους ή δημόσιους υπολογιστές. Επίσης, μην ξεχάσετε να αποσυνδέσετε συσκευές όταν δεν τις χρειάζεστε πλέον.
Εάν έχετε ερωτήσεις ή χρειάζεστε βοήθεια, σχολιάστε παρακάτω. Θα χαρώ να βοηθήσω.