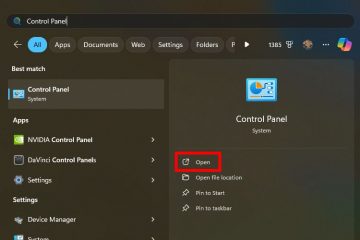Γνωρίζατε ότι μπορείτε να θέσετε σε παύση τις ενημερώσεις στα Windows 11; Δείτε πώς.
Τα Windows 11 ενημερώνονται αυτόματα τουλάχιστον μία φορά την εβδομάδα ή όποτε υπάρχει διαθέσιμη νέα ενημέρωση. Γενικά, αυτό είναι καλό γιατί διατηρεί το σύστημά σας ενημερωμένο με νέες δυνατότητες και διορθώσεις ασφαλείας. Στην πραγματικότητα, στις περισσότερες περιπτώσεις, δεν παρατηρείτε καν πότε τα Windows ενημερώνονται. Ωστόσο, οι αυτόματες ενημερώσεις μπορεί να προκαλέσουν αστάθεια του συστήματος κατά καιρούς, ειδικά εάν ο υπολογιστής σας είναι παλιός. Για παράδειγμα, η ενημέρωση των Windows μπορεί να κατεβάζει λάθος προγράμματα οδήγησης, να προκαλεί προβλήματα λόγω σφάλματος σε μια ενημέρωση, κ.λπ. Σε αυτές τις περιπτώσεις, μπορείτε εύκολα να θέσετε σε παύση τις Ενημερώσεις των Windows στα Windows 11 ώστε τα προβλήματα να να διευθετηθεί είτε στο τέλος είτε στο τέλος της Microsoft.
Σε αυτό το γρήγορο και εύκολο σεμινάριο, επιτρέψτε μου να σας δείξω τα βήματα για να θέσετε σε παύση τις αυτόματες ενημερώσεις των Windows στα Windows 11 και επίσης να συνεχίσετε μη αυτόματα όταν χρειάζεται. Ας ξεκινήσουμε.
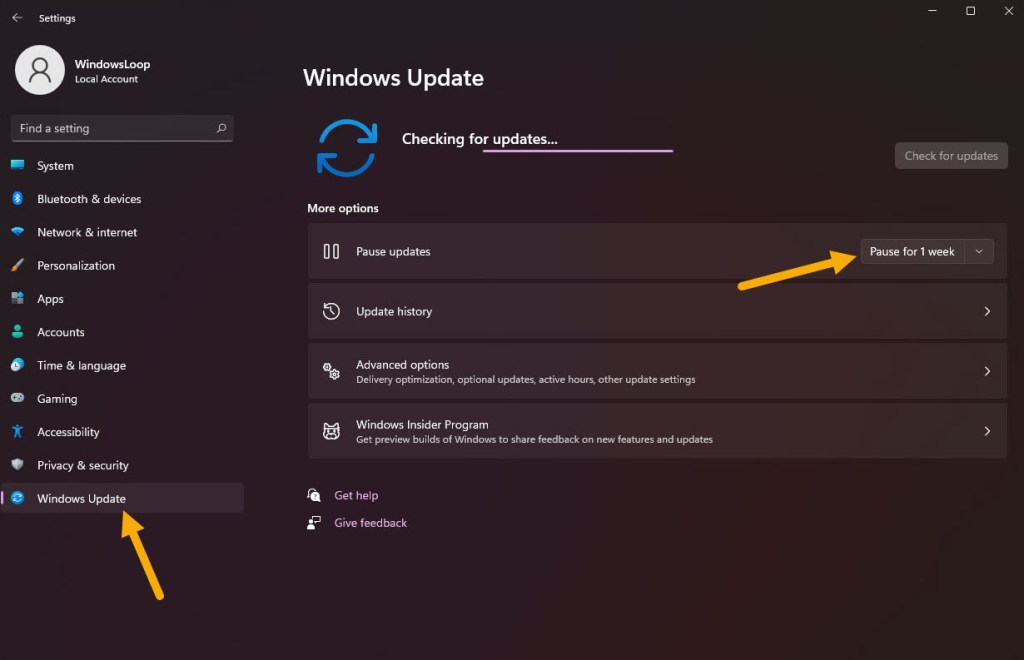
Πριν ξεκινήσετε
Μπορείτε να θέσετε σε παύση τις αυτόματες ενημερώσεις στα Windows 11 μόνο για έως 5 εβδομάδες. Μετά από αυτό, οι ενημερώσεις θα εγκατασταθούν αυτόματα.
Βήματα για την παύση των ενημερώσεων των Windows στα Windows 11
Ανοίξτε την εφαρμογή Ρυθμίσεις με τη συντόμευση”Windows key + I”. Μεταβείτε στο”Windows Update“στην πλαϊνή γραμμή. Κάντε κλικ στην επιλογή”Παύση για 1 εβδομάδα“δίπλα στην επιλογή”Παύση ενημερώσεων”. Για επεκτείνετε τη διάρκεια παύσης, κάντε κλικ στο αναπτυσσόμενο εικονίδιο και επιλέξτε την κατάλληλη επιλογή. Μπορείτε να θέσετε σε παύση τις ενημερώσεις των Windows για έως και 5 εβδομάδες. Κλείστε την εφαρμογή Ρυθμίσεις. Με αυτό, θέσατε σε παύση τις αυτόματες ενημερώσεις στα Windows 11.
Λεπτομερή βήματα (με Στιγμιότυπα οθόνης)
Πρώτα, ανοίξτε την εφαρμογή Ρυθμίσεις με τη συντόμευση πληκτρολογίου”πλήκτρο Windows + I“. Στη συνέχεια, κάντε κλικ στο”Ενημέρωση των Windows “στην πλαϊνή γραμμή. Εδώ μπορείτε να διαχειριστείτε τις ρυθμίσεις του Windows Update στα Windows 11.
Επειδή θέλουμε να θέσουμε σε παύση τις ενημερώσεις, κάντε κλικ στο κουμπί”Παύση για 1 εβδομάδα“δίπλα στην επιλογή”Παύση ενημερώσεις“στη δεξιά σελίδα.
Εάν θέλετε να διακόψετε ακόμη περισσότερο τις ενημερώσεις, κάντε κλικ στο εικονίδιο του αναπτυσσόμενου μενού δίπλα στο κουμπί”Παύση για 1 εβδομάδα”και επιλέξτε τη χρονική περίοδο της επιλογή.
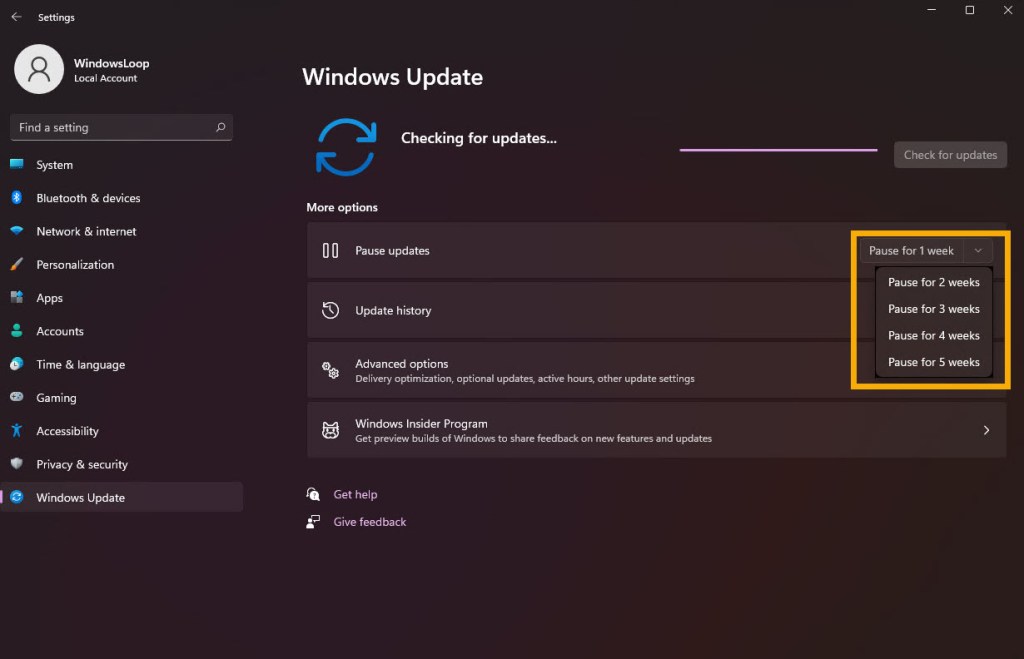
Μόλις επιλέξετε το Η επιλογή οι ενημερώσεις διακόπτονται Μπορείτε επίσης να δείτε την ακριβή ημερομηνία κατά την οποία οι αυτόματες ενημερώσεις συνεχίζονται αυτόματα.
Εάν χρειάζεται, μπορείτε να επεκτείνετε την κατάσταση παύσης κάνοντας κλικ στο”<. Επιλογή strong>Έκταση για 1 εβδομάδα“ή κάνοντας κλικ σε μία από τις άλλες αναπτυσσόμενες επιλογές. Από τώρα, τα Windows 11 σάς επιτρέπουν να θέσετε σε παύση τις ενημερώσεις για έως και 5 εβδομάδες. Αυτή η επιλογή είναι χρήσιμη εάν θέλετε να επεκτείνετε τη διάρκεια παύσης των Ενημερώσεων των Windows.
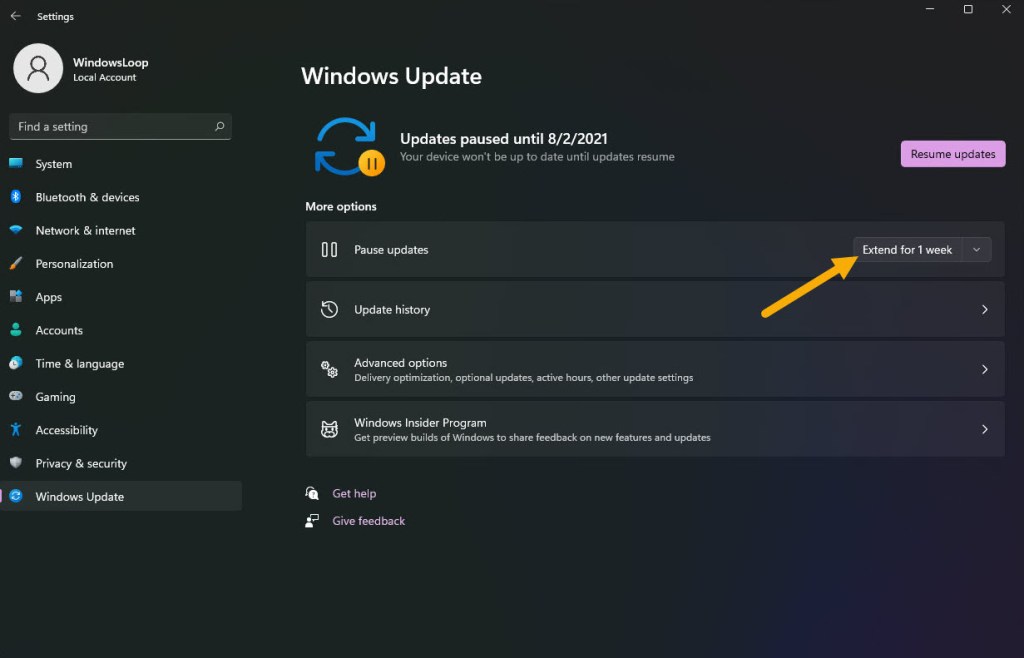
Μετά την παύση των ενημερώσεων στα Windows 11, επανεκκινήστε τον υπολογιστή, και είστε έτοιμοι.
Βήματα για να συνεχίσετε τις ενημερώσεις των Windows στα Windows 11
Πατήστε”Windows key + I”για να εκκινήσετε τις Ρυθμίσεις. Μεταβείτε στο”Windows Update“στην πλαϊνή γραμμή. Κάντε κλικ στο κουμπί”Συνέχιση ενημερώσεων“στη δεξιά σελίδα. Με αυτήν, αυτόματη οι ενημερώσεις συνεχίζονται στα Windows 11. Το σύστημα θα ελέγχει και θα εγκαταστήσει αυτόματα τις διαθέσιμες ενημερώσεις.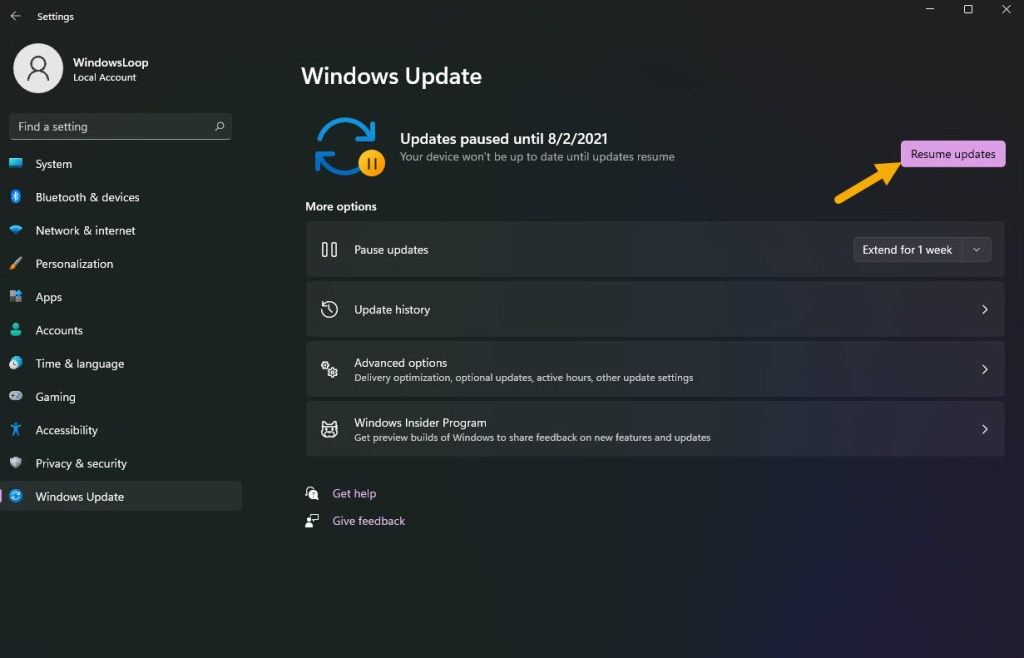
Σημείωση: Μπορείτε επίσης να αναγκάσετε τα Windows να ελέγξουν και να εγκαταστήσουν τις διαθέσιμες ενημερώσεις κάνοντας κλικ στο Κουμπί”Έλεγχος για ενημερώσεις“.
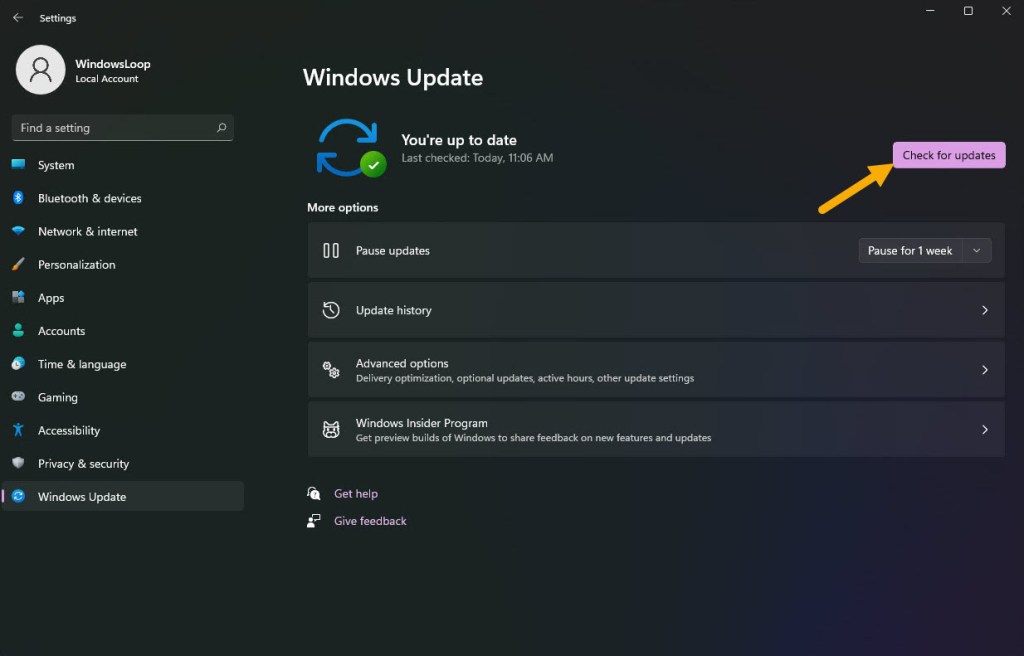
Αυτό είναι όλο. Είναι αυτή η απλή παύση και συνέχιση των αυτόματων ενημερώσεων στα Windows 11. Εάν χρησιμοποιείτε Windows 10, μπορείτε επίσης να θέσετε σε παύση τις ενημερώσεις σε αυτό. Ακολουθήστε αυτόν τον οδηγό—τρόπος παύσης των ενημερώσεων στα Windows 10.
Εάν έχετε ερωτήσεις ή χρειάζεστε βοήθεια, σχολιάστε παρακάτω. Θα χαρώ να βοηθήσω.