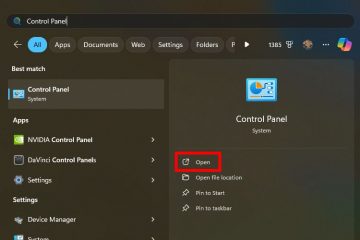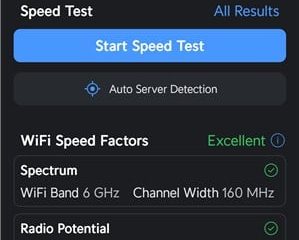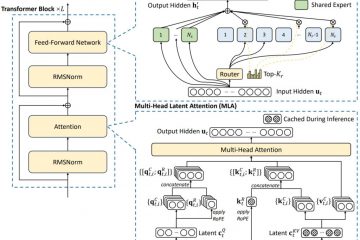Στα Windows 10, μπορείτε να βελτιώσετε την εμπειρία σας αλλάζοντας διάφορες πτυχές του μενού Έναρξη. Σε αυτόν τον οδηγό, θα εξηγήσω τα βήματα για να κάνετε αυτές τις αλλαγές.
Αν και το μενού Έναρξη έχει υποστεί πολλές αλλαγές όλα αυτά τα χρόνια, ήταν πάντα ο κεντρικός κόμβος για πρόσβαση σε εφαρμογές, ρυθμίσεις και άλλες λειτουργίες του λειτουργικού συστήματος. Αν και οι προεπιλεγμένες ρυθμίσεις είναι αρκετές για τους περισσότερους χρήστες, μπορείτε να προσαρμόσετε διάφορες πτυχές για να ταιριάζουν στις προτιμήσεις και τη ροή εργασίας σας.
Για παράδειγμα, μπορείτε να προσθέσετε ή να αφαιρέσετε εφαρμογές για ταχύτερη πρόσβαση στις εφαρμογές σας. Μπορείτε να κάνετε το μενού μικρότερο ή μεγαλύτερο. Είναι δυνατό να οργανώσετε τις εφαρμογές σας πιο λογικά χρησιμοποιώντας ομάδες και φακέλους. Μπορείτε να αλλάξετε το χρώμα και πολλά άλλα.
Σε αυτό οδηγό, θα εξηγήσω τα βήματα για την πλήρη προσαρμογή του μενού Έναρξη με όλες τις ρυθμίσεις που είναι διαθέσιμες στα Windows 10.
Καρφίτσωμα και ξεκαρφίτσωμα εφαρμογών
Για να καρφιτσώσετε ή να ξεκαρφιτσώσετε εφαρμογές στο μενού Έναρξη. , χρησιμοποιήστε αυτά τα βήματα:
Ανοίξτε το Μενού Έναρξη.
@media only και (ελάχ. πλάτος: 0px) και (ελάχ. ύψος: 0px) { div[id^=”bsa-zone_1659356505923-0_123456″] { min-width: 336px; Ελάχιστο ύψος: 280 px; } } οθόνη @media only and (min-width: 640px) and (min-height: 0px) { div[id^=”bsa-zone_1659356505923-0_123456″] {min-width: 728px; ελάχ. ύψος: 280 px; } }
(Επιλογή 1) Κάντε δεξί κλικ στην εφαρμογή και επιλέξτε την επιλογή “Καρφίτσωμα για έναρξη” για να προσθέσετε την εφαρμογή στην ενότητα Live Tiles στη δεξιά πλευρά.
(Επιλογή 2) Κάντε δεξί κλικ στην εφαρμογή και επιλέξτε την επιλογή“Ξεκαρφίτσωμα από την Έναρξη” για να αφαιρέσετε την εφαρμογή από την ενότητα πλακιδίων.
Αλλαγή μεγέθους πλακιδίων εφαρμογής
Για να αλλάξετε το μέγεθος πλακιδίων εφαρμογής, ακολουθήστε τα εξής βήματα:
Ανοίξτε το μενού Έναρξη.
Κάντε δεξί κλικ σε ένα πλακίδιο, τοποθετήστε το δείκτη του ποντικιού πάνω από το μενού Αλλαγή μεγέθους και επιλέξτε από επιλογές όπως Μικρό , Μεσαίο, Ευρύ ή Μεγάλο για να προσαρμόσετε το μέγεθος του πλακιδίου.
Αφού ολοκληρώσετε τα βήματα, το πλακίδιο της εφαρμογής θα γίνει. αντικατοπτρίζουν το νέο μέγεθος.
Οργάνωση πλακιδίων σε ομάδες και φακέλους
Για να δημιουργήσετε ομάδες και φακέλους για εφαρμογές στο μενού Έναρξη, ακολουθήστε αυτά τα βήματα:
Ανοίξτε το Μενού Έναρξη.
(Επιλογή 1) Σύρετε ένα πλακίδιο σε ένα κενό διάστημα μέχρι να εμφανιστεί μια διαχωριστική γραμμή και, στη συνέχεια, αφήστε το για να σχηματίσετε μια νέα ομάδα.
Κάντε κλικ στο πεδίο κειμένου που λέει “Ομάδα ονομάτων,” πληκτρολογήστε ένα προτιμώμενο όνομα και πατήστε Enter.
(Επιλογή 2) Σύρετε ένα πλακίδιο στην κορυφή. ενός άλλου και μετά αφήστε το για να δημιουργήσετε ένα νέος φάκελος.
Σύρετε περισσότερα πλακίδια στο φάκελο όπως χρειάζεται.
Κάντε κλικ στον φάκελο για να τον ανοίξετε.
Κάντε κλικ στο πεδίο κειμένου που λέει “Όνομα φακέλου,” πληκτρολογήστε ένα προτιμώμενο όνομα και πατήστε Enter.
Αν και οι ομάδες και οι φάκελοι στο μενού Έναρξη μοιράζονται παρόμοια χαρακτηριστικά, η διαφορά είναι ότι οι φάκελοι επιτρέπουν εσείς να οργανώστε τις εφαρμογές χωρίς να χρησιμοποιείτε περισσότερο χώρο στο μενού. Από την άλλη πλευρά, οι ομάδες σάς επιτρέπουν να ομαδοποιείτε συχνές ή παρόμοιες εφαρμογές, αλλά καταλαμβάνουν περισσότερο χώρο στο μενού.
Προσαρμόστε το μέγεθος του μενού Έναρξη
Για να αλλάξετε το μέγεθος του μενού Έναρξη. , χρησιμοποιήστε αυτά τα βήματα:
Ανοίξτε τις Ρυθμίσεις.
Κάντε κλικ στο Εξατομίκευση.
Κάντε κλικ στο Έναρξη.
(Επιλογή 1) Ενεργοποιήστε τον διακόπτη “Εμφάνιση περισσότερων πλακιδίων στην Έναρξη” για να προσθέσετε μια τέταρτη στήλη πλακιδίων.
(Επιλογή 2) Ενεργοποιήστε τον διακόπτη “Εμφάνιση έναρξης σε πλήρη οθόνη” για να ενεργοποιήσετε τη σχεδίαση του μενού σε πλήρη οθόνη.
(Επιλογή 3) Σύρετε το επάνω μέρος ή δεξιά άκρη του μενού προς τα έξω ή προς τα μέσα για να γίνει μεγαλύτερο ή μικρότερο.
Μόλις ολοκληρώσετε τα βήματα, το μενού Έναρξη θα αντικατοπτρίζει τις νέες διαστάσεις.
Επιλέξτε εικονίδια για την αριστερή ράγα
Για να προσθέσετε ή να αφαιρέσετε φακέλους στο Start, ακολουθήστε τα εξής βήματα:
Ανοίξτε τις Ρυθμίσεις.
Κάντε κλικ στο Εξατομίκευση.
Κάντε κλικ στο Έναρξη.
Κάντε κλικ στο “Επιλέξτε ποιοι φάκελοι θα εμφανίζονται στην Έναρξη” > επιλογή.
Ενεργοποιήστε ή απενεργοποιήστε τις συντομεύσεις (Εξερεύνηση αρχείων, Ρυθμίσεις, Δίκτυο κ.λπ.) που θέλετε να εμφανίζονται στην αριστερή ράγα.
Αφού ολοκληρώσετε τα βήματα, το αριστερά Το rail θα περιλαμβάνει τις επιλεγμένες συντομεύσεις.
Απενεργοποίηση ειδοποιήσεων λογαριασμού στο μενού”Έναρξη”
Για να αποτρέψετε την εμφάνιση ειδοποιήσεων που σχετίζονται με το λογαριασμό”Έναρξη”, ακολουθήστε τα εξής βήματα:
>Ανοίξτε τις Ρυθμίσεις.
Κάντε κλικ στο Εξατομίκευση.
Κάντε κλικ στο Έναρξη.
Απενεργοποιήστε τον διακόπτη εναλλαγής “Εμφάνιση ειδοποιήσεων που σχετίζονται με τον λογαριασμό”.
Μόλις ολοκληρώσετε τα βήματα, μπορείτε να δεν θα πρέπει πλέον να λαμβάνετε ειδοποιήσεις σχετικά με τις πληροφορίες λογαριασμού που λείπουν ή ειδοποιήσεις για να δημιουργήσετε αντίγραφα ασφαλείας των αρχείων σας στο OneDrive.
Απενεργοποιήστε τη λίστα εφαρμογών στο μενού Έναρξη
Για να απενεργοποιήσετε τη λίστα εφαρμογών και να εμφανίσετε την εμφάνιση της. Μόνο ζωντανά πλακίδια, χρησιμοποιήστε αυτά τα βήματα:
Ανοίξτε τις Ρυθμίσεις.
Κάντε κλικ στην επιλογή Εξατομίκευση.
Κάντε κλικ στο Έναρξη.
Απενεργοποιήστε τον διακόπτη εναλλαγής “Εμφάνιση λίστας εφαρμογών στο μενού Έναρξη”.
Αφού ολοκληρώσετε τη διαδικασία. βήματα, τα Το μενού Έναρξη θα εμφανίζει μόνο την ενότητα Ζωντανά πλακίδια.
Κατάργηση s από το μενού Έναρξη
Για να αποτρέψετε την εμφάνιση προτάσεων εφαρμογών από το μενού Έναρξη, χρησιμοποιήστε αυτά τα βήματα:
Ανοίξτε τις Ρυθμίσεις.
Κάντε κλικ στην επιλογή Εξατομίκευση.
Κάντε κλικ στην επιλογή Έναρξη.
Απενεργοποιήστε το Διακόπτης εναλλαγής “Εμφάνιση προτάσεων περιστασιακά στην Έναρξη”.
Μόλις ολοκληρώσετε τα βήματα, το μενού Έναρξη θα σταματήσει να εμφανίζει προσφορές για εφαρμογές από το Microsoft Store.
Εμφάνιση ή απόκρυψη εφαρμογών που προστέθηκαν πρόσφατα ή πιο συχνά χρησιμοποιήθηκαν
Για να εμφανίσετε ή να αποκρύψετε τις εφαρμογές που προστέθηκαν πρόσφατα ή τις πιο χρησιμοποιημένες εφαρμογές στο μενού Έναρξη, ακολουθήστε τα εξής βήματα:
Άνοιγμα Ρυθμίσεις.
Κάντε κλικ στην επιλογή Εξατομίκευση.
Κάντε κλικ στην επιλογή Έναρξη.
Ενεργοποιήστε ή απενεργοποιήστε τον διακόπτη “Εμφάνιση εφαρμογών που προστέθηκαν πρόσφατα”.
Ενεργοποιήστε ή απενεργοποιήστε την εναλλαγή “Εμφάνιση εφαρμογών που χρησιμοποιούνται περισσότερο”. διακόπτη.
Αφού ολοκληρώσετε τα βήματα, το μενού Έναρξη θα αντικατοπτρίζει τη διαμόρφωσή σας για τις εφαρμογές που προστέθηκαν πρόσφατα και τις πιο χρησιμοποιούμενες εφαρμογές.
Αλλαγή του χρώματος του μενού Έναρξη
Σε αλλάξτε το συνδυασμό χρωμάτων του μενού Έναρξη, ακολουθήστε τα εξής βήματα:
Ανοίξτε τις Ρυθμίσεις.
Κάντε κλικ στο Εξατομίκευση.
Κάντε κλικ στο Χρώματα.
Επιλέξτε την επιλογή Προσαρμοσμένο για τη ρύθμιση”Επιλέξτε το χρώμα σας”.
Επιλέξτε το Η επιλογή Σκούρα στην επιλογή”Επιλέξτε την προεπιλεγμένη λειτουργία των Windows”.
Ελέγξτε την επιλογή“Έναρξη, γραμμή εργασιών και κέντρο δράσης” στην”Εμφάνιση”χρώμα έμφασης στις ακόλουθες επιφάνειες”ρύθμιση.
(Προαιρετικό) Επιλέξτε ένα διαφορετικό χρώμα κάτω από τη ρύθμιση”Χρώματα Windows”για να αλλάξετε το χρώμα του μενού.
Μόλις ολοκληρώσετε τα βήματα, την επόμενη φορά. Αν ανοίξετε το μενού”Έναρξη”, θα πρέπει να αντικατοπτρίζει το νέο συνδυασμό χρωμάτων.
Αν και το μενού”Έναρξη”στα Windows 10 προσφέρει πολλές επιλογές προσαρμογής, ίσως εξακολουθείτε να μπορείτε να βρείτε εργαλεία τρίτων για να αλλάξετε περαιτέρω την σχεδιασμός του μενού. Ωστόσο, δεν συνιστώ τη χρήση τους, επειδή αυτά τα εργαλεία συνήθως πρέπει να κάνουν αλλαγές συστήματος που επηρεάζουν την απόδοση του συστήματος και πιθανώς παραβιάζουν τη ρύθμιση.
Είναι σημαντικό να σημειωθεί ότι τα Windows 10 πρόκειται να αποσυρθούν στις 14 Οκτωβρίου, 2025 και μετά από αυτήν την ημερομηνία, η Microsoft θα σταματήσει να προσφέρει ενημερώσεις συντήρησης και ασφάλειας. Εάν ο υπολογιστής σας είναι συμβατός, θα πρέπει να κάνετε αναβάθμιση σε Windows 11 το συντομότερο δυνατό.
@media only και (min-width: 0px) και (min-height: 0px) { div[id^=”bsa-zone_1659356403005-2_123456″] { min-width: 336px; ελάχ. ύψος: 280 px; } } οθόνη @media only and (min-width: 640px) and (min-height: 0px) { div[id^=”bsa-zone_1659356403005-2_123456″] {min-width: 728px; ελάχ. ύψος: 280 px; } }