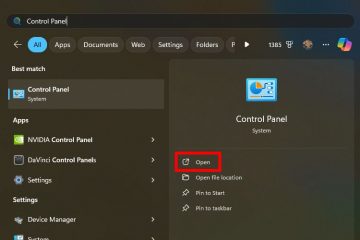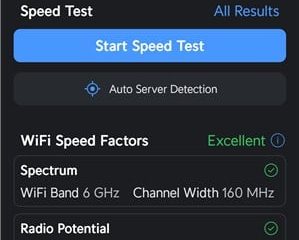Το OneDrive Files On-Demand είναι μια δυνατότητα που σας επιτρέπει να έχετε πρόσβαση σε όλα τα αρχεία σας στον λογαριασμό σας στο OneDrive χωρίς να τα κατεβάσετε και να χρησιμοποιήσετε χώρο αποθήκευσης στον υπολογιστή σας. Σε αυτόν τον οδηγό, θα εξηγήσω τα βήματα για την ενεργοποίηση και τη διαχείριση αυτής της δυνατότητας στα Windows 11 (και 10).
Στα Windows 11 (και 10), όταν χρησιμοποιείτε αρχεία κατ’απαίτηση, θα δείτε όλα τα αρχεία σας στην Εξερεύνηση αρχείων, αλλά δεν θα καταλαμβάνουν χώρο επειδή μόνο η μικρογραφία και τα μεταδεδομένα τους θα είναι διαθέσιμα στη συσκευή σας. Μόνο όταν προσπαθείτε να ανοίξετε το αρχείο, η δυνατότητα θα συνδεθεί στο διαδίκτυο για τη λήψη των υπολοίπων στοιχείων που αποτελούν το αρχείο εγγράφου, εικόνας ή βίντεο. Για αυτόν τον λόγο, αυτή η λειτουργία λειτουργεί μόνο με σύνδεση στο Διαδίκτυο.
Μόνο τα αρχεία που επισημαίνετε ως”Να διατηρείτε πάντα σε αυτήν τη συσκευή”θα λάβουν και θα καταλάβουν χώρο στη συσκευή σας, αλλά είναι πάντα εκεί για εσάς , ακόμα και όταν είστε εκτός σύνδεσης.
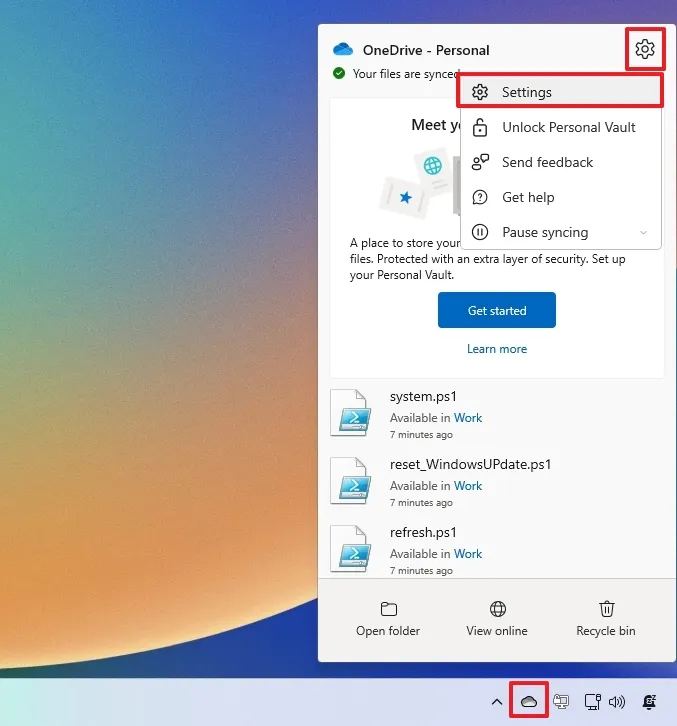
Σε αυτόν τον οδηγό, θα εξηγήσω τα βήματα για τη διαχείριση του Λειτουργία OneDrive Files On-Demand για την απελευθέρωση χώρου στον υπολογιστή σας.
Ενεργοποίηση OneDrive Files On-Demand στα Windows 11
Στα Windows 11, μπορείτε να διαχειριστείτε αρχεία κατ’απαίτηση για το OneDrive με τουλάχιστον τρεις τρόπους από τις ρυθμίσεις του OneDrive, τη λειτουργία Storage Sense και την Εξερεύνηση αρχείων.
Από το OneDrive
Για να ενεργοποιήσετε τα αρχεία OneDrive κατ’απαίτηση στα Windows 11, ακολουθήστε τα εξής βήματα:
Κάντε κλικ στο εικονίδιο OneDrive στην οθόνη System Tray.
@media only και (ελάχ. πλάτος: 0 εικονοστοιχεία) και (ελάχιστο ύψος: 0 εικονοστοιχεία) { div[id^=”bsa-zone_1659356505923-0_123456″] { min-width: 336px; Ελάχιστο ύψος: 280 px; } } οθόνη @media only and (min-width: 640px) and (min-height: 0px) { div[id^=”bsa-zone_1659356505923-0_123456″] {min-width: 728px; Ελάχιστο ύψος: 280 px; } }
Κάντε κλικ στο κουμπί Βοήθεια & Ρυθμίσεις (γρανάζι) και επιλέξτε την επιλογή Ρυθμίσεις.
Κάντε κλικ στο Συγχρονισμός και δημιουργία αντιγράφων ασφαλείας.
Κάντε κλικ στο κουμπί Ελευθέρωση χώρου στο δίσκο κάτω από την ενότητα Αρχεία κατ’απαίτηση.
Κάντε κλικ στο κουμπί Συνέχεια. κουμπί.
Μόλις ολοκληρώσετε τα βήματα, η δυνατότητα θα ορίσει όλα τα αρχεία του OneDrive ως μόνο online, συμπεριλαμβανομένων εκείνων που έχουν διαμορφωθεί επί του παρόντος ως“Να διατηρείτε πάντα σε αυτήν τη συσκευή.” Αφού χρησιμοποιήσετε αυτήν τη συσκευή. χαρακτηριστικό, η συσκευή θα χρειαστεί σύνδεση στο Διαδίκτυο όταν προσπαθείτε να ανοίξετε ένα αρχείο.
Από τις Ρυθμίσεις
Για να δημιουργήσετε αρχεία online μόνο μέσω της λειτουργίας Storage Sense, ακολουθήστε τα εξής βήματα:
Ανοίξτε τις Ρυθμίσεις.
Κάντε κλικ στο Αποθήκευση.
Κάντε κλικ στο Storage Sense.
Επιλέξτε τον αριθμό των ημερών (1, 14, 30 ή 60) πριν ένα αρχείο γίνει online μόνο στη ρύθμιση”Τοπικά διαθέσιμο περιεχόμενο στο cloud”.
Κάντε κλικ στο κουμπί το κουμπί “Εκτέλεση Storage Sense τώρα”.
Μετά την ολοκλήρωση των βημάτων, τα αρχεία στον φάκελο του OneDrive θα διατίθενται μόνο στο διαδίκτυο, ανάλογα με τη διαμόρφωσή σας.
h3>Για την Εξερεύνηση αρχείων
Για να δημιουργήσετε συγκεκριμένα αρχεία OneDrive μόνο στο διαδίκτυο για να ελευθερώσετε χώρο στα Windows 11, ακολουθήστε αυτά τα βήματα:
Ανοίξτε το Αρχείο Explorer.
Ανοίξτε το φάκελο OneDrive.
Επιλέξτε τα αρχεία και τους φακέλους που θέλετε να δημιουργήσετε μόνο στο διαδίκτυο.
σελ. >Κάντε δεξί κλικ στην επιλογή και επιλέξτε την επιλογή “Απελευθέρωση χώρου”.
Μόλις ολοκληρώσετε τα βήματα, τα επιλεγμένα αρχεία θα γίνουν μόνο online, πράγμα που σημαίνει ότι θα γίνει σύνδεση στο Διαδίκτυο. απαιτούνται όταν τα χρειάζεστε ξανά.
Είναι σημαντικό να σημειώσετε ότι το OneDrive θα κατεβάσει ξανά τα αρχεία την επόμενη φορά που θα τα χρειαστείτε και θα τα αποθηκεύσει ξανά στον υπολογιστή σας. Όταν συμβεί αυτό, θα πρέπει να εκτελέσετε την επιλογή Files On-Demand χρησιμοποιώντας μία από τις διαθέσιμες μεθόδους που περιγράφονται παραπάνω.
Εάν θέλετε να αποφύγετε την εκτέλεση της λειτουργίας πολλές φορές, χρησιμοποιήστε τη μέθοδο της εφαρμογής Ρυθμίσεις και ορίστε την επιλογή Storage Sense σε χαμηλό αριθμό ημερών, όπως “1″ ή “14″ ημέρες.
Στο παρελθόν, το OneDrive επίσης, ήταν διαθέσιμο. περιελάμβανε ένα χαρακτηριστικό γνωστό ως”Λήψη αρχείων στον υπολογιστή σας”που σας επέτρεψε να αποκτήσετε απομακρυσμένη πρόσβαση στα αρχεία σας στον υπολογιστή σας χωρίς να τα ανεβάσετε στο cloud. Ωστόσο, η Microsoft δεν προσφέρει πλέον αυτήν τη λειτουργία.