Τα αρχεία αποθήκευσης στοιχείων στα Windows μπορούν να καταλαμβάνουν σημαντικό χώρο στη μονάδα δίσκου C, καταναλώνοντας συχνά 4 GB έως 15 GB. Για παράδειγμα, τα αρχεία αποθήκευσης στοιχείων στο σύστημά μου καταλαμβάνουν 7,5 GB χώρου.
Ευτυχώς, μπορείτε να ελέγξετε το μέγεθος των αρχείων αποθήκευσης στοιχείων και να τα διαγράψετε χρησιμοποιώντας το Terminal, Command Prompt ή PowerShell. Κάνοντας αυτό όχι μόνο απελευθερώνει χώρο αλλά μπορεί επίσης να βελτιώσει την απόδοση του συστήματος.
Σε αυτόν τον γρήγορο και εύκολο οδηγό, θα σας καθοδηγήσω στα βήματα για να διαγράψετε το στοιχείο Αποθηκεύστε αρχείαγια να ανακτήσετε χώρο στο δίσκο και να βελτιώσετε το σύστημά σας. Ας ξεκινήσουμε.

Πριν από εσάς Έναρξη
Απαιτείτε δικαιώματα διαχειριστή για την εκκαθάριση των αρχείων αποθήκευσης στοιχείων στα Windows. Προαιρετικά, δημιουργήστε ένα σημείο επαναφοράς συστήματος για να είναι ασφαλές. Τα βήματα που αναφέρονται παρακάτω είναι δοκιμασμένα για να λειτουργήσουν σε Windows 11 και Windows 10.
Διαγραφή αρχείων αποθήκευσης στοιχείων
Κάντε δεξί κλικ στο κουμπί Έναρξη στο γραμμή εργασιών.Επιλέξτε”Τερματικό (Διαχειριστής)“ή”Windows PowerShell (Διαχειριστής)”.Εκτελέστε την ακόλουθη εντολή για να ελέγξετε το μέγεθος των αρχείων στοιχείων.
dism/Online/Cleanup-Image/AnalyzeComponentStoreΕλέγξτε εάν το”Συνιστάται εκκαθάριση καταστήματος Component“η σημαία έχει οριστεί σε”Ναι“. Εάν συνιστάται, εκτελέστε την ακόλουθη εντολή για να διαγράψετε τα αρχεία στοιχείων στα Windows.
Διαδίκτυο/Cleanup-Image/StartComponentCleanupΌταν τελειώσετε , κλείστε το παράθυρο Terminal/PowerShell. Με αυτό, ολοκληρώνετε τη διαγραφή του χώρου αποθήκευσης στοιχείων αρχεία.
Λεπτομερή βήματα (με στιγμιότυπα οθόνης)
Πρώτα, κάντε δεξί κλικ στο κουμπί Έναρξη στη γραμμή εργασιών ή πατήστε τη συντόμευση”Windows + X”. Στη συνέχεια, επιλέξτε την επιλογή”Τερματικό (Διαχειριστής)“. Οι χρήστες των Windows 10 μπορούν να επιλέξουν την επιλογή”Windows PowerShell (Διαχειριστής)”.
Στο παράθυρο του τερματικού, εκτελέστε την επιλογή. την ακόλουθη εντολή για να ελέγξετε το μέγεθος αποθήκευσης στοιχείων και εάν συνιστάται η εκκαθάριση.
dism/Online/Cleanup-Image/AnalyzeComponentStore
Θα δείτε το τρέχον μέγεθος του χώρου αποθήκευσης στοιχείων δίπλα στην επικεφαλίδα”Πραγματικό μέγεθος του χώρου αποθήκευσης στοιχείων“. Εάν τα Windows προτείνουν εκκαθάριση του χώρου αποθήκευσης στοιχείων, θα δείτε”Ναι“δίπλα στο”<Επικεφαλίδα strong>Συνιστάται εκκαθάριση καταστήματος στοιχείων“.
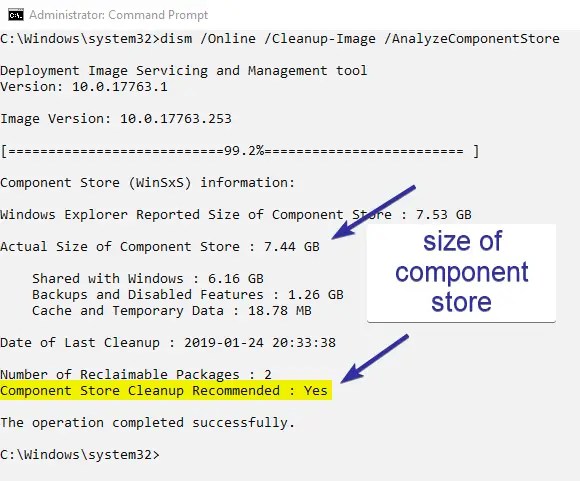
Εάν συστατικό Συνιστάται η εκκαθάριση καταστήματος, εκτελέστε την ακόλουθη εντολή Θα διαγράψει όλα τα περιττά αρχεία αποθήκευσης στοιχείων και θα ελευθερωθεί space.
dism/Online/Cleanup-Image/StartComponentCleanup
Ανάλογα με το μέγεθος αποθήκευσης στοιχείων και τον αριθμό των απαρχαιωμένων πακέτων, μπορεί να χρειαστεί λίγος χρόνος για να ολοκληρωθεί η διαδικασία εκκαθάρισης. Έτσι, καθίστε αναπαυτικά και περιμένετε μέχρι να ολοκληρωθεί η διαδικασία. Μην απενεργοποιήσετε και μην διακόψετε τη διαδικασία.
Στην περίπτωσή μου, η εκκαθάριση του χώρου αποθήκευσης στοιχείων απελευθέρωσε περίπου 5 GB χώρου. Όπως μπορείτε να πείτε, αυτός είναι πολύς χώρος στη μονάδα δίσκου C που μπορεί να χρησιμοποιηθεί για άλλα πράγματα.
Τι είναι το Component Store στα Windows;
Για τους περίεργους, το Component Store είναι το Component Store; είναι ουσιαστικά ο φάκελος WinSxS που βρίσκεται στον κατάλογο C:\Windows. Παρουσιάστηκε στα Windows XP και είναι σχεδιασμένο για να διαχειρίζεται διάφορα στοιχεία και αρχεία κρίσιμα για το λειτουργικό σύστημα των Windows. Τα Windows οργανώνουν αυτά τα αρχεία σε πακέτα. Καθώς εγκαθίστανται ενημερώσεις, ορισμένα πακέτα καθίστανται απαρχαιωμένα. Αντί να τα διαγράψουν αμέσως, τα Windows διατηρούν προσωρινά αυτά τα αρχεία για να υποστηρίξουν επιλογές επαναφοράς και ανάκτησης.
Γενικά, τα Windows εκτελούν αυτόματα μια προγραμματισμένη εργασία που ονομάζεται”StartComponentCleanup“για να καθαρίσει τα αρχεία του Component Store. και αφαιρέστε τα αχρησιμοποίητα ή παλιά αρχεία στο παρασκήνιο Ωστόσο, για οποιονδήποτε λόγο, τα Windows μπορεί μερικές φορές να χάσουν το χρονοδιάγραμμα περιττός χώρος στη μονάδα δίσκου C Σε τέτοιες περιπτώσεις, μπορείτε να εκκαθαρίσετε με μη αυτόματο τρόπο το Component Store ακολουθώντας τα παραπάνω βήματα για να ανακτήσετε χώρο στο δίσκο.
Εάν θέλετε να μάθετε περισσότερα σχετικά με το. στο Component Store, διαβάστε αυτό λεπτομερές έγγραφο της Microsoft.
Συμπλήρωση — Εκκαθάριση αρχείων αποθήκευσης στοιχείων στα Windows
Όπως μπορείτε να δείτε, εάν δεν έχετε χώρο στο δίσκο, η εκκαθάριση του χώρου αποθήκευσης στοιχείων δεν εξοικονομεί μόνο σημαντικό χώρο, αλλά μπορεί επίσης να βελτιώσει την απόδοση του συστήματος. Γενικά, δεν χρειάζεται να το κάνετε τακτικά, καθώς τα Windows το φροντίζουν χρησιμοποιώντας την προγραμματισμένη εργασία. Ωστόσο, ο χώρος αποθήκευσης στοιχείων είναι ένα από εκείνα τα πράγματα που πρέπει να έχετε κατά νου εάν αναζητάτε διάφορους τρόπους για να ελευθερώσετε χώρο.
Ακολουθούν περισσότεροι τρόποι με τους οποίους μπορείτε να ελευθερώσετε χώρο στη μονάδα δίσκου C στα Windows:
Εάν έχετε ερωτήσεις ή χρειάζεστε βοήθεια, σχολιάστε παρακάτω. Θα χαρώ να σας βοηθήσω.
Ενημέρωση: Το σεμινάριο ενημερώθηκε για να ταιριάζει με τις αλλαγές στα Windows.

