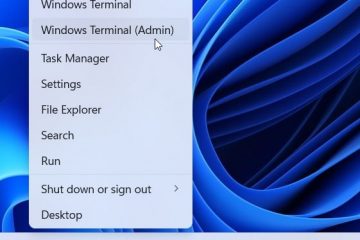Για να επαναφέρετε τις ΠΜ/ΜΜ και το έτος στη γραμμή εργασιών, ανοίξτε τις Ρυθμίσεις > Ώρα και γλώσσα > Ημερομηνία και ώρα, κάντε κλικ στο “Εμφάνιση ώρα και ημερομηνία στη ρύθμιση System Tray“και απενεργοποιήστε την επιλογή “Εμφάνιση συντομευμένης ώρας και ημερομηνίας”.
Στα Windows 11, η έλλειψη τμημάτων της ώρας και της ημερομηνίας στη γραμμή εργασιών δεν αποτελεί σφάλμα. Είναι η νέα μορφή για το ρολόι. Ωστόσο, υπάρχει μια επιλογή επαναφοράς της πλήρους μορφής και σε αυτόν τον οδηγό, θα εξηγήσω τα βήματα για την ολοκλήρωση αυτής της διαμόρφωσης.
Μετά την επανεκκίνηση του υπολογιστή για την εφαρμογή της πιο πρόσφατης ενημέρωσης συστήματος για τα Windows 11, παρατήρησα ότι ότι η ώρα στο System Tray δεν δείχνει πλέον AM ή PM και τα τέσσερα ψηφία για το έτος εξαφανίστηκαν από την ημερομηνία. Ωστόσο, θυμήθηκα γρήγορα ότι η Microsoft εργάζεται σε μια νέα επιλογή για να εμφανίζει μια συντομότερη μορφή για την ώρα και την ημερομηνία στη γραμμή εργασιών. Η πληροφορία που λείπει είναι ότι πολλοί χρήστες δεν γνωρίζουν ότι η εταιρεία κάνει αυτήν τη νέα προεπιλεγμένη μορφή στο λειτουργικό σύστημα.
Εάν η συντομευμένη μορφή δεν λειτουργεί για εσάς, τα Windows 11 περιλαμβάνουν μια επιλογή για επαναφορά της πλήρους μορφής για την ώρα και την ημερομηνία στη γραμμή εργασιών. Απλώς πρέπει να ξέρετε πού μπορείτε να βρείτε τη ρύθμιση.
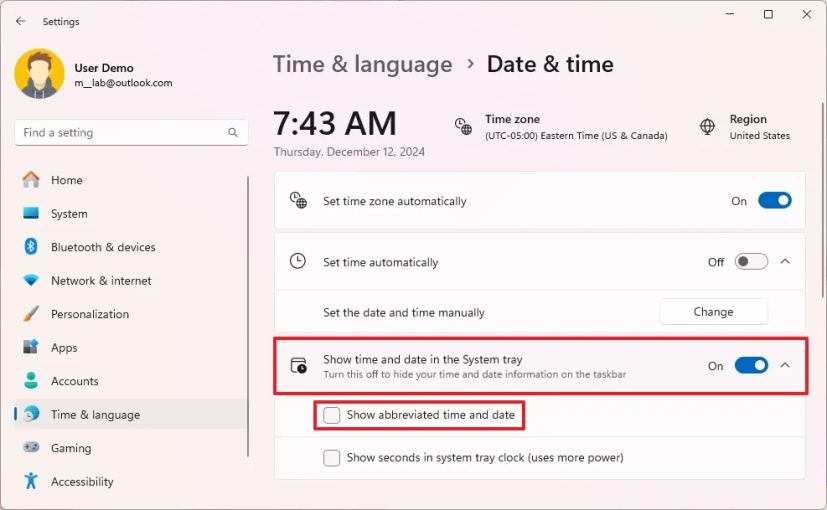
Σε αυτόν τον οδηγό, θα εξηγήσω τα βήματα για να επαναφέρετε την ΠΜ/ΜΜ και το έτος στο ρολόι της γραμμής εργασιών για τα Windows 11.
Προειδοποίηση: Πριν συνεχίσετε. , είναι σημαντικό να αναγνωρίσετε τους κινδύνους που σχετίζονται με την τροποποίηση του μητρώου των Windows. Εσφαλμένες αλλαγές μπορεί να οδηγήσουν σε αστάθεια του συστήματος ή λειτουργικά προβλήματα. Επομένως, βεβαιωθείτε ότι έχετε ένα πλήρες αντίγραφο ασφαλείας του συστήματος πριν κάνετε οποιεσδήποτε αλλαγές. Προχωρήστε με προσοχή και κατανόηση.
Εμφάνιση μορφής πλήρους ημερομηνίας και ώρας στη γραμμή εργασιών από τις Ρυθμίσεις
Για να εμφανίσετε την ώρα και την ημερομηνία σε πλήρη μορφή στα Windows 11, ακολουθήστε αυτά τα βήματα:
Άνοιγμα Ρυθμίσεις στα Windows 11.
οθόνη @media μόνο και (ελάχ. πλάτος: 0 εικονοστοιχεία) και (ελάχ. ύψος: 0 εικονοστοιχεία) { div[id^=”bsa-zone_1659356505923-0_123456″] { min-width: 336px; ελάχ. ύψος: 280 px; } } οθόνη @media only and (min-width: 640px) and (min-height: 0px) { div[id^=”bsa-zone_1659356505923-0_123456″] {min-width: 728px; ελάχ. ύψος: 280 px; } }
Κάντε κλικ στην επιλογή Ώρα και γλώσσα.
Κάντε κλικ στη σελίδα Ημερομηνία και ώρα.
Κάντε κλικ στην επιλογή >Ρύθμιση”Εμφάνιση ώρας και ημερομηνίας στο δίσκο συστήματος”.
Καθαρίστε την επιλογή “Εμφάνιση συντομευμένης ώρας και ημερομηνίας”.
<./p>
Μόλις ολοκληρώσετε τα βήματα, ο δίσκος συστήματος θα εμφανίσει ώρες και λεπτά με τον σχολιασμό”ΠΜ”ή”ΜΜ”και η ημερομηνία θα εμφανιστεί ως μήνας, ημέρα και έτος.
[ενσωματώθηκε. περιεχόμενο]
Μπορείτε επίσης να ακολουθήσετε αυτές τις οδηγίες στο εκπαιδευτικό μου βίντεο στο κανάλι μου στο YouTube. (Θυμηθείτε να κάνετε”μου αρέσει”και να εγγραφείτε.)
Εμφάνιση πλήρους μορφής ημερομηνίας και ώρας στη γραμμή εργασιών από το Μητρώο
Για να ενεργοποιήσετε την πλήρη μορφή ημερομηνίας και ώρας στη γραμμή εργασιών, ακολουθήστε τα εξής βήματα:
p>
Ανοίξτε το Έναρξη.
Αναζητήστε regedit και κάντε κλικ στο επάνω αποτέλεσμα για να ανοίξετε το Μητρώο.
Περιηγηθείτε στην ακόλουθη διαδρομή:
HKEY_CURRENT_USER\Software\Microsoft\Windows\CurrentVersion\Explorer\Advanced
Κάντε δεξί κλικ στο πλήκτρο ShowShortenDateTime και επιλέξτε το Τροποποίηση επιλογή.
Ορίστε την τιμή του κλειδιού από 1 σε 0.
Κάντε κλικ στο κουμπί OK.
Επανεκκινήστε τον υπολογιστή (αν υπάρχει).
Αφού ολοκληρώσετε τα βήματα, η γραμμή εργασιών θα εμφανίσει ξανά την ΠΜ/ΜΜ για την ώρα και την πλήρη μορφή για την ημερομηνία.
Εάν αλλάξετε γνώμη, μπορείτε να επαναφέρετε την αρχική διαμόρφωση με τις ίδιες οδηγίες που περιγράφονται. παραπάνω, αλλά μέσα βήμα 5, αλλάξτε την τιμή για το ShowShortenDateTime από 0 σε 1.