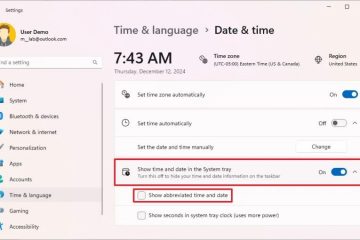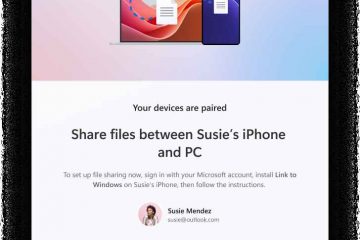Οι λογαριασμοί διαχειριστή δεσμεύονται για σημαντικές ενέργειες. Ορισμένες από αυτές περιλαμβάνουν τη διαγραφή αρχείων, την απεγκατάσταση εφαρμογών ή την εκτέλεση εφαρμογών που συνήθως δεν επιτρέπουν τα Windows.
Η γραμμή εντολών είναι μια τέτοια εφαρμογή όπου χρειάζεστε πρόσβαση διαχειριστή. Εάν δεν μπορείτε να το ανοίξετε με αυξημένο προνόμιο λογαριασμού, δεν μπορείτε να εκτελέσετε συγκεκριμένες εργασίες εντός αυτού.
Αυτό ασχολείται με αυτό το άρθρο. Εδώ, θα σας δείξω όλους τους τρόπους που μπορείτε να χρησιμοποιήσετε για να ανοίξετε το cmd ως διαχειριστής.

Λοιπόν, ας πάρουμε ξεκίνησε.
Γιατί δεν μπορείτε να εκτελέσετε τη γραμμή εντολών ως διαχειριστής;
Ο πιο συνηθισμένος λόγος είναι ότι ο λογαριασμός χρήστη που χρησιμοποιείτε για να ανοίξετε το cmd είναι δεν είναι λογαριασμός διαχειριστή. Αντίθετα, είναι απλώς ο κανονικός λογαριασμός χρήστη που δεν έχει όλα τα δικαιώματα που σχετίζονται με αυτόν. Σκεφτείτε μια τράπεζα όπου μόνο ο Διευθυντής και η Ασφάλεια έχουν τα κλειδιά για το θησαυροφυλάκιο. Ένας ταμίας ή ένας υπάλληλος υποδοχής δεν θα μπορούσαν να εισέλθουν εκεί ακόμη και αν ήθελαν.
Επίσης, τα κατεστραμμένα αρχεία συστήματος μπορούν να σας εμποδίσουν να χρησιμοποιήσετε το cmd, ακόμη και ως διαχειριστής. Καθώς τα αρχεία των Windows είναι κατεστραμμένα, δεν λειτουργεί σωστά.
Ευτυχώς, μπορείτε να το διορθώσετε πολύ εύκολα. Η επόμενη ενότητα περιγράφει αυτό το θέμα.
Πώς να διορθώσετε το Unable to Run Command Prompt ως διαχειριστής
Δημιουργήστε έναν νέο λογαριασμό διαχειριστή και εκτελέστε τη γραμμή εντολών από εκεί. Μπορείτε επίσης να δημιουργήσετε μια συντόμευση για το cmd και στη συνέχεια να εκχωρήσετε έναν λογαριασμό διαχειριστή σε αυτό. Επιπλέον, μπορείτε να εκκινήσετε σε ασφαλή λειτουργία και στη συνέχεια να εκτελέσετε το cmd από εκεί. Τέλος, ελέγξτε για τυχόν σφάλματα συστήματος και διορθώστε τα χρησιμοποιώντας το εργαλείο SFC.
Αρχικά, ας δούμε τον πιο εύκολο τρόπο.
Σημείωση: Όλες αυτές οι μέθοδοι θα λειτουργήσει για τα Windows 10 και 11. Η διαφορά είναι απλώς η διεπαφή χρήστη και τα στοιχεία διεπαφής χρήστη μεταξύ των εκδόσεων. Ακολουθήστε την ξεχωριστή ενότητα για τα Windows 10.
Δημιουργία νέου λογαριασμού διαχειριστή
Αυτό θα λειτουργήσει μόνο εάν έχετε λογαριασμό διαχειριστή και είστε συνδεδεμένοι σε αυτόν. Για έναν τυπικό λογαριασμό, αυτό δεν πρόκειται να λειτουργήσει.
Ακολουθούν τα βήματα για να δημιουργήσετε έναν νέο λογαριασμό διαχειριστή στα Windows 11:
Αναζήτηση Διαχείριση υπολογιστών από το μενού Έναρξη και ανοίξτε το.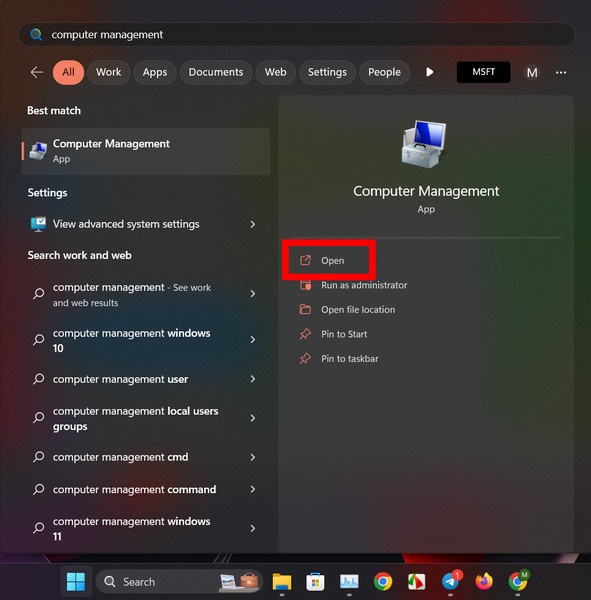 Κάντε διπλό κλικ στην επιλογή Τοπικοί χρήστες και ομάδα. Αυτό επεκτείνει τα μενού μέσα σε αυτό.Τώρα κάντε δεξί κλικ στους Χρήστες και επιλέξτε Νέος χρήστης.
Κάντε διπλό κλικ στην επιλογή Τοπικοί χρήστες και ομάδα. Αυτό επεκτείνει τα μενού μέσα σε αυτό.Τώρα κάντε δεξί κλικ στους Χρήστες και επιλέξτε Νέος χρήστης.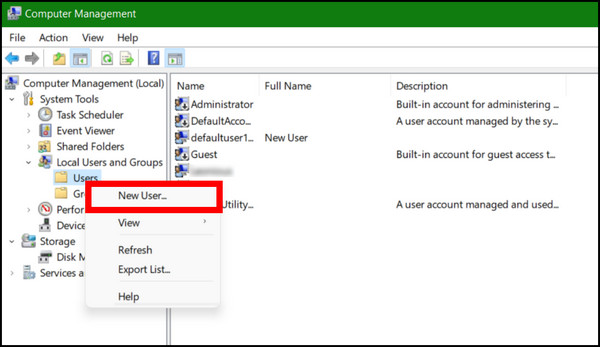 Συμπληρώστε τα πεδία για όνομα χρήστη, κωδικό πρόσβασης και περιγραφή.Κάντε κλικ στο κουμπί Δημιουργία .
Συμπληρώστε τα πεδία για όνομα χρήστη, κωδικό πρόσβασης και περιγραφή.Κάντε κλικ στο κουμπί Δημιουργία .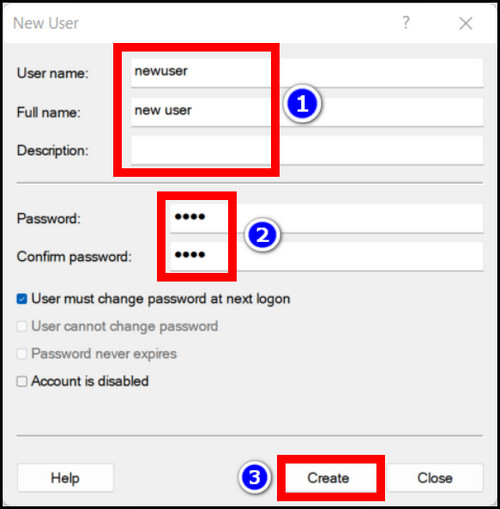
Τώρα πρέπει να ορίσετε τον χρήστη ως διαχειριστή.
Κάντε δεξί κλικ στον χρήστη. μόλις δημιουργήσατε και επιλέξτε Ιδιότητες.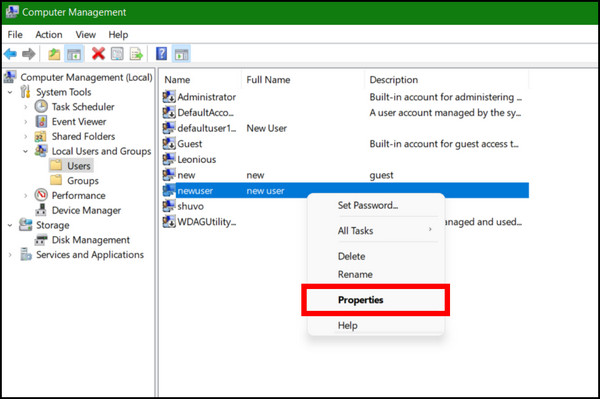 Κάντε κλικ στην καρτέλα Μέλος του και πατήστε το κουμπί Προσθήκη .
Κάντε κλικ στην καρτέλα Μέλος του και πατήστε το κουμπί Προσθήκη .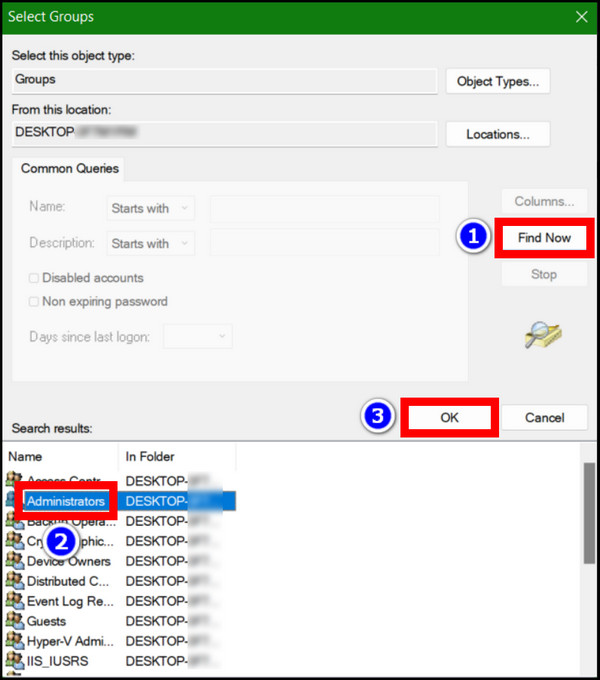 Τέλος, κάντε κλικ στο Κουμπί Εφαρμογή .
Τέλος, κάντε κλικ στο Κουμπί Εφαρμογή .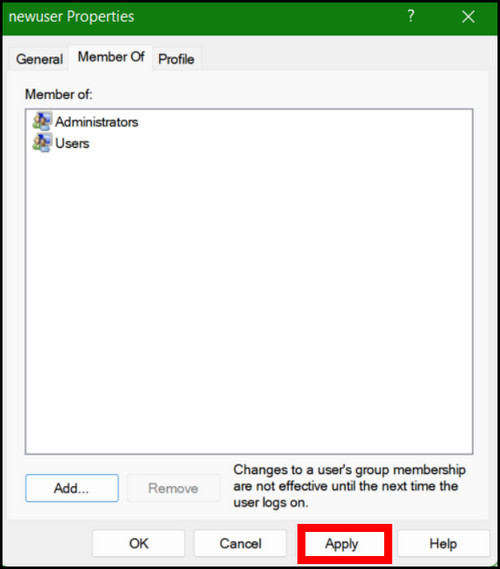
Τώρα αποσυνδεθείτε από τον τρέχοντα λογαριασμό και μπορείτε να δείτε τον νέο λογαριασμό στην οθόνη σύνδεσης. Εισαγάγετε τον κωδικό πρόσβασης και συνδεθείτε σε αυτόν τον λογαριασμό.
Τώρα αναζητήστε το cmd από το μενού Έναρξη και επιλέξτε Άνοιγμα ως διαχειριστής. Αυτό θα πρέπει να ανοίξει τη γραμμή εντολών όπως θέλετε.
Δημιουργία συντόμευσης για το CMD
Μπορείτε επίσης να αναγκάσετε το cmd να ανοίξει ως διαχειριστής δημιουργώντας μια συντόμευση. Εκεί μπορείτε να ορίσετε ότι θα ανοίγει πάντα ως διαχειριστής.
Αυτό σημαίνει ότι κάθε φορά που χρειάζεται να χρησιμοποιήσετε τη γραμμή εντολών, απλώς κάντε διπλό κλικ στη συντόμευση cmd. Όλες οι εντολές θα λειτουργούν για τις εφαρμογές που απαιτούν αυξημένο προνόμιο.
Αυτά τα βήματα θα δημιουργήσουν μια συντόμευση cmd στα Windows 11:
Η συντόμευση της γραμμής εντολών θα πρέπει τώρα να γίνει. εργάζεστε όποτε χρειάζεστε δικαιώματα διαχειριστή.
Αύξηση λογαριασμού χρήστη ως διαχειριστή
Εάν ο λογαριασμός χρήστη σας δεν έχει πλέον το δικαίωμα διαχειριστή, μπορεί εύκολα να το ρυθμίσει. Στη συνέχεια, μπορείτε να εκτελέσετε όλες τις εφαρμογές που απαιτούν πρόσβαση διαχειριστή.
Ακολουθήστε αυτά τα βήματα για να ορίσετε τον λογαριασμό χρήστη σας ως διαχειριστή στα Windows 11:
Αναζήτηση για netplwiz από το μενού”Έναρξη”.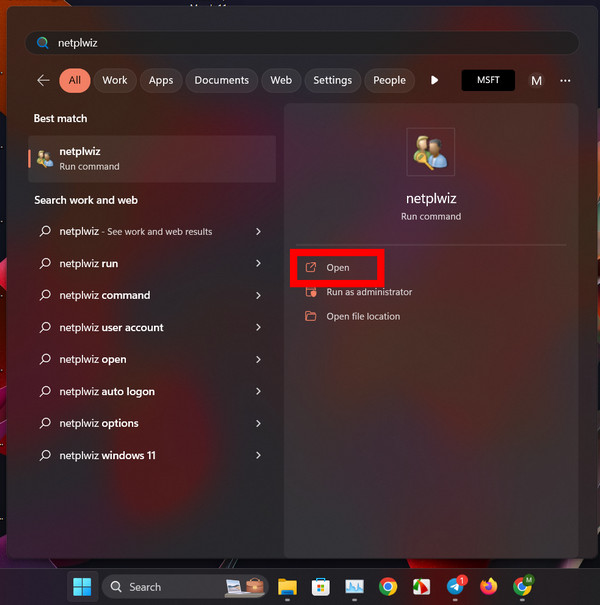 Κάντε κλικ στις Ιδιότητες.
Κάντε κλικ στις Ιδιότητες.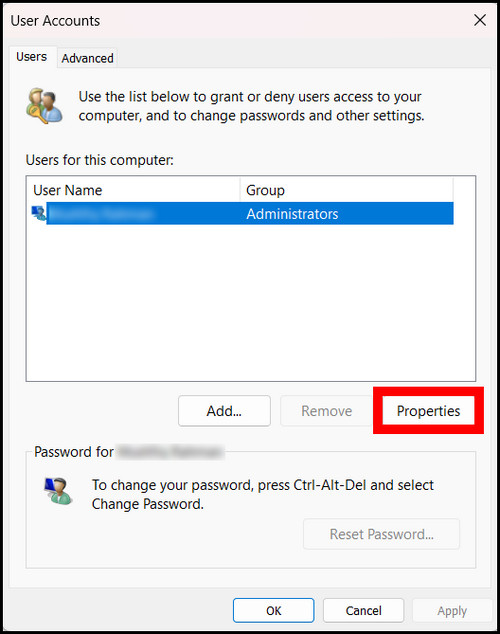 Πατήστε την καρτέλα Συμμετοχή στην ομάδα. Επιλέξτε Διαχειριστής και πατήστε το κουμπί Εφαρμογή .
Πατήστε την καρτέλα Συμμετοχή στην ομάδα. Επιλέξτε Διαχειριστής και πατήστε το κουμπί Εφαρμογή .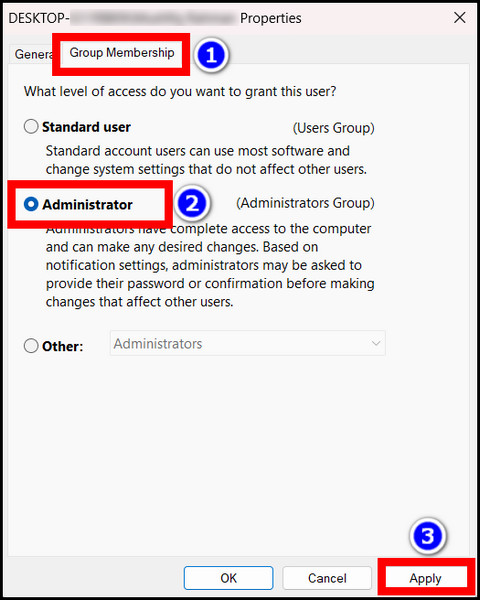 Πατήστε Ok για να κλείσετε τυχόν ανοιχτά παράθυρα διαλόγου.
Πατήστε Ok για να κλείσετε τυχόν ανοιχτά παράθυρα διαλόγου.
Τώρα, δοκιμάστε να ανοίξετε τη γραμμή εντολών. Θα πρέπει να ανοίξει με τον λογαριασμό διαχειριστή.
Εκκίνηση σε ασφαλή λειτουργία
Μπορείτε να εκκινήσετε σε ασφαλή λειτουργία και να εκτελέσετε τη γραμμή εντολών ως διαχειριστής από εκεί. Επιπλέον, υπάρχουν και άλλα πλεονεκτήματα.
Η ασφαλής λειτουργία μπορεί επίσης να σας βοηθήσει να διορθώσετε προβλήματα όταν τα Windows δεν εκτελούνται κανονικά. Σε αυτήν τη λειτουργία, εκκινείτε μόνο με τα βασικά προγράμματα οδήγησης, έτσι ώστε να διακόπτονται τυχόν αδίστακτες εφαρμογές. Έχετε την ευκαιρία να αντιμετωπίσετε προβλήματα των Windows και να καταργήσετε τυχόν εφαρμογές που δεν λειτουργούν όπως θα έπρεπε.
Αυτά είναι τα βήματα για να ανοίξετε τη γραμμή εντολών από την Ασφαλή λειτουργία στα Windows 11:/p>Πατήστε Win + I για να ανοίξετε τις Ρυθμίσεις. Εναλλακτικά, μπορείτε να ανοίξετε τις Ρυθμίσεις από το μενού Έναρξη ή από τη γρήγορη εναλλαγή.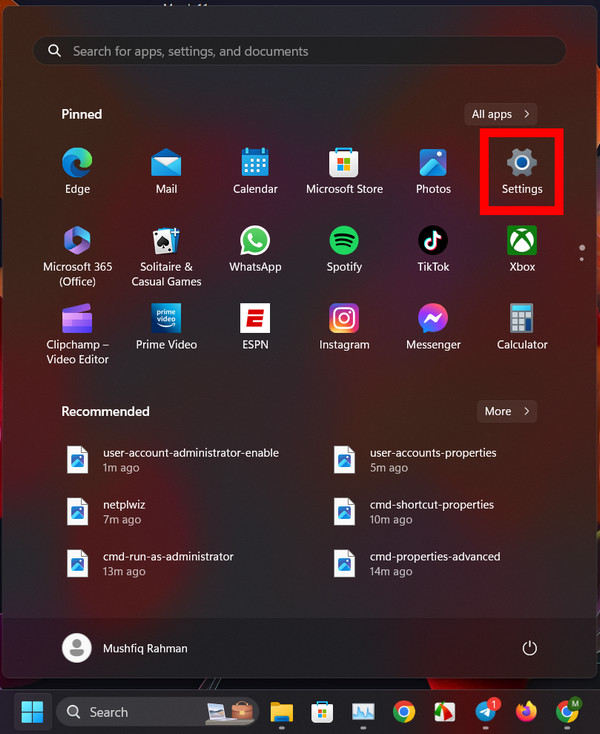 Πλοήγηση στο Σύστημα > Ανάκτηση.
Πλοήγηση στο Σύστημα > Ανάκτηση.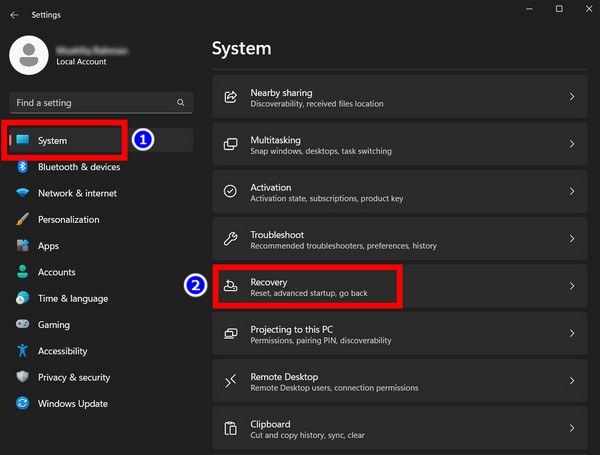 Κάντε κλικ στην επιλογή Επανεκκίνηση τώρα στην ενότητα Σύνθετη εκκίνηση.
Κάντε κλικ στην επιλογή Επανεκκίνηση τώρα στην ενότητα Σύνθετη εκκίνηση.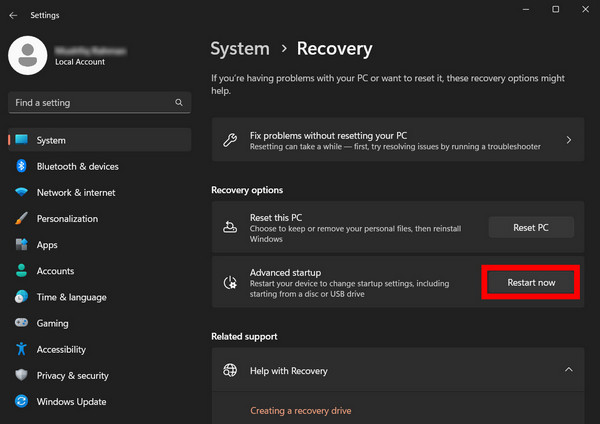
Σημείωση: Για Windows 10, μεταβείτε στις Ρυθμίσεις > Ανάκτηση > Σύνθετες Εκκίνηση.
Μεταβείτε στην επιλογή Αντιμετώπιση προβλημάτων > Σύνθετες επιλογές > Ρυθμίσεις εκκίνησης.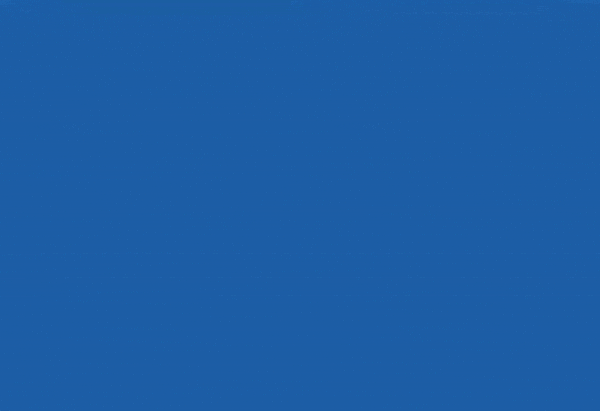 Κάντε κλικ στο Επανεκκίνηση.
Κάντε κλικ στο Επανεκκίνηση.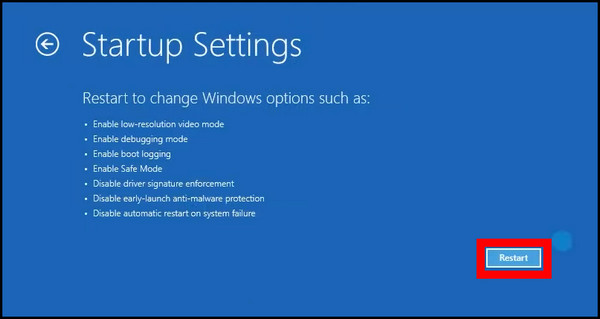 Τώρα πατήστε τον αριθμό που λέει Ενεργοποίηση ασφαλούς λειτουργίας με εντολή Ερώτηση.
Τώρα πατήστε τον αριθμό που λέει Ενεργοποίηση ασφαλούς λειτουργίας με εντολή Ερώτηση.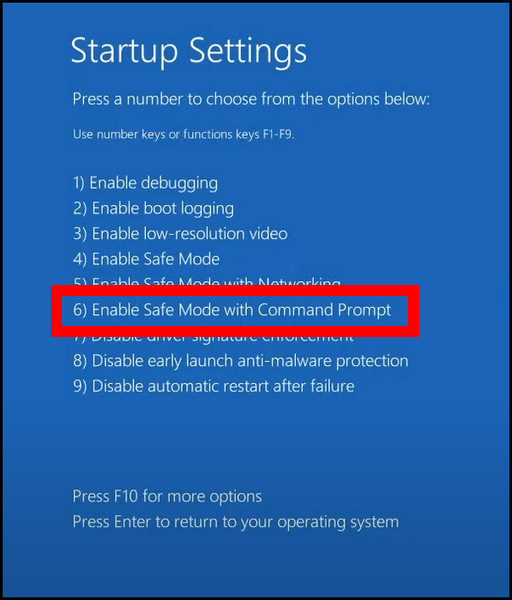
Ο υπολογιστής σας θα πρέπει να κάνει επανεκκίνηση και να ανοίξει τη γραμμή εντολών με το δικαίωμα διαχειριστή.
Εκτέλεση SFC. Το Scan
SFC είναι ένα τμήμα εντολών των Windows που ελέγχει για πιθανές αλλοιώσεις αρχείων στα Windows και τις διορθώνει. Οι ιοί και το κακόβουλο λογισμικό που εκτελείται αχαλίνωτα σε ένα σύστημα μπορεί να προκαλέσουν τέτοια προβλήματα και να διακόψουν την εκτελούμενη εγκατάσταση των Windows.
Ας δούμε πώς μπορείτε να διορθώσετε τα Windows σας, εάν συμβεί κάτι τέτοιο.
>Αυτά τα βήματα θα εκτελέσουν μια σάρωση SFC στα Windows 11:
Ανοίξτε τη Γραμμή εντολών από το μενού Έναρξη. Πληκτρολογήστε την ακόλουθη εντολή: SFC/scannowΠατήστε το πλήκτρο Enter .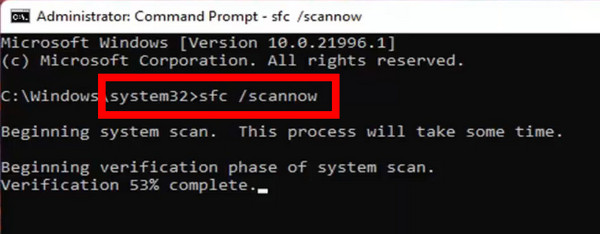
Το εργαλείο θα σαρώσει το σύστημά σας για πιθανά σφάλματα. Θα τα διορθώσει αυτόματα και μετά την ολοκλήρωση, θα λάβετε ένα μήνυμα που θα αναφέρει ότι η προστασία πόρων των Windows δεν εντόπισε παραβίαση ακεραιότητας. Αυτό σημαίνει ότι η διαδικασία ολοκληρώθηκε με επιτυχία.
Επανεκκινήστε τον υπολογιστή και τώρα η γραμμή εντολών θα πρέπει να εκτελείται με δικαιώματα διαχειριστή.
Συχνές ερωτήσεις
Πώς να εκτελέσετε το CMD με δικαιώματα διαχειριστή στα Windows 11;
Πληκτρολογήστε cmd στο μενού Έναρξη και κάντε κλικ στο Εκτέλεση ως διαχειριστής. Αυτό θα σας δώσει το δικαίωμα να εκτελείτε όλες τις εντολές.
Γιατί το CMD μου δεν εκτελείται ως διαχειριστής;
Οφείλεται κυρίως στον λογαριασμό χρήστη στο τον υπολογιστή σας, ο οποίος δεν έχει δικαιώματα διαχειριστή. Μεταβείτε σε έναν λογαριασμό που διαθέτει αυτό ή δημιουργήστε έναν νέο λογαριασμό ως διαχειριστής για να το διορθώσετε.
Συμπέρασμα
Αυτό το άρθρο επικεντρώθηκε στο άνοιγμα μιας γραμμής εντολών με τα οφέλη ενός λογαριασμού διαχειριστή. Ωστόσο, οι μέθοδοι που αναφέρονται εδώ θα πρέπει επίσης να λειτουργούν εάν οι άλλες εφαρμογές σας αντιμετωπίζουν το ίδιο πρόβλημα.
Το πρόβλημα έγκειται στον λογαριασμό χρήστη σας, ο οποίος πρέπει να έχει πλεονεκτήματα διαχείρισης. Και ακολουθώντας το άρθρο, διασφαλίζετε ότι ο λογαριασμός χρήστη έχει τις σωστές ρυθμίσεις.
Ελπίζω αυτό το κομμάτι να σας βοηθήσει.
Μέχρι την επόμενη φορά, είναι ώρα να πείτε αντίο.