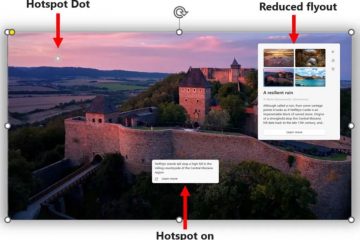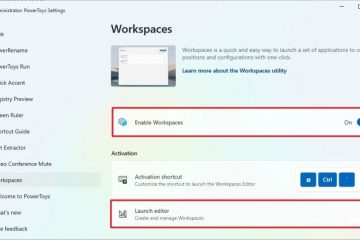Για να ορίσετε έναν κωδικό πρόσβασης εικόνας στα Windows 11 (ή 10), ανοίξτε τις Ρυθμίσεις > Λογαριασμοί > Επιλογές σύνδεσης, κάντε κλικ στο “Κωδικός πρόσβασης εικόνας,” κάντε κλικ στο “Προσθήκη,” επιλέξτε την εικόνα και δημιουργήστε τον κωδικό πρόσβασης.
Στα Windows 11 (και 10), εκτός από τη χρήση κωδικού πρόσβασης και Windows Hello, μπορείτε επίσης να χρησιμοποιήσετε μια εικόνα ως μέθοδο σύνδεσης. Συνήθως, αυτό είναι πιο κατάλληλο για φορητούς υπολογιστές και tablet με οθόνες αφής, αλλά μπορείτε να ορίσετε έναν κωδικό πρόσβασης εικόνας σε σχεδόν οποιοδήποτε τύπο υπολογιστή.
Αυτός ο τύπος ελέγχου ταυτότητας είναι διαθέσιμος από τα Windows 8.x, Και η ιδέα είναι να σχεδιάσετε έναν γονέα σε μια εικόνα για να χρησιμοποιήσετε τη χειρονομία για να ξεκλειδώσετε τη συσκευή σας χωρίς να πληκτρολογήσετε έναν περίπλοκο κωδικό πρόσβασης ή ένα PIN.
Η χρήση χειρονομιών σε μια εικόνα για να συνδεθείτε στα Windows είναι πιο ασφαλής από έναν κωδικό πρόσβασης. με διάφορους τρόπους. Η πιο σημαντική διαφορά είναι ότι ένας κωδικός πρόσβασης εικόνας συνδέεται με μια συσκευή (παρόμοιος με ένα PIN), επομένως λειτουργεί μόνο εάν κάποιος έχει φυσική πρόσβαση στο tablet ή το φορητό υπολογιστή. Αυτό σημαίνει ότι κανείς δεν μπορεί να έχει πρόσβαση στη συσκευή σας από απόσταση, όπως θα ήταν δυνατό αν κάποιος έκλεψε τον κωδικό πρόσβασής σας.
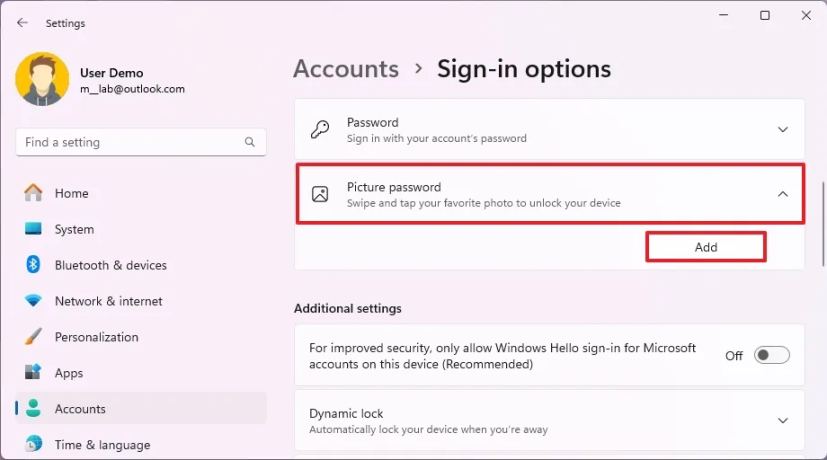
Επιπλέον, εάν χρησιμοποιείτε λογαριασμό Microsoft για να συνδεθείτε σε πολλές συσκευές με τον ίδιο κωδικό πρόσβασης και κάποιος να βρει τον κωδικό πρόσβασης της εικόνας σας, μόνο μία συσκευή θα παραβιαζόταν.
Σε αυτόν τον οδηγό, θα σας εξηγήσω πώς να δημιουργήσετε έναν κωδικό πρόσβασης εικόνας γρήγορα και με ασφάλεια. συνδεθείτε στον λογαριασμό σας στα Windows 10 ή 11.
Δημιουργία κωδικού πρόσβασης εικόνας στα Windows 11
Για να ορίσετε έναν κωδικό πρόσβασης εικόνας στα Windows 10, ακολουθήστε τα εξής βήματα:
Ανοίξτε τις Ρυθμίσεις.
οθόνη @media only και (min-width: 0px) και (min-height: 0px) { div[id^=”bsa-zone_1659356505923-0_123456″] { min-width: 336px; ελάχ. ύψος: 280 px; } } οθόνη @media only and (min-width: 640px) and (min-height: 0px) { div[id^=”bsa-zone_1659356505923-0_123456″] {min-width: 728px; ελάχ. ύψος: 280 px; } }
Κάντε κλικ στο Λογαριασμοί.
Κάντε κλικ στη σελίδα Επιλογές σύνδεσης .
Κάντε κλικ στο Ρύθμιση κωδικού πρόσβασης εικόνας.
Κάντε κλικ στο κουμπί Προσθήκη.
Επιβεβαιώστε τον τρέχοντα κωδικό πρόσβασής σας.
Κάντε κλικ στο κουμπί OK.
Κάντε κλικ στο κουμπί Επιλογή εικόνας.
Επιλέξτε μια εικόνα που θέλετε να χρησιμοποιήσετε ως. έναν κωδικό πρόσβασης στα Windows 11.
Σύρετε την εικόνα στη θέση που θέλετε.
Κάντε κλικ στο κουμπί «Χρήση αυτής της εικόνας».
p>Ρυθμίστε τις χειρονομίες σας ώστε να χρησιμοποιούν έναν κωδικό πρόσβασης τρεις φορές.
Γρήγορη σημείωση: Πρέπει να σχεδιάσετε τρεις χειρονομίες σε μια εικόνα, συμπεριλαμβανομένων των αγγείων, των ευθειών γραμμών και των κύκλων
Κάντε κλικ στο Κουμπί Τέλος.
Μόλις ολοκληρώσετε τα βήματα, την επόμενη φορά που θα συνδεθείτε, θα εμφανιστεί η εμπειρία κωδικού πρόσβασης στην εικόνα και, στη συνέχεια, θα πρέπει να επαναλάβετε την κίνηση με αγγίξτε ή χρησιμοποιώντας το ποντίκι για να συνδεθείτε.
Εάν δεν θυμάστε τις χειρονομίες, κάντε κλικ στο “Επιλογές σύνδεσης” από το αριστερό παράθυρο για να χρησιμοποιήσετε το PIN ή έναν κωδικό πρόσβασης για να συνδεθείτε στα Windows 11.
Για να αλλάξετε τον κωδικό πρόσβασης της εικόνας σας, ακολουθήστε τα ίδια βήματα που αναφέρονται παραπάνω, αλλά στο βήμα 5, κάντε κλικ στο “Αλλαγή”<κουμπί/strong>, επιβεβαιώστε τα διαπιστευτήρια του λογαριασμού σας, κάντε κλικ στο κουμπί «Χρήση αυτής της εικόνας» και ακολουθήστε τα βήματα που εμφανίζονται στην οθόνη.
Μπορείτε πάντα να κάνετε κλικ στο “ Επανάληψη” κουμπί στη σελίδα ρυθμίσεων εάν ξεχάσατε τις χειρονομίες σας.
Για να αφαιρέσετε τον κωδικό πρόσβασης της εικόνας σας, ακολουθήστε τα ίδια βήματα, αλλά στο βήμα 5, κάντε κλικ στο Κουμπί >Ανοίξτε τις Ρυθμίσεις.
Κάντε κλικ στην επιλογή Λογαριασμοί.
Κάντε κλικ στην επιλογή Επιλογές σύνδεσης.
Κάντε κλικ στη ρύθμιση Κωδικός πρόσβασης εικόνας.
Κάντε κλικ στο κουμπί Προσθήκη.
Επιβεβαιώστε τον τρέχοντα κωδικό πρόσβασής σας..
Κάντε κλικ στο κουμπί OK.
Κάντε κλικ στο κουμπί Επιλογή εικόνας.
Επιλέξτε μια φωτογραφία. που θέλετε να χρησιμοποιήσετε ως κωδικό πρόσβασης στα Windows 10.
Σύρετε την εικόνα στη θέση που θέλετε.
Κάντε κλικ στο κουμπί“Χρήση αυτής της εικόνας”.
Ρυθμίστε τις χειρονομίες σας ώστε να χρησιμοποιούν έναν κωδικό πρόσβασης τρεις φορές.
Κάντε κλικ στο κουμπί Τέλος.
Μόλις ολοκληρώσετε τα βήματα, την επόμενη φορά που θα συνδεθείτε στον λογαριασμό σας, θα εμφανιστεί η εμπειρία κωδικού πρόσβασης εικόνας.
Για να αλλάξετε τον κωδικό πρόσβασης της εικόνας σας, ακολουθήστε τα ίδια βήματα που αναφέρονται παραπάνω, αλλά στο βήμα 5, κάντε κλικ στο κουμπί “Αλλαγή”, επιβεβαιώστε τον τρέχοντα κωδικό πρόσβασής σας, κάντε κλικ στο κουμπί “Χρήση αυτής της εικόνας”και ακολουθήστε τα βήματα που εμφανίζονται στην οθόνη.
Μπορείτε πάντα να κάνετε κλικ στο κουμπί “Επανάληψη” στη σελίδα ρυθμίσεων εάν ξεχάσατε τις χειρονομίες σας.
Για να αφαιρέσετε τον κωδικό πρόσβασης της εικόνας σας, ακολουθήστε τα ίδια βήματα, αλλά στο >βήμα 5, κάντε κλικ στο κουμπί “Κατάργηση”.
Στα Windows 8.1, μπορείτε να διαμορφώσετε αυτήν τη δυνατότητα από τις Ρυθμίσεις υπολογιστή > Χρήστες και επιλέξτε το κουμπί “Δημιουργία κωδικού πρόσβασης εικόνας” στην ενότητα”Επιλογές σύνδεσης”.
Θα χρησιμοποιήσετε κωδικό πρόσβασης εικόνας. στο tablet ή το φορητό υπολογιστή σας; Ενημερώστε με στα παρακάτω σχόλια.