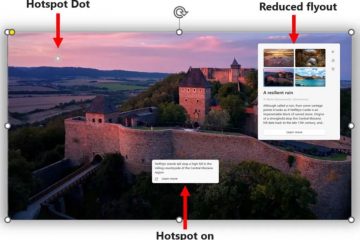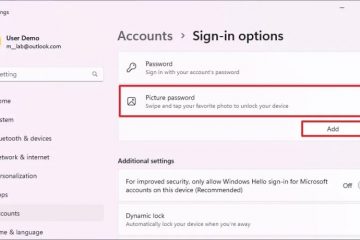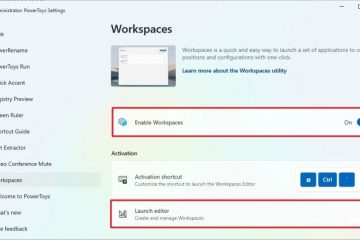Για να ενεργοποιήσετε το TPM και την Ασφαλή εκκίνηση για μια εικονική μηχανή Windows 11, ο οδηγός σταθμού εργασίας VMware θα περιλαμβάνει την παροχή μιας σελίδας “Πληροφορίες κρυπτογράφησης” για τη ρύθμιση της λειτουργίας TPM. Επίσης, για να ενεργοποιήσετε την Ασφαλή εκκίνηση, πρέπει να ολοκληρώσετε αυτό διαμόρφωσης από τις ρυθμίσεις “Επιλογές” της εικονικής μηχανής. Είναι επίσης δυνατό να ενημερώσετε μια υπάρχουσα εικονική μηχανή για υποστήριξη TPM, Secure Boot και UEFI, αλλά θα πρέπει να φροντίσετε να ενημερώσετε τον τύπο αποθήκευσης VM από MBR σε GPT.
Στον σταθμό εργασίας VMware, εάν θέλετε να δημιουργήσετε μια εικονική μηχανή για την εκτέλεση των Windows 11, πρέπει να ενεργοποιήσετε τη Μονάδα αξιόπιστης πλατφόρμας (TPM). Διαφορετικά, δεν θα μπορείτε να εγκαταστήσετε το λειτουργικό σύστημα. Η Ασφαλής εκκίνηση συνιστάται ιδιαίτερα, αλλά δεν απαιτείται εγκατάσταση του λειτουργικού συστήματος.
Το TPM είναι ένα τσιπ που προσφέρει κρυπτογραφικές λειτουργίες, όπως δημιουργία και αποθήκευση κλειδιών κρυπτογράφησης για την ενεργοποίηση λειτουργιών όπως το Windows Hello, το BitLocker και άλλα.
Secure Boot είναι μια τεχνολογία υλικολογισμικού που προστατεύει τη διαδικασία εκκίνησης έτσι ώστε κακόβουλο λογισμικό (όπως τα rootkits) να μην μπορεί να επιτεθεί. το αξιόπιστο λειτουργικό σύστημα κατά την εκκίνηση.
Δεδομένου ότι έχουμε να κάνουμε με εικονικοποίηση, δεν απαιτείται να έχετε τα στοιχεία υλικού φυσικά στη συσκευή, πράγμα που σημαίνει ότι μπορεί να εκτελέσει μια εικονική μηχανή Windows 11 ακόμη και σε υπολογιστή με Windows 10 χωρίς TPM, Ασφαλή εκκίνηση ή UEFI (Unified Extensible Firmware Interface).
Σε αυτόν τον οδηγό, θα εξηγήσω τα βήματα για την ενεργοποίηση του TPM και της Ασφαλούς εκκίνησης. στο VMware για να εγκαταστήσετε τα Windows 11 σε μια εικονική μηχανή. Αυτές οι οδηγίες ισχύουν για τα Windows 11 και 10 και άλλες υποστηριζόμενες πλατφόρμες.
Δημιουργία Windows 11 VM σε VMware με υποστήριξη TPM και Secure Boot
Για να δημιουργήσετε μια εικονική μηχανή με υποστήριξη για TPM και Secure. Εκκίνηση, χρησιμοποιήστε αυτά τα βήματα:
Άνοιγμα VMware Workstation.
@media only οθόνη και (min-width: 0px) και (min-height: 0px) { div [id^=”bsa-zone_1659356505923-0_123456″] { min-width: 336px; ελάχ. ύψος: 280 px; } } οθόνη @media only and (min-width: 640px) and (min-height: 0px) { div[id^=”bsa-zone_1659356505923-0_123456″] {min-width: 728px; ελάχ. ύψος: 280 px; } }
Κάντε κλικ στο μενού Αρχείο και επιλέξτε την επιλογή “Νέα εικονική μηχανή”.
Κάντε κλικ στο Επόμενο κουμπί.
Επιλέξτε την πιο πρόσφατη επιλογή συμβατότητας υλικού εικονικής μηχανής.
Κάντε κλικ στο κουμπί Επόμενο.
Επιλέξτε το “ Θα εγκαταστήσω το λειτουργικό σύστημα αργότερα”.
Κάντε κλικ στο κουμπί Επόμενο.
Επιλέξτε το strong>Επιλογή Microsoft Windows στην ενότητα”Επισκέπτης λειτουργικό σύστημα”.
Επιλέξτε την επιλογή Windows 11 x64 στην ενότητα”Έκδοση”.
p>Κάντε κλικ στο κουμπί Επόμενο.
Επιβεβαιώστε ένα όνομα για το Windows 11 VM.
Επιβεβαιώστε τη θέση όπου θα αποθηκευτεί η εικονική μηχανή.
p>
Κάντε κλικ στο κουμπί Επόμενο.
Επιλέξτε την επιλογή “Μόνο τα αρχεία που απαιτούνται για την υποστήριξη του TPM είναι κρυπτογραφημένα”.
Επιβεβαιώστε τον κωδικό πρόσβασης κρυπτογράφησης.
Ελέγξτε την επιλογή “Απομνημόνευση του κωδικού πρόσβασης σε αυτό το μηχάνημα στο Credential Manager”.
Κάντε κλικ στο Επόμενο. Κουμπί .
(Προαιρετικό) Επιλέξτε την επιλογή “Διαίρεση εικονικού δίσκου σε πολλά αρχεία”.
Καθορίστε το μέγεθος του δίσκου σε gigabyte (64 GB) ή υψηλότερο).
Κάντε κλικ στο κουμπί Επόμενο.
Κάντε κλικ στο κουμπί Τέλος.
( Προαιρετικά) Κάντε δεξί κλικ στην εικονική μηχανή και επιλέξτε την επιλογή Ρυθμίσεις.
Επιλέξτε την επιλογή Μνήμη και επιλέξτε την επιθυμητή ποσότητα μνήμης για τη συσκευή ( συνιστάται τουλάχιστον 8 GB).
Επιλέξτε την επιλογή Επεξεργαστές και επιλέξτε τον αριθμό των πυρήνων για τη συσκευή (συνιστώνται τουλάχιστον τέσσερις πυρήνες).
Κάντε κλικ στην καρτέλα Επιλογές.
Κάντε κλικ στο Για προχωρημένους.
Ελέγξτε το “Ενεργοποίηση ασφαλούς εκκίνησης” > επιλογή στην ενότητα”Τύπος υλικολογισμικού”.
Κάντε κλικ στο κουμπί OK.
Αφού ολοκληρώσετε τα βήματα, θα πρέπει να μπορείτε να εγκαταστήσετε τα Windows 11. σε εικονική μηχανή που χρησιμοποιεί VMware Workstation.
Ενεργοποίηση TPM και Secure Boot σε VM για εγκατάσταση των Windows 11
Για να ενεργοποιήσετε το TPM και το Secure Boot σε μια υπάρχουσα εικονική μηχανή VMware, ακολουθήστε τα εξής βήματα:
Ανοίξτε το VMware Workstation.
Επιλέξτε την εικονική μηχανή.
Κάντε κλικ στο μενού VM και επιλέξτε την επιλογή Ρυθμίσεις.
Κάντε κλικ στην καρτέλα Επιλογές.
Επιλέξτε την επιλογή Έλεγχος πρόσβασης.
Επιλέξτε το κουμπί Κρυπτογράφηση στην ενότητα”Κρυπτογράφηση”.
Επιλέξτε το “Μόνο τα αρχεία που χρειάζονται για την υποστήριξη του TPM είναι κρυπτογραφημένα”
ισχυρή> επιλογή.
Δημιουργήστε έναν κωδικό πρόσβασης κρυπτογράφησης.
Κάντε κλικ στο κουμπί Κρυπτογράφηση.
Κάντε κλικ στο Για προχωρημένους. strong>.
Επιλέξτε την επιλογή “UEFI” και επιλέξτε την επιλογή “Ενεργοποίηση ασφαλούς εκκίνησης” στην ενότητα”Τύπος υλικολογισμικού”(αν υπάρχει).
Προειδοποίηση: Η αλλαγή του τύπου υλικολογισμικού μπορεί να προκαλέσει προβλήματα, επειδή θα πρέπει να ενημερώσετε το διαμέρισμα της μονάδας δίσκου από MBR σε GPT για να μπορέσει το σύστημα να εκκινήσει με τον νέο τύπο υλικολογισμικού. Εάν δεν έχετε ήδη το VM με το UEFI, θα συνιστούσα ανεπιφύλακτα να δημιουργήσετε μια νέα εικονική μηχανή.
Κάντε κλικ στην καρτέλα Υλικό.
Κάντε κλικ στο κουμπί Προσθήκη.
Επιλέξτε την “Λειτουργική μονάδα αξιόπιστης πλατφόρμας”.” επιλογή για εκτέλεση των Windows 11.
Κάντε κλικ στο κουμπί Τέλος.
Κάντε κλικ στο κουμπί OK.
Μόλις ολοκληρώσετε τα βήματα, ο υπολογιστής θα πρέπει να περιλαμβάνει τα απαιτούμενα στοιχεία ασφαλείας για να περάσει ο έλεγχος απαιτήσεων για αναβάθμιση σε Windows 11.