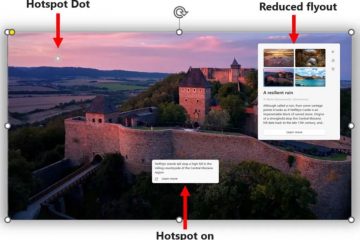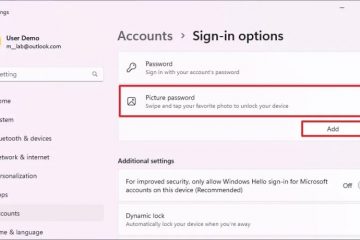Για να ξεκινήσετε και να τακτοποιήσετε αυτόματα μια ομάδα εφαρμογών στα Windows 11 (ή 10), ανοίξτε τα PowerToys > Workspaces, ενεργοποιήστε τη λειτουργία, εκκινήστε το πρόγραμμα επεξεργασίας, κάντε κλικ στο “Δημιουργία χώρου εργασίας,” δημιουργήστε την προσαρμοσμένη διάταξη των εφαρμογών σας, κάντε κλικ στο “Λήψη,” επεξεργασία και αποθηκεύστε τη διαμόρφωση. Στη συνέχεια, απλώς κάντε κλικ στο “Εκκίνηση” ή εκτελέστε τη συντόμευση της επιφάνειας εργασίας. Η δυνατότητα είναι διαθέσιμη από την έκδοση PowerToys 0.84.0 και νεότερες εκδόσεις.
Στα Windows 11 (και 10), μπορείτε να χρησιμοποιήσετε Οι χώροι εργασίας του PowerToys για εκκίνηση και αυτόματη οργάνωση μιας ομάδας εφαρμογών στην επιφάνεια εργασίας σας και σε αυτόν τον οδηγό, θα εξηγήσω πώς να χρησιμοποιήσω αυτήν τη δυνατότητα.
Στο πλαίσιο της ρύθμισης της εργασίας μου, έχω ένα σύστημα με πολλαπλές εφαρμογές. οθόνες όπου συνήθως τακτοποιώ την ίδια ομάδα εφαρμογών Αντί να χρησιμοποιώ τις προεπιλεγμένες διατάξεις για την οργάνωση των εφαρμογών μου στην επιφάνεια εργασίας, χρησιμοποιώ τη δυνατότητα”FanceZones”που είναι διαθέσιμη στο PowerToys για τη δημιουργία προσαρμοσμένων διατάξεων. Ωστόσο, ακόμα και τότε, όταν κάνω επανεκκίνηση του υπολογιστή, χρειάζεται πολύς χρόνος για να επανεκκινήσω και να τακτοποιήσω τις εφαρμογές μου στην οθόνη, αλλά τότε είναι χρήσιμο το”Workspaces”.
Το”Workspaces”είναι μια δυνατότητα. διαθέσιμο στο PowerToys (έκδοση 0.84.0) που σας επιτρέπει να δημιουργείτε και να αποθηκεύετε προσαρμοσμένες διατάξεις για την εκκίνηση ομάδα εφαρμογών και τακτοποιήστε τις αυτόματα στην οθόνη”γρήγορα”με”ένα μόνο κλικ”, είτε έχετε μία, δύο, τρεις ή περισσότερες οθόνες.
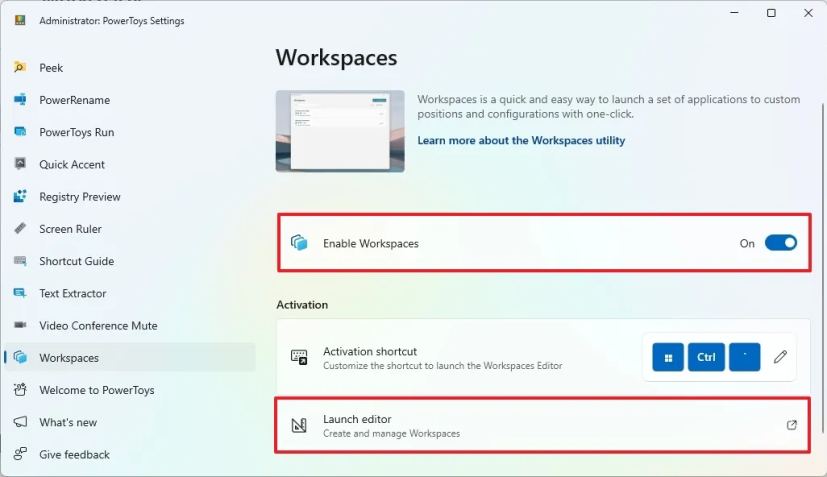
Σε αυτόν τον οδηγό, θα εξηγήσω πώς να δημιουργήσετε χώρους εργασίας με το PowerToys για να εκκινήσετε και να τακτοποιήσετε αυτόματα εφαρμογές στην επιφάνεια εργασίας σας με Windows 11 (ή Windows 10).
Δημιουργήστε έναν χώρο εργασίας για αυτόματη εκκίνηση και τακτοποίηση εφαρμογών
h2>
Για να εκκινήσετε και να τακτοποιήσετε αυτόματα τις εφαρμογές στα Windows 11 (ή 10) (εγκατάσταση PowerToys), χρησιμοποιήστε αυτά τα βήματα:
Ανοίξτε το PowerToys.
@media. μόνο οθόνη και (min-width: 0px) and (min-height: 0px) { div[id^=”bsa-zone_1659356505923-0_123456″] {min-width: 336px; ελάχ. ύψος: 280 px; } } οθόνη @media only and (min-width: 640px) and (min-height: 0px) { div[id^=”bsa-zone_1659356505923-0_123456″] {min-width: 728px; ελάχ. ύψος: 280 px; } }
Κάντε κλικ στο Χώροι εργασίας.
Ενεργοποιήστε τον διακόπτη εναλλαγής Ενεργοποίηση χώρων εργασίας.
Κάντε κλικ στη ρύθμιση Εκκίνηση προγράμματος επεξεργασίας.
Κάντε κλικ στο κουμπί Δημιουργία χώρου εργασίας στο πρόγραμμα επεξεργασίας.
Άνοιγμα και τακτοποίηση εφαρμογών με τη διάταξη που επιθυμείτε.
Κάντε κλικ στο κουμπί Λήψη.
Επιβεβαιώστε ένα όνομα για τη διάταξη με την επιλογή στην επάνω αριστερή γωνία.
Κάντε κλικ στο κουμπί Κατάργηση για τις εφαρμογές που δεν θέλετε να αποτελούν μέρος της διάταξης (εάν υπάρχει).
Κάντε κλικ σε μια εφαρμογή.
(Προαιρετικό) Διαμορφώστε το όρισμα για να εκτελέσετε μια συγκεκριμένη εντολή ή να ανοίξετε ένα συγκεκριμένο αρχείο. Για παράδειγμα, στη διάταξή μου, έχω το Σημειωματάριο και μπορώ να καθορίσω τη διαδρομή προς το αρχείο που θέλω να ανοίξω με αυτήν τη διάταξη.
(Προαιρετικό) Επιλέξτε την επιλογή εκκίνησης της εφαρμογής. Για παράδειγμα, μπορείτε να χρησιμοποιήσετε την επιλογή “Εκκίνηση ως διαχειριστής” για να ξεκινήσετε το Windows Terminal ως διαχειριστής. Μπορείτε επίσης να ξεκινήσετε την εφαρμογή ελαχιστοποιημένη ή μεγιστοποιημένη.
(Προαιρετικό) Προσαρμόστε την εφαρμογή θέση στην οθόνη με ρυθμίσεις αριστερά, επάνω, πλάτους και ύψους.
(Προαιρετικό) Επιλέξτε την επιλογή “Δημιουργία συντόμευσης επιφάνειας εργασίας” για να δημιουργήσετε μια συντόμευση για γρήγορη εκκίνηση του χώρου εργασίας.
Κάντε κλικ στο κουμπί Αποθήκευση χώρου εργασίας.
Μόλις ολοκληρώσετε τα βήματα, μπορείτε να κάνετε κλικ στο κουμπί “Εκκίνηση” από το Διασύνδεση χώρων εργασίας ή χρησιμοποιήστε τη συντόμευση επιφάνειας εργασίας για να εκκινήσετε και να τακτοποιήσετε τις εφαρμογές σας.
Το PowerToys εκκινεί και τακτοποιεί αυτόματα τις εφαρμογές/Εικόνα: Mauro Huculak
Για επεξεργασία ή αφαιρέστε τον χώρο εργασίας, κάντε κλικ στο κουμπί μενού στη δεξιά πλευρά και επιλέξτε τις επιλογές “Επεξεργασία” ή“Κατάργηση”.
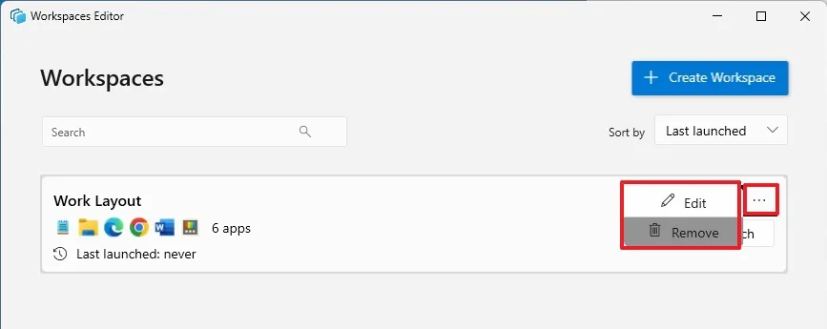 Η PowerToys επεξεργάζεται ή αφαιρεί χώρο εργασίας/Εικόνα: Mauro Huculak
Η PowerToys επεξεργάζεται ή αφαιρεί χώρο εργασίας/Εικόνα: Mauro Huculak
Μπορείτε να δημιουργήσετε όσους χώρους εργασίας χρειάζεστε. Χρειάζεται μόνο να επαναλάβετε τα βήματα και να βεβαιωθείτε ότι έχετε επιβεβαιώσει ένα περιγραφικό όνομα για τη διάταξη.
Η μόνη προειδοποίηση που βρήκα με αυτήν τη δυνατότητα PowerToys είναι ότι μπορείτε να εκκινήσετε τον χώρο εργασίας μόνο μία φορά. Εάν εκτελέσετε ξανά τον ίδιο χώρο εργασίας, η δυνατότητα θα προσπαθήσει να ανοίξει ξανά τις εφαρμογές, δημιουργώντας πολλές παρουσίες της ίδιας εφαρμογής.
Επίσης, εάν επιλέξετε να ξεκινήσετε ορισμένες εφαρμογές ελαχιστοποιημένες, ορισμένες εφαρμογές θα αγνοήσουν αυτήν την επιλογή. Για παράδειγμα, ρύθμισα την Εξερεύνηση αρχείων και το Microsoft Word να αρχίζουν να ελαχιστοποιούνται στη δοκιμή μου, αλλά ανοίγουν μεγιστοποιημένα.
Ποιες είναι οι σκέψεις σας και σκοπεύετε να χρησιμοποιήσετε αυτήν τη δυνατότητα; Ενημερώστε με στα σχόλια.