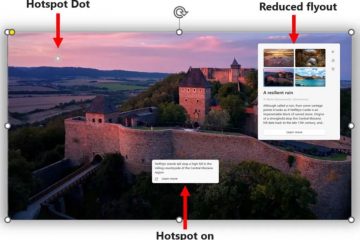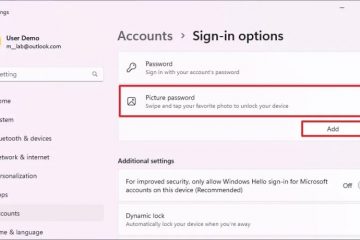Η καταγραφή εκκίνησης στα Windows 11 είναι μια ενσωματωμένη διαγνωστική δυνατότητα που καταγράφει τα προγράμματα οδήγησης και τις υπηρεσίες που φορτώθηκαν κατά τη διαδικασία εκκίνησης του συστήματος σε ένα αρχείο κειμένου που ονομάζεται”ntbtlog.txt”. Μπορείτε να χρησιμοποιήσετε αυτό το αρχείο καταγραφής εκκίνησης για αντιμετώπιση προβλημάτων και επαλήθευση Όλα τα προγράμματα οδήγησης και οι υπηρεσίες φορτώνονται σωστά και χωρίς σφάλματα. Επιπλέον, αυτή η δυνατότητα βοηθά στη διάγνωση προβλημάτων εκκίνησης και συμβατότητας προγραμμάτων οδήγησης Σε αυτό το σεμινάριο, θα σας δείξω τον απλούστερο τρόπο για να ενεργοποιήσετε την καταγραφή εκκίνησης στα Windows 11 και πώς να την απενεργοποιήσετε. δεν το χρειάζεστε πλέον. Ας ξεκινήσουμε.
Πριν ξεκινήσετε
Χρειάζεστε δικαιώματα διαχειριστή για να ενεργοποιήσετε το αρχείο καταγραφής εκκίνησης στα Windows 11. Εάν έχετε ενεργοποιήσει το Device Encryption ή το BitLocker. Χρειάζεστε το κλειδί ανάκτησης BitLocker για να το συνεχίσετε μέχρι τον λογαριασμό σας MS Μπορείτε να τον βρείτε και να τον ανακτήσετε εδώ: Κλειδιά ανάκτησης του Microsoft BitLocker
. Τρόπος ενεργοποίησης της καταγραφής εκκίνησης στα Windows 11
Βήμα 1: Ανοίξτε το Εργαλείο ρύθμισης παραμέτρων συστήματος (msconfig)
Πρώτα, πατήστε το”Win + R”για να ανοίξετε το παράθυρο διαλόγου”Εκτέλεση”. Πληκτρολογήστε”msconfig”σε αυτό και κάντε κλικ στο”OK”για να ανοίξετε το εργαλείο”Διαμόρφωση συστήματος”.
Βήμα 2: Επιλέξτε το πλαίσιο ελέγχου”Αρχείο εκκίνησης”
Στο παράθυρο”Διαμόρφωση συστήματος”, μεταβείτε στο την καρτέλα”Εκκίνηση”. Επιλέξτε το πλαίσιο ελέγχου”Αρχείο εκκίνησης”κάτω από τις Επιλογές εκκίνησης. Κάντε κλικ στο”OK”για να αποθηκεύσετε τις αλλαγές.
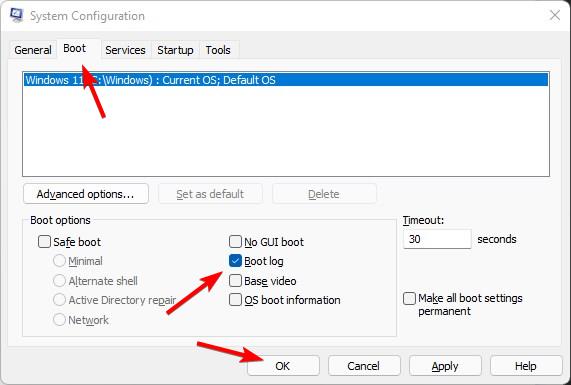
Βήμα 3: Κάντε κλικ στο”Ναι”στο πλαίσιο διαλόγου BitLocker
Εάν BitLocker είναι ενεργοποιημένο, θα εμφανιστεί ένα μήνυμα που σας ζητά να κρατήσετε έτοιμο το κλειδί ανάκτησης BitLocker πριν από την επανεκκίνηση Βεβαιωθείτε ότι έχετε το κλειδί ανάκτησης και κάντε κλικ στο”Ναι”.
Βήμα 4: Επανεκκινήστε τον υπολογιστή σας
Αποθηκεύστε τυχόν μη αποθηκευμένες εργασίες και κάντε κλικ στο κουμπί”Επανεκκίνηση”. Αυτή η ενέργεια επανεκκινεί αμέσως τον υπολογιστή σας.
Σημαντική σημείωση: Εάν το BitLocker είναι ενεργοποιημένο, τα Windows 11 θα εκκινήσουν στο περιβάλλον ανάκτησης και θα σας ζητήσουν να εισαγάγετε το κλειδί ανάκτησης BitLocker. Πληκτρολογήστε το κλειδί ανάκτησης και πατήστε Enter για να συνεχίσετε.
Μετά την επανεκκίνηση, τα Windows 11 θα καταγράψουν αυτόματα τα συμβάντα του προγράμματος οδήγησης και της υπηρεσίας στο αρχείο καταγραφής εκκίνησης.
Τρόπος απενεργοποίησης της καταγραφής εκκίνησης στα Windows 11
h2>
Οδηγίες: Αφήστε αυτήν την ενότητα ως έχει, μην την τροποποιήσετε.
Για να απενεργοποιήσετε την καταγραφή εκκίνησης στα Windows 11, πατήστε”Win + R”, πληκτρολογήστε”msconfig”και κάντε κλικ στο”OK”. Μεταβείτε στην καρτέλα”Εκκίνηση”, καταργήστε την επιλογή του πλαισίου ελέγχου”Αρχείο εκκίνησης”και κάντε κλικ στο”OK”. Κάντε κλικ στην”Επανεκκίνηση”όταν σας ζητηθεί.
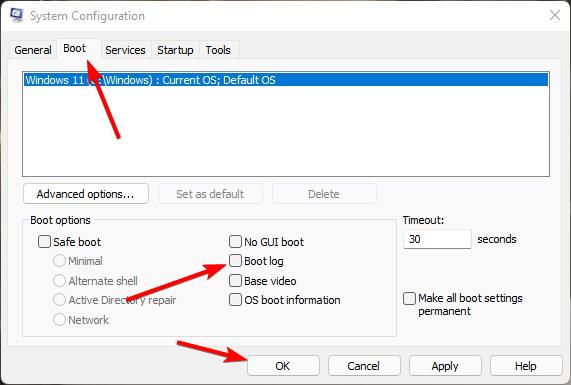
Πού να βρείτε το αρχείο καταγραφής εκκίνησης (ntbtlog.txt) στο Windows 11
Μόλις ενεργοποιηθεί η καταγραφή εκκίνησης, τα Windows 11 καταγράφουν τα συμβάντα στο αρχείο”ntbtlog.txt”. Μπορείτε να το βρείτε στο φάκελο”C:\Windows”.
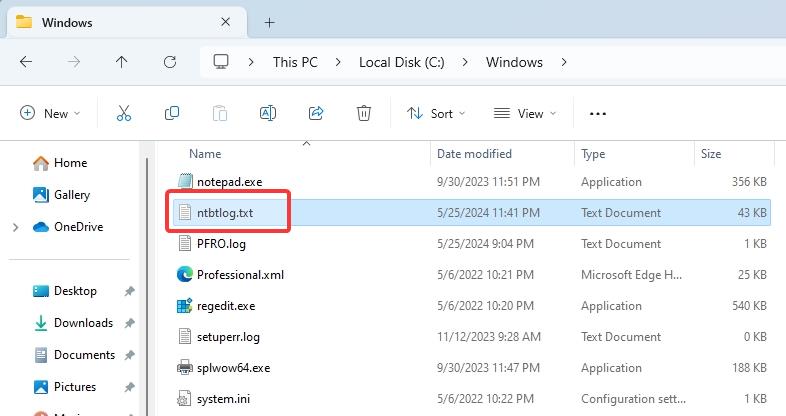 Αρχείο καταγραφής εκκίνησης των Windows 11 (ntbtlog.txt) στο φάκελο”C:\Windows”
Αρχείο καταγραφής εκκίνησης των Windows 11 (ntbtlog.txt) στο φάκελο”C:\Windows”
Κάντε διπλό κλικ στο αρχείο”ntbtlog.txt”για να το ανοίξετε με το Σημειωματάριο. Θα δείτε αμέσως πολλές εγγραφές σχετικά με επιτυχή και αποτυχημένα (αν υπάρχουν) φορτία προγραμμάτων οδήγησης και υπηρεσιών.
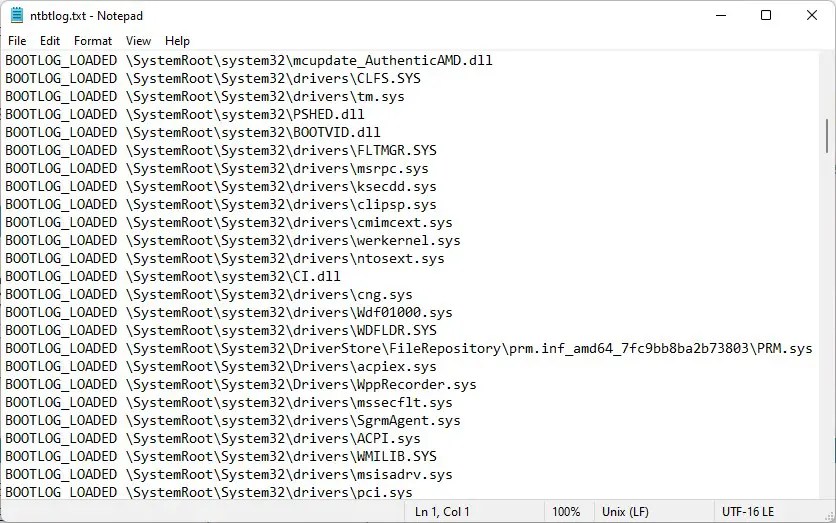
Λάβετε υπόψη ότι τα Windows 11 ξαναγράφουν αυτόματα το αρχείο καταγραφής εκκίνησης κάθε φορά που εκκινείται το σύστημα. Εάν θέλετε να συγκρίνετε πολλές εκκινήσεις, θα πρέπει να αποθηκεύσετε με μη αυτόματο τρόπο ένα αντίγραφο του”ntbtlog.txt”πριν από την επανεκκίνηση.
Ανάλυση
Η ενεργοποίηση της καταγραφής εκκίνησης είναι μια πολύ χρήσιμη δυνατότητα. για την αντιμετώπιση προβλημάτων και την επαλήθευση των προγραμμάτων οδήγησης και των υπηρεσιών που φορτώνονται κατά τη διαδικασία εκκίνησης Μόλις ενεργοποιηθεί, μπορείτε να βρείτε το αρχείο καταγραφής εκκίνησης (ntbtlog.txt) στο φάκελο”C:\Windows”. Να θυμάστε ότι τα Windows 11 ξαναγράφουν αυτόματα το αρχείο καταγραφής εκκίνησης σε κάθε επανεκκίνηση. Εάν θέλετε να συγκρίνετε πολλές εκκινήσεις, αντιγράψτε μη αυτόματα το αρχείο”ntbtlog.txt”σε άλλο φάκελο πριν από την επανεκκίνηση.
Εάν έχετε ερωτήσεις ή χρειάζεστε βοήθεια, σχολιάστε παρακάτω. Θα απαντήσω.