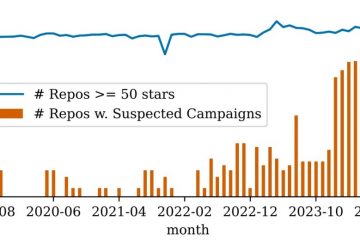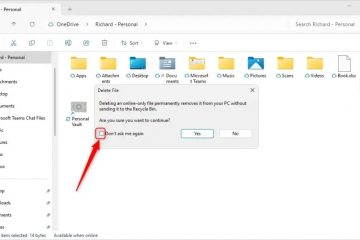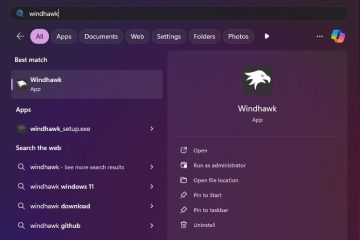Πώς να ανοίξετε το Performance Monitor στα Windows-Digital Citizen UP
Εάν αντιμετωπίζετε προβλήματα με την απόδοση του υπολογιστή ή του φορητού υπολογιστή σας με Windows, ένα εργαλείο που μπορεί να σας βοηθήσει να εντοπίσετε τι φταίει είναι το παλιό Performance Monitor, το οποίο ήταν διαθέσιμο στο Λειτουργικά συστήματα Windows από το 1993. Αυτό το εργαλείο μπορεί να σας βοηθήσει να παρακολουθείτε τον τρόπο χρήσης του επεξεργαστή, της μνήμης ή του αποθηκευτικού χώρου του υπολογιστή σας και την αντιμετώπιση προβλημάτων. Αλλά, πριν το χρησιμοποιήσετε, πρέπει να ξέρετε πώς να το ξεκινήσετε. Και εδώ έρχεται αυτός ο οδηγός. Ακολουθούν δέκα τρόποι για να ανοίξετε το Performance Monitor στα Windows 10 και Windows 11:
1. Πώς να ανοίξετε το Performance Monitor χρησιμοποιώντας την Αναζήτηση
Μερικοί άνθρωποι που διαβάζουν αυτό το άρθρο δίνουν μια τεχνική εξέταση στην οποία ερωτώνται:”Τι μπορεί να πληκτρολογηθεί στη γραμμή αναζήτησης των Windows για να ανοίξει το εργαλείο απόδοσης των Windows;”. Λοιπόν, η απάντηση είναι perfmon ή Performance Monitor. Δείτε πώς λειτουργεί όλα:
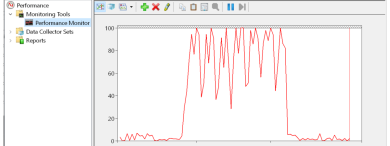
Εάν χρησιμοποιείτε Windows 10, κάντε κλικ ή πατήστε μέσα στη γραμμή αναζήτησης ή πατήστε το πλήκτρο Windows στο πληκτρολόγιό σας. Στη συνέχεια, πληκτρολογήστε perfmon ή Performance Monitor, πατήστε Enter ή κάντε κλικ/πατήστε στο κατάλληλο αποτέλεσμα αναζήτησης.
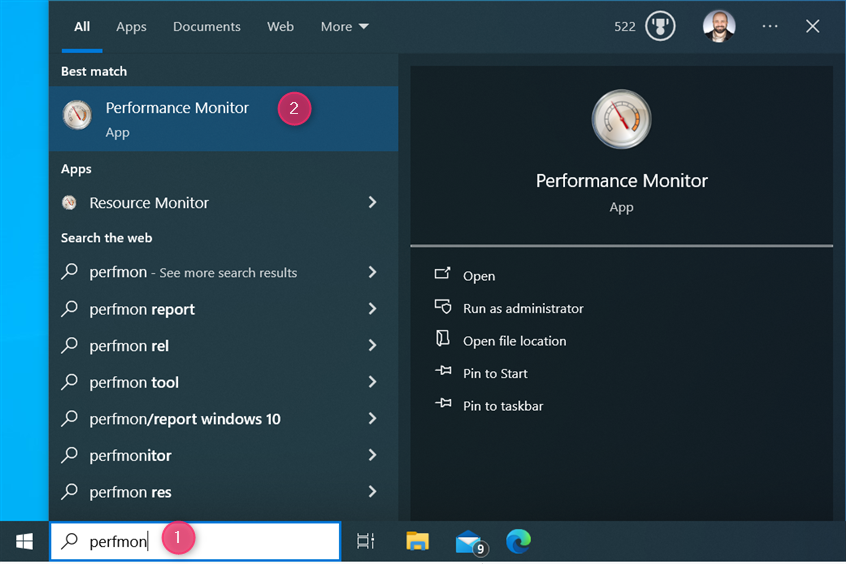
Στα Windows 10, αναζητήστε για perfmon
Στα Windows 11, τα πράγματα λειτουργούν το ίδιο, απλά φαίνονται ελαφρώς διαφορετικά: κάντε κλικ ή πατήστε μέσα στο πλαίσιο αναζήτησης, πληκτρολογήστε Performance Monitor ή perfmon και πατήστε Enter.
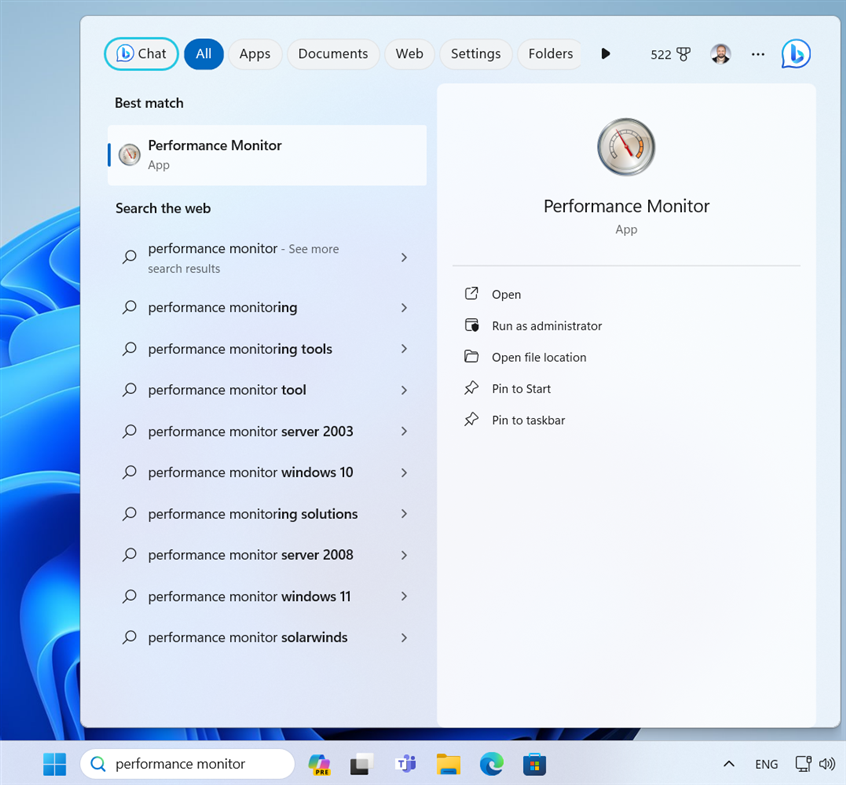
Στα Windows 11, αναζητήστε παρακολούθηση επιδόσεων
Η εφαρμογή Performance Monitor ανοίγει σε λίγα δευτερόλεπτα και μοιάζει με το παρακάτω στιγμιότυπο οθόνης.
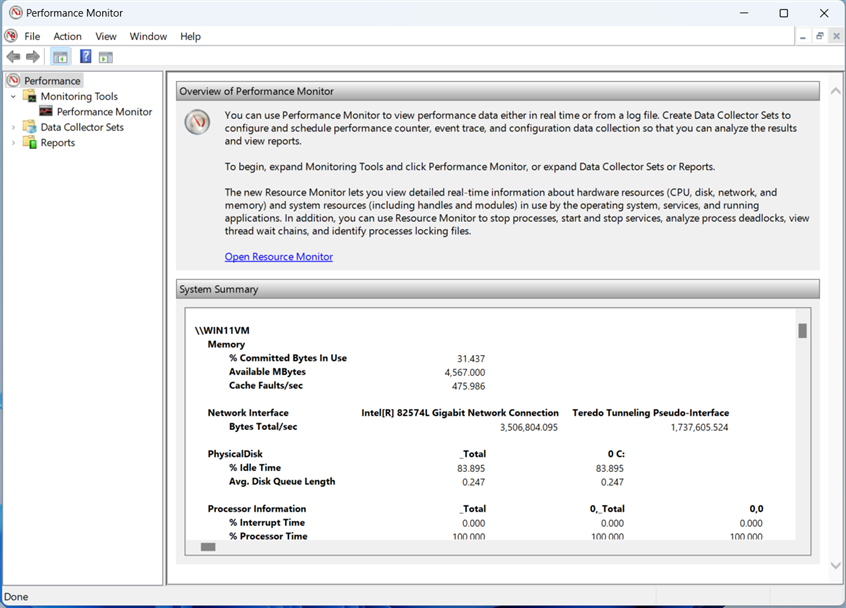
Παρακολούθηση απόδοσης σε όλο της το παλιό μεγαλείο
ΣΥΜΒΟΥΛΗ: Εάν θέλετε να μάθετε περισσότερα για το Performance Monitor, πώς λειτουργεί και πώς μπορεί να σας φανεί χρήσιμο για την ανάλυση της απόδοσης του υπολογιστή σας, διαβάστε αυτόν τον οδηγό σχετικά με τον τρόπο εργασίας με το Performance Οθόνη στα Windows.
2. Χρησιμοποιήστε τη συντόμευση για το Performance Monitor από το μενού Έναρξη
Ένας άλλος τρόπος πρόσβασης στο εργαλείο Performance Monitor είναι διαθέσιμος μέσω του μενού Έναρξη. Δείτε πώς:
2.1. Πού μπορείτε να βρείτε τη συντόμευση του Performance Monitor στα Windows 10
Στα Windows 10, το Performance Monitor έχει τη δική του συντόμευση στο μενού Έναρξη. Μπορείτε να το χρησιμοποιήσετε για να ανοίξετε την εφαρμογή με μερικά μόνο κλικ: κάντε κλικ στο εικονίδιο των Windows από τη γραμμή εργασιών, μετακινηθείτε προς τα κάτω στη λίστα των εφαρμογών μέχρι να δείτε το φάκελο Εργαλεία διαχείρισης των Windows και κάντε κλικ ή πατήστε σε αυτόν για να τον αναπτύξετε και, στη συνέχεια, βρείτε και κάντε κλικ/πατήστε στη συντόμευση Performance Monitor.
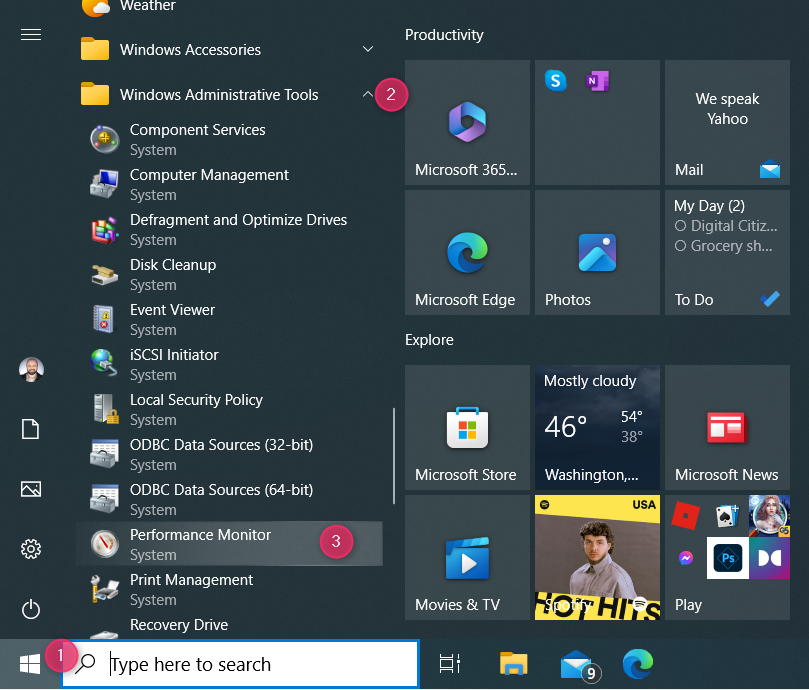
Η συντόμευση του Performance Monitor στα Windows 10
2.2. Πού μπορείτε να βρείτε τη συντόμευση του Performance Monitor στα Windows 11
Δυστυχώς, στα Windows 11, τα πράγματα είναι πιο περίπλοκα: η συντόμευση του Performance Monitor δεν είναι πλέον μέρος του μενού Έναρξη, αλλά εξακολουθείτε να έχετε πρόσβαση σε αυτήν. Δείτε πώς:
Κάντε κλικ ή πατήστε το εικονίδιο των Windows για να ανοίξετε το μενού Έναρξη. Στη συνέχεια, κάντε κλικ ή πατήστε στο Όλες οι εφαρμογές.
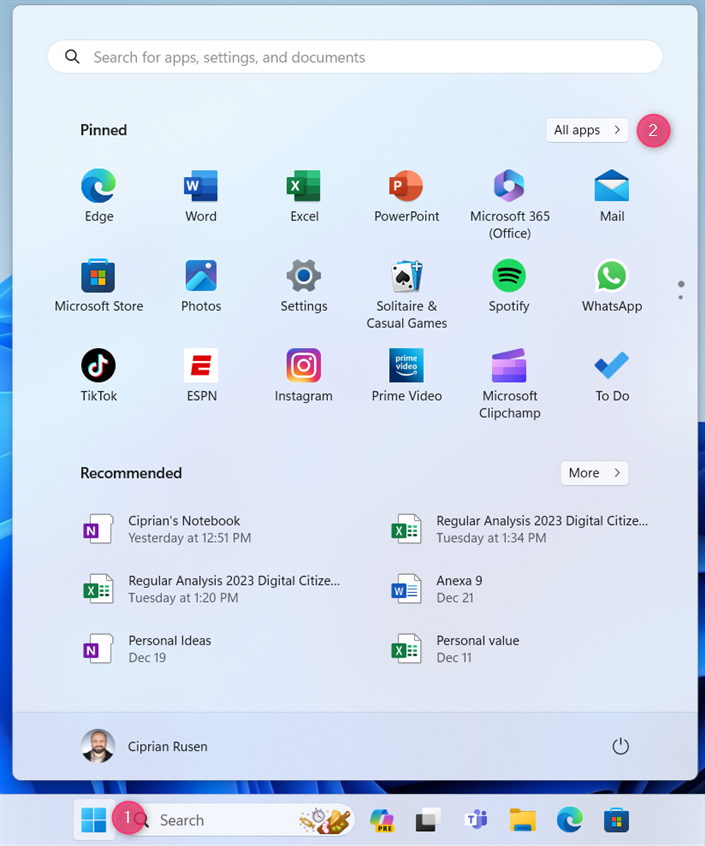
Στα Windows 11, κάντε κλικ ή πατήστε Windows > Όλες οι εφαρμογές
ΣΥΜΒΟΥΛΗ: Είστε νέος στα Windows 11 και περνάτε δύσκολα κατανόηση του λειτουργικού συστήματος; Δείτε πώς μπορείτε να χρησιμοποιήσετε το νέο μενού Έναρξης των Windows 11.
Κάντε κύλιση προς τα κάτω στη λίστα Όλες οι εφαρμογές μέχρι να δείτε τη συντόμευση των Εργαλείων των Windows και κάντε κλικ ή πατήστε σε αυτήν.
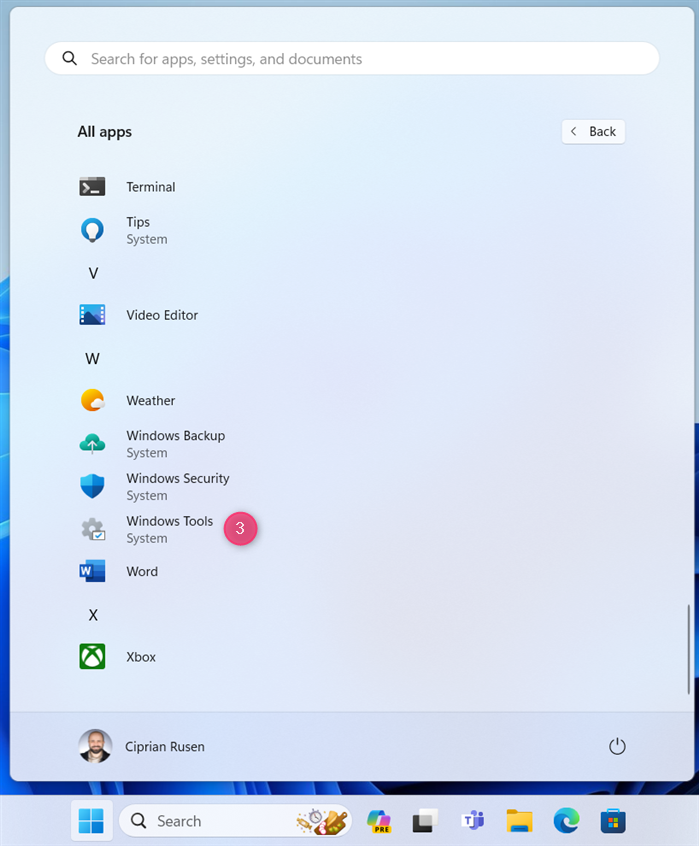
Κάντε κύλιση προς τα κάτω στα Εργαλεία των Windows
Ανοίγει το παράθυρο Εργαλεία των Windows. Σε αυτό, θα δείτε τη συντόμευση Performance Monitor. Κάντε διπλό κλικ (ή διπλό πάτημα) σε αυτήν τη συντόμευση για να ανοίξετε την εφαρμογή.
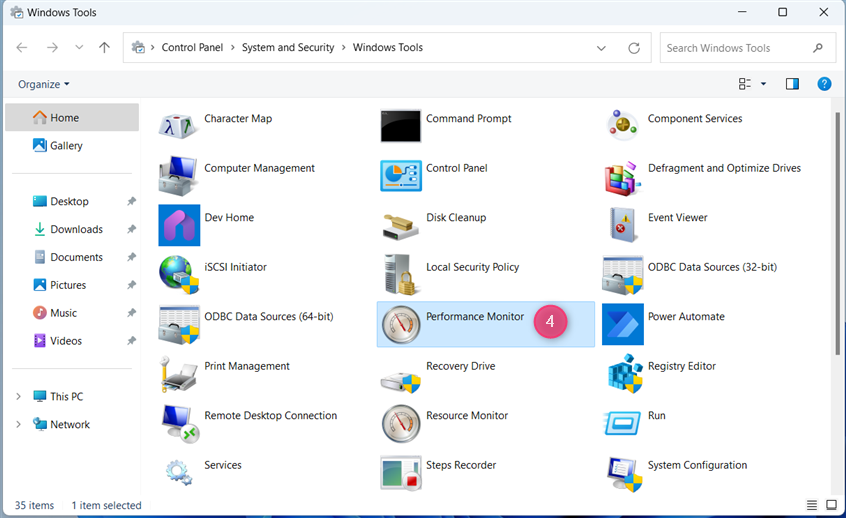
Η συντόμευση του Performance Monitor στα Windows 11
3. Πώς να ξεκινήσετε το Performance Monitor από τη γραμμή εντολών (Command Prompt, PowerShell ή Windows Terminal)
Εάν πρέπει να ξεκινήσετε το Performance Monitor από τη γραμμή εντολών, μπορείτε να το κάνετε ανοίγοντας το Command Prompt, το PowerShell ή Windows Terminal και πληκτρολογώντας αυτήν την εντολή:
perfmon
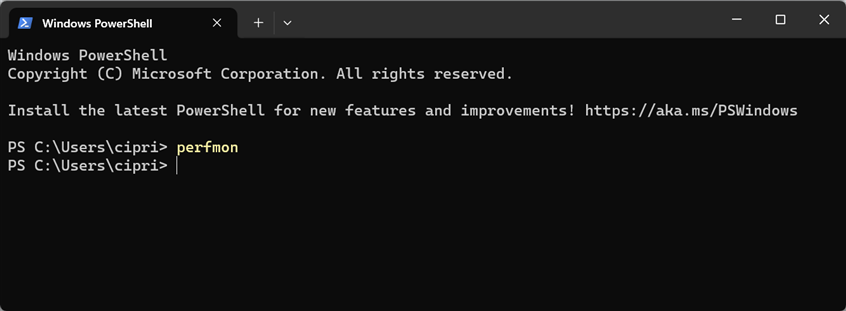
Εκτέλεση perfmon στη γραμμή εντολών
Η εφαρμογή Performance Monitor ανοίγει μόλις πατήσετε το πλήκτρο Enter στο πληκτρολόγιό σας.
ΣΥΜΒΟΥΛΗ: Εάν σας αρέσει να χρησιμοποιείτε το CMD, δείτε πώς μπορείτε να προβάλετε πληροφορίες συστήματος και να διαχειριστείτε τις διεργασίες που εκτελούνται χρησιμοποιώντας όλα τα είδη εντολών.
4. Ανοίξτε το Performance Monitor εκτελώντας το εκτελέσιμο αρχείο του
Όπως όλες οι εφαρμογές επιτραπέζιου υπολογιστή για Windows, το Performance Monitor διαθέτει ένα εκτελέσιμο αρχείο που μπορείτε να χρησιμοποιήσετε για να το εκτελέσετε. Αυτό το αρχείο μπορεί να βρεθεί μεταβαίνοντας στη διεύθυνση:
C:\Windows\System32\perfmon.exe
Για να το εκτελέσετε, απλώς κάντε διπλό κλικ (ή πατήστε δύο φορές) σε αυτό. Μπορείτε επίσης να ανοίξετε τη θέση του χρησιμοποιώντας μεταβλητές περιβάλλοντος όπως αυτή:
%WINDIR%\System32\perfmon.exe
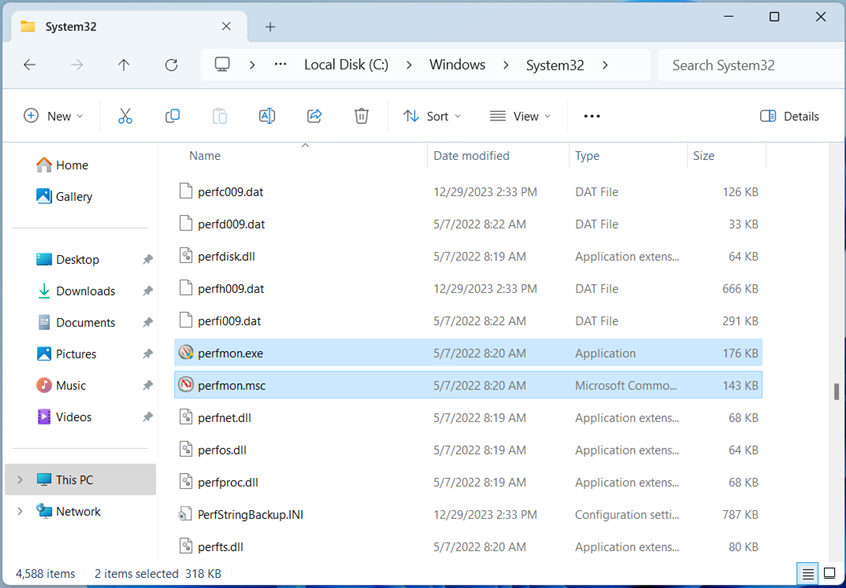
Τα αρχεία που χρησιμοποιούνται για την εκτέλεση του Performance Monitor
ΣΗΜΕΙΩΣΗ: Στο παραπάνω στιγμιότυπο οθόνης, βλέπετε δύο αρχεία με το όνομα perfmon: perfmon.exe και perfmon.msc. Και οι δύο εκτελούν την ίδια εφαρμογή. Αφήνοντας κατά μέρος τις τεχνικές λεπτομέρειες για τον τρόπο εφαρμογής τους στα Windows (τα αρχεία είναι διαφορετικά), η μόνη πρακτική διαφορά είναι ότι οι παράμετροι της γραμμής εντολών λειτουργούν μόνο όταν χρησιμοποιείτε το perfmon.exe. Για να μάθετε περισσότερα σχετικά με τις παραμέτρους που μπορούν να χρησιμοποιηθούν, διαβάστε αυτήν τη σελίδα τεκμηρίωσης από τη Microsoft.
5. Πώς να καρφιτσώσετε τη συντόμευση του Performance Monitor στη γραμμή εργασιών ή στο μενού Έναρξη
Εάν χρειάζεται να χρησιμοποιείτε την εφαρμογή Performance Monitor σχετικά συχνά, μπορείτε να καρφιτσώσετε τη συντόμευση στη γραμμή εργασιών ή στο μενού Έναρξη. Στα Windows 10, αυτό μπορεί να γίνει εύκολα. Απλώς ανοίξτε το μενού έναρξης, μετακινηθείτε προς τα κάτω στη λίστα εφαρμογών στα Εργαλεία διαχείρισης των Windows, ανοίξτε αυτόν τον φάκελο και κάντε δεξί κλικ (ή πατήστε παρατεταμένα) στη συντόμευση Παρακολούθηση επιδόσεων. Στο μενού με τα συμφραζόμενα, μπορείτε να επιλέξετε Καρφίτσωμα στην έναρξη ή Περισσότερα > Καρφίτσωμα στη γραμμή εργασιών, ανάλογα με το πού θέλετε να καρφιτσώσετε τη συντόμευση.
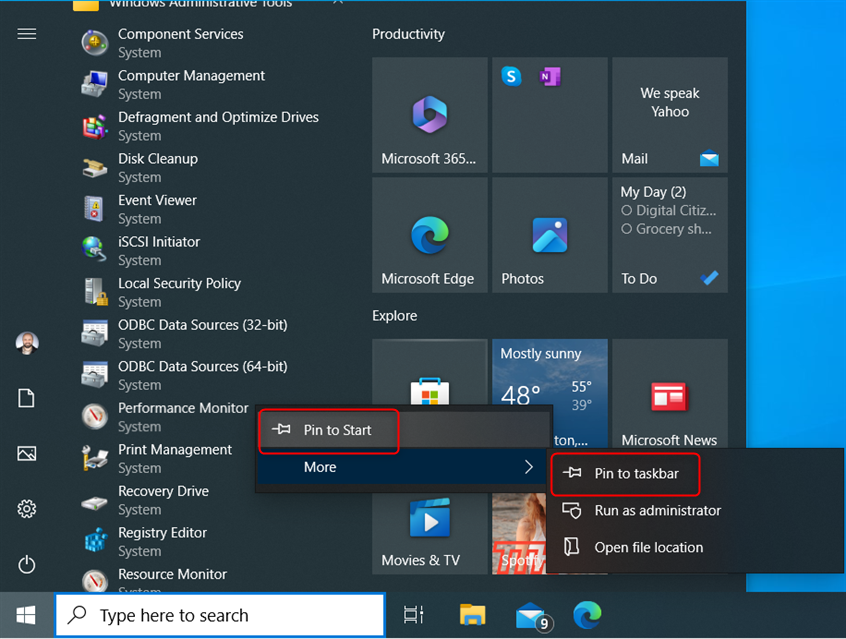
Καρφίτσωμα στη γραμμή εργασιών ή Καρφίτσωμα στην έναρξη
Δείτε πώς φαίνεται η συντόμευση του Performance Monitor όταν είναι καρφιτσωμένη στο μενού”Έναρξη”των Windows 10.
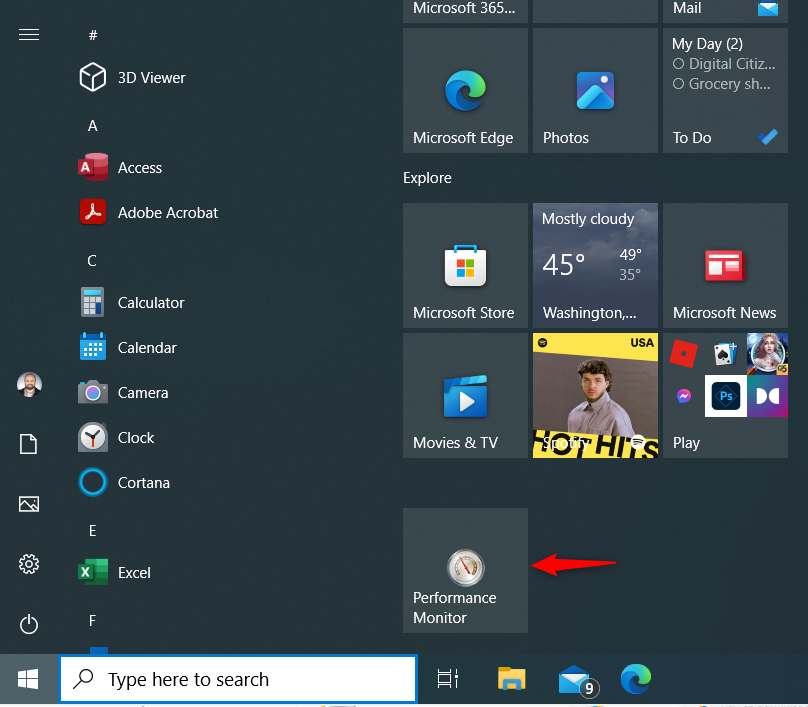
Η συντόμευση του Performance Monitor
ΣΥΜΒΟΥΛΗ: Διαβάστε τον οδηγό μας για περισσότερες πληροφορίες σχετικά με το καρφίτσωμα όλων των ειδών συντομεύσεων στο μενού Έναρξης των Windows 10.
Εάν χρησιμοποιείτε Windows 11, η διαδικασία καρφιτσώματος είναι διαφορετική. Για να αποκτήσετε πρόσβαση τόσο στο Pin to Start όσο και στο Pin to taskbar, είναι καλύτερο να κάνετε κλικ ή να πατήσετε μέσα στο πλαίσιο αναζήτησης στη γραμμή εργασιών και να πληκτρολογήσετε performance monitor ή perfmon, όπως φαίνεται στο πρώτο κεφάλαιο. Στη συνέχεια, όταν δείτε το αποτέλεσμα αναζήτησης του Performance Monitor, κάντε δεξί κλικ (ή πατήστε παρατεταμένα) σε αυτό και επιλέξτε την επιλογή που θέλετε.
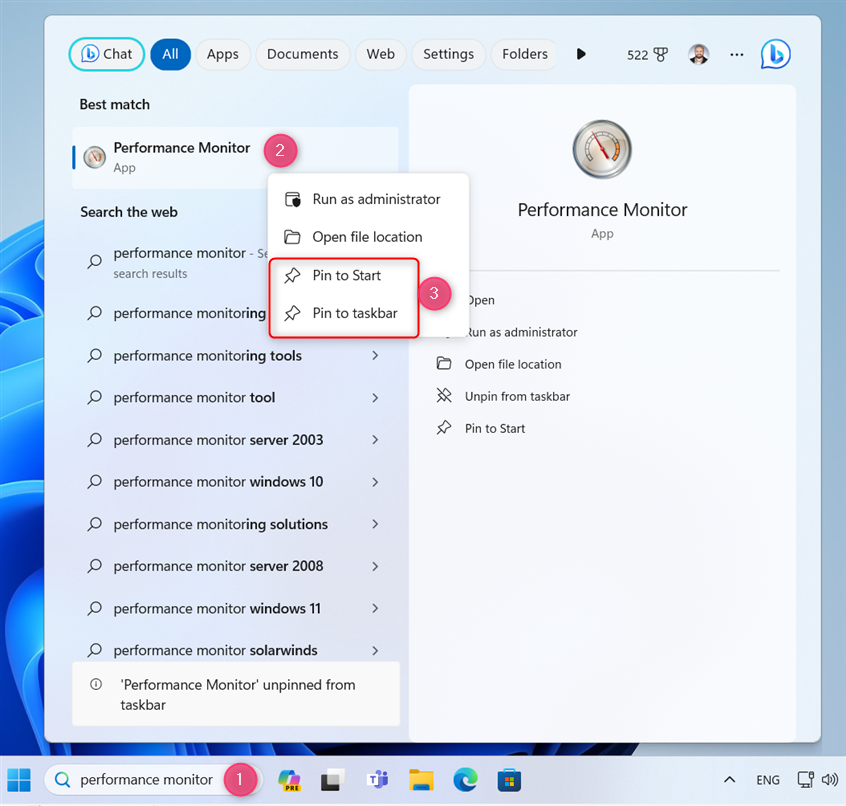
Αναζητήστε το Performance Monitor και καρφιτσώστε τη συντόμευση του
Δείτε πώς φαίνεται η συντόμευση του Performance Monitor όπως όταν είναι καρφιτσωμένο στη γραμμή εργασιών των Windows 11.
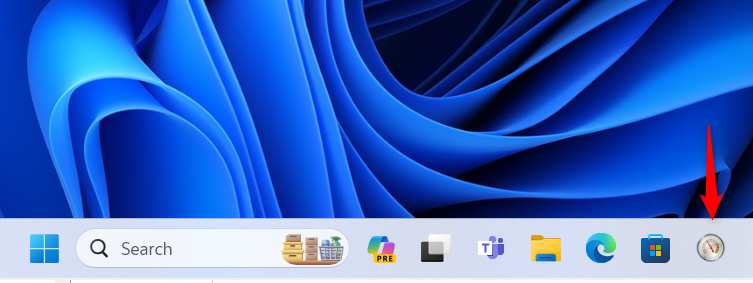
Παρακολούθηση απόδοσης στη γραμμή εργασιών σας
ΣΥΜΒΟΥΛΗ: Εάν θέλετε να μάθετε περισσότερα σχετικά με την εξατομίκευση της γραμμής εργασιών σας, δείτε πώς μπορείτε να προσθέσετε ή να αφαιρέσετε εικονίδια ή εφαρμογές από τη γραμμή εργασιών των Windows 11.
6. Πώς να ξεκινήσετε το Performance Monitor από το Run
Αυτή η μέθοδος είναι γρήγορη: πατήστε τα πλήκτρα Windows + R στο πληκτρολόγιό σας για να ανοίξετε το παράθυρο Εκτέλεση. Στο πεδίο Άνοιγμα, πληκτρολογήστε perfmon, πατήστε Enter στο πληκτρολόγιο ή κάντε κλικ στο OK.
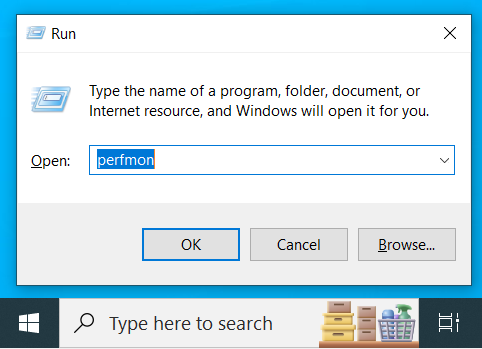
Εκτέλεση perfmon
7. Πώς να δημιουργήσετε μια συντόμευση Παρακολούθησης Απόδοσης
Εάν η συντόμευση επιφάνειας εργασίας είναι ο προτιμώμενος τρόπος εκκίνησης εφαρμογών, μπορείτε να δημιουργήσετε μόνοι σας μια συντόμευση Παρακολούθησης απόδοσης. Το μόνο που χρειάζεται να κάνετε είναι να κάνετε δεξί κλικ (ή να πατήσετε παρατεταμένα) στον κενό χώρο στην επιφάνεια εργασίας σας και να επιλέξετε Νέο > Συντόμευση.
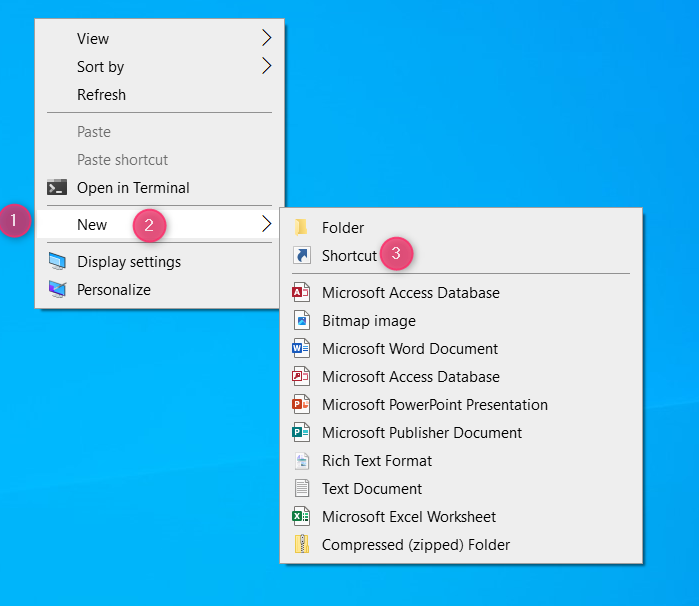
Δημιουργία νέας συντόμευσης
Στο παράθυρο Δημιουργία συντόμευσης, πληκτρολογήστε perfmon στο πεδίο τοποθεσίας , πατήστε Επόμενο, δώστε ένα όνομα στη συντόμευση και, στη συνέχεια, πατήστε Ολοκλήρωση.
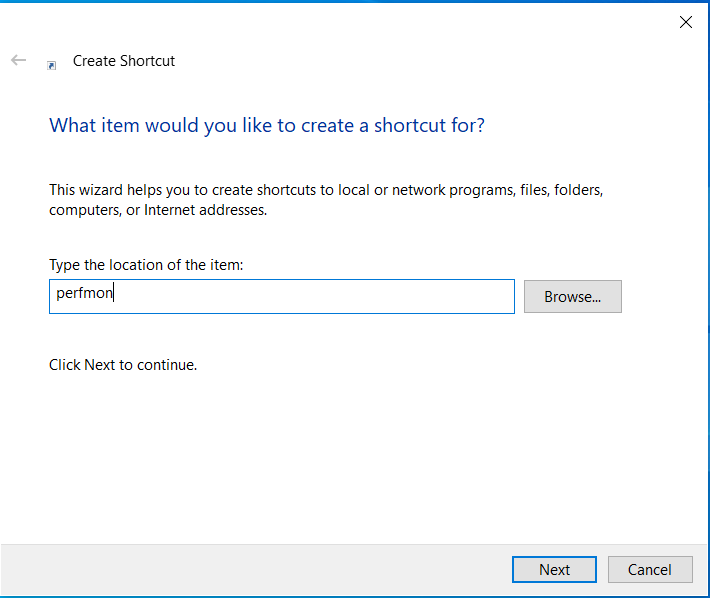
Πληκτρολογήστε perfmon
ΣΥΜΒΟΥΛΗ: Για λεπτομερή βοήθεια σχετικά με τη δημιουργία συντομεύσεων, διαβάστε αυτόν τον οδηγό: Πώς να δημιουργήσετε συντομεύσεις για αρχεία, φακέλους, εφαρμογές και ιστοσελίδες στα Windows.
8. Εκτελέστε το Performance Monitor από την Εξερεύνηση αρχείων
Πατήστε Windows + E για να ανοίξετε την Εξερεύνηση αρχείων στα Windows 10 ή Windows 11. Στη συνέχεια, πληκτρολογήστε perfmon στη γραμμή διευθύνσεων στην επάνω πλευρά του παραθύρου και πατήστε Enter στο πληκτρολόγιό σας.
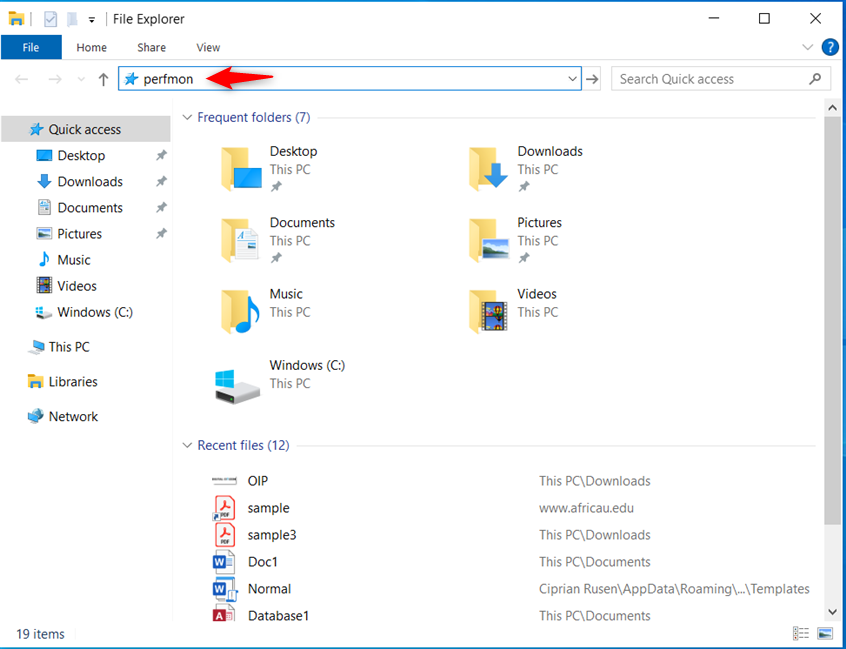
Εκτέλεση perfmon στην Εξερεύνηση αρχείων
Η εφαρμογή Performance Monitor ξεκινά αμέσως.
9. Πώς να ξεκινήσετε το Performance Monitor από το System Configuration
Εάν έχετε ανοίξει το System Configuration για να διαχειριστείτε τις επιλογές εκκίνησης για τον υπολογιστή σας, μπορείτε επίσης να το χρησιμοποιήσετε για να εκτελέσετε το Performance Monitor. Μεταβείτε στην καρτέλα Εργαλεία στη Διαμόρφωση συστήματος, επιλέξτε Παρακολούθηση απόδοσης και κάντε κλικ ή πατήστε Εκκίνηση.
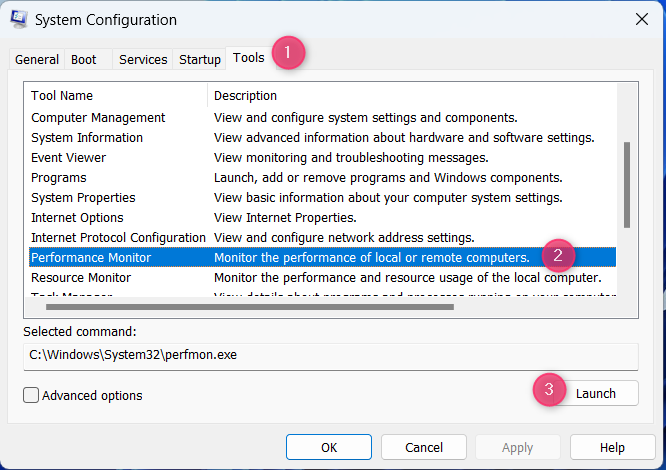
Εκκινήστε το Performance Monitor από το System Configuration
ΣΥΜΒΟΥΛΗ: Εάν θέλετε να μάθετε περισσότερα σχετικά με τη διαμόρφωση συστήματος και τι κάνει αυτή η εφαρμογή, διαβάστε αυτόν τον οδηγό.
10. Ανοίξτε το Performance Monitor από το Computer Management
Δεν γνωρίζουν πολλοί ότι το Performance Monitor περιλαμβάνεται επίσης στην εφαρμογή Computer Management-ένα εργαλείο που είναι πολύ χρήσιμο για την αντιμετώπιση προβλημάτων με τον υπολογιστή σας με Windows. Επομένως, εάν ανοίξετε το Computer Management, θα βρείτε την ενότητα Performance στο δέντρο μενού στην αριστερή πλευρά του παραθύρου Computer Management. Βρίσκεται στην ενότητα Εργαλεία συστήματος, ακριβώς πάνω από τη Διαχείριση Συσκευών.
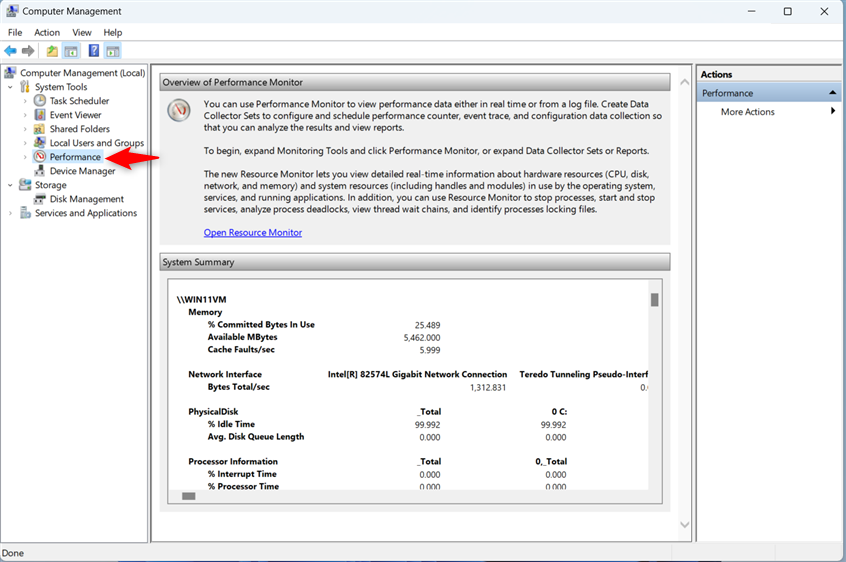
Κάντε κλικ στο Performance μέσα στο Computer Management
Κάντε κλικ ή πατήστε στο Performance για να αποκτήσετε πρόσβαση στο πλήρες εργαλείο Performance Monitor.
Πώς ξεκινάτε το Performance Monitor.
Πώς ξεκινάτε το Performance Monitor. στον υπολογιστή σας με Windows;
Τώρα, γνωρίζετε όλους τους τρόπους εκκίνησης της εφαρμογής Performance Monitor στα Windows 10 και Windows 11. Δοκιμάστε τους όλους και επιλέξτε αυτόν(ους) που σας αρέσει. Στη συνέχεια, μη διστάσετε να αφήσετε ένα σχόλιο και να μου πείτε ποια μέθοδος σας αρέσει περισσότερο και γιατί. Προτιμάτε να χρησιμοποιείτε την Αναζήτηση ή ίσως τη γραμμή εντολών; Ή είναι κάποια άλλη μέθοδος; Σχολιάστε χρησιμοποιώντας τις παρακάτω διαθέσιμες επιλογές και ενημερώστε με.