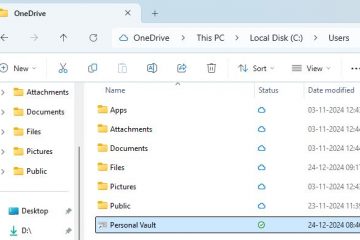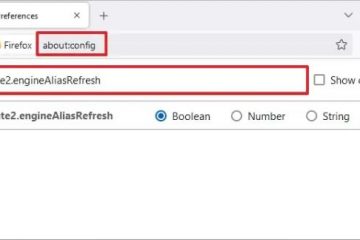Η εφαρμογή Φωτογραφίες στα Windows 11 απλοποιεί τη διαδικασία εισαγωγής φωτογραφιών και βίντεο, εξαλείφοντας την ανάγκη πλοήγησης μέσω του File Explorer. Πολλοί χρήστες βλέπουν το σφάλμα”Παρακαλώ ενημερώστε τις ρυθμίσεις της συσκευής σας για αποδοχή μεταφορών πολυμέσων”. Ακολουθεί το τι πρέπει να κάνετε.
Πίνακας περιεχομένων
1. Αλλάξτε τις Προτιμήσεις USB σε Μεταφορά αρχείων. σε Android
Ένας συνηθισμένος λόγος για τον οποίο η εφαρμογή Φωτογραφίες μπορεί να συνεχίσει να εμφανίζει το σφάλμα”Παρακαλώ ενημερώστε τις ρυθμίσεις της συσκευής σας για αποδοχή μεταφορών πολυμέσων”στον υπολογιστή σας Windows 11 είναι εάν η προτιμώμενη διαμόρφωση USB στο Android σας έχει οριστεί σε <ισχυρή>μόνο φόρτιση.
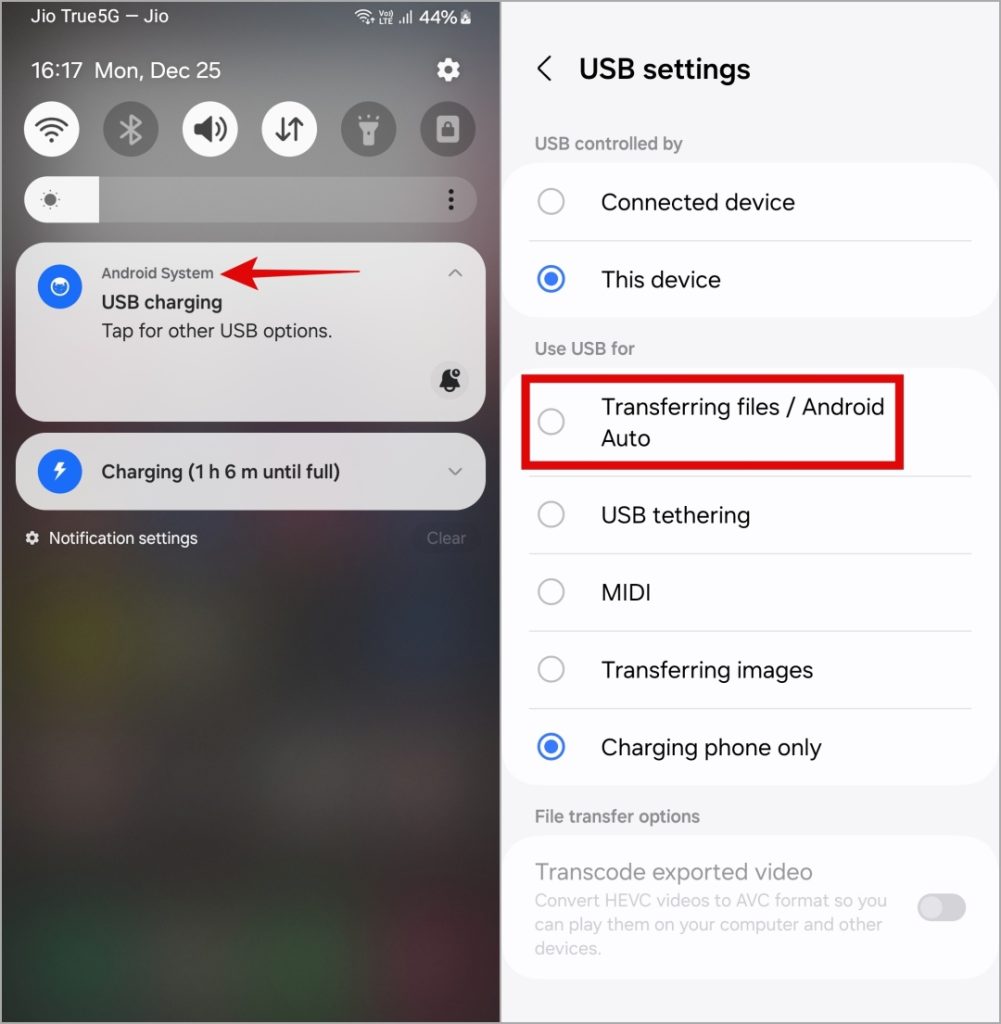
Για να το αλλάξετε αυτό, συνδέστε το τηλέφωνό σας σε έναν υπολογιστή χρησιμοποιώντας ένα καλώδιο USB. Πατήστε την ειδοποίηση Σύστημα Android στο τηλέφωνό σας και επιλέξτε Μεταφορά αρχείων/Android Auto.
2. Διαμορφώστε το iPhone σας ώστε να εμπιστεύεται τον υπολογιστή
Το iPhone σας ενδέχεται να μην συγχρονίζει φωτογραφίες, βίντεο και άλλο περιεχόμενο με τα Windows, εάν δεν το έχετε διαμορφώσει ώστε να εμπιστεύεται τον υπολογιστή. Ως αποτέλεσμα, τα Windows 11 ενδέχεται να σας ζητήσουν να ενημερώσετε τις ρυθμίσεις της συσκευής σας ώστε να δέχεται μεταφορές πολυμέσων.
Για να το διορθώσετε, συνδέστε το iPhone σας στον υπολογιστή Windows χρησιμοποιώντας το καλώδιο. Ξεκλειδώστε το iPhone σας και επιλέξτε Trust όταν εμφανιστεί η προτροπή”Trust This Computer”.
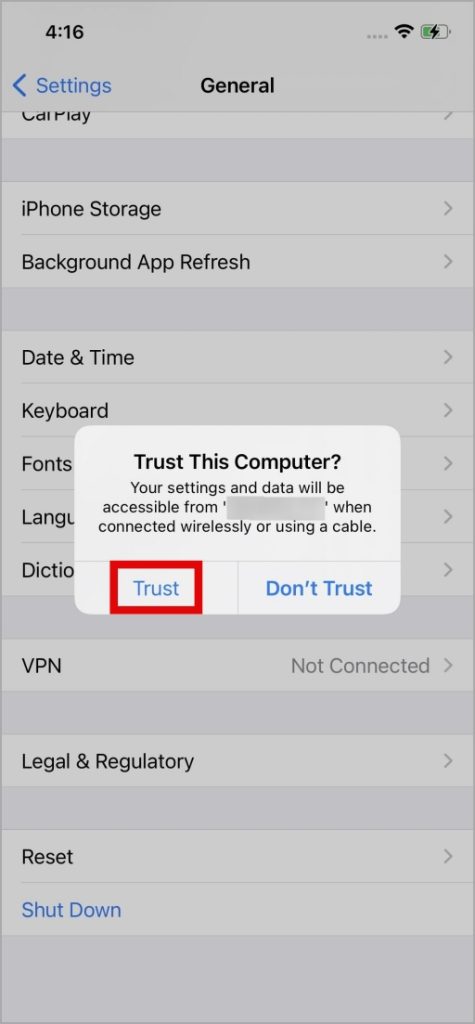
Εάν το μήνυμα δεν εμφανιστεί, μπορεί να έχετε επιλέξει το Μην εμπιστεύεστε<επιλογή/strong> προηγουμένως. Σε αυτήν την περίπτωση, πρέπει να επαναφέρετε τις ρυθμίσεις τοποθεσίας και απορρήτου στο iPhone σας και, στη συνέχεια, να το συνδέσετε στον υπολογιστή σας.
3. Χρησιμοποιήστε ένα διαφορετικό καλώδιο USB
Αρκετοί χρήστες σε μια ανάρτηση Reddit ανέφεραν ότι διόρθωσαν το πρόβλημα μεταφοράς πολυμέσων στα Windows 11 χρησιμοποιώντας ένα διαφορετικό καλώδιο USB. Εάν χρησιμοποιείτε καλώδιο USB-C σε USB-C για να συνδέσετε το Android σας, δοκιμάστε να χρησιμοποιήσετε ένα καλώδιο USB-C σε USB-A και δείτε εάν λειτουργεί. Αυτό θα σας βοηθήσει να διορθώσετε τυχόν προβλήματα που προκαλούνται από μη συμβατά καλώδια.

4. Δοκιμάστε μια άλλη συσκευή ανάγνωσης καρτών SD
Βλέπετε το σφάλμα”Ενημερώστε τις ρυθμίσεις της συσκευής σας για αποδοχή μεταφορών πολυμέσων”στα Windows ενώ προσπαθείτε να μεταφέρετε αρχεία από την κάρτα SD σας; Αυτό μπορεί να συμβεί εάν η συσκευή ανάγνωσης καρτών SD είναι κατεστραμμένη. Για να παρακάμψετε αυτήν την πιθανότητα, δοκιμάστε να χρησιμοποιήσετε μια διαφορετική συσκευή ανάγνωσης καρτών SD και δείτε εάν αυτό βοηθά.
5. Ενεργοποιήστε τη λειτουργία εντοπισμού σφαλμάτων USB (Android)
Ένας άλλος λόγος για τον οποίο ενδέχεται να αντιμετωπίζετε προβλήματα με την ανταλλαγή φωτογραφιών και τα βίντεο από το Android σας είναι εάν η επιλογή εντοπισμού σφαλμάτων USB είναι απενεργοποιημένη. Δείτε πώς μπορείτε να την ενεργοποιήσετε.
1. Ανοίξτε την εφαρμογή Ρυθμίσεις και κατευθυνθείτε στο κεφάλι. προς Σχετικά με το τηλέφωνο.
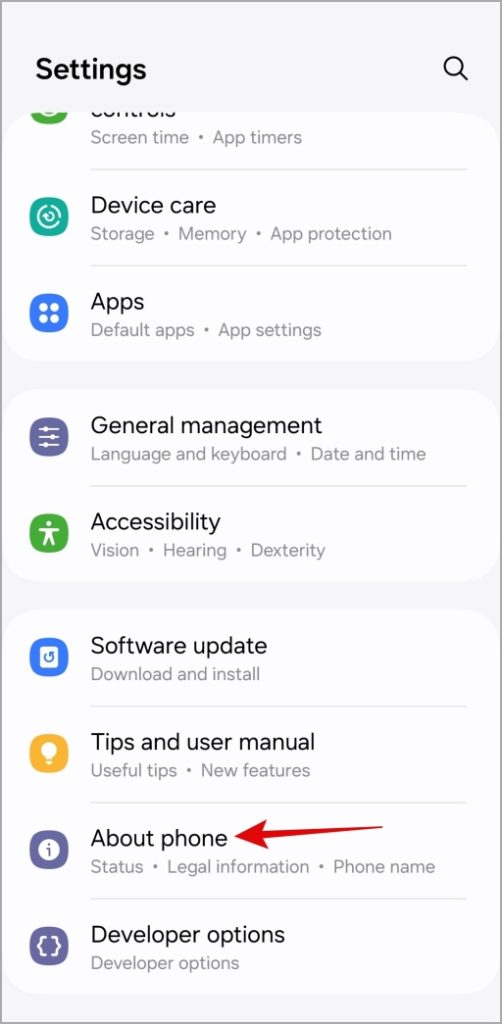
2. Μεταβείτε στις Πληροφορίες λογισμικού και πατήστε το Αριθμός κατασκευής επτά φορές για να ενεργοποιήσετε τις επιλογές προγραμματιστή.
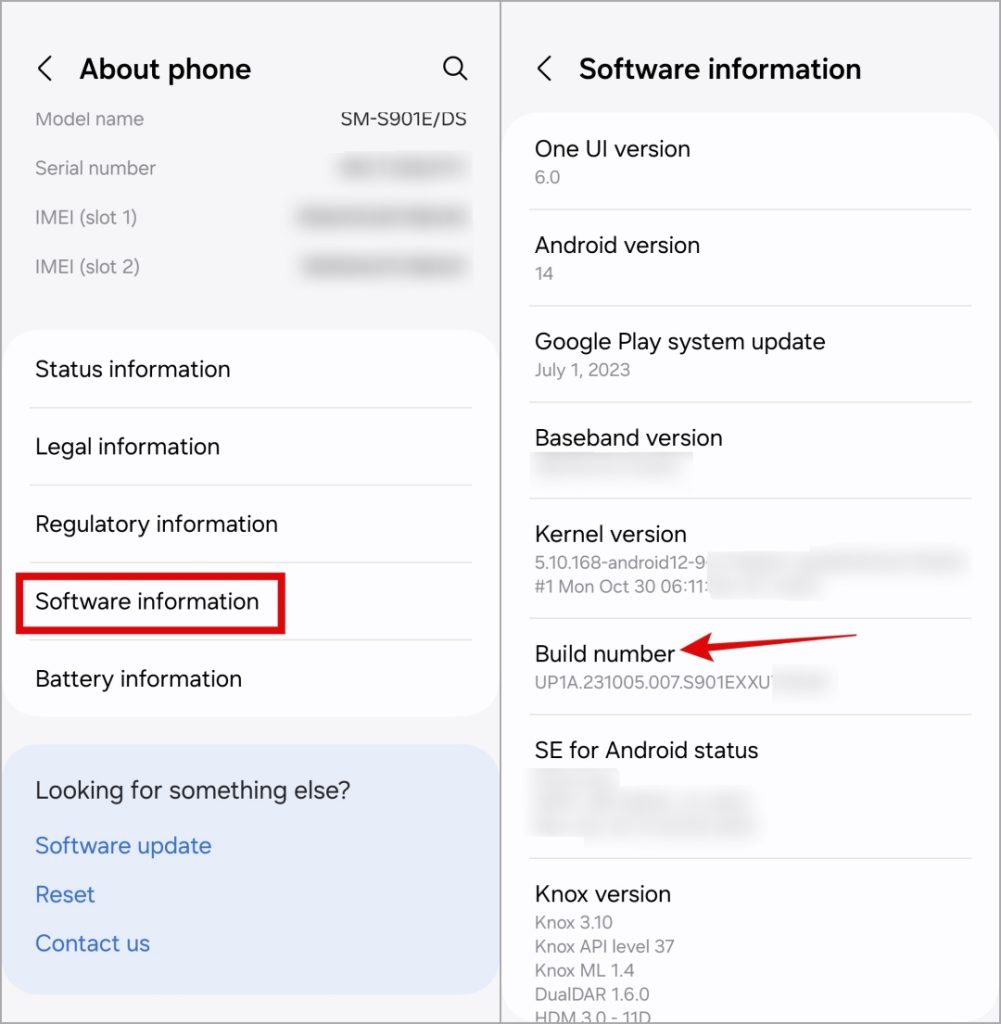
3. Επιστρέψτε στο μενού Ρυθμίσεις και πατήστε Επιλογές προγραμματιστή. Στη συνέχεια, ενεργοποιήστε την εναλλαγή δίπλα στο Εντοπισμός σφαλμάτων USB.
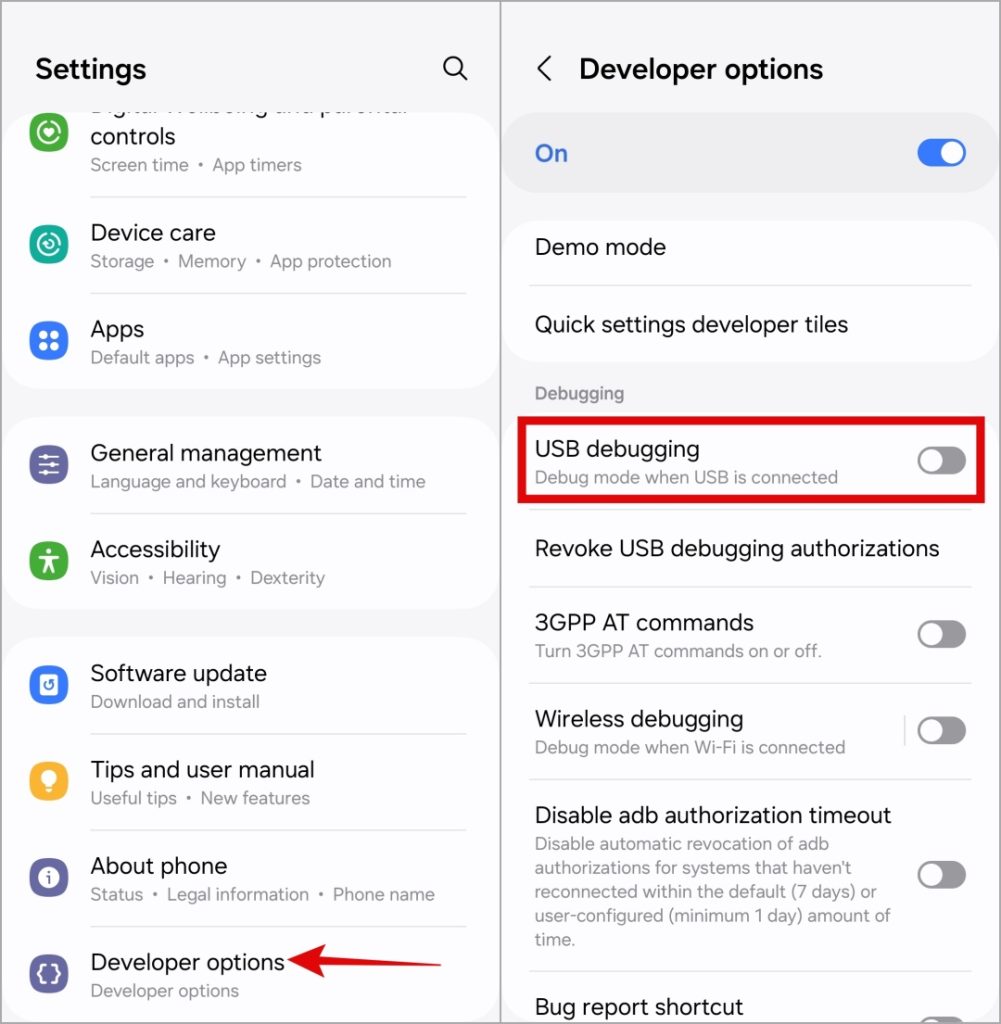
Συνδέστε ξανά το τηλέφωνό σας Android στον υπολογιστή και δείτε εάν το σφάλμα εξακολουθεί να εμφανίζεται.
6. Απενεργοποίηση επιλεκτικής αναστολής USB
Η δυνατότητα επιλεκτικής αναστολής USB στα Windows αναστέλλει τις ανενεργές συσκευές για να μειώσει την κατανάλωση ενέργειας. Αυτό μπορεί να εμποδίσει το Android ή το iPhone σας να ανταλλάσσουν φωτογραφίες και βίντεο, με αποτέλεσμα η εφαρμογή Φωτογραφίες να εμφανίζει το σφάλμα”Παρακαλούμε ενημερώστε τις ρυθμίσεις της συσκευής σας για να δέχεται μεταφορές πολυμέσων”στον υπολογιστή σας Windows 11.
Για να το διορθώσετε, θα πρέπει να το διορθώσετε. πρέπει να απενεργοποιήσετε τη λειτουργία επιλεκτικής αναστολής USB ακολουθώντας τα παρακάτω βήματα.
1. Πατήστε το πλήκτρο Windows + S για να ανοίξετε το μενού αναζήτησης. Πληκτρολογήστε επεξεργασία σχεδίου παροχής ενέργειας στο πλαίσιο κειμένου και πατήστε Enter.
2. Κάντε κλικ στην επιλογή Αλλαγή σύνθετων ρυθμίσεων ενέργειας<.
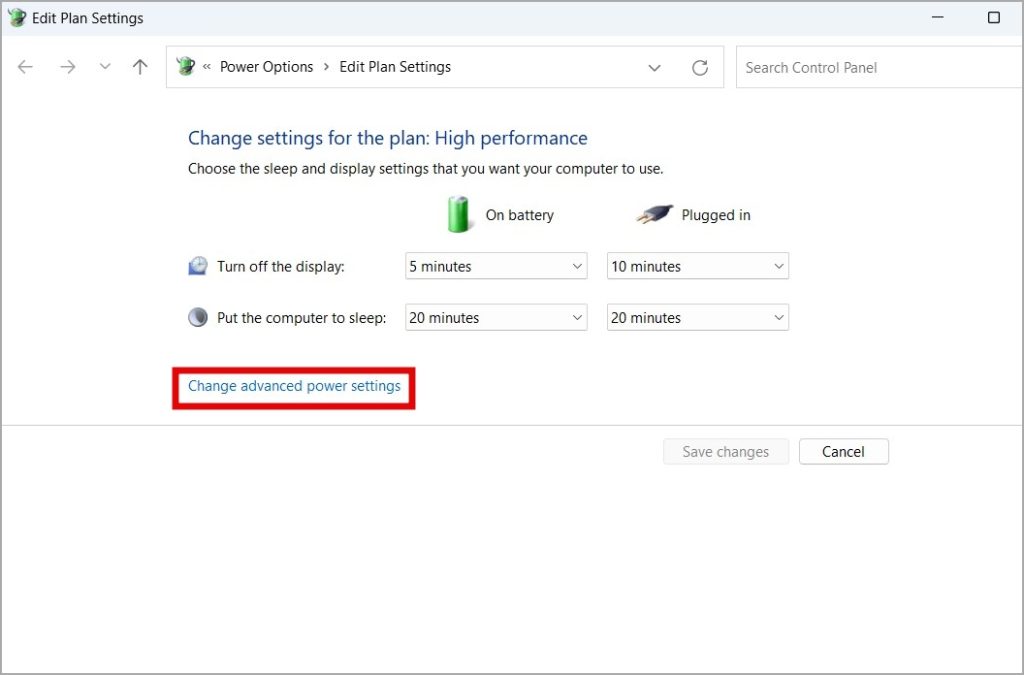
3. Κάντε διπλό κλικ στις ρυθμίσεις USB για να το αναπτύξετε.
4.. Αναπτύξτε το μενού επιλεκτική ρύθμιση αναστολής USB και κάντε κλικ στο Ενεργοποιημένο.
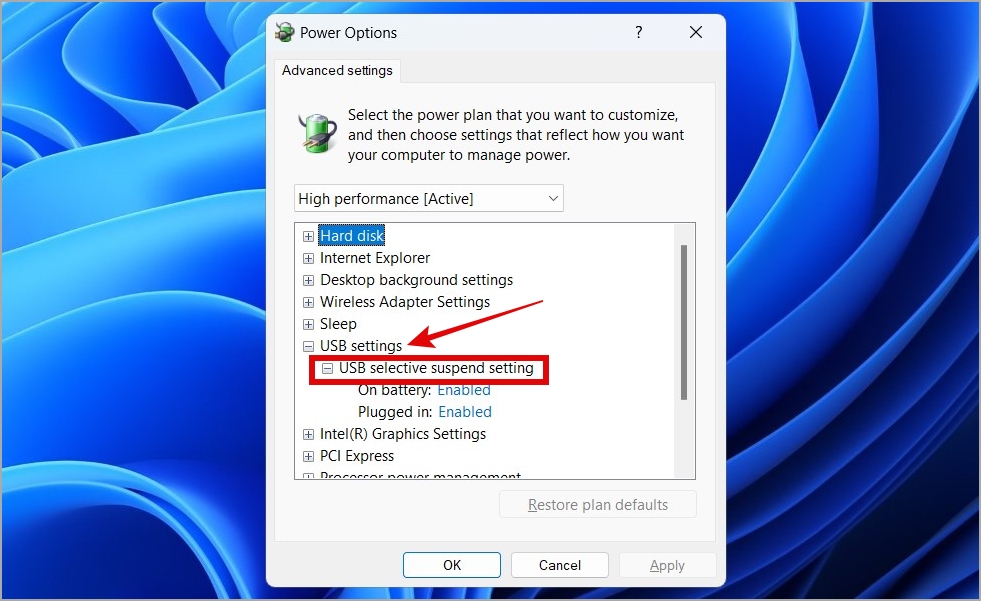
5. Χρησιμοποιήστε το αναπτυσσόμενο μενού στη συνέχεια. στο Με μπαταρία και Συνδεδεμένο για να επιλέξετε Απενεργοποιημένο. Στη συνέχεια, κάντε κλικ στην επιλογή Εφαρμογή ακολουθούμενη από OK.
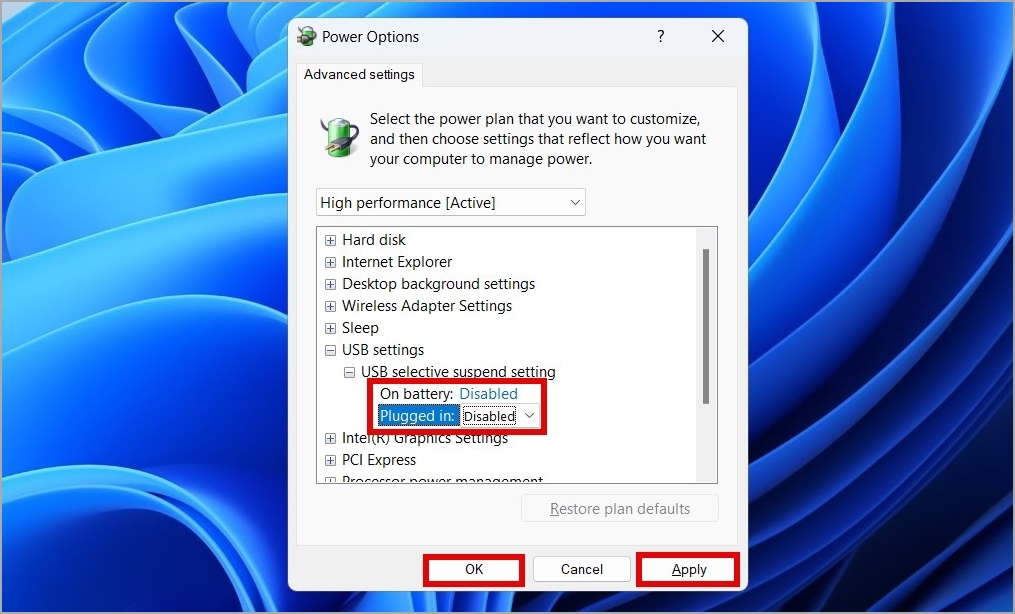
7. Ενημέρωση προγραμμάτων οδήγησης USB
Τα παλιά ή κατεστραμμένα προγράμματα οδήγησης USB στα Windows 11 μπορούν επίσης να επηρεάσουν την ικανότητά σας να ανταλλάσσετε αρχεία από και προς το Android ή το iPhone σας. Για να το διορθώσετε αυτό, πρέπει να ελέγξετε τον υπολογιστή σας για τυχόν εκκρεμείς ενημερώσεις προγραμμάτων οδήγησης USB και να τις εγκαταστήσετε.
Πατήστε το πλήκτρο Windows + I για να ανοίξετε την εφαρμογή Ρυθμίσεις. Στην καρτέλα Ενημέρωση των Windows, κάντε κλικ στο κουμπί Έλεγχος για ενημερώσεις. Επιτρέψτε στα Windows να κάνουν λήψη και εγκατάσταση των εκκρεμών ενημερώσεων και ελέγξτε εάν αυτό λύνει το πρόβλημα.
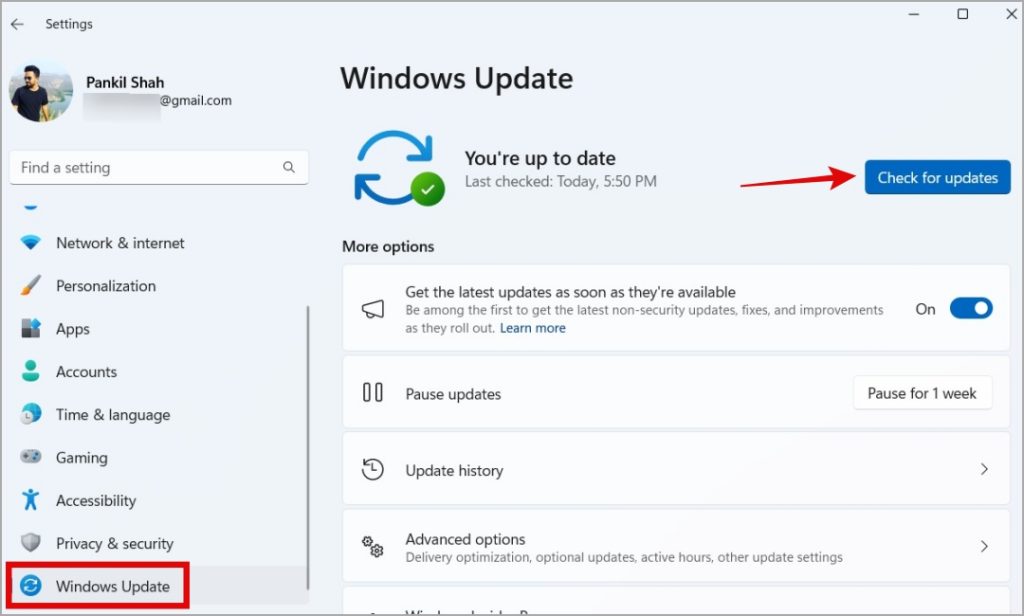
Εάν το πρόβλημα παραμένει, ανοίξτε την εφαρμογή Ρυθμίσεις στο Windows Update > Σύνθετες επιλογές και κάντε κλικ στην επιλογή Προαιρετικές ενημερώσεις για να εγκαταστήσετε εκκρεμείς ενημερώσεις προγραμμάτων οδήγησης USB.
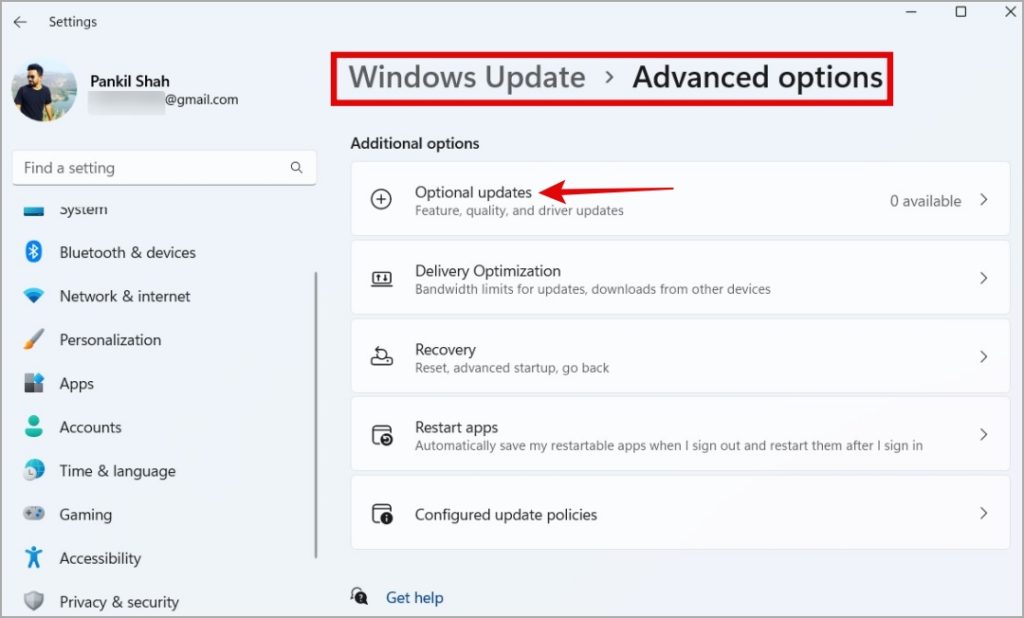
8. Εγκαταστήστε εκκρεμείς ενημερώσεις στις συσκευές σας
Εάν δεν λειτουργεί τίποτα άλλο, μπορείτε να εξετάσετε το ενδεχόμενο εγκατάστασης ενημερώσεων λογισμικού σε εκκρεμότητα στο Android ή το iPhone σας. Αυτό θα βοηθήσει στην επιδιόρθωση προβλημάτων που προκαλούνται από buggy ή μη συμβατή κατασκευή λογισμικού.
Σε Android, ανοίξτε τις Ρυθμίσεις και μεταβείτε στην ενότητα Ενημέρωση λογισμικού για λήψη και εγκατάσταση ενημερώσεων σε εκκρεμότητα..
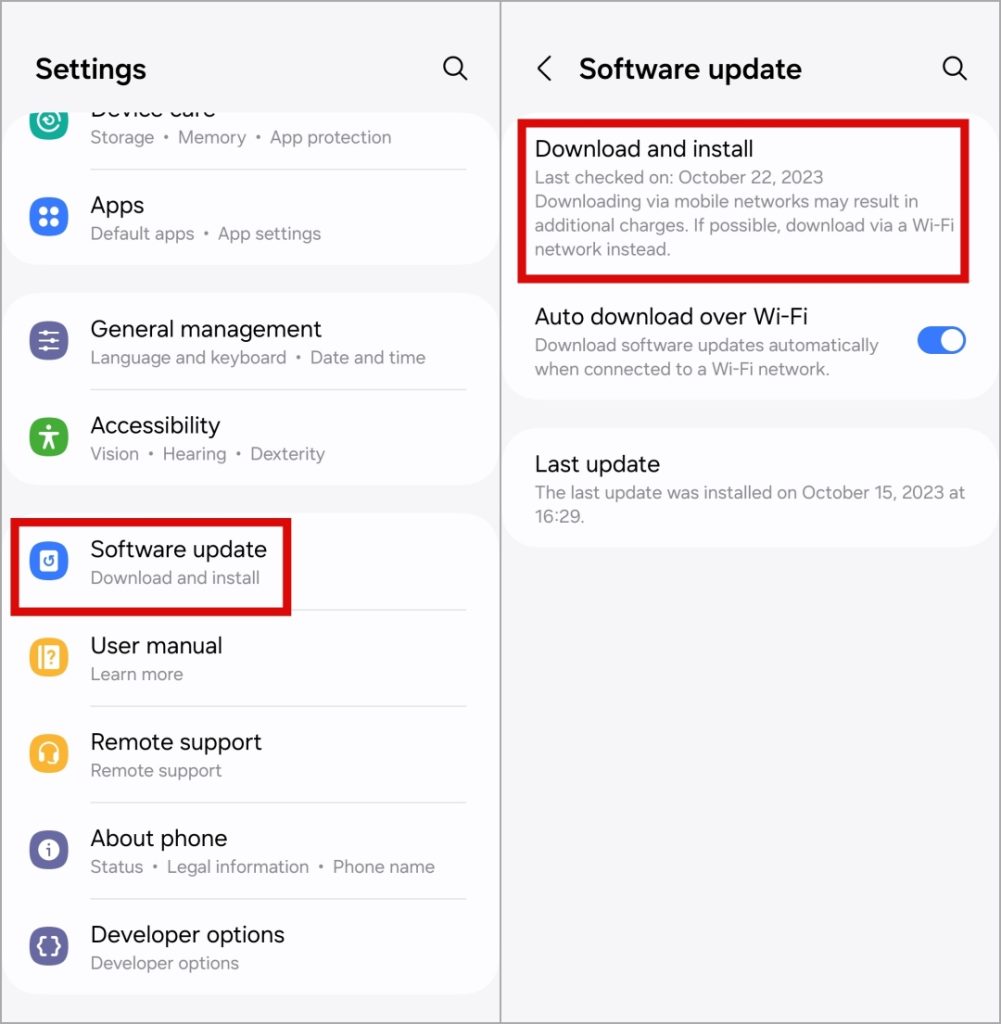
Εάν χρησιμοποιείτε iPhone, μεταβείτε στις Ρυθμίσεις > Γενικά > Ενημέρωση λογισμικού για να ελέγξετε και να εγκαταστήσετε ενημερώσεις σε εκκρεμότητα.
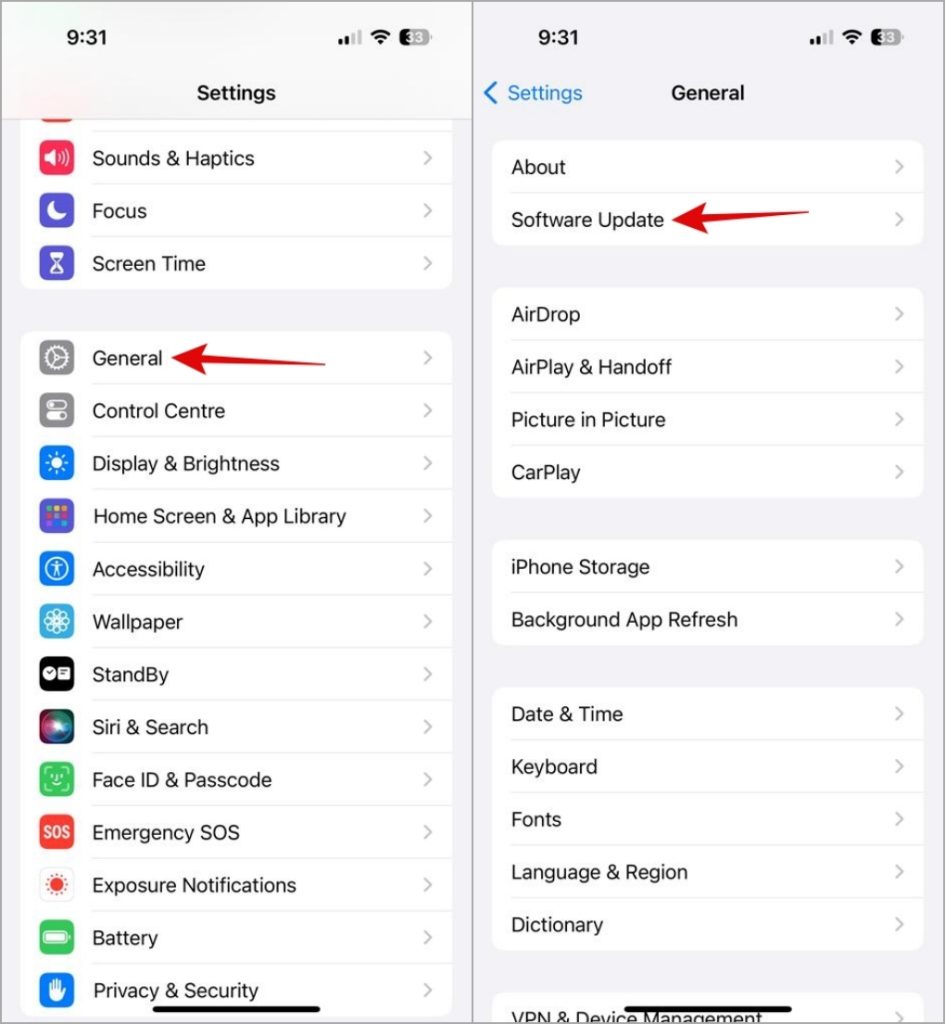
Ξεκλείδωμα συνδεσιμότητας
Διαβάζοντας τις παραπάνω συμβουλές, θα πρέπει να αποκτήσετε την εφαρμογή Windows 11 Photos για να εμφανίζει αρχεία πολυμέσων από το τηλέφωνό σας. Εάν όχι, ίσως χρειαστεί να καταφύγετε σε εναλλακτικές μεθόδους για την ανταλλαγή φωτογραφιών μεταξύ των Windows και του Android ή του iPhone σας.