Πολλοί την αποκαλούν εικόνα οθόνης καλωσορίσματος ενώ άλλοι την αποκαλούν οθόνη σύνδεσης ή απλώς οθόνη έναρξης, όπως και να το ονομάσετε. Έτσι, σε αυτόν τον οδηγό, θα μάθετε πώς να αλλάξετε την εικόνα προφίλ του Τοπικού Λογαριασμού στα Windows 10/11. Να θυμάστε ότι η διαδικασία αλλαγής της οθόνης έναρξης ή της εικόνας της οθόνης καλωσορίσματος είναι διαφορετική στον Τοπικό λογαριασμό και στους λογαριασμούς Microsoft. Εδώ, θα δείξω τη διαδικασία αλλαγής της εικόνας του τοπικού λογαριασμού.
Εν τω μεταξύ, η εικόνα του λογαριασμού σας είναι αυτή που βλέπετε στην οθόνη εισόδου στα Windows και στο μενού Έναρξη. Τα Windows εκχωρούν μια προεπιλεγμένη εικόνα προφίλ σε νέους λογαριασμούς χρηστών στα Windows 10, αλλά είναι εύκολο να την προσαρμόσετε σε οποιαδήποτε εικόνα θέλετε.
Πώς να αλλάξετε την εικόνα του τοπικού λογαριασμού στα Windows 10/11
Βαρεθήκατε να βλέπετε την τρέχουσα εικόνα προφίλ σας στα Windows 10/11; Καιρός να το αλλάξετε με κάτι άλλο. Δείτε πώς μπορείτε να αλλάξετε την εικόνα προφίλ εάν χρησιμοποιείτε έναν Τοπικό λογαριασμό αντί για έναν λογαριασμό Microsoft:
Σημείωση: Τα παρακάτω στιγμιότυπα οθόνης λαμβάνονται στα Windows 11 και τα βήματα είναι τα ίδια και για τα Windows 11.
Βήμα 1. Πατήστε το πλήκτρο Windows Key + I για να ανοίξετε τις Ρυθμίσεις των Windows.
Βήμα 2. Κάντε κλικ στην επιλογή Λογαριασμοί.
Βήμα 3. Επιλέξτε Τα στοιχεία σας.
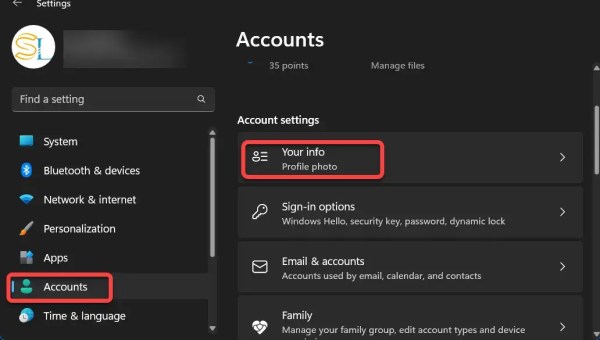
Λογαριασμοί > Οι πληροφορίες σας
Βήμα 4. Η σελίδα Λογαριασμοί σάς επιτρέπει να αλλάξετε την εικόνα σας με δύο βασικούς τρόπους:
Windows 10:
Αναζήτηση για έναν: Για να εκχωρήσετε μια φωτογραφία ήδη στον υπολογιστή σας, κάντε κλικ στο κουμπί Αναζήτηση. Εμφανίζεται ένα νέο παράθυρο, στο οποίο εμφανίζονται φωτογραφίες στο φάκελο Εικόνες σας. Κάντε κλικ στην εικόνα που θέλετε και κάντε κλικ στο κουμπί Επιλογή εικόνας. Τα Windows ρίχνουν γρήγορα αυτήν την εικόνα στο μενού Έναρξη.
Κάμερα: Αυτή η επιλογή, διαθέσιμη μόνο για άτομα με κάμερα συνδεδεμένη στον υπολογιστή τους, σας επιτρέπει να τραβήξετε μια γρήγορη selfie για τη φωτογραφία του λογαριασμού σας.
Windows 11:
Τραβήξτε μια φωτογραφία. Επιλέξτε ένα αρχείο. 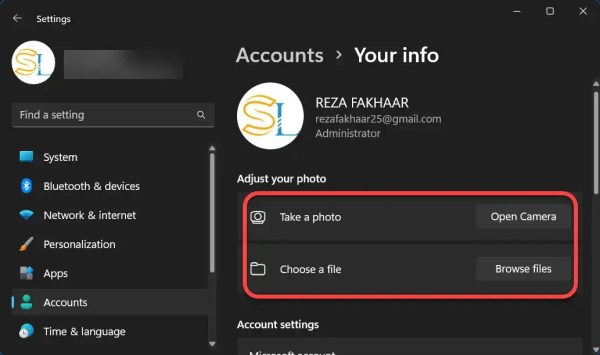
Επιλέξτε ένα αρχείο
Βήμα 5. Για τους σκοπούς αυτού του οδηγού, θα επιλέξω Επιλογή αρχείου.
Βήμα 6. Μεταβείτε στην εικόνα που θέλετε να χρησιμοποιήσετε ως τη νέα εικόνα του λογαριασμού σας και, στη συνέχεια, κάντε κλικ στο κουμπί Επιλογή εικόνας.
Αλλαγή εικόνας τοπικού λογαριασμού στα Windows
Βήμα 7. Τώρα, αλλάξατε με επιτυχία την εικόνα προφίλ του τοπικού λογαριασμού σας στα Windows 10.
Λάβετε υπόψη ότι τα Windows θα αλλάξουν το μέγεθος και θα περικόψουν αυτόματα την εικόνα που θα επιλέξετε. Θα πρέπει να προσπαθήσετε να περικόψετε και να αλλάξετε το μέγεθος της εικόνας μόνοι σας, εάν δεν έχετε το αποτέλεσμα που θέλετε από την εικόνα που επιλέξατε. Για τη σελίδα σύνδεσης, τα Windows χρησιμοποιούν μια εικόνα 448 x 448 pixel.
Οι τρεις πιο πρόσφατα επιλεγμένες φωτογραφίες θα εμφανίζονται ως μικρογραφίες κάτω από την εικόνα του προφίλ σας, ώστε να μπορείτε να το κάνετε αυτό. επιστρέψτε γρήγορα σε μια εικόνα που χρησιμοποιήθηκε στο παρελθόν. Για να επιστρέψετε σε αυτό αμέσως, επιλέξτε μία από τις μικρογραφίες.
Αυτό είναι όλο. Αυτός είναι ο τρόπος με τον οποίο μπορείτε να αλλάξετε την εικόνα προφίλ του τοπικού λογαριασμού στα Windows 10/11 μέσω των Ρυθμίσεων των Windows. Κάντε κλικ εδώ για να μάθετε περισσότερα σχετικά με τους τοπικούς λογαριασμούς.
Μπορεί επίσης να σας αρέσει: Τρόπος προσθήκης ρολογιού στην επιφάνεια εργασίας στα Windows 10
