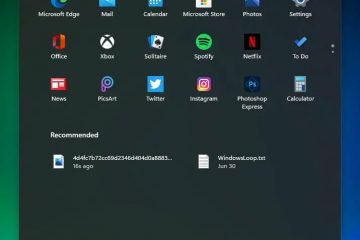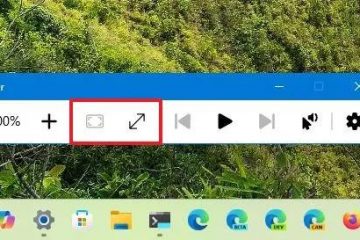Η δημιουργία και η μορφοποίηση πινάκων στο Microsoft Word δεν είναι απλώς μια δεξιότητα—είναι μια μορφή τέχνης που βελτιώνει τη σαφήνεια, την προσβασιμότητα και την οπτική ελκυστικότητα των εγγράφων σας. Ένας καλά κατασκευασμένος πίνακας Word μπορεί να μετατρέψει ένα απλό έγγραφο σε ένα ελκυστικό και ενημερωτικό κομμάτι περιεχομένου. Είτε συγκεντρώνετε δεδομένα, οργανώνετε πληροφορίες ή σχεδιάζετε μια διάταξη, είναι απαραίτητο να μάθετε πώς να εισάγετε και να μορφοποιείτε πίνακες στο Word.
Οι πίνακες στο Word είναι απίστευτα ευέλικτοι. Επιτρέπουν στους χρήστες να ευθυγραμμίζουν κείμενο, αριθμούς και γραφικά με απλοποιημένο τρόπο, προσφέροντας μια πιο εξελιγμένη εναλλακτική λύση σε βασικές θέσεις καρτελών. Αυτό είναι ιδιαίτερα πλεονεκτικό όταν ασχολούμαστε με κείμενο πολλών γραμμών, όπου οι παραδοσιακές μέθοδοι ευθυγράμμισης υπολείπονται. Για όσους αναρωτιούνται πώς να εισάγουν έναν πίνακα στο Word, η διαδικασία είναι διαισθητική και φιλική προς το χρήστη, επιτρέποντας τη γρήγορη ενσωμάτωση πινάκων σε οποιοδήποτε έγγραφο.
Πέρα από τη βασική στοίχιση, οι πίνακες είναι θεμελιώδεις για τη δημιουργία διαφόρων μορφών και λιστών.. Παρέχουν ένα οργανωμένο πλαίσιο για την αποθήκευση και την εμφάνιση δεδομένων όπως αριθμοί τηλεφώνου, πληροφορίες πελατών και κατάλογοι εργαζομένων. Η δομημένη μορφή ενός πίνακα Word διευκολύνει τη σάρωση, την κατανόηση και την αλληλεπίδραση με αυτές τις πληροφορίες.
Ένα από τα πιο σημαντικά πλεονεκτήματα των πινάκων του Word είναι η διαλειτουργικότητά τους με άλλες εφαρμογές του Microsoft Office. Για παράδειγμα, ένας πίνακας που δημιουργείται στο Word μπορεί να ενσωματωθεί απρόσκοπτα σε ένα υπολογιστικό φύλλο Excel ή σε μια βάση δεδομένων της Access. Αυτή η δυνατότητα είναι ανεκτίμητη για χρήστες που εργάζονται σε πολλές πλατφόρμες και χρειάζονται μια συνεπή και αξιόπιστη μέθοδο μεταφοράς δεδομένων.
Η μορφοποίηση πινάκων στο Word ανοίγει έναν κόσμο δυνατοτήτων σχεδίασης. Με μια σειρά επιλογών προσαρμογής, οι χρήστες μπορούν να προσαρμόσουν τα τραπέζια τους ώστε να ταιριάζουν στις αισθητικές και λειτουργικές ανάγκες των εγγράφων τους. Από την προσαρμογή των μεγεθών και των περιγραμμάτων κελιών έως την εφαρμογή διαφορετικών χρωμάτων και γραμματοσειρών, η μορφοποίηση πινάκων στο Word επιτρέπει υψηλό βαθμό εξατομίκευσης και επαγγελματισμού.
Επιπλέον, οι πίνακες είναι απαραίτητοι για τη δημιουργία επαγγελματικών δημοσιεύσεων όπως ημερολόγια, φυλλάδια, επιχειρήσεις. κάρτες και πολλά άλλα. Η ικανότητά τους να οργανώνουν και να παρουσιάζουν σύνθετες πληροφορίες τα καθιστά μια προτιμώμενη επιλογή τόσο για σχεδιαστές όσο και για επαγγελματίες.
Κανονικοί πίνακες έναντι του πίνακα περιεχομένων στο Word
Όταν εργάζεστε με το Microsoft Word, είναι σημαντικό να κάνετε διάκριση μεταξύ των κανονικών πινάκων και ενός πίνακα περιεχομένων, καθώς ο καθένας εξυπηρετεί έναν μοναδικό σκοπό μέσα σε ένα έγγραφο.
Κανονικοί πίνακες του Word
Οι κανονικοί πίνακες στο Word είναι οι δομές που μοιάζουν με πλέγμα που χρησιμοποιούνται για την οργάνωση και την παρουσίαση δεδομένων σε σαφή, μορφή πίνακα. Αυτοί οι πίνακες είναι ευέλικτοι και μπορούν να χρησιμοποιηθούν για ένα ευρύ φάσμα σκοπών, όπως:
Αναπαράσταση δεδομένων: Είναι ιδανικοί για την εμφάνιση αριθμητικών δεδομένων, γραφημάτων σύγκρισης ή οποιασδήποτε πληροφορίας που επωφελείται από ένα δομημένο διάταξη. Σχεδίαση διάταξης: Οι κανονικοί πίνακες μπορούν να χρησιμοποιηθούν για το σχεδιασμό διατάξεων για πράγματα όπως τιμολόγια, φόρμες ή ακόμα και ορισμένους τύπους μπροσούρων, όπου οι πληροφορίες πρέπει να παρουσιάζονται με τακτοποιημένο και τακτοποιημένο τρόπο. Προσαρμογή: Αυτοί οι πίνακες προσφέρουν υψηλό βαθμό προσαρμογής όσον αφορά το μέγεθος, το χρώμα, το στυλ περιγράμματος και την ευθυγράμμιση κελιών, επιτρέποντας μια προσαρμοσμένη εμφάνιση που ταιριάζει στη συνολική σχεδίαση του εγγράφου.
Πίνακας περιεχομένων
Ένας πίνακας περιεχομένων στο Word, από την άλλη πλευρά, χρησιμεύει ως οδηγός πλοήγησης για το έγγραφο. Παραθέτει τους τίτλους και τις κύριες ενότητες του εγγράφου, μαζί με τους αντίστοιχους αριθμούς σελίδων τους. Είναι ένα ουσιαστικό στοιχείο σε μεγάλα έγγραφα, όπως εκθέσεις, εγχειρίδια ή βιβλία, που βοηθά τους αναγνώστες να εντοπίζουν γρήγορα συγκεκριμένες πληροφορίες. Τα βασικά χαρακτηριστικά ενός πίνακα περιεχομένων στο Word περιλαμβάνουν:
Αυτόματη δημιουργία: Το Word μπορεί να δημιουργήσει αυτόματα έναν πίνακα περιεχομένων με βάση τα στυλ επικεφαλίδων που χρησιμοποιούνται στο έγγραφο. Αυτή η δυνατότητα διασφαλίζει ότι ο πίνακας περιεχομένων ενημερώνεται με συνέπεια ώστε να αντικατοπτρίζει το περιεχόμενο του εγγράφου. Εύκολη πλοήγηση: Στα ψηφιακά έγγραφα, ο πίνακας περιεχομένων μπορεί να είναι υπερσύνδεσμος, επιτρέποντας στους αναγνώστες να κάνουν κλικ σε έναν τίτλο ενότητας και να μεταβούν απευθείας σε αυτό το μέρος του εγγράφου. Προσαρμογή: Αν και είναι λιγότερο ευέλικτο από τους κανονικούς πίνακες, ο πίνακας περιεχομένων στο Word εξακολουθεί να προσφέρει επιλογές για προσαρμογή, συμπεριλαμβανομένου του στυλ και της μορφοποίησης του κειμένου.
Πώς να εισαγάγετε έναν πίνακα στο Word Επιλέγοντας γραμμές και στήλες
Αυτή η μέθοδος εστιάζει στον πιο απλό τρόπο εισαγωγής πίνακα στο έγγραφο του Word. Περιλαμβάνει τη μη αυτόματη επιλογή του επιθυμητού αριθμού γραμμών και στηλών από ένα πλέγμα. Αυτή η τεχνική είναι ιδιαίτερα χρήσιμη για τη γρήγορη προσθήκη ενός πίνακα όταν γνωρίζετε ήδη τις απαιτούμενες διαστάσεις, προσφέροντας έναν διαισθητικό και οπτικό τρόπο για να δημιουργήσετε έναν πίνακα που ταιριάζει στις συγκεκριμένες ανάγκες σας.
Επιλέξτε τις απαραίτητες γραμμές και στήλες στον”Πίνακας”Επιλογές”
Μεταβείτε στην επάνω γραμμή μενού και κάντε κλικ στην καρτέλα ‘Εισαγωγή’. Αυτή η καρτέλα βρίσκεται συνήθως στην κορδέλα στο επάνω μέρος της διεπαφής του Word. Κάντε κλικ στο κουμπί “Πίνακας” που μοιάζει με πλέγμα ή μήτρα. Θα εμφανιστεί ένα αναπτυσσόμενο μενού που θα εμφανίζει ένα πλέγμα. Αυτό το πλέγμα σάς επιτρέπει να επιλέξετε οπτικά τον απαιτούμενο αριθμό σειρών και στηλών για τον πίνακά σας. Τοποθετήστε το δείκτη του ποντικιού σας πάνω από τα τετράγωνα του πλέγματος, κάθε τετράγωνο αντιπροσωπεύει ένα κελί στον πίνακά σας. Καθώς μετακινείτε τον κέρσορα πάνω από το πλέγμα, το Word επισημαίνει τον αριθμό των γραμμών και στηλών που θα δημιουργηθούν. Αφού ολοκληρώσετε επισήμανε τον επιθυμητό αριθμό γραμμών και στηλών (για παράδειγμα, 4×3 για έναν πίνακα με 4 στήλες και 3 σειρές), κάντε κλικ στο τελευταίο κελί της επιλογής σας. Αυτή η ενέργεια θα εισαγάγει έναν πίνακα στο έγγραφό σας με τον καθορισμένο αριθμό γραμμών και στηλών.
Προσαρμογή θέσης και μεγέθους πίνακα (προαιρετικό)
Μετά την εισαγωγή του πίνακα, μπορείτε να κάνετε κλικ και να σύρετε τις άκρες του για να προσαρμόσετε το μέγεθός του. Μπορείτε επίσης να κάνετε κλικ και να σύρετε ολόκληρο τον πίνακα για να τον επανατοποθετήσετε στο έγγραφό σας. Για περισσότερες επιλογές επεξεργασίας, δείτε τις άλλες μεθόδους παρακάτω.

Πώς να εισαγάγετε έναν πίνακα στο Word με το πλαίσιο διαλόγου Εισαγωγή πίνακα
Η χρήση του πλαισίου διαλόγου Εισαγωγή πίνακα επιτρέπει μεγαλύτερη ακρίβεια και προσαρμογή κατά την εισαγωγή ενός πίνακα στο Word. Αυτή η μέθοδος είναι ιδανική όταν χρειάζεστε ένα τραπέζι με συγκεκριμένες διαστάσεις που μπορεί να μην είναι εύκολα επιλέξιμο μέσω της μεθόδου πλέγματος. Παρέχει πρόσθετες επιλογές, όπως ορισμό του ακριβούς αριθμού σειρών και στηλών και προσαρμογή του πλάτους της στήλης.
Εντοπίστε τις επιλογές πίνακα και κάντε κλικ στην επιλογή”Εισαγωγή πίνακα”
Μεταβείτε στην κορυφή. γραμμή μενού και κάντε κλικ στην καρτέλα ‘Εισαγωγή’. Αυτή η καρτέλα βρίσκεται συνήθως στην κορδέλα στο επάνω μέρος της διεπαφής του Word. Κάντε κλικ στην επιλογή”Εισαγωγή πίνακα”
Καθορισμός σειρών και στηλών
Στο παράθυρο διαλόγου, θα δείτε επιλογές για να εισαγάγετε τον αριθμό των γραμμών και των στηλών που θέλετε στον πίνακά σας. Εισαγάγετε τους επιθυμητούς αριθμούς στα αντίστοιχα πεδία. Αυτό επιτρέπει τον ακριβή έλεγχο των διαστάσεων του πίνακα.

Ορίστε τη συμπεριφορά AutoFit (Προαιρετικό) και κάντε κλικ στο OK για να εισαγάγετε τον πίνακα
Κάτω από τις ρυθμίσεις σειρών και στηλών, θα βρείτε επιλογές για“Συμπεριφορά AutoFit”. Αυτό σας επιτρέπει να ελέγχετε πώς ο πίνακας προσαρμόζει το μέγεθός του. Μπορείτε να επιλέξετε “Σταθερό πλάτος στήλης” (για να διατηρήσετε τις στήλες σε ένα συγκεκριμένο μέγεθος), “Αυτόματη προσαρμογή στα περιεχόμενα” (για να προσαρμόσετε το πλάτος της στήλης με βάση το περιεχόμενο), ή ‘AutoFit to window’ (για να προσαρμόσετε το πλάτος του πίνακα ώστε να ταιριάζει στο μέγεθος του εγγράφου).

Προσαρμογή θέσης και μεγέθους πίνακα (προαιρετικό)
Μετά ο πίνακας έχει εισαχθεί, μπορείτε να κάνετε κλικ και να σύρετε τις άκρες του για να προσαρμόσετε το μέγεθός του. Μπορείτε επίσης να κάνετε κλικ και να σύρετε ολόκληρο τον πίνακα για να τον επανατοποθετήσετε στο έγγραφό σας. Για περισσότερες επιλογές επεξεργασίας, δείτε τις άλλες μεθόδους παρακάτω.

Πώς να δημιουργήσετε έναν πίνακα σε Words χρησιμοποιώντας το εργαλείο σχεδίασης
Η δημιουργία ενός πίνακα χρησιμοποιώντας το εργαλείο σχεδίασης στο Word είναι μια μέθοδος για όσους χρειάζονται ένα εξαιρετικά προσαρμοσμένο τραπέζι. Αυτή η προσέγγιση είναι η πλέον κατάλληλη για σενάρια όπου οι πίνακες χρειάζονται μη τυπικές διατάξεις ή συγκεκριμένα σχέδια που δεν μπορούν να επιτευχθούν μέσω των τυπικών επιλογών εισαγωγής πίνακα. Προσφέρει ευελιξία στη σχεδίαση κάθε κελιού και σειράς ανεξάρτητα.
Εντοπίστε τις επιλογές πίνακα και κάντε κλικ στο”Σχεδίαση πίνακα”
Αυτό θα αλλάξει τον κέρσορα σε ένα εικονίδιο μολυβιού, υποδεικνύοντας ότι εσείς μπορεί τώρα να σχεδιάσει το τραπέζι σας.

Σχεδιάστε το περίγραμμα του πίνακα
Κάντε κλικ και σύρετε τον κέρσορα στο έγγραφο για να σχεδιάσετε το εξωτερικό περίγραμμα του πίνακα. Αυτό δημιουργεί το συνολικό μέγεθος και το σχήμα του τραπεζιού σας.
> 
Σχεδιάστε το Γραμμές και στήλες
Μετά τη σχεδίαση του εξωτερικού περιγράμματος, μπορείτε να ξεκινήσετε να σχεδιάζετε γραμμές μέσα στο περίγραμμα για να δημιουργήσετε σειρές και στήλες. Κάντε κλικ και σύρετε για να σχεδιάσετε οριζόντιες γραμμές για σειρές και κάθετες γραμμές για στήλες. Μπορείτε να δημιουργήσετε όσες σειρές και στήλες χρειάζεστε και δεν χρειάζεται να είναι ομοιόμορφες, προσφέροντας μεγάλη ευελιξία στο σχεδιασμό του πίνακα.
Πώς να δημιουργήσετε έναν πίνακα λέξεων από υπάρχον κείμενο
Αυτή η μέθοδος αφορά τη μετατροπή υπάρχοντος κειμένου σε μορφή πίνακα. Είναι ιδιαίτερα χρήσιμο για την οργάνωση προηγουμένως μη δομημένων δεδομένων, όπως λίστες ή διαχωρισμένο κείμενο, σε μια πιο ευανάγνωστη και διαχειρίσιμη μορφή πίνακα. Αυτή η προσέγγιση βελτιώνει τη δομή και την αναγνωσιμότητα του εγγράφου χωρίς μη αυτόματη εισαγωγή δεδομένων.
Επιλέξτε το κείμενο
Επισημάνετε το κείμενο που θέλετε να μετατρέψετε σε πίνακα. Αυτό το κείμενο θα πρέπει να είναι μορφοποιημένο με τρόπο ώστε το Word να μπορεί να αναγνωρίζει ως δεδομένα πίνακα, συνήθως με συνεπή διαχωριστικά όπως καρτέλες, κόμματα ή άλλους συνεπείς οριοθέτες.
Πρόσβαση στην καρτέλα Εισαγωγή και κάντε κλικ στην επιλογή”Μετατροπή κειμένου σε πίνακα”
Στο απόθεμα-κάτω μενού κάτω από το κουμπί “Πίνακας”, βρείτε και επιλέξτε την επιλογή “Μετατροπή κειμένου σε πίνακα…”. Αυτή η ενέργεια θα ανοίξει ένα παράθυρο διαλόγου.
> 
Ρύθμιση του πίνακα σας
Στο πλαίσιο διαλόγου “Μετατροπή κειμένου σε πίνακα”, το Word θα προτείνει αυτόματα μια ρύθμιση πίνακα με βάση την επιλογή κειμένου σας. Εδώ, μπορείτε να προσαρμόσετε τον αριθμό των σειρών και των στηλών και να καθορίσετε τον τρόπο με τον οποίο το Word θα αναγνωρίζει τις διακοπές στο κείμενό σας (π.χ. σε καρτέλες, κόμματα κ.λπ.). Μπορείτε επίσης να επιλέξετε πώς ταιριάζει ο πίνακας στο έγγραφό σας όσον αφορά το πλάτος της στήλης. Οι επιλογές περιλαμβάνουν “Σταθερό πλάτος στήλης”, “Αυτόματη προσαρμογή σε περιεχόμενο” και “Αυτόματη προσαρμογή σε παράθυρο”.
. >
Προσαρμογή και διαμόρφωση του πίνακα (Προαιρετικό)
Μετά την εισαγωγή του πίνακα, μπορείτε να κάνετε κλικ και να σύρετε τις άκρες του για να προσαρμόσετε το μέγεθός του. Μπορείτε επίσης να κάνετε κλικ και να σύρετε ολόκληρο τον πίνακα για να τον επανατοποθετήσετε στο έγγραφό σας. Για περισσότερες επιλογές επεξεργασίας, δείτε τις άλλες μεθόδους.

Πώς να μετατρέψετε έναν πίνακα λέξεων σε κείμενο
Η μετατροπή ενός πίνακα Word σε κείμενο είναι η αντίστροφη διαδικασία δημιουργίας ενός πίνακα Word από κείμενο. Αυτό είναι χρήσιμο όταν χρειάζεται να αφαιρέσετε τη μορφή πίνακα από τα δεδομένα σας, ίσως για στιλιστικούς λόγους ή για να προετοιμάσετε το περιεχόμενο για διαφορετική μορφή. Επιτρέπει την ομαλή μετάβαση των δεδομένων πινάκων σε τυπική μορφή κειμένου.
Επιλέξτε τον Πίνακα, αποκτήστε πρόσβαση στην καρτέλα Διάταξη και κάντε κλικ στο”Μετατροπή σε κείμενο”
Κάντε κλικ στο πίνακα που θέλετε να μετατρέψετε. Μπορείτε να επιλέξετε ολόκληρο τον πίνακα μετακινώντας τον κέρσορα στην επάνω αριστερή γωνία του πίνακα μέχρι να εμφανιστεί ένα μικρό πλαίσιο με ένα διαγώνιο βέλος και, στη συνέχεια, κάντε κλικ για να επιλέξετε ολόκληρο τον πίνακα. Μόλις επιλεγεί ο πίνακας, μεταβείτε στην καρτέλα “Διάταξη” κάτω από τα “Εργαλεία πίνακα” στην κορδέλα του Word. Αυτή η καρτέλα εμφανίζεται μόνο όταν επιλέγεται ένας πίνακας.
img src=”data:image/gif;base64,R0lGODlhAQABAAAAACH5BAEKAAEALAAAAAABAAEAAAICTAEAOw==”width=”1444″height=”977″>
Καθορισμός διαχωριστικών κειμένου
Στο πλαίσιο διαλόγου “Μετατροπή σε κείμενο”, επιλέξτε πώς θέλετε να διαχωριστούν τα κελιά στο κείμενο που μετατράπηκε. Οι συνήθεις επιλογές περιλαμβάνουν Σήματα παραγράφου, καρτέλες, κόμματα ή άλλους χαρακτήρες. Αυτή η επιλογή θα καθορίσει τον τρόπο διαχωρισμού των δεδομένων από κάθε κελί στη μορφή κειμένου.

Προσαρμογή του μετατρεπόμενου κειμένου (Προαιρετικό)
Μόλις μετατραπεί, ίσως χρειαστεί να κάνετε ορισμένες προσαρμογές στο κείμενο, όπως στοίχιση, απόσταση ή μορφοποίηση, για να διασφαλίσετε ότι ταιριάζει καλά στο περιβάλλον του εγγράφου σας.
Πώς να επιλέξετε έναν πίνακα ή κελιά, στήλες, γραμμές για μορφοποίηση
Αυτή η ενότητα καλύπτει τις βασικές δεξιότητες του επιλέγοντας ολόκληρους πίνακες, συγκεκριμένα κελιά, στήλες ή σειρές στο Word. Αυτή η γνώση είναι ζωτικής σημασίας για την αποτελεσματική μορφοποίηση και τροποποίηση πινάκων. Περιλαμβάνει τεχνικές τόσο για απλές όσο και για πολύπλοκες επιλογές, που καλύπτουν διάφορες ανάγκες μορφοποίησης.
Επιλογή ολόκληρου του πίνακα:
Επιλογή 1: Μετακίνηση. τον κέρσορα στην επάνω αριστερή γωνία του πίνακα μέχρι να εμφανιστεί ένα μικρό πλαίσιο με ένα διαγώνιο βέλος και, στη συνέχεια, κάντε κλικ για να επιλέξετε ολόκληρο τον πίνακα. Επιλογή 2: Κάντε δεξί κλικ σε οποιοδήποτε κελί του πίνακα και από το μενού περιβάλλοντος, επιλέξτε”Επιλογή”ακολουθούμενο από”Επιλογή πίνακα”.
Επιλογή μεμονωμένων κελιών:
Κάντε κλικ μία φορά σε ένα κελί για να τοποθετήσετε τον κέρσορα μέσα σε αυτό. Για να επιλέξετε ολόκληρο το κελί, μετακινήστε τον κέρσορα στο αριστερό άκρο του κελιού μέχρι να μετατραπεί σε βέλος με κατεύθυνση προς τα δεξιά και, στη συνέχεια, κάντε κλικ.
Επιλογή στηλών:
Τοποθετήστε το δείκτη του ποντικιού σας στο επάνω μέρος της στήλης μέχρι να μετατραπεί σε βέλος που δείχνει προς τα κάτω και, στη συνέχεια, κάντε κλικ για να επιλέξετε ολόκληρη τη στήλη. Για να επιλέξετε πολλές στήλες, κάντε κλικ στην πρώτη στήλη και, στη συνέχεια, κρατήστε πατημένο το πλήκτρο «Shift» ενώ κάνετε κλικ σε πρόσθετες στήλες.
Επιλογή σειρών:
Τοποθετήστε το δείκτη του ποντικιού σας στα αριστερά της σειράς μέχρι να μετατραπεί σε βέλος με κατεύθυνση προς τα δεξιά και, στη συνέχεια, κάντε κλικ για να επιλέξετε ολόκληρη τη σειρά. Για να επιλέξετε πολλές σειρές, κάντε κλικ στην πρώτη σειρά και, στη συνέχεια, κρατήστε πατημένο το πλήκτρο «Shift» ενώ κάνετε κλικ σε πρόσθετες σειρές.
Επιλογή μπλοκ κελιών:
Κάντε κλικ και σύρετε τον κέρσορα σας σε μια ομάδα κελιών για να επιλέξετε μια συγκεκριμένη περιοχή στον πίνακα. Εναλλακτικά, κάντε κλικ στο πρώτο κελί του μπλοκ, μετά κρατήστε πατημένο το πλήκτρο”Shift”και κάντε κλικ στο απέναντι γωνιακό κελί του μπλοκ που θέλετε να επιλέξετε.
Αφού κάνετε την επιλογή σας (είτε πρόκειται για ολόκληρο τον πίνακα, συγκεκριμένα κελιά, μια στήλη ή μια σειρά), μπορείτε να ξεκινήσετε τη μορφοποίηση. Χρησιμοποιήστε τα “Εργαλεία πίνακα” που εμφανίζονται στην Κορδέλα όταν επιλέγεται ο πίνακας, συγκεκριμένα τις καρτέλες“Σχεδίαση” και “Διάταξη”, για να προσαρμόστε τη στοίχιση, εφαρμόστε στυλ, αλλάξτε χρώματα και πολλά άλλα.
Τρόπος στοίχισης κειμένου σε ένα κελί πίνακα του Word
Η στοίχιση κειμένου εντός των κελιών πίνακα είναι μια βασική πτυχή της μορφοποίησης πίνακα του Word. Αυτή η ενότητα θα σας καθοδηγήσει στη διαδικασία προσαρμογής της στοίχισης κειμένου στα κελιά, η οποία είναι ζωτικής σημασίας για τη βελτίωση της αναγνωσιμότητας και της οπτικής ελκυστικότητας του πίνακα σας. Θα μάθετε πώς να ευθυγραμμίζετε κατακόρυφα και οριζόντια το κείμενο για να ανταποκρίνεται στις συγκεκριμένες απαιτήσεις σχεδίασης εγγράφων.
Επιλέξτε τα κελιά
Κάντε κλικ στο κελί ή στα κελιά όπου βρίσκεστε. θέλετε να ευθυγραμμίσετε το κείμενο. Μπορείτε να επιλέξετε ένα μεμονωμένο κελί κάνοντας κλικ σε αυτό ή να επιλέξετε πολλά κελιά κάνοντας κλικ και σύροντας σε αυτά ή χρησιμοποιώντας τα πλήκτρα ‘Shift’ ή ‘Ctrl’ για μη-παρακείμενες επιλογές. Πρόσβαση στην καρτέλα Διάταξη:
Μετά την επιλογή, μεταβείτε στην καρτέλα “Διάταξη” στην ενότητα “Εργαλεία πίνακα” στο Word ταινία. Αυτή η καρτέλα γίνεται διαθέσιμη όταν επιλέγεται ένας πίνακας ή ένα κελί μέσα σε έναν πίνακα. Επιλογή στοίχισης κειμένου
Οριζόντια στοίχιση κειμένου: Στην καρτέλα “Διάταξη”, εντοπίστε τις επιλογές στοίχισης στο Ομάδα “Στοίχιση”. Μπορείτε να στοιχίσετε το κείμενο οριζόντια μέσα στα κελιά προς τα αριστερά, το κέντρο ή τα δεξιά. Κάντε κλικ στο αντίστοιχο κουμπί στοίχισης με βάση την απαίτησή σας (π.χ., κάντε κλικ στο κουμπί”Στοίχιση αριστερά”για να στοιχίσετε το κείμενο προς τα αριστερά).
Στοίχιση κειμένου κάθετα: Στο ίδιο Η ομάδα >’Στοίχιση’, μπορείτε επίσης να στοιχίσετε το κείμενο κάθετα μέσα στο κελί. Επιλέξτε από πάνω, μεσαία ή κάτω στοίχιση κάνοντας κλικ στο αντίστοιχο κουμπί (π.χ., κάντε κλικ στο κουμπί ‘Στοίχιση επάνω’ για να ευθυγραμμίσετε το κείμενο στην κορυφή του κελιού).
Πρόσθετο. Επιλογές κατεύθυνσης κειμένου (Προαιρετικά)
Για περαιτέρω προσαρμογή, μπορείτε να αλλάξετε την κατεύθυνση του κειμένου. Αυτό είναι χρήσιμο για κύτταρα με περιορισμένο χώρο ή για αισθητικούς λόγους. Κάντε κλικ στο κουμπί “Κατεύθυνση κειμένου” στην ομάδα “Στοίχιση” για να περιστρέψετε το κείμενο μέσα στα επιλεγμένα κελιά.
Πώς να επεξεργαστείτε τη σχεδίαση πίνακα ενός πίνακα λέξεων
Η σχεδίαση του πίνακα επεξεργασίας περιλαμβάνει ένα ευρύ φάσμα επιλογών μορφοποίησης. Αυτό το μέρος του σεμιναρίου θα εμβαθύνει στο πώς να αλλάξετε τη συνολική εμφάνιση του τραπεζιού σας, συμπεριλαμβανομένης της εφαρμογής διαφορετικών στυλ, χρωμάτων και περιγραμμάτων. Αυτό είναι απαραίτητο για να διασφαλίσετε ότι ο πίνακάς σας όχι μόνο εξυπηρετεί τον λειτουργικό του σκοπό, αλλά και συμπληρώνει τη συνολική σχεδίαση του εγγράφου σας.
Επιλέξτε τον πίνακα και τις”Πρόσβαση στις επιλογές στυλ πίνακα”
>Κάντε κλικ στον πίνακα που θέλετε να επεξεργαστείτε. Μπορείτε να επιλέξετε ολόκληρο τον πίνακα μετακινώντας τον κέρσορα στην επάνω αριστερή γωνία του πίνακα μέχρι να εμφανιστεί ένα μικρό πλαίσιο με ένα διαγώνιο βέλος και, στη συνέχεια, κάντε κλικ για να επιλέξετε ολόκληρο τον πίνακα. Μόλις ο πίνακας είναι επιλεγμένο, μεταβείτε στην καρτέλα “Σχεδίαση” κάτω από τα “Εργαλεία πίνακα” στην κορδέλα του Word. Αυτή η καρτέλα παρέχει διάφορες επιλογές για το στυλ του τραπεζιού σας.

Άνοιγμα Στυλ πίνακα
Στην ομάδα “Στυλ πίνακα” στην καρτέλα “Σχεδίαση”, θα δείτε μια συλλογή προσχεδιασμένων στυλ πίνακα.

Επιλέξτε ένα στυλ πίνακα
Τοποθετήστε το δείκτη του ποντικιού πάνω από διαφορετικά στυλ για να τα κάνετε προεπισκόπηση στον πίνακά σας και κάντε κλικ στο στυλ που θέλετε να εφαρμόσετε. Το Microsoft Word προσφέρει μια ποικιλία τύπων στυλ πίνακα που καλύπτουν διαφορετικές αισθητικές και λειτουργικές ανάγκες σε ένα έγγραφο. Αυτά τα στυλ είναι προκαθορισμένοι συνδυασμοί επιλογών μορφοποίησης που περιλαμβάνουν επιλογές χρώματος, περιγράμματος και σκίασης.

Απλοί πίνακες: Αυτά τα στυλ είναι τα πιο βασικά , συχνά χωρίς περιθώρια ή χρώματα φόντου. Είναι ιδανικά για μια πολύ καθαρή και διακριτική εμφάνιση, όπου η εστίαση είναι αποκλειστικά στο περιεχόμενο και όχι στη σχεδίαση του πίνακα.
Πίνακες πλέγματος: Οι πίνακες πλέγματος έχουν διακριτά περιγράμματα γύρω από το καθένα. κελί, που μοιάζει με πλέγμα δομή. Αυτό το στυλ είναι χρήσιμο για πίνακες με μεγάλο όγκο δεδομένων, όπου η οριοθέτηση μεμονωμένων κελιών είναι σημαντική για εύκολη ανάγνωση και κατανόηση.
Πίνακες λίστας: Αυτά τα στυλ έχουν σχεδιαστεί για να κάνουν τους πίνακες να μοιάζουν περισσότερο με λίστες, συχνά με ελάχιστα οριζόντια περιγράμματα και μερικές φορές ένα εφέ σειρών με λωρίδες. Οι πίνακες λιστών είναι ιδανικοί για τη δημιουργία μιας πιο αφηγηματικής, ρέουσας μορφής για την παρουσίαση δεδομένων, σε αντίθεση με την άκαμπτη δομή των πινάκων πλέγματος.
Στυλ φωτός: Αυτά τα στυλ χαρακτηρίζονται από μινιμαλιστικό χαρακτήρα. σχεδιασμός, συχνά με ανοιχτά χρώματα και διακριτικά περιγράμματα. Είναι κατάλληλα για έγγραφα που απαιτούν καθαρή και διακριτική εμφάνιση.
Μεσαία στυλ: Προσφέροντας ισορροπία μεταξύ λεπτότητας και έμφασης, τα μεσαία στυλ συνήθως χρησιμοποιούν μέτρια ένταση χρώματος και περιγράμματα μεσαίου πάχους. Είναι ιδανικά για να κάνουν τους πίνακες να ξεχωρίζουν χωρίς να κατακλύζουν το υπόλοιπο περιεχόμενο του εγγράφου.
Σκούρα στυλ: Αυτά τα στυλ χρησιμοποιούν έντονα χρώματα και συχνά πιο βαριά περιγράμματα, δημιουργώντας ισχυρό οπτικό αντίκτυπο. Τα σκούρα στυλ είναι κατάλληλα για έγγραφα όπου ο πίνακας είναι εστιακό σημείο ή χρειάζεται να προσελκύσει αμέσως την προσοχή.
Σειρές και στήλες με ζώνη: Πολλά στυλ πίνακα περιλαμβάνουν γραμμές ή στήλες με λωρίδες, που σημαίνει ότι Τα εναλλασσόμενα χρώματα χρησιμοποιούνται για διαδοχικές σειρές ή στήλες. Αυτή η ζώνη διευκολύνει την ανάγνωση και την πλοήγηση σε μεγάλους πίνακες τμηματοποιώντας οπτικά τα δεδομένα.
Σειρά κεφαλίδας: Τα στυλ με γραμμή κεφαλίδας εφαρμόζουν ξεχωριστή μορφοποίηση στην επάνω σειρά του πίνακα, που χρησιμοποιείται συνήθως για τίτλους ή επικεφαλίδες στηλών. Αυτή η μορφοποίηση συχνά περιλαμβάνει έντονη γραφή και χρώματα με αντίθεση για να διαφοροποιηθεί η κεφαλίδα από τον υπόλοιπο πίνακα.
Πρώτη στήλη και τελευταία στήλη: Ορισμένα στυλ δίνουν έμφαση στην πρώτη ή/και την τελευταία στήλη. του πίνακα με διακριτή μορφοποίηση, χρήσιμο για πίνακες όπου η πρώτη ή η τελευταία στήλη περιέχει συγκεκριμένους τύπους πληροφοριών, όπως κατηγορίες ή σύνολα.
Σύνολο γραμμής: Σχεδιασμένο για πίνακες που περιλαμβάνουν αθροίσματα. ή σύνολα, αυτά τα στυλ εφαρμόζουν ειδική μορφοποίηση στην κάτω σειρά, βοηθώντας στη διάκριση των συνοπτικών δεδομένων από το υπόλοιπο περιεχόμενο του πίνακα.
Προσαρμοσμένα στυλ: Εκτός από τα προκαθορισμένα στυλ. στυλ, το Word επιτρέπει στους χρήστες να δημιουργούν προσαρμοσμένα στυλ πίνακα. Μπορείτε να τροποποιήσετε υπάρχοντα στυλ ή να δημιουργήσετε ένα νέο στυλ από την αρχή, επιλέγοντας συγκεκριμένα χρώματα, περιγράμματα και σκίαση για να καλύψετε τις συγκεκριμένες ανάγκες σας.
Ελέγξτε και προσαρμόστε τον πίνακα του Word όπως απαιτείται
Μετά την εφαρμογή και την προσαρμογή του σχεδίου, ελέγξτε το τραπέζι σας για να βεβαιωθείτε ότι ανταποκρίνεται στην επιθυμητή αισθητική σας. Ίσως χρειαστεί να τροποποιήσετε ορισμένα στοιχεία για μια ισορροπημένη και επαγγελματική εμφάνιση.

Τρόπος αλλαγής μεγέθους στηλών και γραμμών σε πίνακες του Word
Αλλαγή μεγέθους στηλών και Οι γραμμές είναι αναπόσπαστο μέρος της μορφοποίησης πίνακα στο Word και ευτυχώς μια απλή διαδικασία.. Αυτή η ενότητα διδάσκει πώς να προσαρμόσετε το μέγεθος των στηλών και των γραμμών του πίνακα σας, επιτρέποντας την προσαρμοσμένη προσαρμογή των δεδομένων σας στον πίνακα. Είναι ιδιαίτερα χρήσιμο για τη βελτιστοποίηση της διάταξης του πίνακα σας ώστε να ταιριάζει με το περιεχόμενο και τη συνολική σχεδίαση του εγγράφου σας.
Αλλαγή μεγέθους στηλών και γραμμών
Τοποθετήστε τον κέρσορα στο όριο του μια στήλη ή μια γραμμή (θα δείτε έναν κέρσορα βέλους δύο όψεων). Κάντε κλικ και σύρετε το περίγραμμα της στήλης αριστερά ή δεξιά για να μειώσετε ή να αυξήσετε το πλάτος της στήλης, αντίστοιχα. Για να αλλάξετε το μέγεθος πολλών στηλών ή σειρών ταυτόχρονα, επιλέξτε τις στήλες ή τις σειρές κάνοντας κλικ και σύροντας στις κεφαλίδες. Στη συνέχεια, σύρετε το περίγραμμα μιας από τις επιλεγμένες στήλες ή σειρές για να αλλάξετε το μέγεθος όλων ταυτόχρονα.

Πώς να ορίσετε ακριβείς μετρήσεις για έναν πίνακα στο Word
Για πιο ακριβή έλεγχο, αφού επιλέξετε τον πίνακα, μεταβείτε στην καρτέλα “Διάταξη” στην ενότητα “Εργαλεία πίνακα”. Στην ομάδα “Μέγεθος κελιού” στην καρτέλα Διάταξη, μπορείτε να εισαγάγετε ακριβείς μετρήσεις για το ύψος της γραμμής και το πλάτος της στήλης.
Χρήση αυτόματης προσαρμογής για πλάτος στήλης και ύψος γραμμής
Για να προσαρμόσετε αυτόματα το πλάτος/ύψος στήλης/σειράς με βάση το περιεχόμενο, κάντε δεξί κλικ σε μια στήλη ή σειρά, επιλέξτε ‘AutoFit’ και, στη συνέχεια, επιλέξτε ‘Περιεχόμενα AutoFit’ δυνατός>. Για να κάνετε τη στήλη να ταιριάζει στο πλάτος της σελίδας, επιλέξτε ‘Παράθυρο AutoFit’.

Πώς να συγχωνεύσετε και να χωρίσετε πίνακες και κελιά στο Word
Μερικές φορές είναι απαραίτητο να συγχωνεύσετε ή split cells in a Word table to better get your point across. In our other guide, we are showing you how to merge cells in Word so that two columns become one, as well as how to split a cell in Word to do the opposite. We’ll be guiding you through the same for entire tables, too.

How to Delete a Table in Word or Cut and Paste It Elsewhere
The process to delete a table in Word isn’t quite as simple as it may seem. It can be tricky to remove a table without affecting the content around it or only deleting part of it. This is because pressing the delete key doesn’t delete the entire selected table – only the content of the cells. In our other guide, we explain you in detail what you need to know about deleting tables in Word.

How to Create a Table of Contents in Word
A table of content in Word provides a list of headings and subheadings that summarizes a document’s main topics and sections. It helps readers to navigate the document and find the information they need quickly and easily. In our other guide we show you in detail how to make a table of contents in Word, how to customize and how to update it.