Πιθανότατα έχετε δοκιμάσει να τροποποιήσετε τις ρυθμίσεις οθόνης των Windows κάθε τόσο. Τι γίνεται όμως αν θέλετε να επαναφέρετε αυτές τις αλλαγές; Λοιπόν, τα Windows σάς επιτρέπουν να προσαρμόσετε πολλές επιλογές εμφάνισης, όπως κλιμάκωση, ανάλυση, γραφικά εφαρμογών, χρώματα, γραμματοσειρές και πολλά άλλα.
Η εξερεύνηση αυτών των ρυθμίσεων είναι διασκεδαστική έως ότου η οθόνη σας γίνει άσχημη και θέλετε να την επαναφέρετε αμέσως.
Μερικοί χρήστες παραπονέθηκαν ότι η οθόνη τους έμοιαζε διαφορετική μετά από μια πρόσφατη ενημέρωση ή κατά την αναβάθμιση σε Windows 11.. Επομένως, εάν θέλετε να επαναφέρετε τις ρυθμίσεις της οθόνης σας, βρίσκεστε στο σωστό μέρος!
Μπορώ να επαναφέρω τις ρυθμίσεις οθόνης στις προεπιλογές στα Windows;
Τεχνικά , δεν υπάρχει άμεση μέθοδος επαναφοράς όλων των ρυθμίσεων οθόνης. Ως εκ τούτου, θα πρέπει να επαναφέρετε κάθε ιδιότητα οθόνης ξεχωριστά.
Επιπλέον, δεν έχει κάθε ρύθμιση οθόνης ειδική επιλογή επαναφοράς. Επομένως, θα πρέπει να τις ρυθμίσετε είτε σε προτεινόμενες είτε να γνωρίζετε την πραγματική τους διαμόρφωση.
Σχετικά με το ίδιο, έχουμε καλύψει τον σωστό τρόπο επαναδιαμόρφωσης των επιλογών εμφάνισης για κάθε ρύθμιση σε αυτό το άρθρο.
p>
Πώς να επαναφέρετε κάθε ρύθμιση οθόνης στα Windows 11;
Πράγματι, είναι προνόμιο που τα Windows μας επιτρέπουν να εξερευνούμε διάφορες ρυθμίσεις οθόνης ανάλογα με τις ανάγκες μας. Λοιπόν, μπορείτε να ορίσετε το επιθυμητό θέμα, να βελτιώσετε τον συνδυασμό χρωμάτων, να αλλάξετε τη γραμματοσειρά, να αυξήσετε/μειώσετε το μέγεθος του κειμένου, να αλλάξετε ανάλυση ή προσανατολισμό και να εκτελέσετε μια πληθώρα άλλων ενεργειών.
Ωστόσο, όταν κάποιος πρέπει να διαμορφώσει εκ νέου τις παραμέτρους του. τους, παραμένουν μπερδεμένοι και ελέγχουν συνεχώς για πιθανή λύση. Τώρα, δεν χρειάζεται να ανησυχείτε, καθώς μπορείτε να βρείτε τη λύση της επαναφοράς κάθε δυνατότητας στις προεπιλογές σε αυτήν την ενότητα.
Χρωματικός συνδυασμός
Ο συνδυασμός χρωμάτων εξαρτάται από τις προτιμήσεις του χρήστη. Αυτές τις μέρες, η σκοτεινή λειτουργία γίνεται αρκετά δημοφιλής στους περισσότερους από εμάς.
Ωστόσο, τα Windows δεν περιορίζουν μόνο τον συνδυασμό χρωμάτων σε φωτεινές και σκοτεινές λειτουργίες. Είναι ενδιαφέρον ότι μπορείτε να προσαρμόσετε και αυτό. Ωστόσο, εάν σκέφτεστε να επαναφέρετε αυτήν τη ρύθμιση, δείτε πώς μπορείτε να επιστρέψετε στην προεπιλεγμένη (φωτεινή) λειτουργία:
Ανοίξτε τις Ρυθμίσεις από το μενού έναρξης και μεταβείτε στην καρτέλα Εξατομίκευση. Εδώ, επιλέξτε Χρώματα. 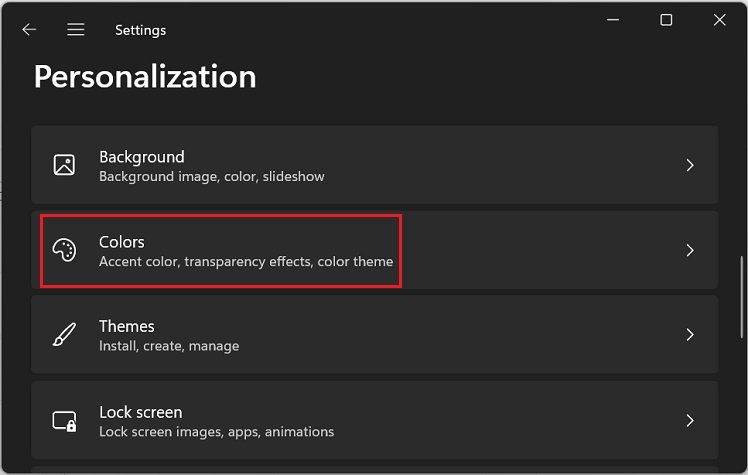
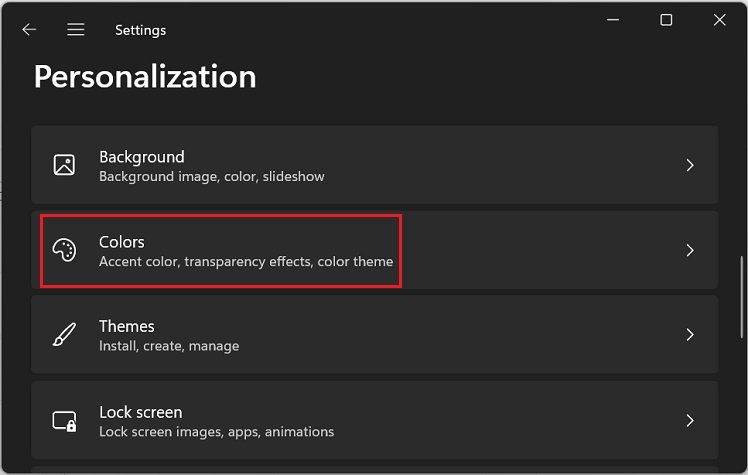 Τώρα, από το Επιλέξτε τη λειτουργία σας, επιλέξτε Φως. Αυτό θα επαναφέρει τον συνδυασμό χρωμάτων της οθόνης σας.
Τώρα, από το Επιλέξτε τη λειτουργία σας, επιλέξτε Φως. Αυτό θα επαναφέρει τον συνδυασμό χρωμάτων της οθόνης σας.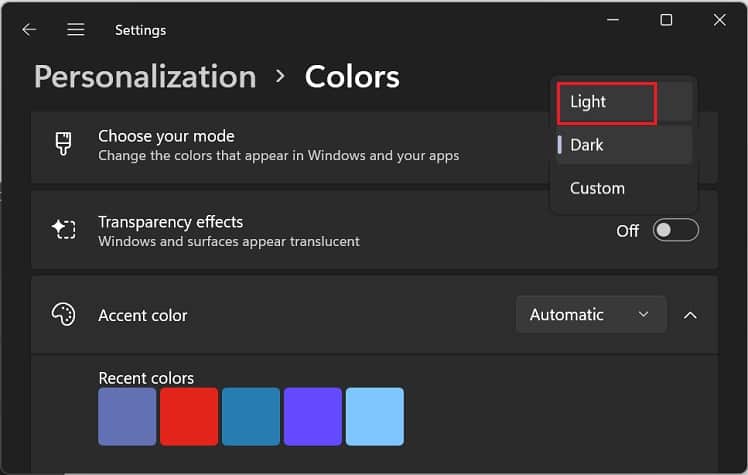
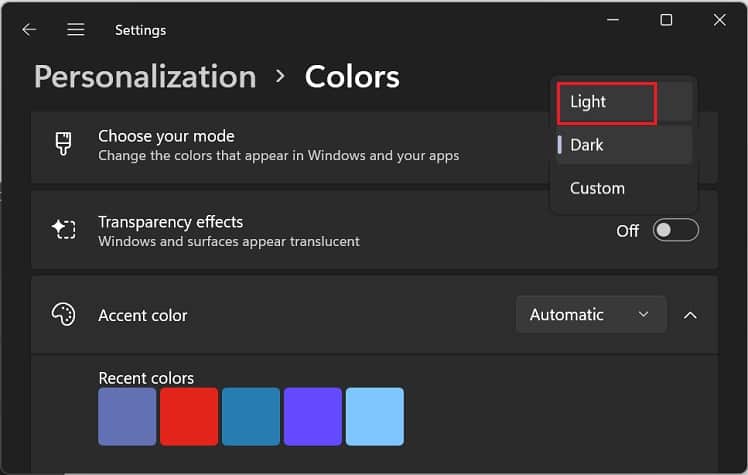
Εμφάνιση Κλιμάκωση
Αναμφίβολα, η κλιμάκωση της οθόνης είναι μια χρήσιμη λειτουργία που σας επιτρέπει να κάνετε μεγέθυνση ή σμίκρυνση της οθόνης σας. Ωστόσο, εάν θέλετε να το επαναφέρετε, ορίστε τι μπορείτε να κάνετε:
Πατήστε Windows + I για να ξεκινήσετε απευθείας την εφαρμογή Ρυθμίσεις. Στη συνέχεια, μεταβείτε στο Σύστημα > Οθόνη strong>.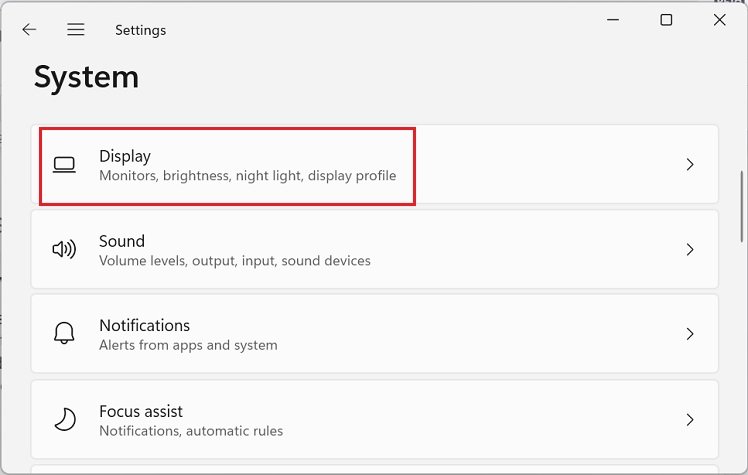
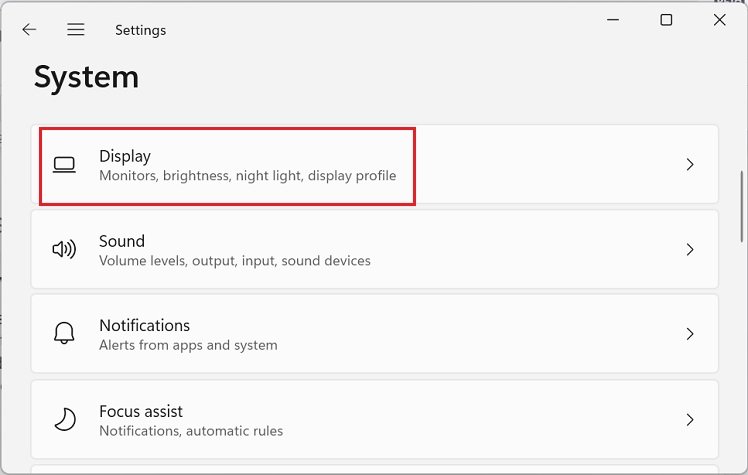 Βρείτε την επιλογή Κλίμακα στην περιοχή Κλίμακα και διάταξη. Εδώ, αναπτύξτε το αναπτυσσόμενο μενού και επιλέξτε το προτεινόμενο ποσοστό.
Βρείτε την επιλογή Κλίμακα στην περιοχή Κλίμακα και διάταξη. Εδώ, αναπτύξτε το αναπτυσσόμενο μενού και επιλέξτε το προτεινόμενο ποσοστό.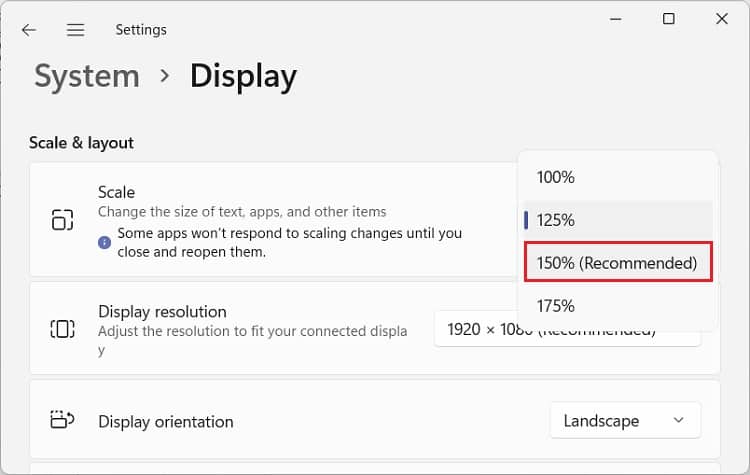
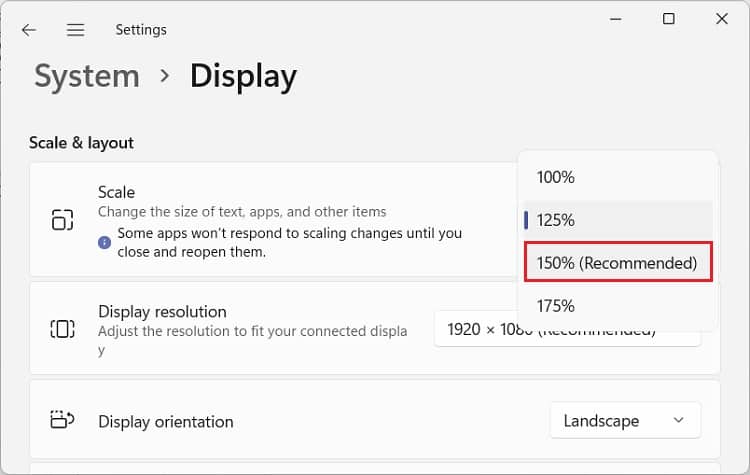
Συνεχίζουμε, εάν έχετε ορίσει μια προσαρμοσμένη επιλογή κλιμάκωσης και θέλετε να κάνετε επαναφορά, ακολουθήστε τις παρακάτω οδηγίες:
Στις ρυθμίσεις οθόνης παράθυρο, επιλέξτε την επιλογή Απενεργοποίηση προσαρμοσμένης κλίμακας και έξοδος.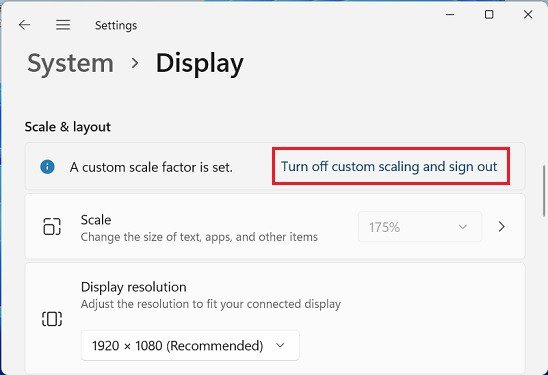
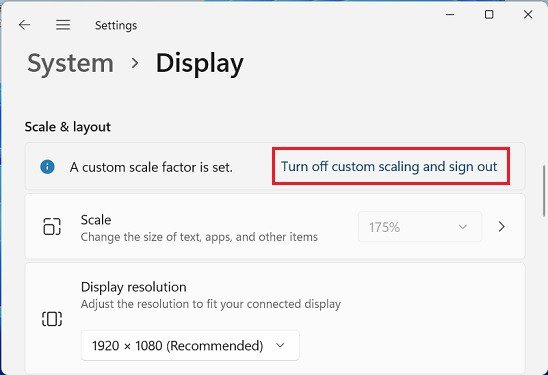 Τώρα, ο υπολογιστής σας επανεκκινείται και αφού συνδεθείτε στα Windows, μπορείτε να δείτε ότι η κλιμάκωση της οθόνης έχει οριστεί αυτόματα στην προεπιλογή.
Τώρα, ο υπολογιστής σας επανεκκινείται και αφού συνδεθείτε στα Windows, μπορείτε να δείτε ότι η κλιμάκωση της οθόνης έχει οριστεί αυτόματα στην προεπιλογή.
Ανάλυση οθόνης
Εάν η διαμόρφωση της ανάλυσης οθόνης δεν έχει γίνει σωστά, τα pixel στην οθόνη σας ελαχιστοποιούνται. Επομένως, προτείνουμε να χρησιμοποιήσετε τις προτεινόμενες ρυθμίσεις για να αποφύγετε ένα τέτοιο πρόβλημα. Παρόλο που δεν υπάρχει άμεσος τρόπος επαναφοράς της ανάλυσης της οθόνης, μπορείτε να επιλέξετε την προτεινόμενη επιλογή για να την ορίσετε στην προεπιλογή:
Αρχικά, ανοίξτε τις Ρυθμίσεις > Σύστημα > Οθόνη. Βρείτε και αναπτύξτε το αναπτυσσόμενο μενού Ανάλυση οθόνης. Τώρα, επιλέξτε την προτεινόμενη ρύθμιση. Αυτό εξαρτάται από το μέγεθος της οθόνης σας και την αναλογία διαστάσεων που υποστηρίζει.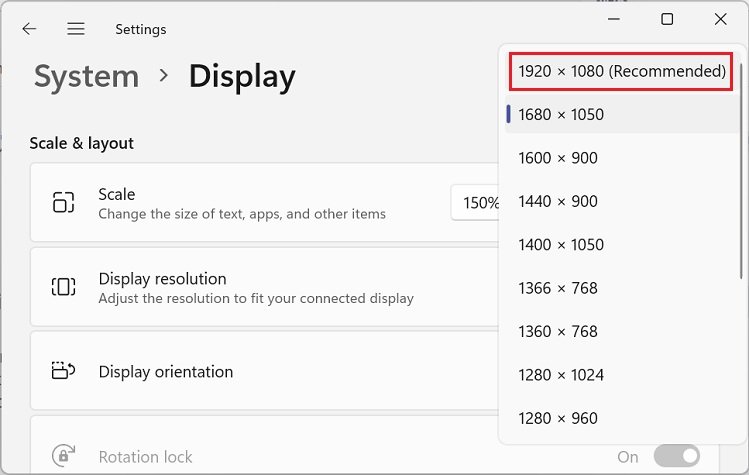
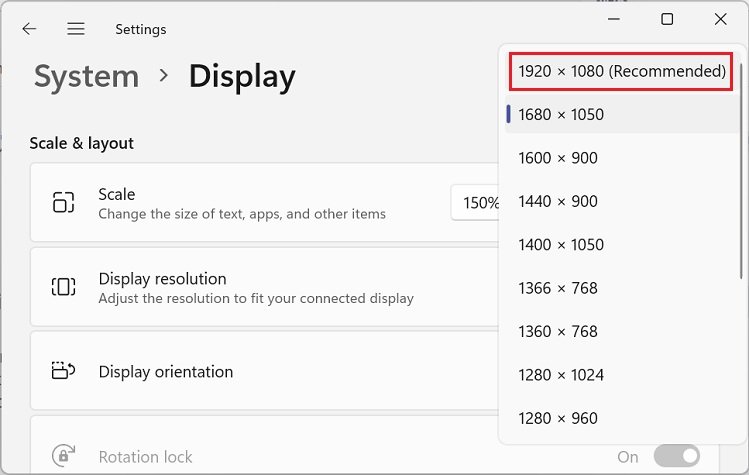 Τέλος, πατήστε το κουμπί Διατήρηση αλλαγών.
Τέλος, πατήστε το κουμπί Διατήρηση αλλαγών.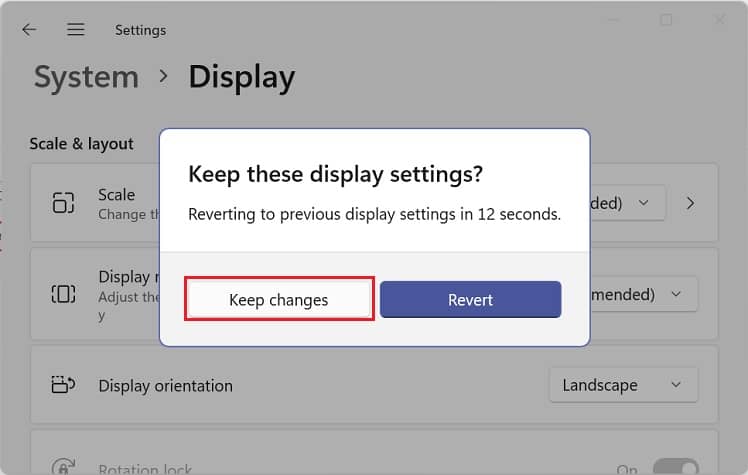
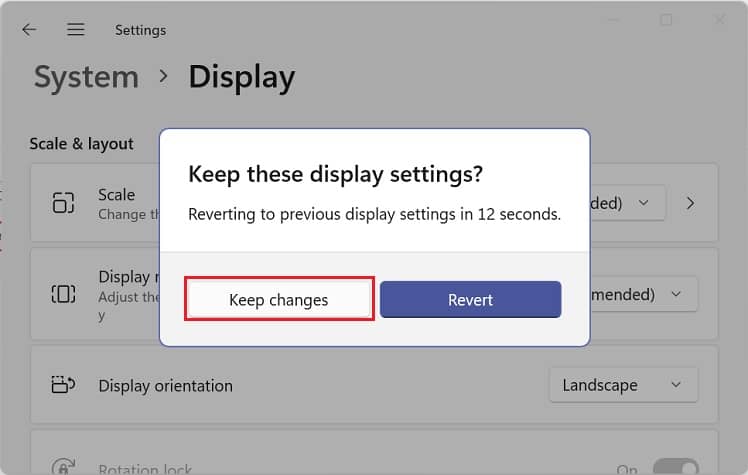
Προσανατολισμός οθόνης
Αν δείτε την οθόνη σας γυρισμένη ανάποδα ή προς τα πλάγια, αυτό οφείλεται σε λάθος προσανατολισμό της οθόνης. Γενικά, η χρήση του πλήκτρου πρόσβασης Ctrl + Shift + Επάνω με το βέλος θα πρέπει να το επαναδιαμορφώσετε. Ωστόσο, εάν αυτό δεν λειτουργεί για εσάς, ακολουθήστε τις παρακάτω οδηγίες για να κάνετε την οθόνη όρθια:
Μεταβείτε στις Ρυθμίσεις > Σύστημα > Οθόνη > Κλίμακα και διάταξη. Εδώ, αναπτύξτε τη δυνατότητα προσανατολισμού οθόνης και επιλέξτε Οριζόντια .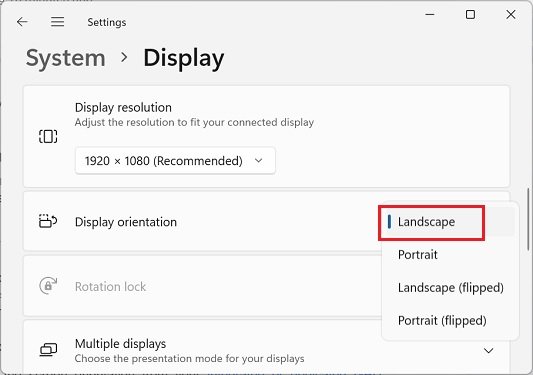
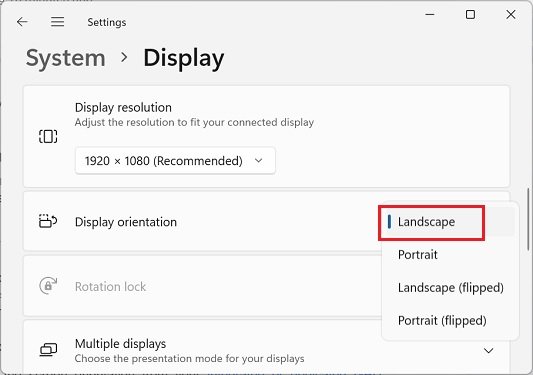 Τώρα, πατήστε το Κουμπί Διατήρηση αλλαγών εντός 15 δευτερολέπτων. Διαφορετικά, οι αλλαγές θα επανέλθουν.
Τώρα, πατήστε το Κουμπί Διατήρηση αλλαγών εντός 15 δευτερολέπτων. Διαφορετικά, οι αλλαγές θα επανέλθουν.
Διαχείριση χρωμάτων και βαθμονόμηση οθόνης
Η δυνατότητα Διαχείρισης χρωμάτων σάς επιτρέπει να δημιουργείτε προφίλ χρωμάτων για τη διαχείριση των χρωμάτων στον υπολογιστή σας. Βασικά, αυτό σας βοηθά να καθοδηγήσετε το σύστημά σας σχετικά με τα χρώματα που πρέπει να εμφανίζονται στην οθόνη σας.
Επομένως, εάν χρησιμοποιείτε ένα εξελιγμένο χρωματικό προφίλ, που καθιστά δύσκολο τον εντοπισμό των σωστών χρωμάτων, είναι ζωτικής σημασίας να ορίσετε τη διαχείριση χρωμάτων στην προεπιλογή. Σε ένα τέτοιο σενάριο, ορίστε τι πρέπει να κάνετε:
Πατήστε Windows + R και εκτελέστε την εντολή ελέγχου για να άνοιξε τον Πίνακα Ελέγχου στον υπολογιστή σας. Στη συνέχεια, ορίστε την επιλογή Προβολή κατά σε Μεγάλα εικονίδια.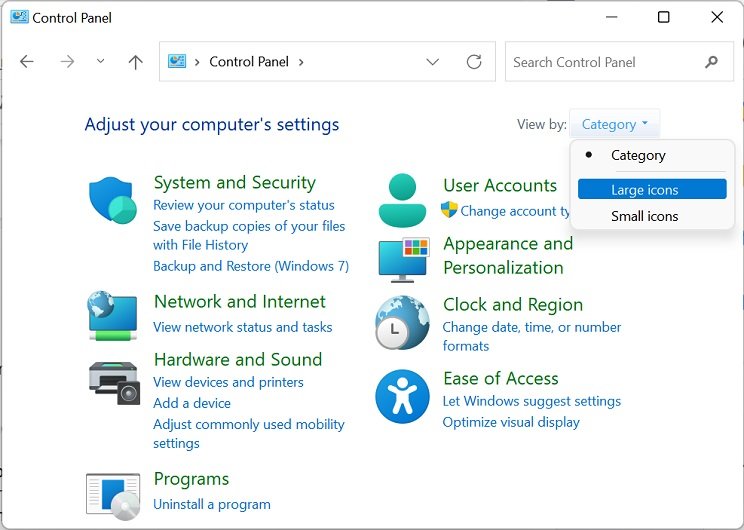
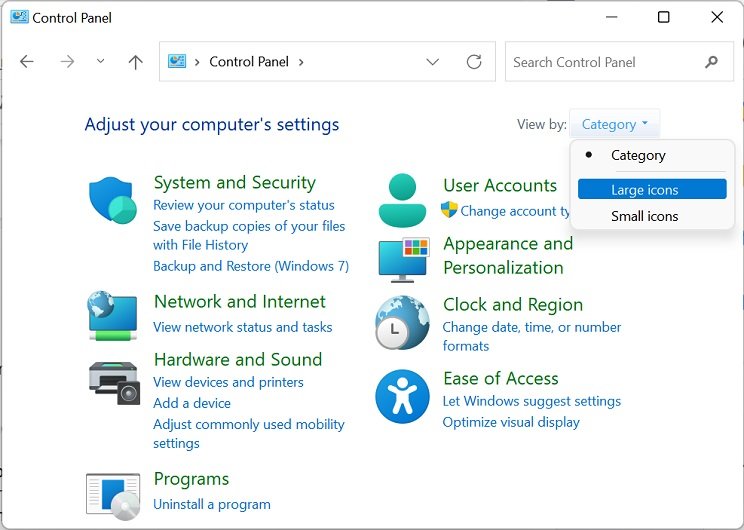 Στη συνέχεια, επιλέξτε Διαχείριση χρώματος.
Στη συνέχεια, επιλέξτε Διαχείριση χρώματος.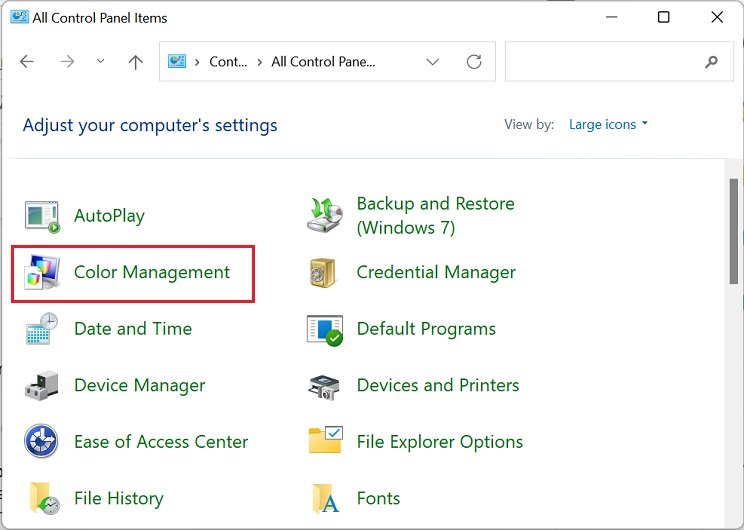
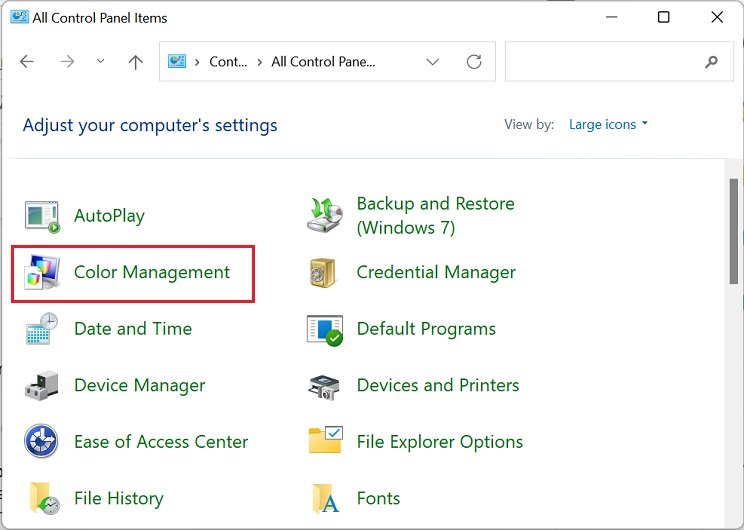 Μόλις η διαχείριση χρωμάτων εμφανίζεται το παράθυρο, επιλέξτε την οθόνη σας. Τώρα, καταργήστε την επιλογή Χρήση των ρυθμίσεών μου για αυτήν τη συσκευή. Αυτό θα πρέπει να απενεργοποιήσει οποιοδήποτε προφίλ χρώματος και θα πρέπει να μπορείτε να βλέπετε τα προεπιλεγμένα χρώματα.
Μόλις η διαχείριση χρωμάτων εμφανίζεται το παράθυρο, επιλέξτε την οθόνη σας. Τώρα, καταργήστε την επιλογή Χρήση των ρυθμίσεών μου για αυτήν τη συσκευή. Αυτό θα πρέπει να απενεργοποιήσει οποιοδήποτε προφίλ χρώματος και θα πρέπει να μπορείτε να βλέπετε τα προεπιλεγμένα χρώματα.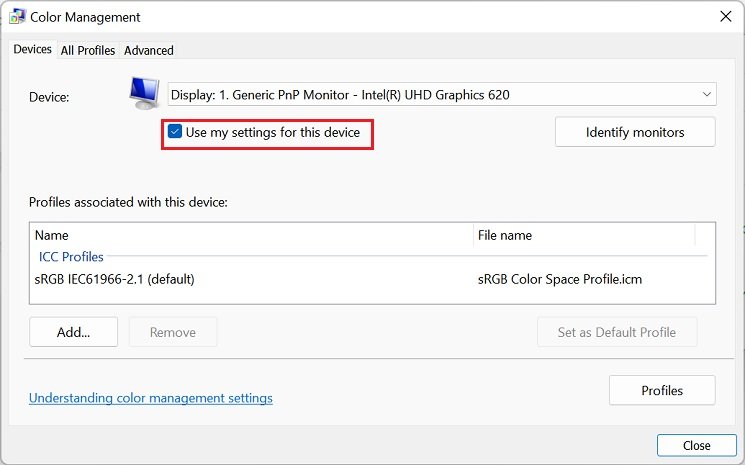
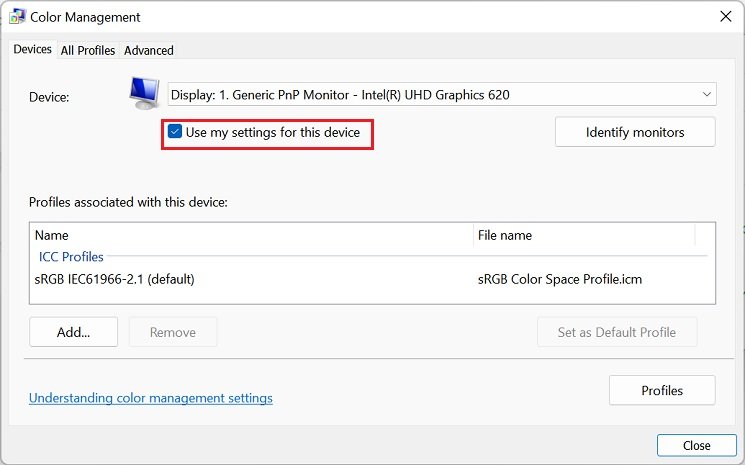
Αναμφίβολα, η βαθμονόμηση της οθόνης είναι απαραίτητη για να διασφαλιστεί ότι βλέπετε τα σωστά χρώματα στην οθόνη σας. Επομένως, εάν δεν έχετε κάνει τη σωστή βαθμονόμηση, υπάρχει μεγάλη πιθανότητα να δείτε διαφορετικά χρώματα στις εικόνες σας από αυτά που θα έπρεπε να είναι φυσικά.
Επιπλέον, η λανθασμένη διαμόρφωση χρωμάτων οθόνης μπορεί επίσης να δημιουργήσει σφάλματα εκτύπωσης.. Επομένως, εάν δεν θέλετε να αντιμετωπίσετε ένα τέτοιο πρόβλημα, συνιστούμε να χρησιμοποιήσετε την προεπιλεγμένη βαθμονόμηση των Windows:
Στο παράθυρο Διαχείριση χρωμάτων, μεταβείτε στην καρτέλα Για προχωρημένους. Εδώ, πατήστε το κουμπί Αλλαγή προεπιλογών συστήματος κουμπί.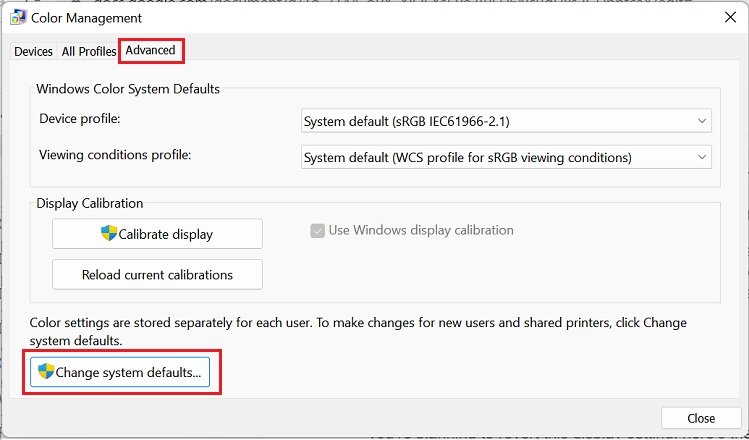
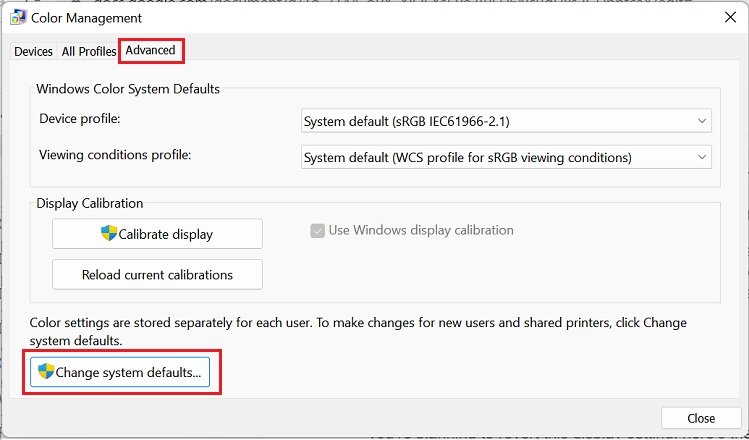 Πάλι, μεταβείτε στο Advanced καρτέλα και στην περιοχή Βαθμονόμηση οθόνης, ελέγξτε τη Χρήση βαθμονόμησης οθόνης των Windows.
Πάλι, μεταβείτε στο Advanced καρτέλα και στην περιοχή Βαθμονόμηση οθόνης, ελέγξτε τη Χρήση βαθμονόμησης οθόνης των Windows.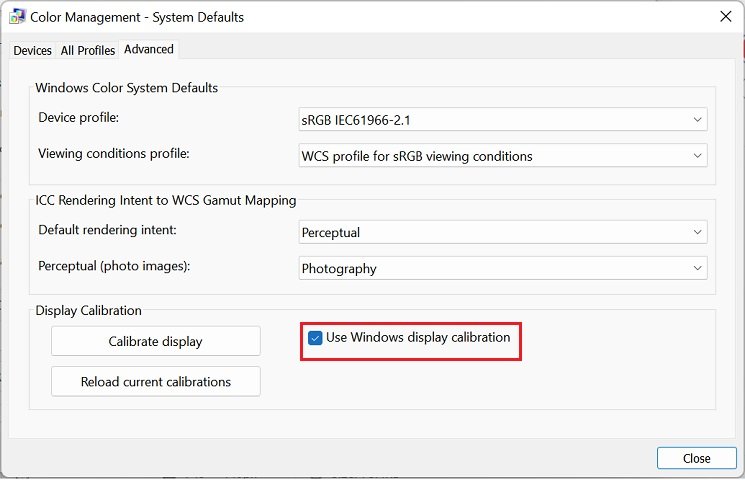
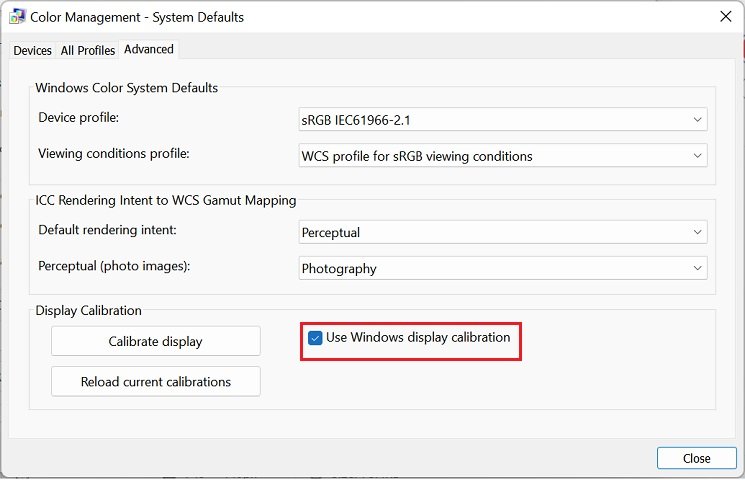 Τώρα, μπορείτε να πατήσετε το κουμπί Κλείσιμο και να ελέγξετε εάν τα χρώματά σας έχουν επιστρέψει στο κανονικό.
Τώρα, μπορείτε να πατήσετε το κουμπί Κλείσιμο και να ελέγξετε εάν τα χρώματά σας έχουν επιστρέψει στο κανονικό.
Θέμα Windows
Η χρήση ενός προσαρμοσμένου θέματος ή η ρύθμιση ενός θέματος με αντίθεση βελτιώνει την αισθητική του συστήματός σας. Αλλά αν σκοπεύετε να επαναφέρετε αυτήν τη ρύθμιση οθόνης, ορίστε ο σωστός τρόπος για να το κάνετε:
Μεταβείτε στις Ρυθμίσεις > Εξατομίκευση.Τώρα, μεταβείτε στην καρτέλα Θέματα.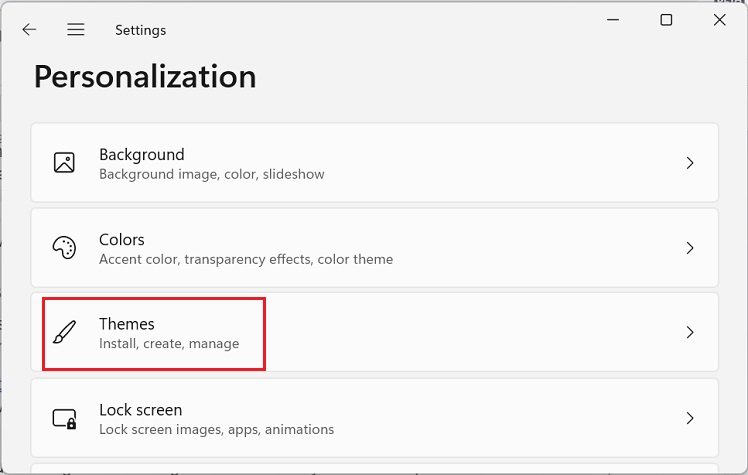 Στην ενότητα Τρέχον θέμα, επιλέξτε το προεπιλεγμένο θέμα, Windows (ελαφρύ) .
Στην ενότητα Τρέχον θέμα, επιλέξτε το προεπιλεγμένο θέμα, Windows (ελαφρύ) .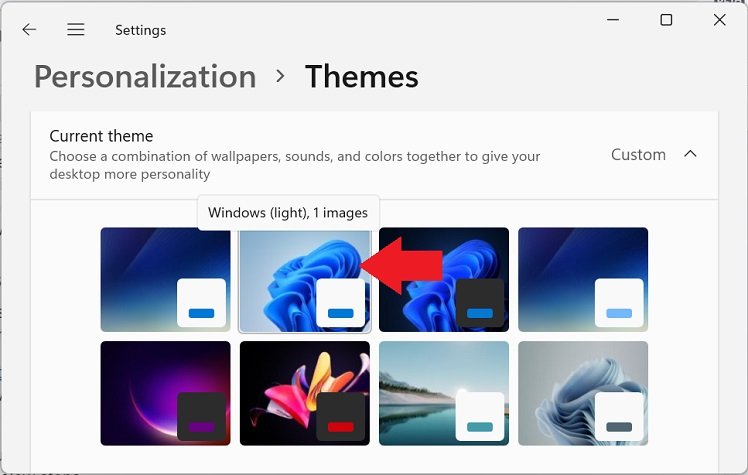
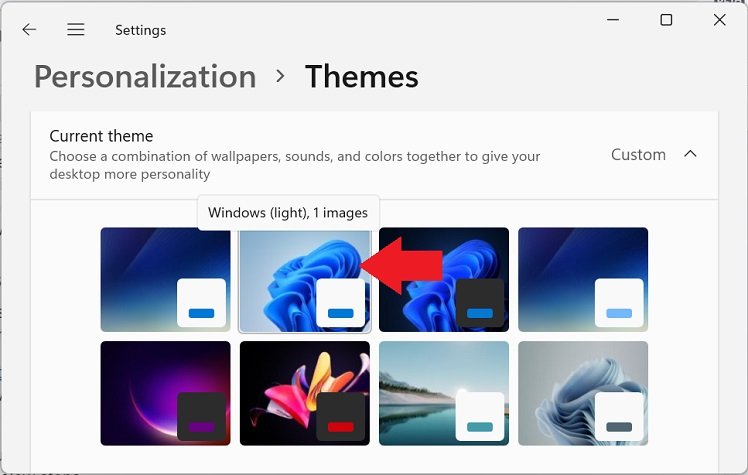
Λοιπόν , μπορεί να έχετε χρησιμοποιήσει ένα θέμα με αντίθεση για να κάνετε το γραφικό περιβάλλον σας πιο απλό. Για παράδειγμα, εάν έχετε ορίσει το θέμα Aquatic και θέλετε να το επαναφέρετε, ακολουθήστε τα παρακάτω βήματα:
Ανοίξτε τις Ρυθμίσεις και μεταβείτε στην επιλογή Προσβασιμότητα.Στην περιοχή Vision, επιλέξτε Θέματα αντίθεσης.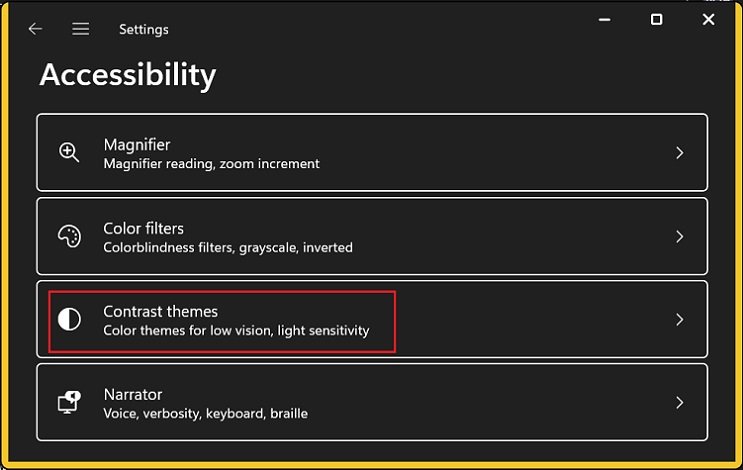
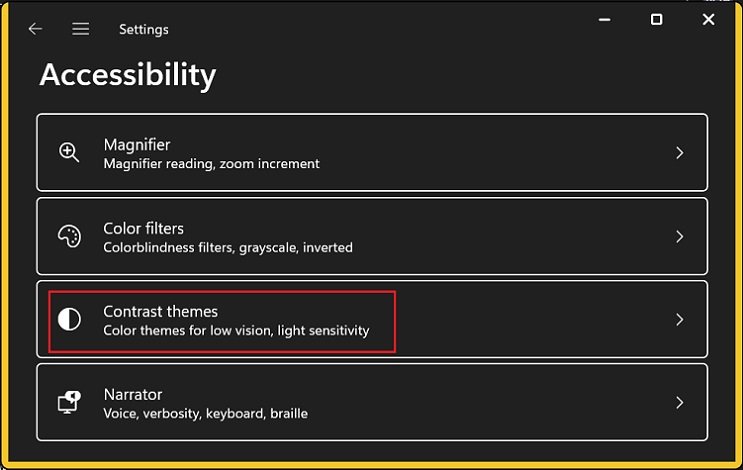 Τώρα, αναπτύξτε το αναπτυσσόμενο μενού”Θέματα αντίθεσης”και επιλέξτε Κανένα.
Τώρα, αναπτύξτε το αναπτυσσόμενο μενού”Θέματα αντίθεσης”και επιλέξτε Κανένα.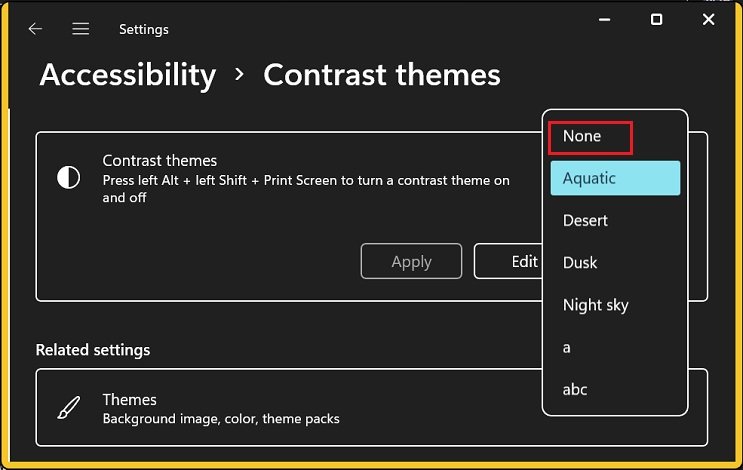
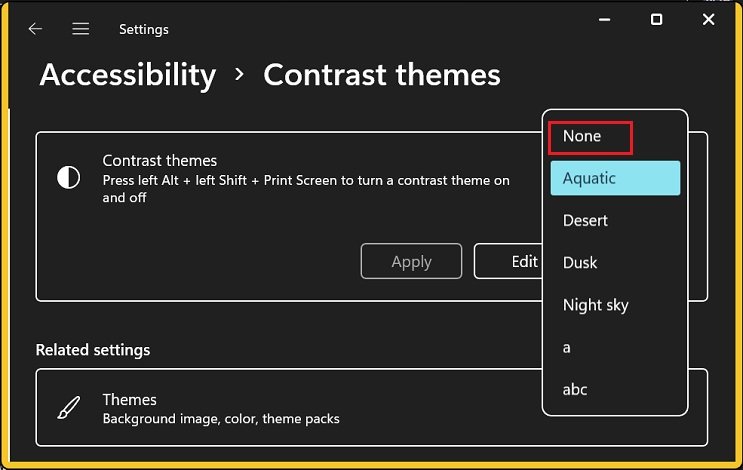 Τέλος, πατήστε το κουμπί Εφαρμογή και περιμένετε έως ότου το σύστημα επαναφέρει το θέμα σας στην προεπιλογή.
Τέλος, πατήστε το κουμπί Εφαρμογή και περιμένετε έως ότου το σύστημα επαναφέρει το θέμα σας στην προεπιλογή.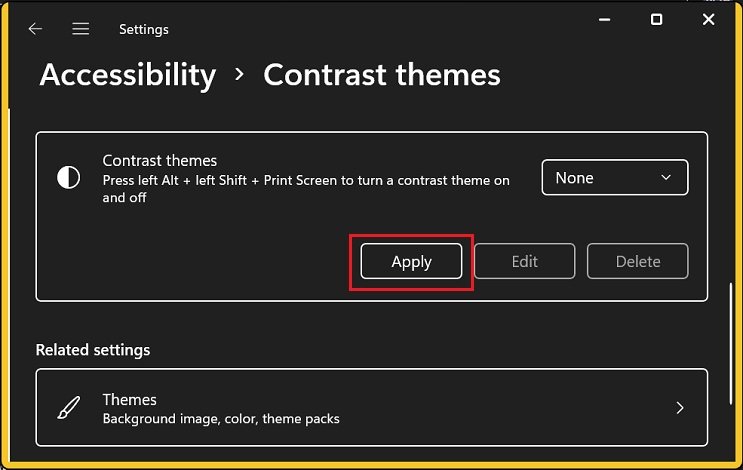
Γραμματοσειρά
Λοιπόν, η επαναφορά γραμματοσειρών στα Windows 11 είναι σχετικά εύκολη από την υιοθέτηση διαφορετικού στυλ γραμματοσειράς. Επομένως, μπορείτε να ακολουθήσετε τα παρακάτω βήματα για να το επαναφέρετε:
Ανοίξτε τον Πίνακα Ελέγχου και επιλέξτε Εμφάνιση και εξατομίκευση.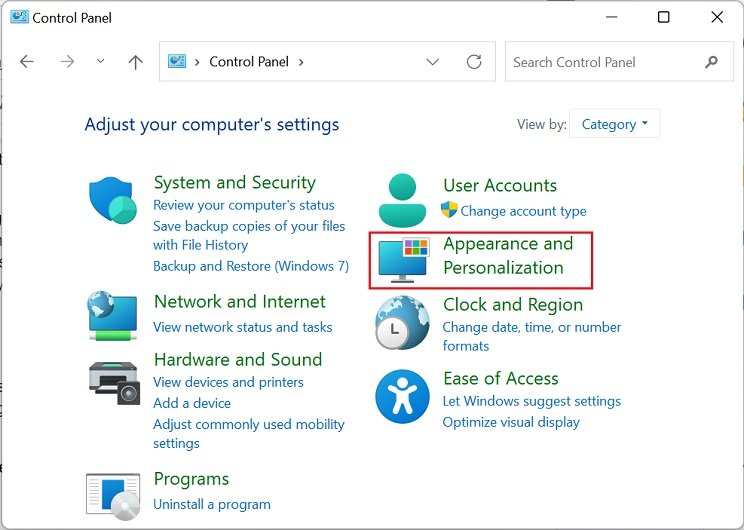
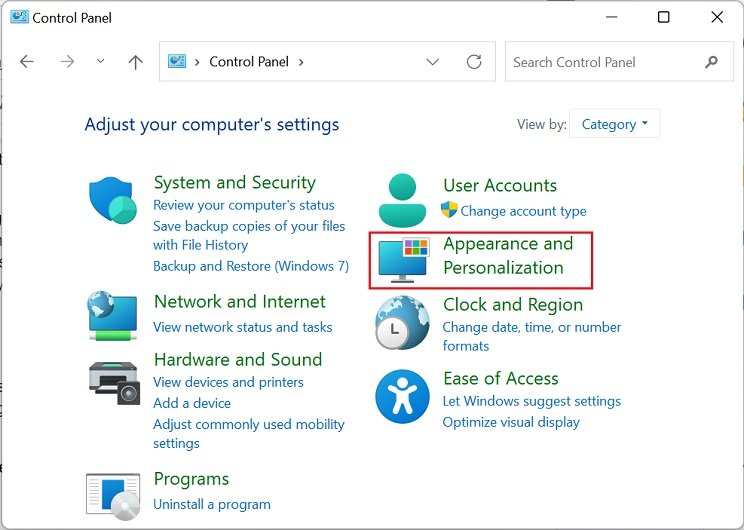 Στην γραμματοσειρά, επιλέξτε Αλλαγή ρυθμίσεων γραμματοσειράς.
Στην γραμματοσειρά, επιλέξτε Αλλαγή ρυθμίσεων γραμματοσειράς.
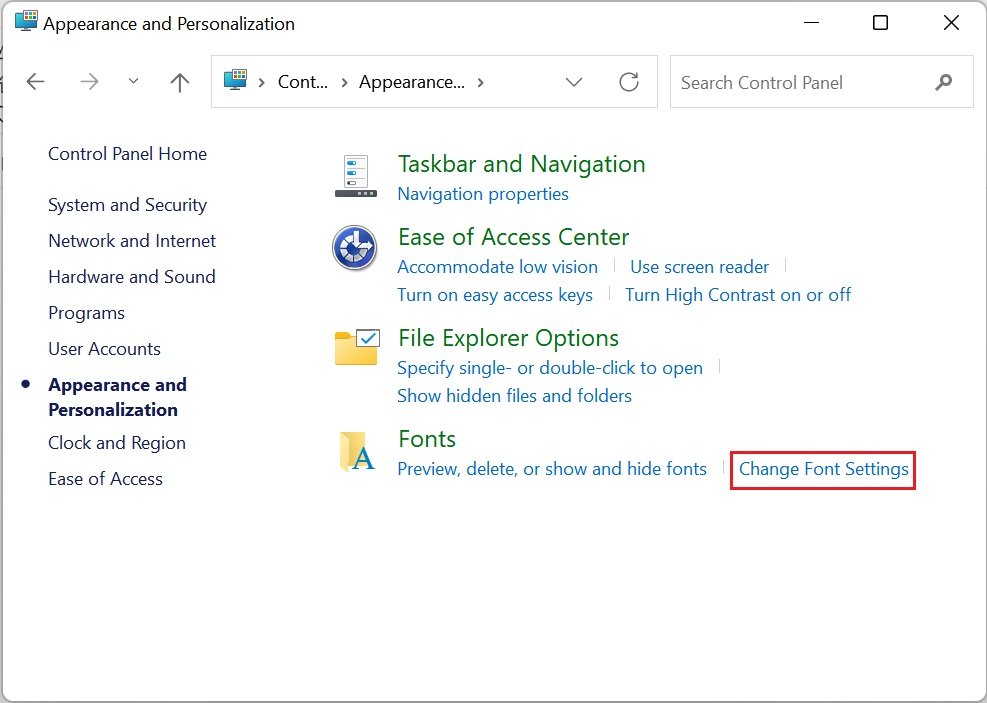
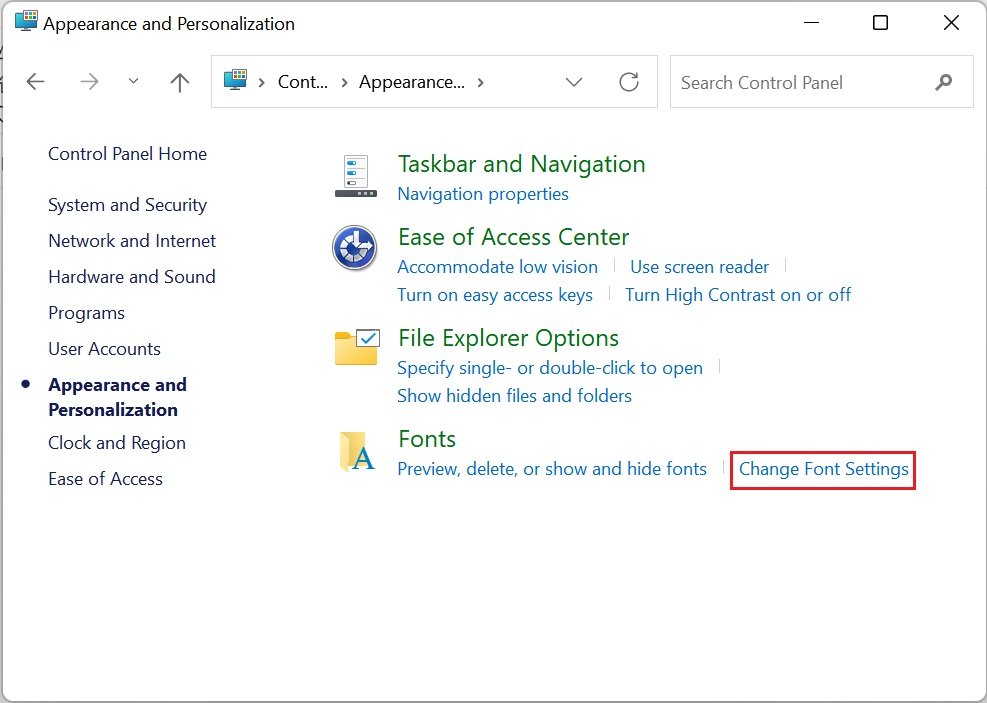 Στη συνέχεια, πατήστε το Επαναφορά προεπιλεγμένων ρυθμίσεων γραμματοσειράς button.
Στη συνέχεια, πατήστε το Επαναφορά προεπιλεγμένων ρυθμίσεων γραμματοσειράς button.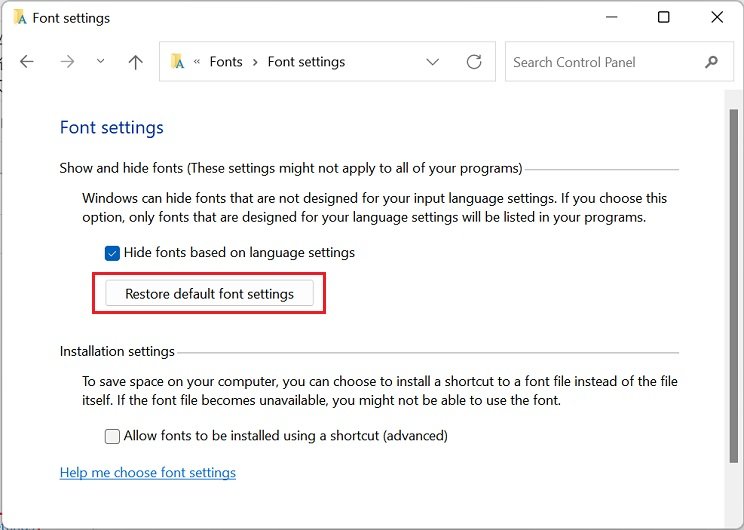
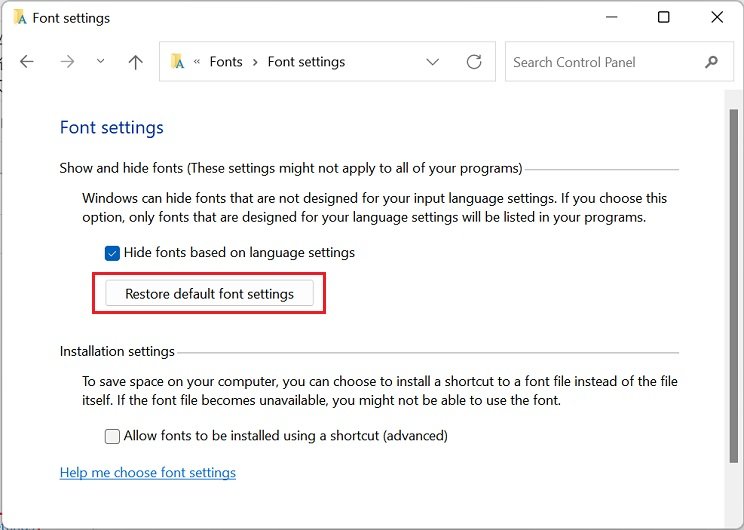 Τώρα, πρέπει να επανεκκινήσετε το σύστημά σας και η γραμματοσειρά σας θα πρέπει να επαναφερθεί στη μεταβλητή του Segoe UI.
Τώρα, πρέπει να επανεκκινήσετε το σύστημά σας και η γραμματοσειρά σας θα πρέπει να επαναφερθεί στη μεταβλητή του Segoe UI.
Χρώμα κειμένου
Εάν έχετε τροποποιήσει το χρώμα κειμένου του συστήματος, ενδέχεται να αντιμετωπίσετε προβλήματα κατά την ανάγνωση ή την αναγνώριση των κειμένων. Σε αυτό το σενάριο, θα θέλετε οπωσδήποτε να επαναφέρετε αυτήν τη ρύθμιση εμφάνισης και ορίστε πώς μπορείτε να το κάνετε ακριβώς αυτό:
Πατήστε το πλήκτρο των Windows για αναζήτηση και εκκίνηση του Επεξεργαστή Μητρώου. Τώρα, εισαγάγετε την παρακάτω διεύθυνση στη γραμμή διευθύνσεων Μητρώου:
Computer\HKEY_CURRENT_USER\Control Panel\Colors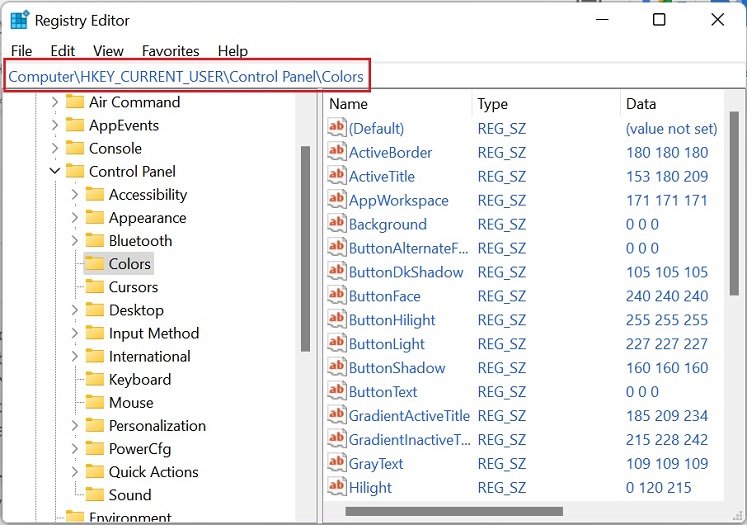
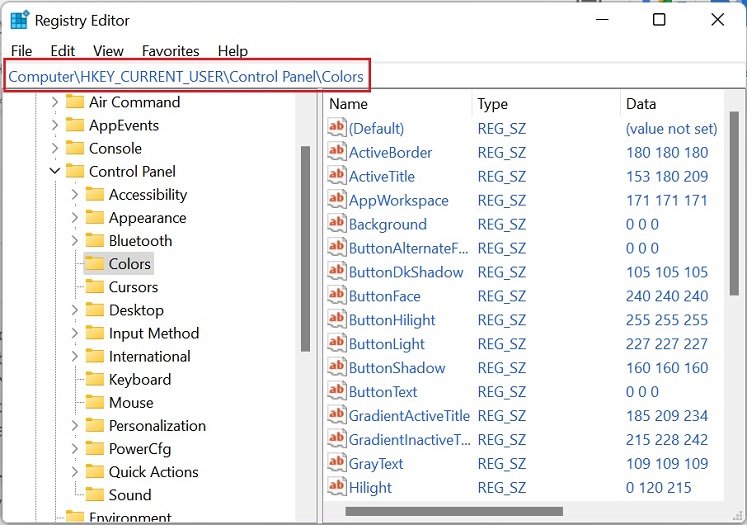 Τώρα, μετακινηθείτε στο δεξιό πλαϊνό πλαίσιο, κάντε κύλιση προς τα κάτω και κάντε διπλό κλικ στην επιλογή WindowText. Εδώ, ορίστε τα δεδομένα τιμής σε 0 0 0 και πατήστε Εντάξει.
Τώρα, μετακινηθείτε στο δεξιό πλαϊνό πλαίσιο, κάντε κύλιση προς τα κάτω και κάντε διπλό κλικ στην επιλογή WindowText. Εδώ, ορίστε τα δεδομένα τιμής σε 0 0 0 και πατήστε Εντάξει.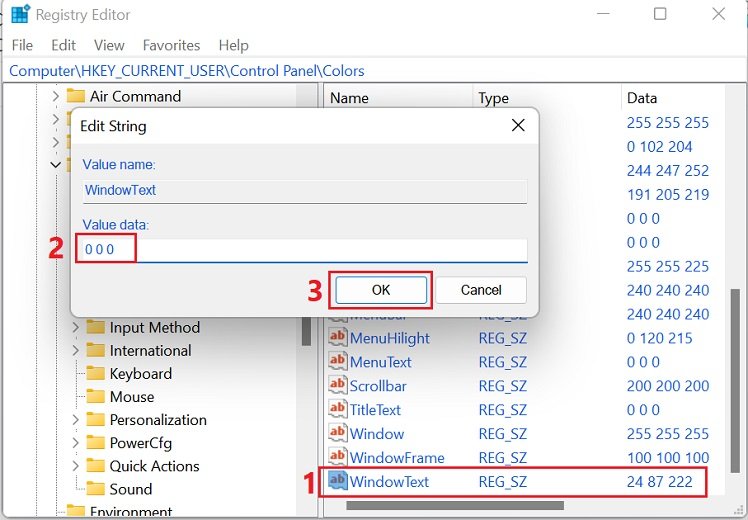
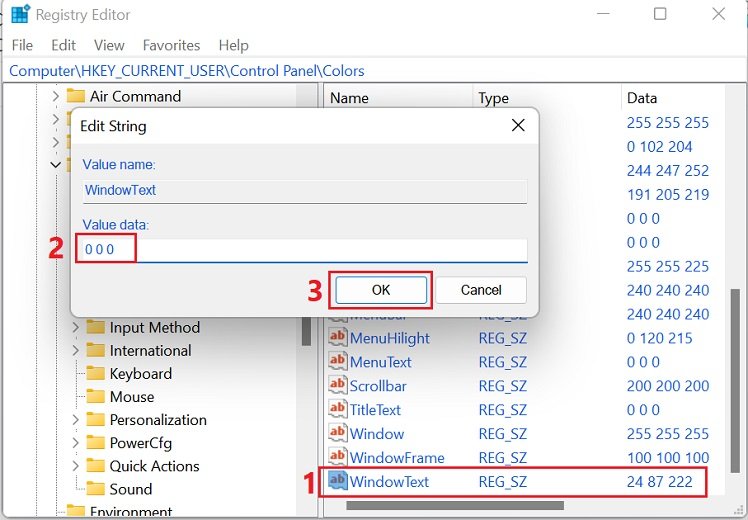 Στη συνέχεια, αν δείτε τα κείμενα με επισήμανση το σύστημά σας, μπορείτε να κάνετε διπλό κλικ στην επιλογή Παράθυρο.
Στη συνέχεια, αν δείτε τα κείμενα με επισήμανση το σύστημά σας, μπορείτε να κάνετε διπλό κλικ στην επιλογή Παράθυρο.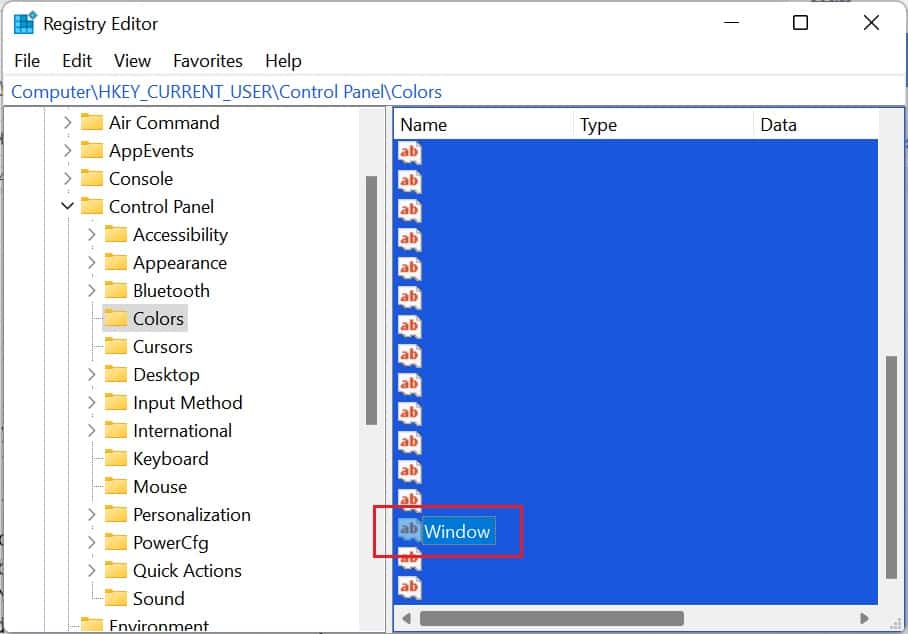
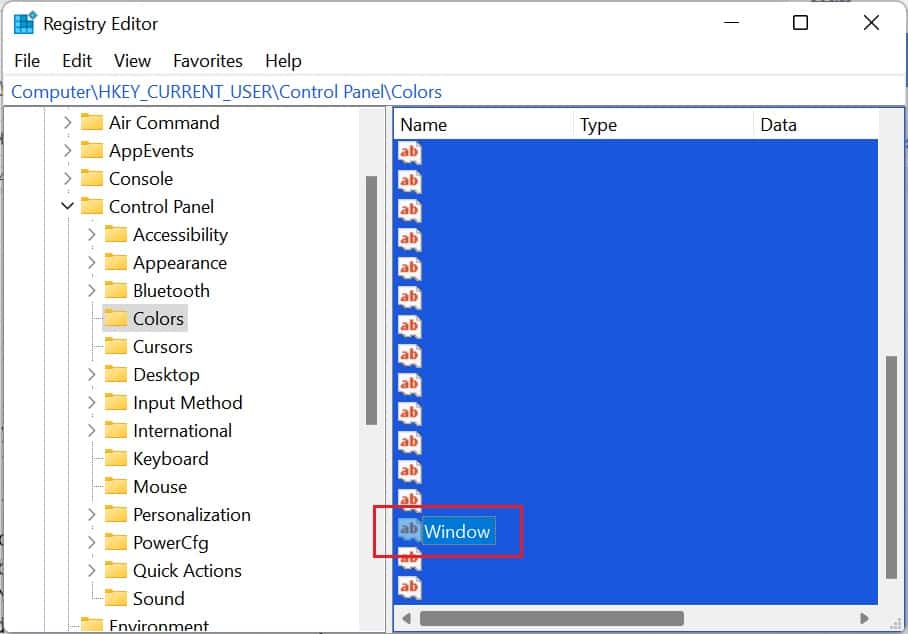 Στη συνέχεια, επεξεργαστείτε τα δεδομένα τιμής σε 255 255 255.
Στη συνέχεια, επεξεργαστείτε τα δεδομένα τιμής σε 255 255 255.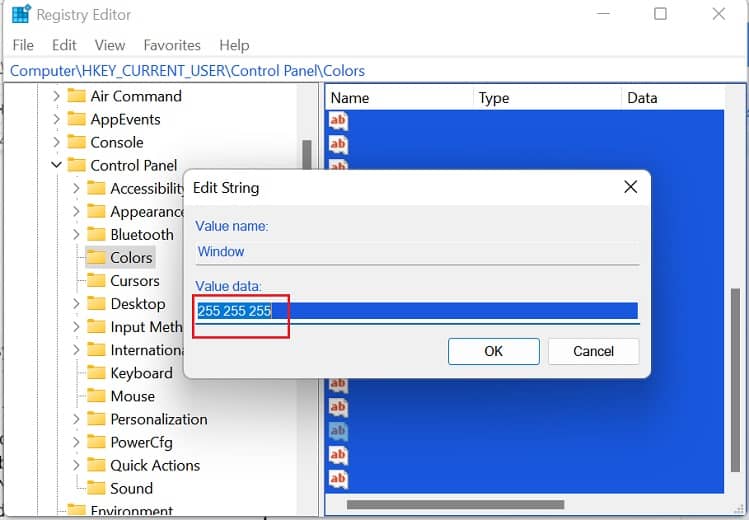
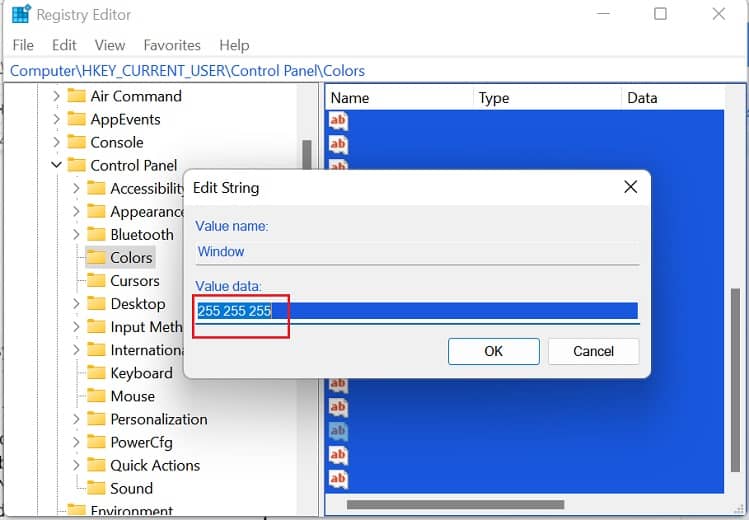 Τέλος, επανεκκινήστε τον υπολογιστή σας, ο οποίος θα πρέπει να επαναφέρει τις ρυθμίσεις χρώματος κειμένου στις προεπιλεγμένες ρυθμίσεις.
Τέλος, επανεκκινήστε τον υπολογιστή σας, ο οποίος θα πρέπει να επαναφέρει τις ρυθμίσεις χρώματος κειμένου στις προεπιλεγμένες ρυθμίσεις.
Μέγεθος κειμένου
Πράγματι, η αύξηση ή η μείωση του μεγέθους του κειμένου είναι χρήσιμη ανάλογα με το πόσο μακριά κάθεστε από την οθόνη σας. Ωστόσο, μπορεί να θέλετε να επαναφέρετε τις ρυθμίσεις όταν βρίσκεστε σε ιδανική θέση.
Λοιπόν, δεν υπάρχει άμεση μέθοδος επαναφοράς του μεγέθους κειμένου στα Windows 11. Ωστόσο, είναι απίστευτα απλή:
p> Εκκινήστε την εφαρμογή Ρυθμίσεις και μεταβείτε στην Προσβασιμότητα > Μέγεθος κειμένου.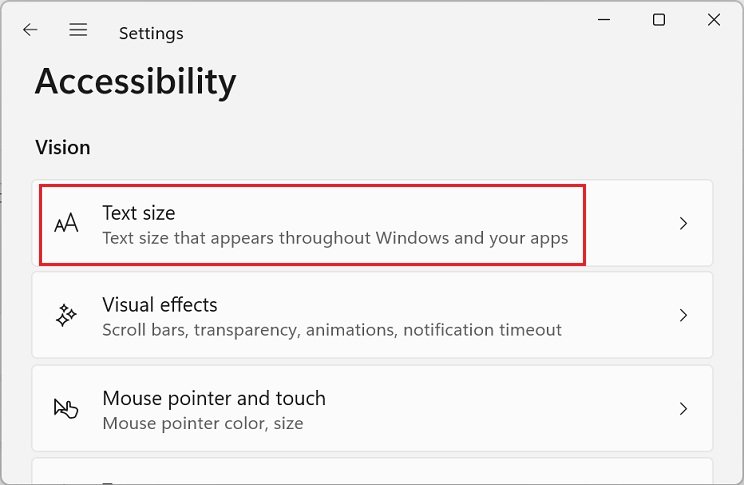
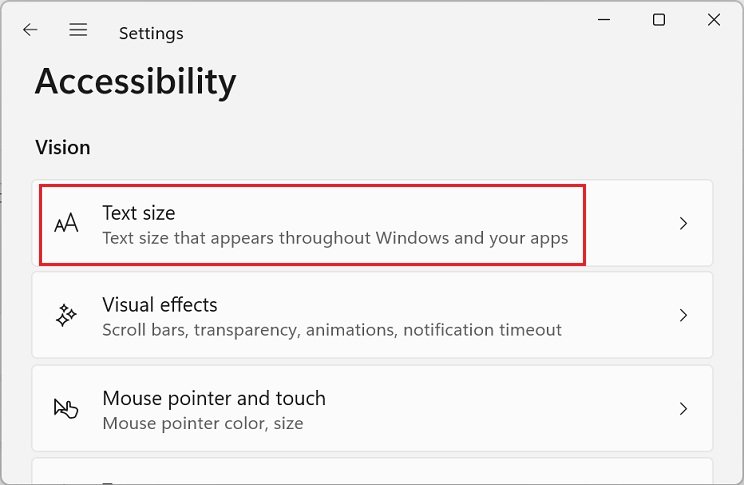 Στη συνέχεια, σύρετε το ρυθμιστικό Μέγεθος κειμένου μέχρι τα αριστερά. Αυτό θα ορίσει το μέγεθος κειμένου στο 100%, που είναι η προεπιλεγμένη ρύθμιση των Windows 11.
Στη συνέχεια, σύρετε το ρυθμιστικό Μέγεθος κειμένου μέχρι τα αριστερά. Αυτό θα ορίσει το μέγεθος κειμένου στο 100%, που είναι η προεπιλεγμένη ρύθμιση των Windows 11.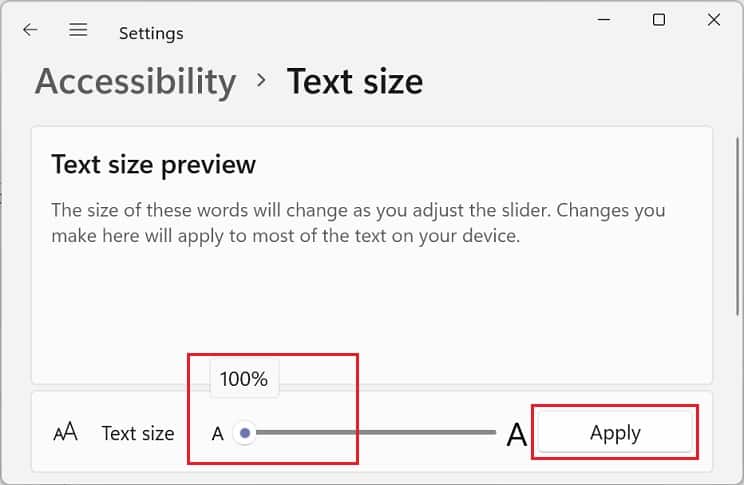
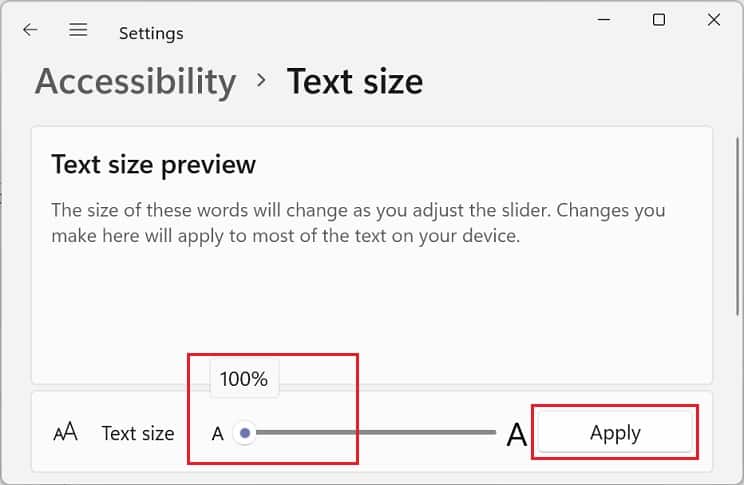 Τώρα, πατήστε το κουμπί Εφαρμογή και περιμένετε μέχρι να κλείσει η μπλε οθόνη με το μήνυμα”Παρακαλώ περιμένετε”. Θα παρατηρήσετε αμέσως την αλλαγή.
Τώρα, πατήστε το κουμπί Εφαρμογή και περιμένετε μέχρι να κλείσει η μπλε οθόνη με το μήνυμα”Παρακαλώ περιμένετε”. Θα παρατηρήσετε αμέσως την αλλαγή.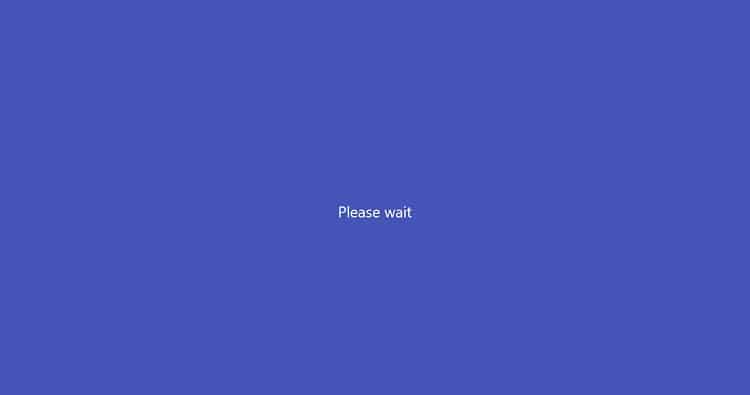
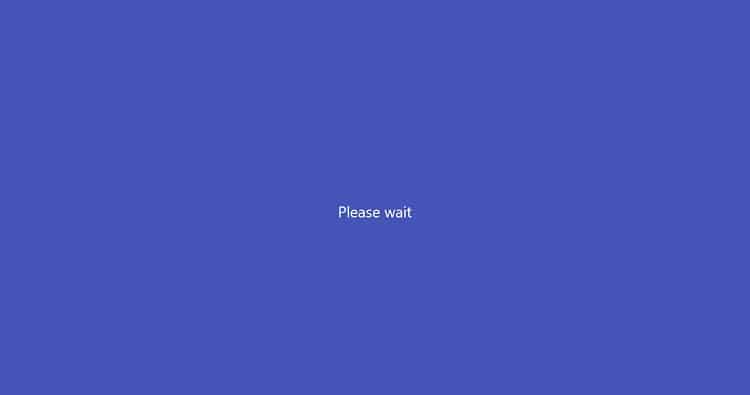
Εικονίδια επιφάνειας εργασίας
Εάν έχετε αλλάξει την εικόνα ενός συγκεκριμένου εικονιδίου επιφάνειας εργασίας, μπορεί να θέλετε να το ορίσετε ως προεπιλογή. Επομένως, εάν δεν θυμάστε πώς ήταν το εικονίδιο παλιά, δείτε πώς μπορείτε να επαναφέρετε τη ρύθμισή του:
Ανοίξτε τις Ρυθμίσεις και μεταβείτε στην επιλογή Εξατομίκευση > Θέματα. Κάτω από Σχετικές ρυθμίσεις, επιλέξτε Ρυθμίσεις εικονιδίου επιφάνειας εργασίας.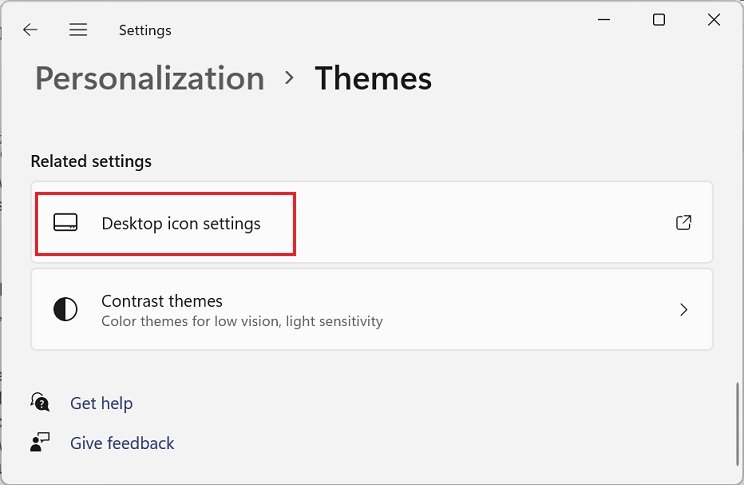
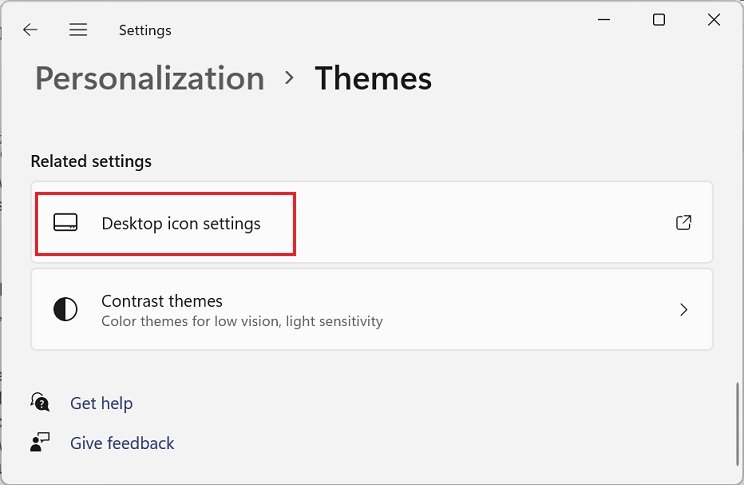 Μόλις ξεκινήσει ένα νέο παράθυρο διαλόγου, επιλέξτε το επιθυμητό εικονίδιο επιφάνειας εργασίας. Τώρα, βρείτε το κουμπί Επαναφορά προεπιλογής και πατήστε το. Αυτό θα αλλάξει την εικόνα του εικονιδίου σας στην προεπιλογή.
Μόλις ξεκινήσει ένα νέο παράθυρο διαλόγου, επιλέξτε το επιθυμητό εικονίδιο επιφάνειας εργασίας. Τώρα, βρείτε το κουμπί Επαναφορά προεπιλογής και πατήστε το. Αυτό θα αλλάξει την εικόνα του εικονιδίου σας στην προεπιλογή.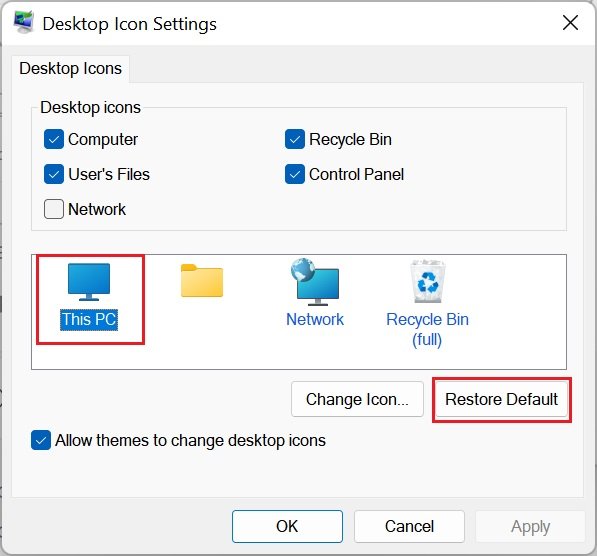
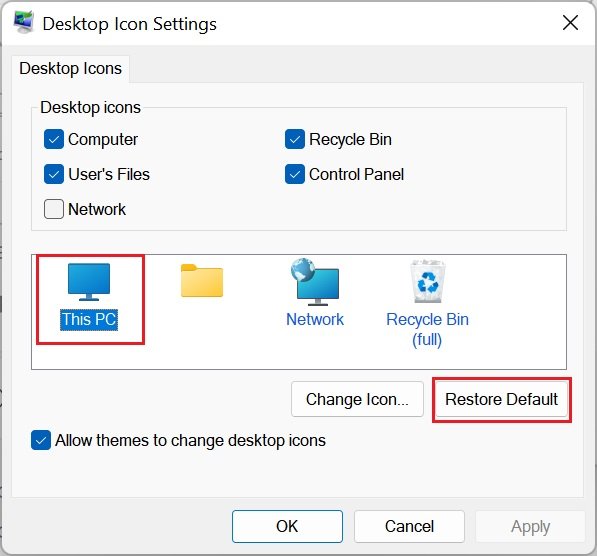
Δρομέας ποντικιού
Είναι ενδιαφέρον ότι τα Windows σάς επιτρέπουν να αλλάξετε το στυλ του δείκτη και υπάρχει μια πληθώρα διαθέσιμων επιλογών. Ωστόσο, εάν θέλετε να επιστρέψετε στον προεπιλεγμένο δείκτη, ορίστε τι πρέπει να κάνετε:
Στην εφαρμογή Ρυθμίσεις, μεταβείτε στην επιλογή Προσβασιμότητα > Δείκτη ποντικιού και αγγίξτε.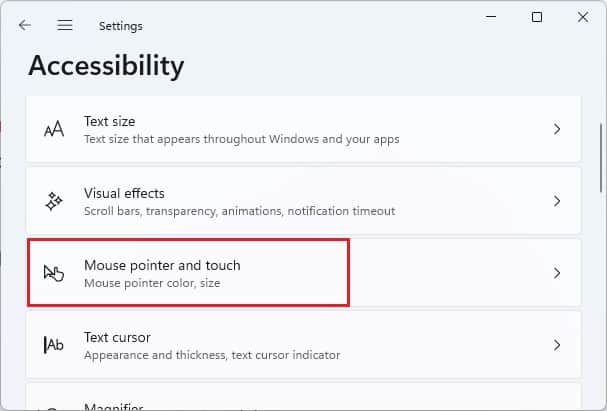
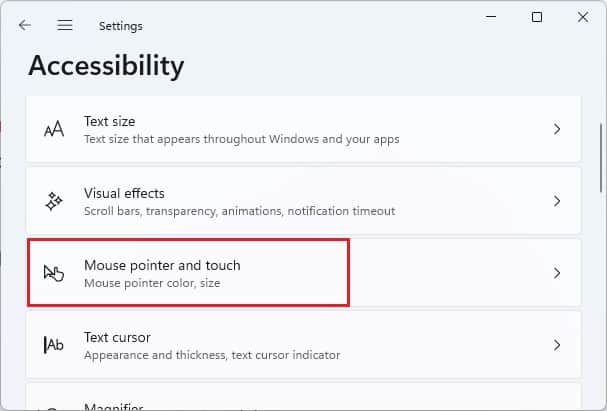 Τώρα, κάτω από τον δείκτη του ποντικιού μπλοκ, επιλέξτε τον Λευκό δρομέα.
Τώρα, κάτω από τον δείκτη του ποντικιού μπλοκ, επιλέξτε τον Λευκό δρομέα.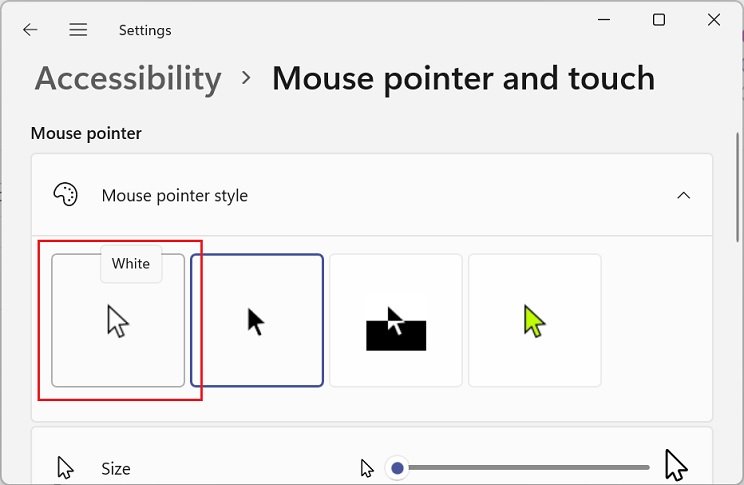
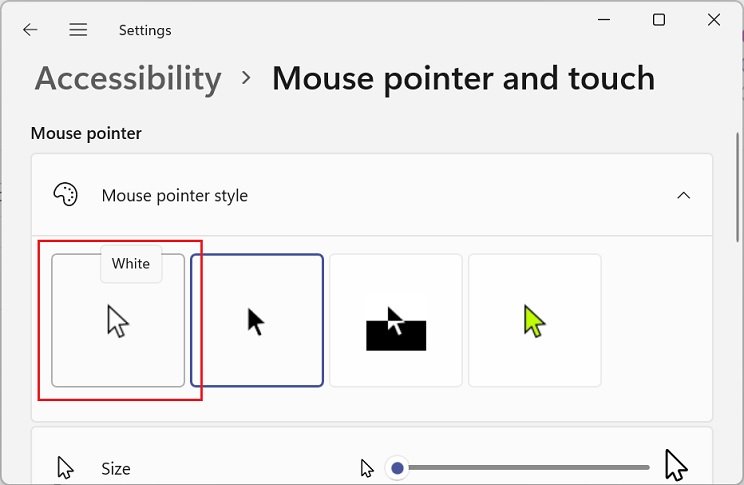
Επιπλέον, εάν πιστεύετε ότι το μέγεθος του δείκτη σας φαίνεται λίγο μεγαλύτερο από αυτό που θα έπρεπε, μπορείτε εύκολα να το ορίσετε ως προεπιλογή:
Στην καρτέλα δείκτη και αγγίξτε το ποντίκι, μεταβείτε στο μπλοκ δείκτη ποντικιού.Εδώ , σύρετε το ρυθμιστικό Μέγεθος όλα ο δρόμος προς τα αριστερά. Αυτό θα το ορίσει στο προεπιλεγμένο μέγεθος (1).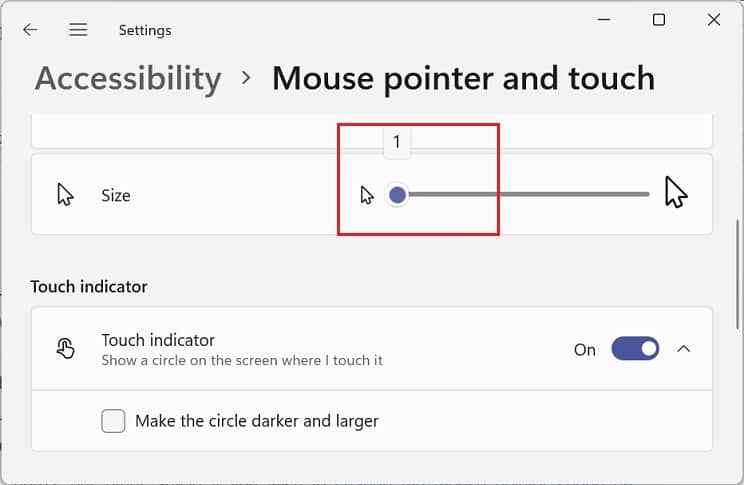
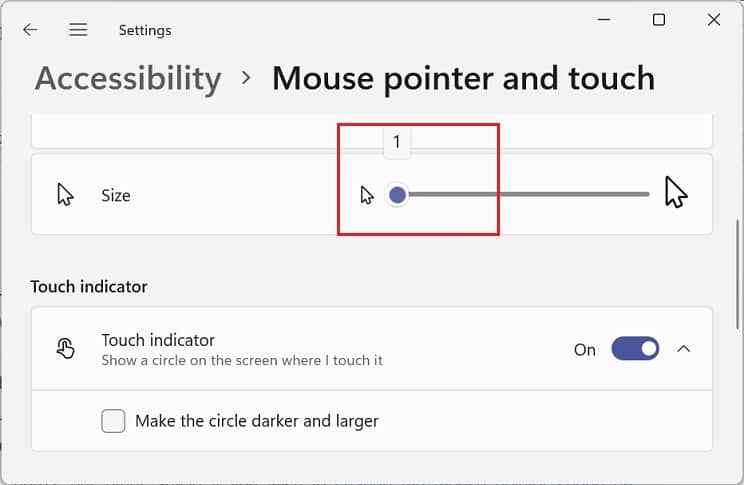
Συνεχίζουμε, εδώ είναι το άλλο μας άρθρο εάν θέλετε να αλλάξετε την ταχύτητα του δείκτη του ποντικιού στα Windows.
Προτίμηση γραφικών εφαρμογής
Πολύ λίγοι χρήστες γνωρίζουν ότι τα Windows μας επιτρέπουν να αλλάξουμε την προτίμηση γραφικών της εφαρμογής. Βασικά, υπάρχουν δύο διαθέσιμες επιλογές – Εξοικονόμηση ενέργειας και Υψηλή απόδοση.
Ωστόσο, εάν έχετε μπερδευτεί σχετικά με το ποια πρέπει να ορίσετε, μπορείτε να επιλέξετε δώστε προτεραιότητα στα Windows. Με αυτόν τον τρόπο, το σύστημα υιοθετεί αυτόματα την προεπιλεγμένη διαμόρφωση ανάλογα με το τι ταιριάζει καλύτερα στον υπολογιστή σας.
Παρακαλούμε διαβάστε τις παρακάτω οδηγίες για να μάθετε πώς μπορείτε να επαναφέρετε τις προτιμήσεις γραφικών για μεμονωμένες εφαρμογές:
Εκκίνηση ρυθμίσεων. και επιλέξτε Σύστημα > Εμφάνιση. Κάτω από τις Σχετικές ρυθμίσεις, επιλέξτε Γραφικά.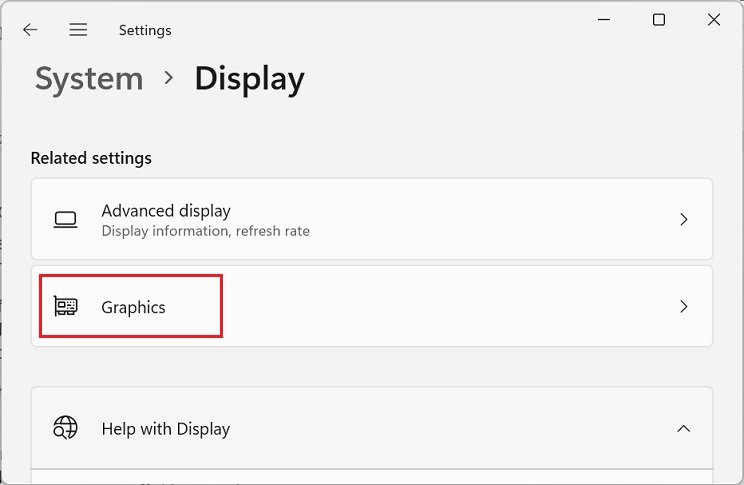
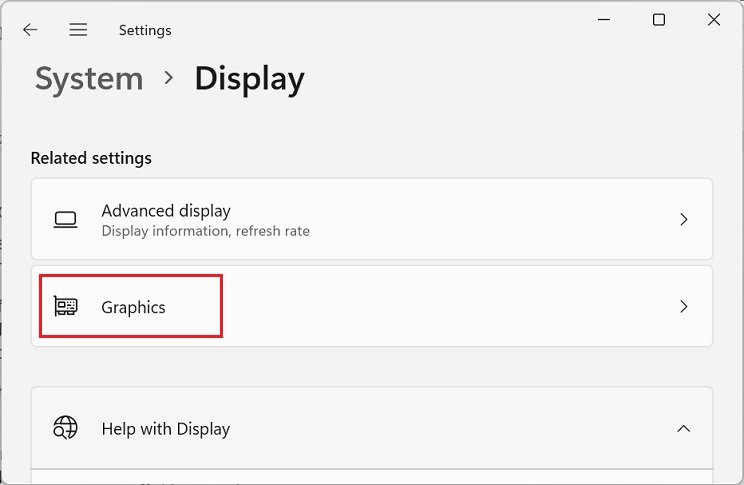 Τώρα, μεταβείτε στη λίστα εφαρμογών και επιλέξτε ένα πρόγραμμα. Στη συνέχεια, πατήστε το κουμπί Επαναφορά.
Τώρα, μεταβείτε στη λίστα εφαρμογών και επιλέξτε ένα πρόγραμμα. Στη συνέχεια, πατήστε το κουμπί Επαναφορά. 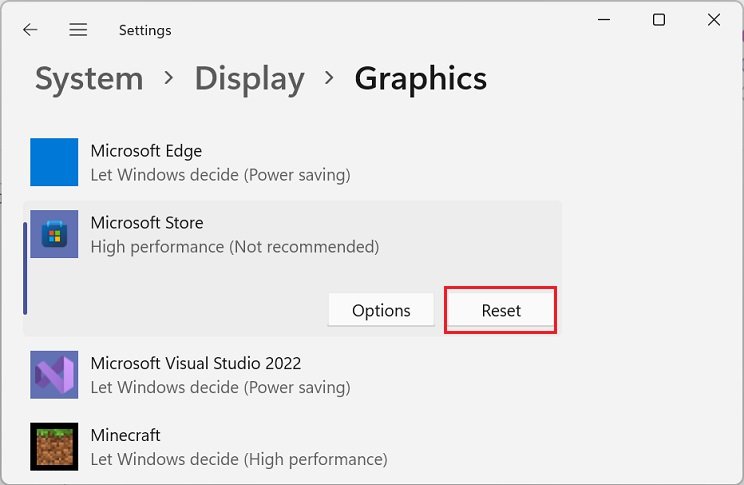
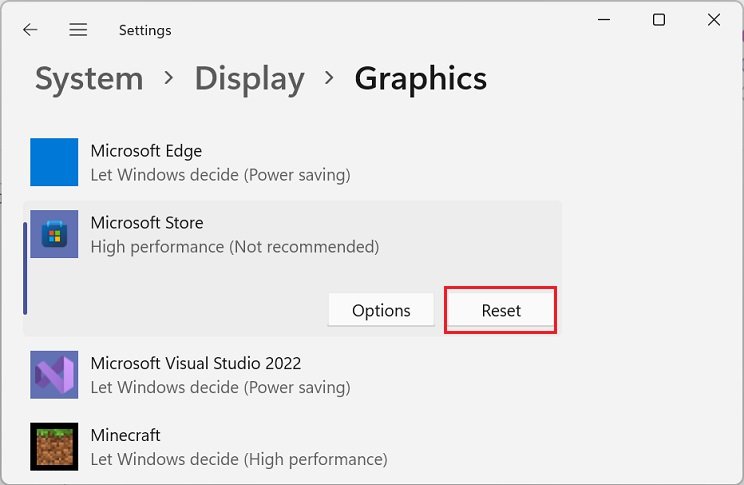
Διαφορετικά, μπορείτε να επιλέξετε το κουμπί Επιλογές, επιλέξτε Αφήστε τα Windows να αποφασίσουν και πατήστε Αποθήκευση.
Άλλες ρυθμίσεις
Εκτός από αυτές τις ρυθμίσεις, υπάρχουν πολλές άλλες ρυθμίσεις οθόνης που μπορείτε να επαναφέρετε. Ωστόσο, πιθανότατα δεν θα βρείτε μια μέθοδο άμεσης επαναφοράς σε αυτά. Αντίθετα, θα πρέπει να γνωρίζετε την προεπιλεγμένη διαμόρφωσή τους και να τις ρυθμίσετε αναλόγως.
Παρακάτω, παραθέτουμε ορισμένες ακόμη ιδιότητες οθόνης που μπορείτε να τροποποιήσετε ή να επαναφέρετε με μη αυτόματο τρόπο στις προεπιλογές: Απενεργοποιήστε το νυχτερινό φως Επαναφορά ρυθμού ανανέωσης οθόνης εάν έχετε υπερχρονίσει. Η οθόνη σας Απενεργοποίηση εφέ διαφάνειας Ρυθμίστε το χρώμα έμφασης σε AutomaticSet Μέγεθος πληκτρολογίου αφής στο 100 και το θέμα σε ΠροεπιλογήΔιαχείριση οπτικών εφέ από τις Ρυθμίσεις > ΠροσβασιμότηταΤικοποιήστε την εμφάνιση, το πάχος και την ένδειξη του δρομέα κειμένου


