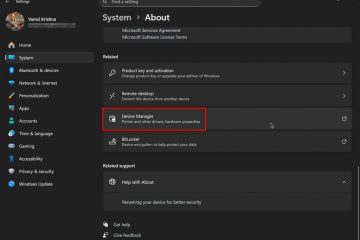Κάθε τόσο, ένας χρήστης μπορεί να συναντήσει μια μορφή αρχείου που δεν είναι σίγουρος πώς να ανοίξει. Με εκατοντάδες μορφές αρχείων εκεί έξω, δεν αποτελεί έκπληξη ότι συμβαίνει αυτό, ειδικά επειδή τα Windows δεν μπορούν να τις ανοίξουν όλες. Η μορφή RAR είναι ένα τέτοιο παράδειγμα με το οποίο οι χρήστες τείνουν να έχουν πρόβλημα.
Ευτυχώς, υπάρχουν μερικοί τρόποι για να ανοίξετε αρχεία RAR στα Windows 11. Σε αυτόν τον οδηγό, ρίχνουμε φως στο τι είναι τα αρχεία RAR, πώς να τα ανοίγετε και απαντάμε σε μερικές συνήθεις ερωτήσεις σχετικά με το ίδιο.
Τι είναι ένα αρχείο RAR;
Με απλά λόγια, το RAR είναι μια συμπιεσμένη μορφή αρχείου αρχειοθέτησης, όπως τα αρχεία ZIP που περιέχουν άλλα αρχεία και φακέλους μέσα σε αυτό. Αλλά σε αντίθεση με τα αρχεία zip, τα αρχεία RAR δεν έχουν εγγενή υποστήριξη και απαιτούν εφαρμογές τρίτων για την εκτέλεση ή το άνοιγμα τους. Επειδή είναι μια συμπιεσμένη μορφή, ένα αρχείο RAR καταλαμβάνει λιγότερο χώρο από τα αρχεία/φακέλους που περιέχει και έχει πολύ υψηλότερο ρυθμό συμπίεσης από το αντίστοιχο της μορφής zip. Εκτός από την εξοικονόμηση χώρου αποθήκευσης, ένα αρχείο RAR μπορεί επίσης να κρυπτογραφηθεί με προστασία κωδικού πρόσβασης.
Σχετικά: Πώς να κάνετε αναζήτηση στα Windows 11 [Επεξηγούνται 4 τρόποι]
Πώς να ανοίξετε αρχεία RAR στα Windows 11 χρησιμοποιώντας εφαρμογές τρίτου μέρους
Χωρίς περαιτέρω, ας ρίξουμε μια ματιά στο πώς μπορείτε να ανοίξετε αρχεία RAR στα Windows 11. Η χρήση εφαρμογών τρίτων είναι ο πιο δημοφιλής τρόπος ανοίγματος αρχείων RAR στα Windows 11. Αλλά επειδή υπάρχουν δεκάδες τέτοιες εφαρμογές, μπορεί να φαίνεται δύσκολο να διαχωριστεί το σιτάρι από την ήρα. Για να κάνουμε τα πράγματα πιο εύκολα, παραθέσαμε τις τρεις πιο χρησιμοποιούμενες εφαρμογές για το άνοιγμα αρχείων RAR. Εδώ είναι:
Μέθοδος 1: Πώς να χρησιμοποιήσετε το WinZip για να ανοίξετε αρχεία RAR
Η επόμενη εφαρμογή που μπορείτε να χρησιμοποιήσετε για να ανοίξετε αρχεία RAR στα Windows 11 είναι το WinZip. Το κύριο μειονέκτημα του WinZip είναι ότι μπορείτε να χρησιμοποιήσετε τη δωρεάν δοκιμή του μόνο για 21 ημέρες. Μετά από αυτό θα πρέπει να το αγοράσετε για 8 $.
Ακόμα, εάν θέλετε να το χρησιμοποιήσετε, πρώτα μεταβείτε στον παρακάτω σύνδεσμο για να κάνετε λήψη του WinZip.
Λήψη: WinZip
Κάντε κλικ στο Λήψη WinZip τώρα.
Μόλις γίνει λήψη, εκτελέστε τη ρύθμιση. Στη συνέχεια, κάντε κλικ στο Επόμενο.
Κάντε κλικ στο Συμφωνώ στα επόμενα δύο παράθυρα.
Περιμένετε να ολοκληρωθεί η διαδικασία εγκατάστασης.
>
Μόλις τελειώσετε, κάντε κλικ στο Τέλος.
Τώρα, ανοίξτε την Εξερεύνηση αρχείων και μεταβείτε στο αρχείο RAR που θέλετε να εκτελέσετε. Κάντε δεξί κλικ σε αυτό και τοποθετήστε το δείκτη του ποντικιού πάνω από το Winzip, μετά Winzip ξανά και, στη συνέχεια, επιλέξτε Αποσυμπίεση σε φάκελο (διαδρομή φακέλου).
Αυτό θα δημιουργήσει έναν νέο φάκελο που έχει το ίδιο όνομα με το αρχείο RAR και θα εξαγάγει τα αρχεία μέσα σε αυτόν. Όταν σας ζητηθεί, κάντε κλικ στο Χρήση έκδοσης αξιολόγησης.
Τα αρχεία σας θα να εξαχθεί σε ένα φάκελο με το ίδιο όνομα και θέση φακέλου με το αρχείο RAR.
Σχετικό: Πώς να απεγκαταστήσετε το McAfee στα Windows 11 [5 τρόποι]
Μέθοδος 2: Πώς να χρησιμοποιήσετε το 7zip για να ανοίξετε αρχεία RAR
Από τις τρεις εφαρμογές που αναφέρονται εδώ , το 7zip είναι ίσως η καλύτερη εφαρμογή αρχειοθέτησης. Είναι εντελώς ανοιχτού κώδικα και δωρεάν, υποστηρίζει μια ποικιλία μορφών αρχείων αρχειοθέτησης, έχει υψηλούς ρυθμούς συμπίεσης και έχει δεκάδες πρόσθετες δυνατότητες.
Δείτε πώς μπορείτε να χρησιμοποιήσετε το 7zip για να εκτελέσετε αρχεία RAR. Αρχικά, ακολουθήστε τον παρακάτω σύνδεσμο για να κατεβάσετε το 7zip.
Λήψη: 7zip
Κάντε κλικ στο σύνδεσμο Λήψη δίπλα στα 64-bit Windows x64 (πρώτος σύνδεσμος).
Μόλις γίνει λήψη, εκτελέστε το αρχείο εγκατάστασης για να ξεκινήσει η εγκατάσταση. Κάντε κλικ στο Εγκατάσταση.
Μόλις ολοκληρώσετε, κάντε κλικ στο Κλείσιμο .
Τώρα, μεταβείτε στο αρχείο RAR που θέλετε να εκτελέσετε. Κάντε δεξί κλικ σε αυτό και επιλέξτε Εμφάνιση περισσότερων επιλογών.
Στη συνέχεια τοποθετήστε το δείκτη του ποντικιού σε 7-zip και επιλέξτε Εξαγωγή σε”Όνομα αρχείου RAR”.
Αυτό θα δημιουργήσει έναν νέο φάκελο που έχει το ίδιο όνομα με το αρχείο RAR (και στην ίδια θέση) και θα εξαγάγει τα αρχεία μέσα σε αυτόν.Σε σύγκριση με τις άλλες επιλογές εξαγωγής, αυτό διασφαλίζει ότι τα αρχεία είναι οργανωμένα σε έναν ξεχωριστό φάκελο.
Σχετικά: Πού βρίσκεται το”My Computer”στα Windows 11; Πώς να βρείτε”Αυτό τον Υπολογιστή”Εύκολα!
Μέθοδος 3: Πώς να χρησιμοποιήσετε το WinRAR σε άνοιγμα αρχείων RAR
Το WinRAR είναι το πρώτο λογισμικό που πρέπει να χρησιμοποιήσετε για να ανοίξετε αρχεία RAR, κυρίως επειδή είναι η μόνη εφαρμογή που χρησιμοποιείται για τη δημιουργία τους. Επιπλέον, είναι δωρεάν για λήψη και μπορεί να χρησιμοποιηθεί επ’αόριστον.
Λήψη: WinRAR
Για αρχή, ακολουθήστε τον παρακάτω σύνδεσμο για λήψη του WinRAR.
Μόλις γίνει λήψη, εκτελέστε το αρχείο εγκατάστασης και κάντε κλικ στο Εγκατάσταση.
Κάντε κλικ στο OK .
Μόλις εγκατασταθούν, τα αρχεία RAR θα ρυθμιστούν να ανοίγουν με WinRAR από προεπιλογή. Επομένως, το μόνο που έχετε να κάνετε είναι να κάνετε διπλό κλικ στο αρχείο RAR που θέλετε να εκτελέσετε.
Αυτό θα ανοίξει το παράθυρο WinRAR. Κάντε κλικ στο Εξαγωγή σε στη γραμμή εργαλείων παραπάνω.
Από το χώρο τοποθεσίας στα δεξιά, θα μπορείτε να επιλέξετε πού θέλετε να αποθηκεύσετε τα εξαγόμενα αρχεία και η επιλεγμένη διαδρομή προορισμού θα εμφανίζεται στην κορυφή.
Όλα τα αρχεία θα εξαχθούν σε αυτόν τον φάκελο. Επομένως, εάν θέλετε να διατηρήσετε τα αρχεία σας οργανωμένα και δεν θέλετε να τα ανακατεύετε με άλλα αρχεία, είναι καλύτερο να δημιουργήσετε έναν νέο φάκελο. Για να το κάνετε αυτό, κάντε κλικ στο Νέος φάκελος.
Ο νέος φάκελος θα έχει το ίδιο όνομα με το αρχείο RAR. Αλλά μπορείτε να το αλλάξετε αν θέλετε.
Στη συνέχεια κάντε κλικ στο OK για εξαγάγετε τα αρχεία.
Μόλις ολοκληρωθεί η διαδικασία εξαγωγής, μεταβείτε στη θέση όπου αποθηκεύσατε τα αρχεία πρόσβαση σε αυτά.
Πώς να ανοίξετε αρχεία RAR χρησιμοποιώντας ένα διαδικτυακό εργαλείο (ιστότοπο)
Εκτός από εφαρμογές τρίτων, υπάρχουν επίσης μια δέσμη διαδικτυακών εξαγωγέων αρχείων που μπορούν να κάνουν τη δουλειά. Μια απλή αναζήτηση στο google θα δώσει μια ποικιλία επιλογών για να διαλέξετε. Αλλά αν θέλετε μια σύσταση, ο ιστότοπος xconvert.com είναι μια καλή επιλογή.
Το Xconvert βασικά μετατρέπει το αρχείο RAR σε ένα αρχείο zip με δυνατότητα λήψης, το οποίο στη συνέχεια μπορεί να εξαχθεί χρησιμοποιώντας την ίδια την Εξερεύνηση αρχείων. Έχετε επίσης τη δυνατότητα λήψης των αρχείων μεμονωμένα. Δείτε πώς να προχωρήσετε στη διαδικασία:
Επισκεφτείτε τη διεύθυνση Xconvert.com και κάντε κλικ στην επιλογή Προσθήκη Αρχεία.
Πλοηγηθείτε στο αρχείο RAR που εκτελείτε, επιλέξτε το και κάντε κλικ στο Άνοιγμα.
Μόλις μεταφορτωθεί το αρχείο, κάντε κλικ στο Εξαγωγή.
Όταν ολοκληρωθεί η διαδικασία εξαγωγής αρχείου, θα μπορείτε να δείτε τα αρχεία μέσα στο αρχείο RAR κάνοντας κλικ στο Εμφάνιση Λήψεις.
Για λήψη ενός συγκεκριμένου αρχείου, κάντε κλικ στο κουμπί Λήψη δίπλα του.
Εναλλακτικά, για λήψη όλων των αρχείων, κάντε κλικ στο Αποθήκευση όλων ως ZIP.
Τα αρχεία σας θα συμπιεστούν και θα ληφθούν τώρα στον προεπιλεγμένο φάκελο”Λήψεις”. Το τελευταίο βήμα είναι απλώς να εξαγάγετε αυτό το αρχείο χρησιμοποιώντας την ενσωματωμένη εξαγωγή αρχείων των Windows. Για να το κάνετε αυτό, πατήστε Win+E για να ανοίξετε την Εξερεύνηση αρχείων. Στη συνέχεια, κάντε κλικ στο φάκελο Λήψεις στο πλαϊνό παράθυρο.
Βρείτε το αρχείο zip που κατεβάσατε και κάντε διπλό κλικ σε αυτό. Ή κάντε κλικ στο Εξαγωγή όλων στη γραμμή εργαλείων παραπάνω.
Αυτό θα ανοίξει το παράθυρο”Εξαγωγή συμπιεσμένων φακέλων”. Κάντε κλικ στο Αναζήτηση για να αλλάξετε τη θέση όπου θα εξαχθούν τα αρχεία.
Επιλέξτε την τοποθεσία σας και κάντε κλικ στο Επιλογή φακέλου.
Στη συνέχεια κάντε κλικ στο Εξαγωγή.
Μόλις ολοκληρωθεί η διαδικασία εξαγωγής, ο φάκελος όπου εξάγονται τα αρχεία θα ανοίξει αυτόματα.
Συνήθεις ερωτήσεις
Σε αυτήν την ενότητα, θα ρίξουμε μια ματιά σε μερικά από τα κοινά ερωτήματα σχετικά με την εκτέλεση αρχείων RAR στα Windows 11 και απαντάμε στο ίδιο.
Μπορούν τα Windows. Ο Explorer ανοίγει ένα αρχείο RAR;
Όχι, τα Windows δεν μπορούν να ανοίξουν εγγενώς αρχεία RAR. Θα πρέπει πάντα να χρησιμοποιείτε εφαρμογές τρίτων ή διαδικτυακούς εξαγωγείς για να κάνετε το ίδιο.
Πώς να ανοίξετε ένα αρχείο RAR στα Windows 11 χωρίς λογισμικό
Αν δεν θέλετε να το κάνετε αυτό. χρησιμοποιήστε οποιοδήποτε πρόσθετο λογισμικό για να ανοίξετε αρχεία RAR στα Windows, η μόνη άλλη επιλογή που σας απομένει είναι να χρησιμοποιήσετε διαδικτυακούς εξαγωγείς αρχείων. Ωστόσο, καθώς υπάρχουν πολλά από αυτά διαθέσιμα στο διαδίκτυο, όπως Xconvert, extract.me, και unRAR.online, κ.λπ., κάποιος είναι πραγματικά χαλασμένος για επιλογές. Συνεχίστε λοιπόν και χρησιμοποιήστε οποιοδήποτε από αυτά για να εκτελέσετε αρχεία RAR, να τα εξαγάγετε και να τα κατεβάσετε. Όταν χρησιμοποιείτε αυτούς τους διαδικτυακούς εξαγωγείς RAR και κάνετε μαζική λήψη των αρχείων, τα αρχεία θα αρχειοθετούνται ως ένα ενιαίο αρχείο zip το οποίο μπορεί αργότερα να εξαχθεί χρησιμοποιώντας τον οδηγό εξαγωγής των Windows. Για να δείτε τα ακριβή βήματα, ανατρέξτε στα τελευταία βήματα στην ενότητα”χρήση διαδικτυακών εξαγωγέων αρχείων”.
Γιατί δεν μπορώ να ανοίξω αρχεία RAR στον υπολογιστή μου;
Εάν το κάνετε αυτό; Δεν μπορείτε να ανοίξετε αρχεία RAR στον υπολογιστή σας, μπορεί να οφείλεται σε έναν από τους δύο πιθανούς λόγους. Πρώτον, υπάρχει πιθανότητα το εν λόγω αρχείο να είναι κατεστραμμένο ή να έχει μολυνθεί από κακόβουλο λογισμικό. Για να ελέγξετε αν συμβαίνει αυτό, κάντε δεξί κλικ στο αρχείο, μεταβείτε στις Ιδιότητες και ελέγξτε το μέγεθός του. Εάν είναι 0 byte, είναι πιθανό να είναι κατεστραμμένο. Σας συμβουλεύουμε επίσης να εκτελέσετε σάρωση για ιούς για το ίδιο. Ο άλλος λόγος για τον οποίο δεν μπορείτε να εκτελέσετε αρχεία RAR μπορεί να οφείλεται στο ότι δεν έχετε καμία εφαρμογή που να μπορεί να το κάνει. Για να ελέγξετε ποιες εφαρμογές μπορούν να χρησιμοποιηθούν για την εκτέλεση αρχείων RAR, ανατρέξτε στον παραπάνω οδηγό.
Έτσι, αυτές ήταν μερικοί από τους τρόπους με τους οποίους μπορείτε να ανοίξετε αρχεία RAR στα Windows 11. Παρόλο που τα Windows δεν υποστηρίζουν εγγενώς αρχεία RAR, υπάρχουν πολλές εφαρμογές τρίτων που μπορούν να χρησιμοποιηθούν για αυτόν τον σκοπό. Από αυτές, το 7-zip είναι το πιο αξιόπιστο ble εφαρμογή και μπορεί να χρησιμοποιηθεί δωρεάν επ’αόριστον. Αλλά αν δεν θέλετε να εγκαταστήσετε μια πρόσθετη εφαρμογή, οι διαδικτυακοί εξαγωγείς αρχείων είναι απλώς μια αναζήτηση Google μακριά.