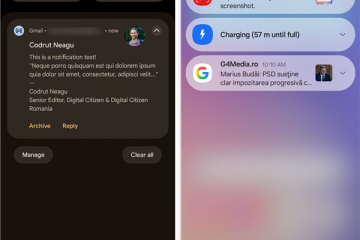Τα Windows 11 συνοδεύονται από πολλές νέες δυνατότητες και ανανεώσεις σχεδιασμού. Ωστόσο, μπορεί να μην το προτιμούν όλοι. Εάν είστε και εσείς κολλημένοι στα Windows 10, η Microsoft δίνει μια επιλογή για επαναφορά. Ωστόσο, το σημαντικό είναι ότι μπορείτε να κάνετε επαναφορά μόνο εντός 10 ημερών από την αναβάθμιση στα Windows 11 χρησιμοποιώντας αυτήν τη δυνατότητα.
Μπορείτε εύκολα να κάνετε υποβάθμιση στα Windows 10 εντός της δοκιμαστικής περιόδου από τις επιλογές ανάκτησης. Εάν αυτή η δυνατότητα δεν είναι διαθέσιμη σε εσάς, μπορείτε να πραγματοποιήσετε μια καθαρή εγκατάσταση για υποβάθμιση. Σήμερα, θα συζητήσουμε λεπτομερώς αυτές τις διαδικασίες και θα σας βοηθήσουμε να επιστρέψετε στα Windows 10.
Πώς να υποβαθμίσετε τα Windows την έκδοση των Windows;
Όπως αναφέρθηκε προηγουμένως, υπάρχουν κυρίως δύο τρόποι για να υποβάθμιση σε Windows 10. Χρήση των επιλογών αποκατάστασης ή εκτέλεση νέας εγκατάστασης των Windows.
Χρήση της επιλογής ανάκτησης
Οι επιλογές ανάκτησης στα Windows σάς επιτρέπουν να επαναφέρετε τον υπολογιστή στις προεπιλεγμένες διαμορφώσεις και επίσης να επαναφέρετε τις προηγούμενες εκδόσεις. Εάν έχετε κάνει πρόσφατα αναβάθμιση σε Windows 11, μπορείτε επίσης να κάνετε υποβάθμιση σε Windows 10 χρησιμοποιώντας αυτήν τη δυνατότητα.
Σημείωση: Αυτή η λύση θα λειτουργήσει μόνο εντός 10 ημερών από την αναβάθμιση των Windows 11. Πρέπει να χρησιμοποιήσετε άλλη μέθοδο σε περίπτωση που έχει υπερβεί η δοκιμαστική περίοδος.
Πατήστε Windows + I για να ανοίξετε τις Ρυθμίσεις. Μεταβείτε στο Σύστημα > Ανάκτηση.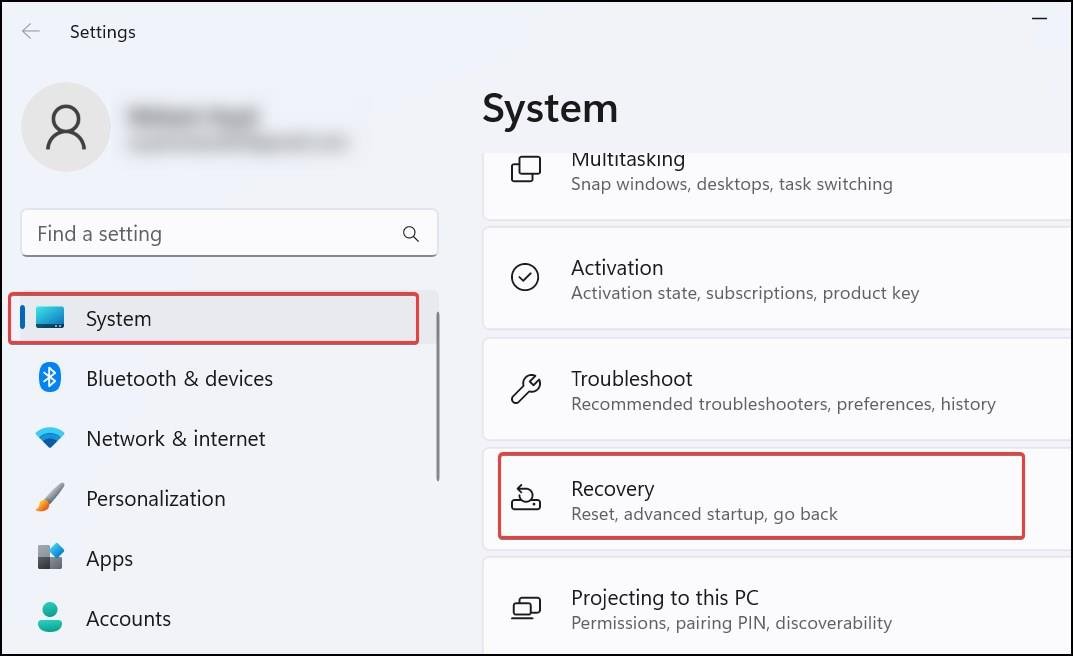
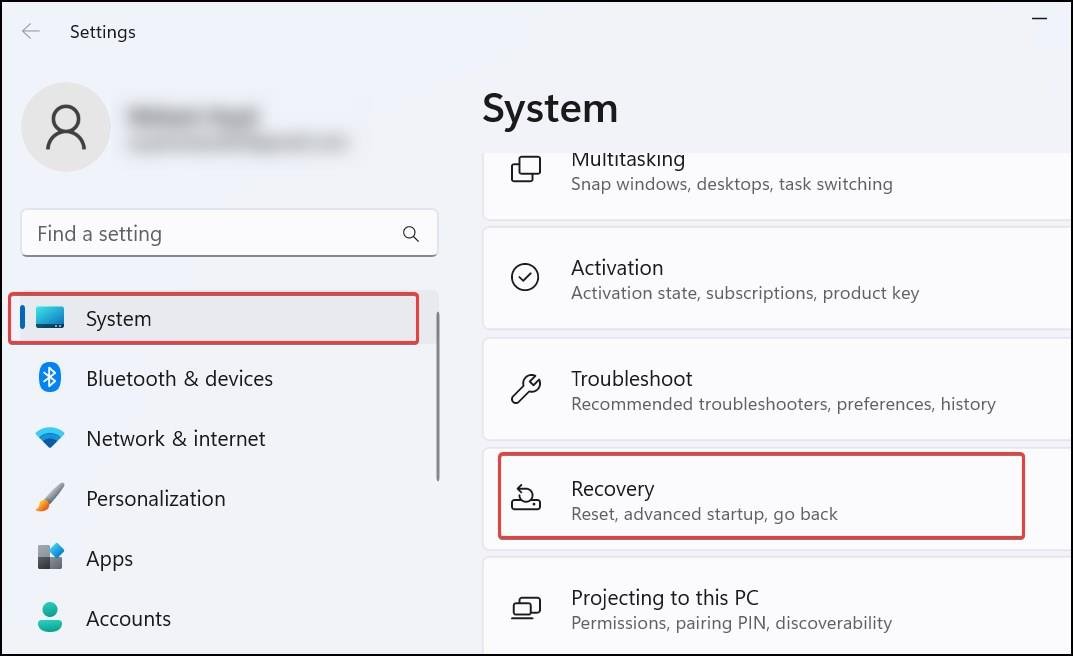 Στις Επιλογές ανάκτησης, κάντε κλικ στο κουμπί Επιστροφή.
Στις Επιλογές ανάκτησης, κάντε κλικ στο κουμπί Επιστροφή.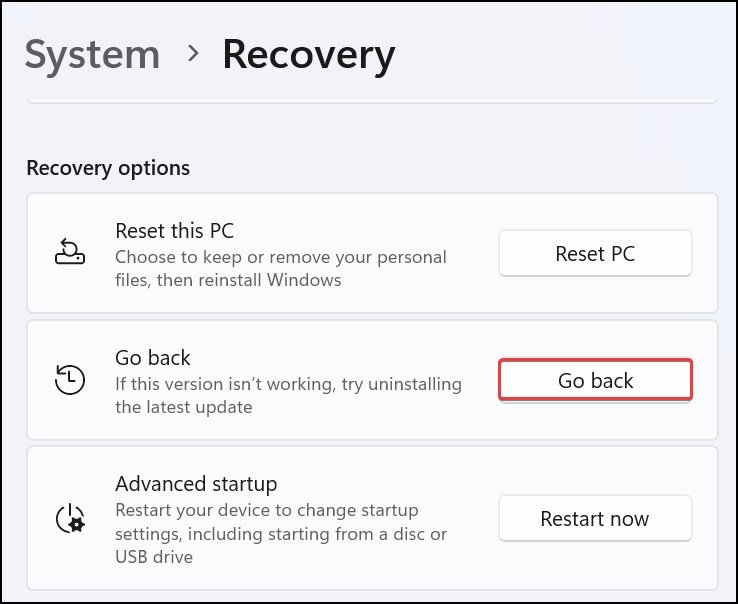
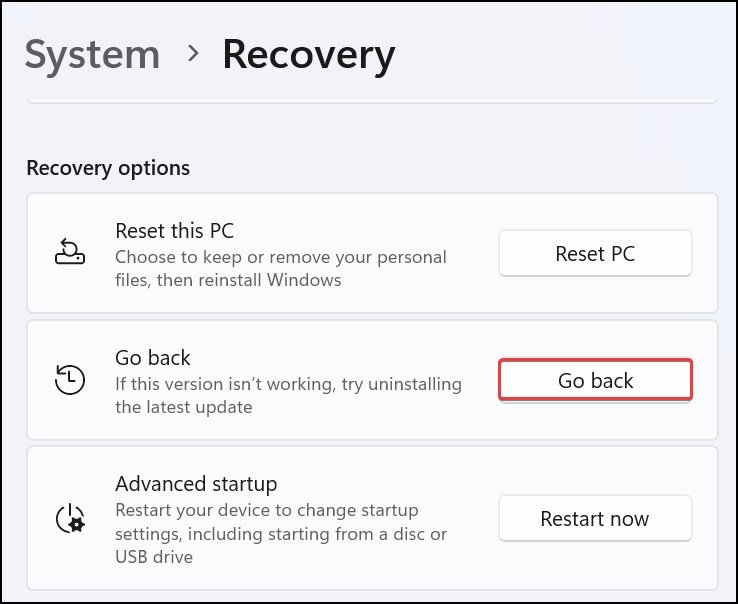 Δώστε τον λόγο για να επιστρέψετε και κάντε κλικ στο Επόμενο.
Δώστε τον λόγο για να επιστρέψετε και κάντε κλικ στο Επόμενο.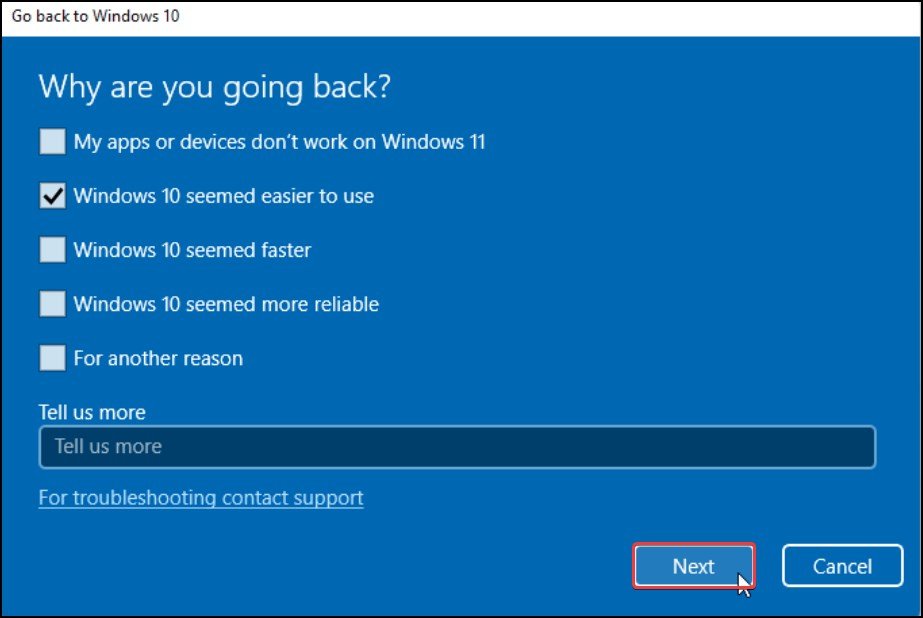
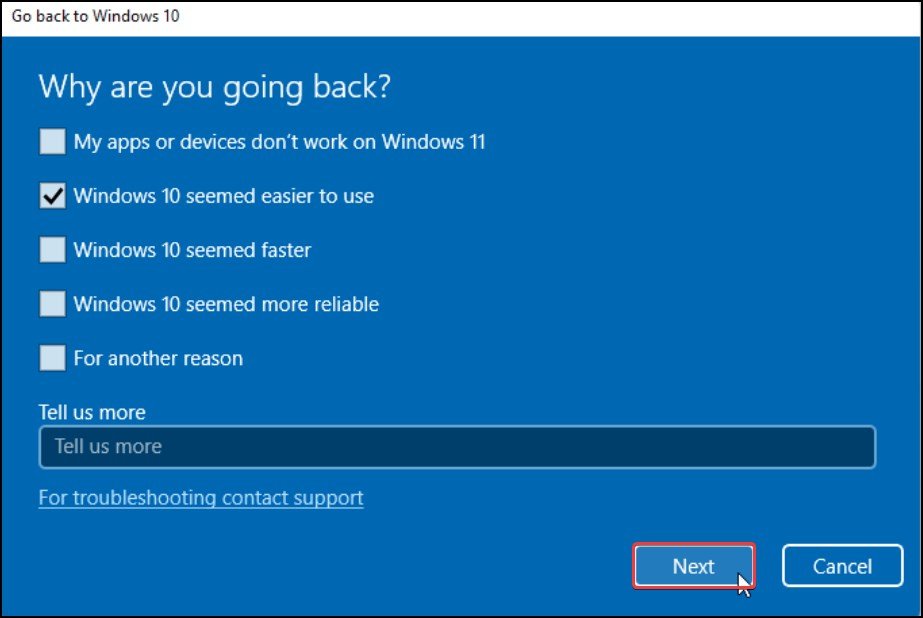 Θα έχετε την επιλογή να ελέγξετε για ενημερώσεις. αγνοήστε το και κάντε κλικ στο Όχι, ευχαριστώ.
Θα έχετε την επιλογή να ελέγξετε για ενημερώσεις. αγνοήστε το και κάντε κλικ στο Όχι, ευχαριστώ.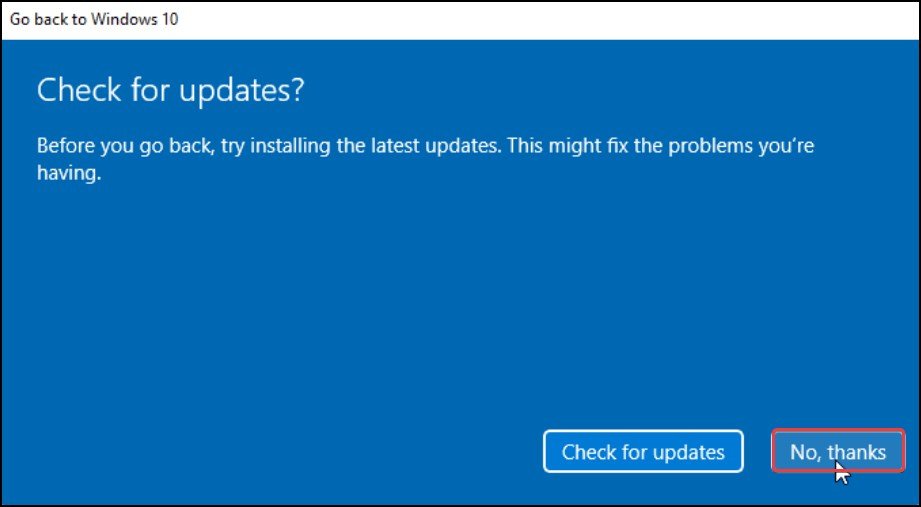
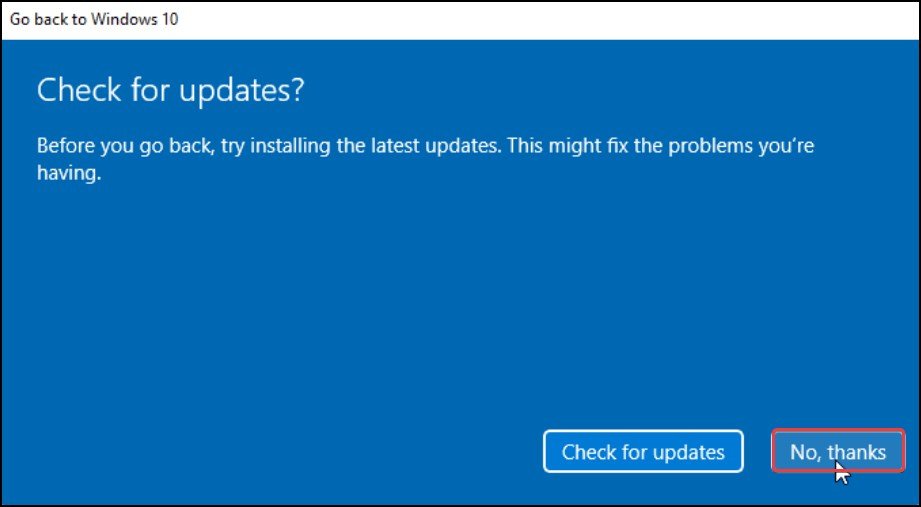 Ακολουθήστε την προτροπή, και τέλος, κάντε κλικ στο Επιστροφή στα Windows 10.
Ακολουθήστε την προτροπή, και τέλος, κάντε κλικ στο Επιστροφή στα Windows 10.
Εάν είστε καλά εντός της δοκιμαστικής περιόδου των 10 ημερών, μπορείτε να επεκτείνετε αυτό το διάστημα σε 60 ημέρες και να χρησιμοποιήσετε την επιλογή ανάκτησης για υποβάθμιση ανά πάσα στιγμή κατά τη διάρκεια αυτής της περιόδου.
Πατήστε το πλήκτρο Windows. + X και ανοίξτε το Windows Terminal (Admin). Τώρα, χρησιμοποιήστε αυτήν την εντολή
dism.exe/online/Get-OSUninstallWindow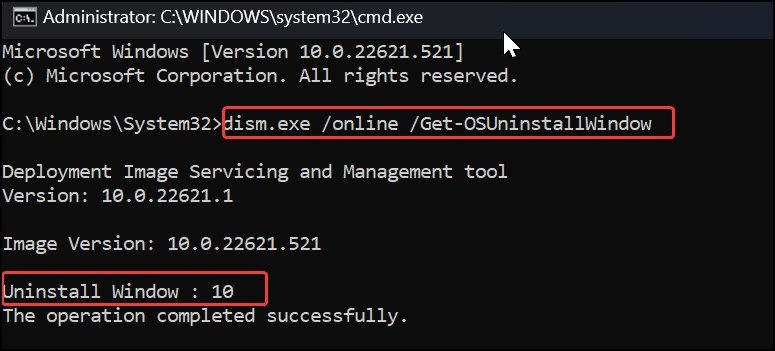
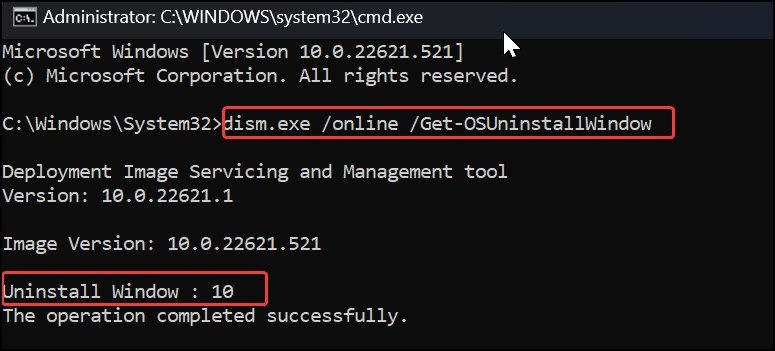 Θα λάβετε τις λεπτομέρειες σχετικά με τις ημέρες που απομένουν για να μπορέσετε να κάνετε υποβάθμιση στα Windows 10. Τώρα, εκτελέστε αυτήν την εντολή για να επεκτείνετε αυτήν τη δοκιμαστική περίοδο σε 60 ημέρες.
Θα λάβετε τις λεπτομέρειες σχετικά με τις ημέρες που απομένουν για να μπορέσετε να κάνετε υποβάθμιση στα Windows 10. Τώρα, εκτελέστε αυτήν την εντολή για να επεκτείνετε αυτήν τη δοκιμαστική περίοδο σε 60 ημέρες.
DISM/Online/Set-OSUninstallWindow/Value:60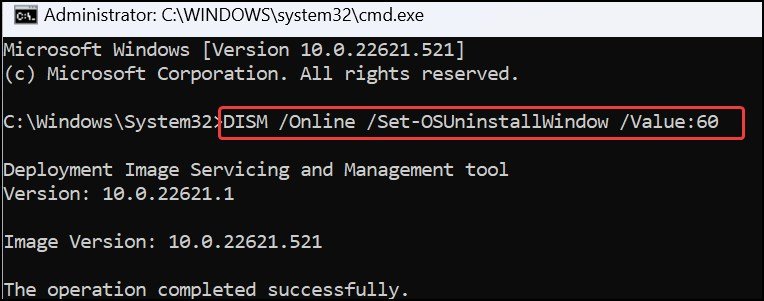
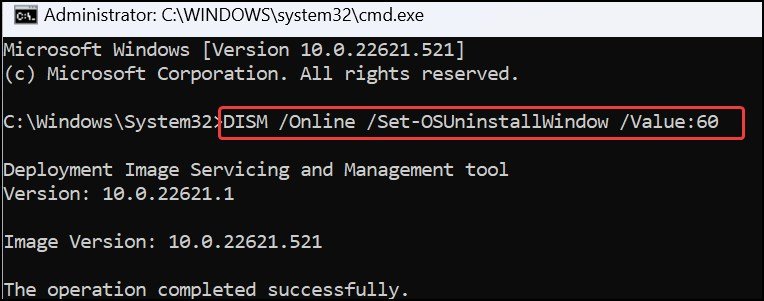
Επανεγκατάσταση των Windows 10
Εάν δεν μπορείτε να χρησιμοποιήσετε τη λειτουργία Επιστροφή λόγω λήξης της δοκιμαστικής περιόδου, μπορείτε επίσης να κάνετε υποβάθμιση εγκαθιστώντας καθαρά τα Windows 10. Αυτή η διαδικασία θα διαγράψει όλα τα αρχεία σας. Επομένως, συνιστάται να δημιουργήσετε αντίγραφα ασφαλείας των αρχείων σας πριν εκτελέσετε την εγκατάσταση των Windows 10.
Κάντε λήψη του Εργαλείο δημιουργίας πολυμέσων των Windows.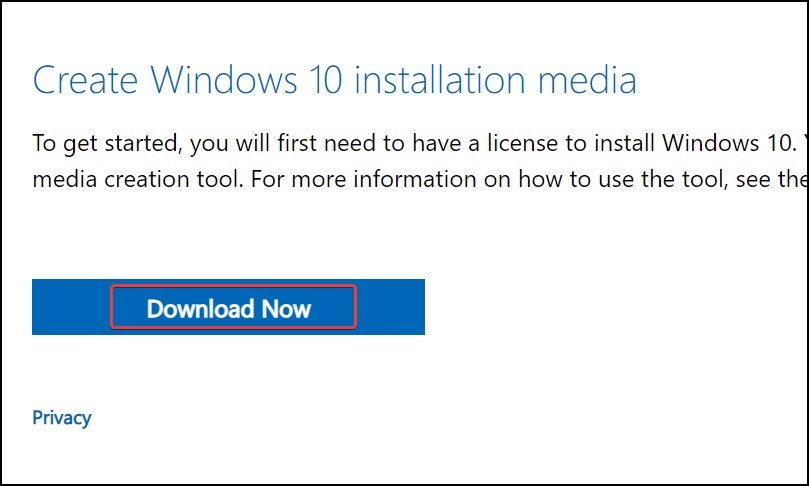
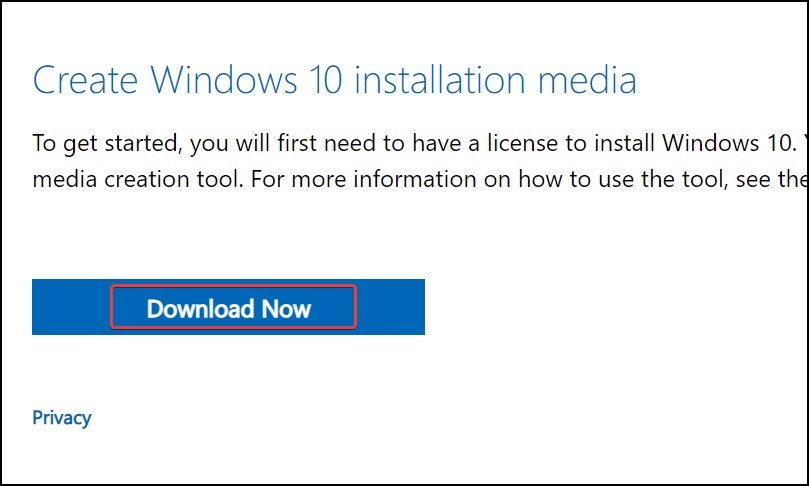 Εκτελέστε το αρχείο και ακολουθήστε την προτροπή.
Εκτελέστε το αρχείο και ακολουθήστε την προτροπή. 
 Επιλέξτε Δημιουργία μέσων εγκατάστασης για άλλον υπολογιστή όταν σας ζητηθεί και κάντε κλικ στο Επόμενο.
Επιλέξτε Δημιουργία μέσων εγκατάστασης για άλλον υπολογιστή όταν σας ζητηθεί και κάντε κλικ στο Επόμενο.
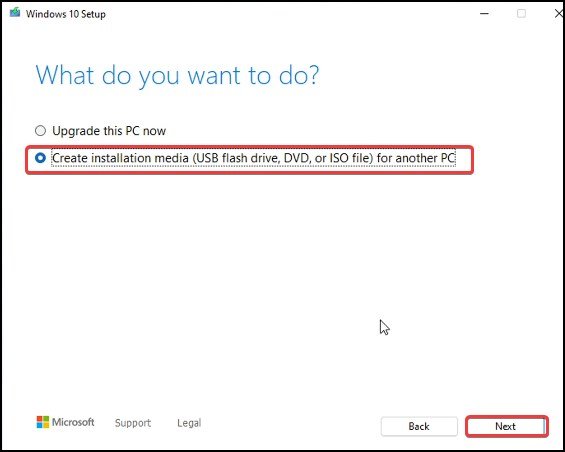
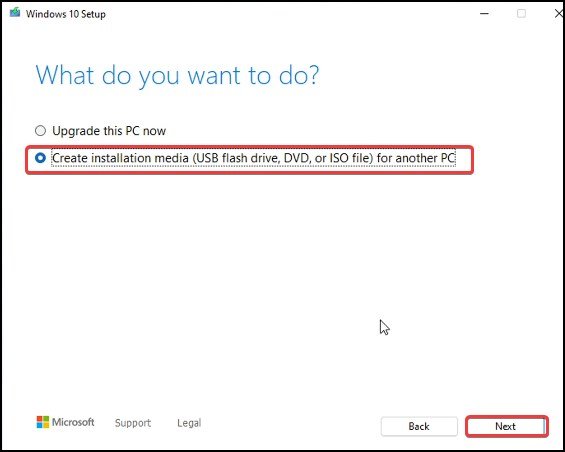 Τώρα, επιλέξτε το αρχείο ISO και κάντε κλικ στο Επόμενο. Εντοπίστε τον κατάλογο όπου θέλετε να κάνετε λήψη του ISO.
Τώρα, επιλέξτε το αρχείο ISO και κάντε κλικ στο Επόμενο. Εντοπίστε τον κατάλογο όπου θέλετε να κάνετε λήψη του ISO.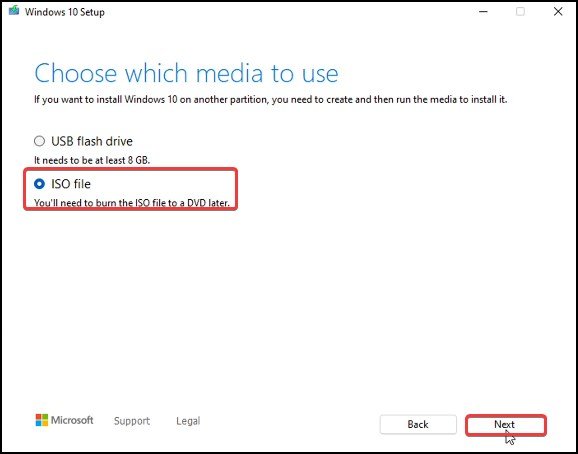
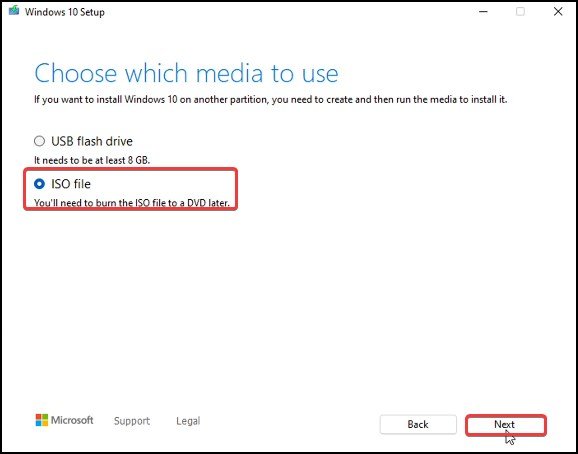 Θα ξεκινήσει η λήψη του αρχείου ISO.
Θα ξεκινήσει η λήψη του αρχείου ISO.
Μόλις ολοκληρώσετε τη λήψη του αρχείου iso, κάντε κλικ στο Τέλος. Τώρα, ας περάσουμε στον τρόπο εγκατάστασης των Windows 10 χρησιμοποιώντας το ISO.
Πλοηγηθείτε στο αρχείο ISO που μόλις κατεβάσατε και κάντε δεξί κλικ σε αυτό. Επιλέξτε Mount. Αυτό θα ανοίξει το αρχείο.iso.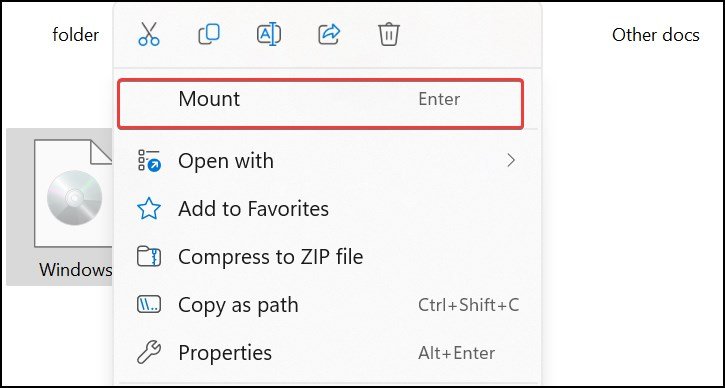
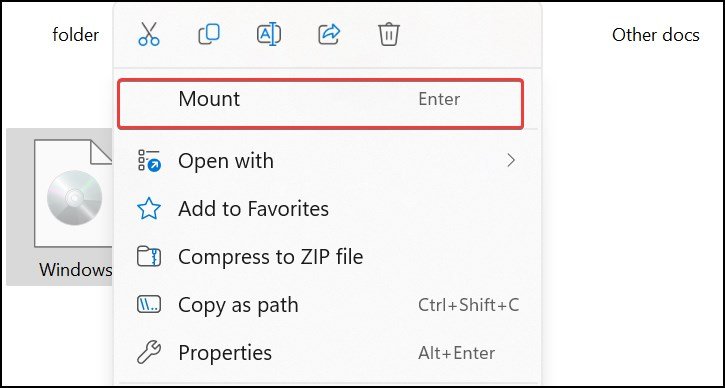 Εκτελέστε το αρχείο εγκατάστασης. Ακολουθήστε την προτροπή και θα αρχίσει να προετοιμάζεται για την εγκατάσταση. Κάντε κλικ στο Εγκατάσταση και θα ξεκινήσει η διαδικασία εγκατάστασης των Windows 10.
Εκτελέστε το αρχείο εγκατάστασης. Ακολουθήστε την προτροπή και θα αρχίσει να προετοιμάζεται για την εγκατάσταση. Κάντε κλικ στο Εγκατάσταση και θα ξεκινήσει η διαδικασία εγκατάστασης των Windows 10.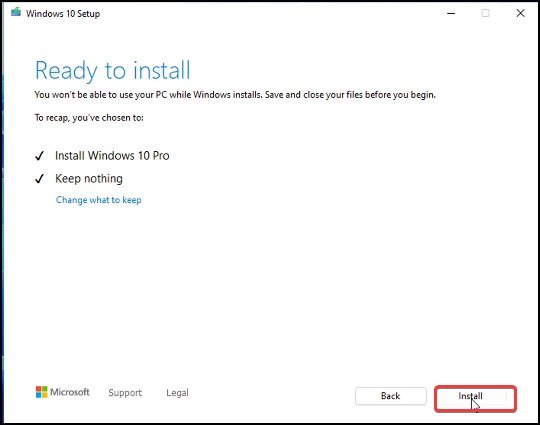
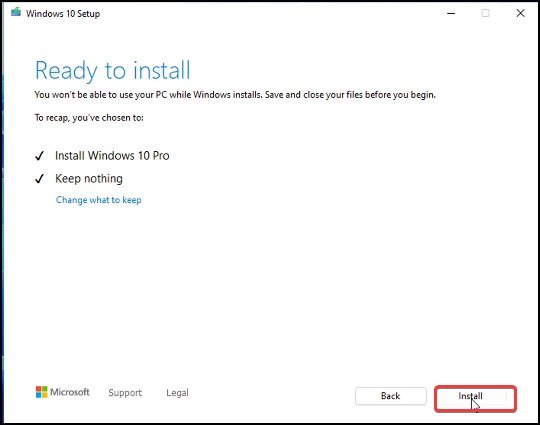 Ο υπολογιστής θα επανεκκινηθεί αρκετές φορές κατά την εγκατάσταση. Μόλις ολοκληρωθεί η διαδικασία, θα έχετε εγκαταστήσει τα Windows 10. Κάντε όλες τις διαμορφώσεις στα Windows 10 και είστε έτοιμοι.
Ο υπολογιστής θα επανεκκινηθεί αρκετές φορές κατά την εγκατάσταση. Μόλις ολοκληρωθεί η διαδικασία, θα έχετε εγκαταστήσει τα Windows 10. Κάντε όλες τις διαμορφώσεις στα Windows 10 και είστε έτοιμοι.
Χρήση μέσων εκκίνησης
Μπορείτε να καθαρίσετε την εγκατάσταση των Windows 10 δημιουργώντας επίσης ένα μέσο εκκίνησης. Εάν έχετε κάνει αναβάθμιση σε Windows 11 εκτελώντας καθαρή εγκατάσταση, τότε πρέπει να κάνετε το ίδιο για να κάνετε υποβάθμιση και στα Windows 10.
Το μόνο που χρειάζεστε είναι μέσα εκκίνησης (για παράδειγμα, μια μονάδα USB) και το αρχείο ISO των Windows 10. Συνιστάται και πάλι να δημιουργήσετε αντίγραφα ασφαλείας των αρχείων σας προτού εκτελέσετε αυτήν την εγκατάσταση.
Συνδέστε μια μονάδα USB στον υπολογιστή σας. Αφού κατεβάσετε το αρχείο ISO από το Εργαλείο δημιουργίας μέσων, επιλέξτε την επιλογή USB Flash Drive και κάντε κλικ στο Επόμενο.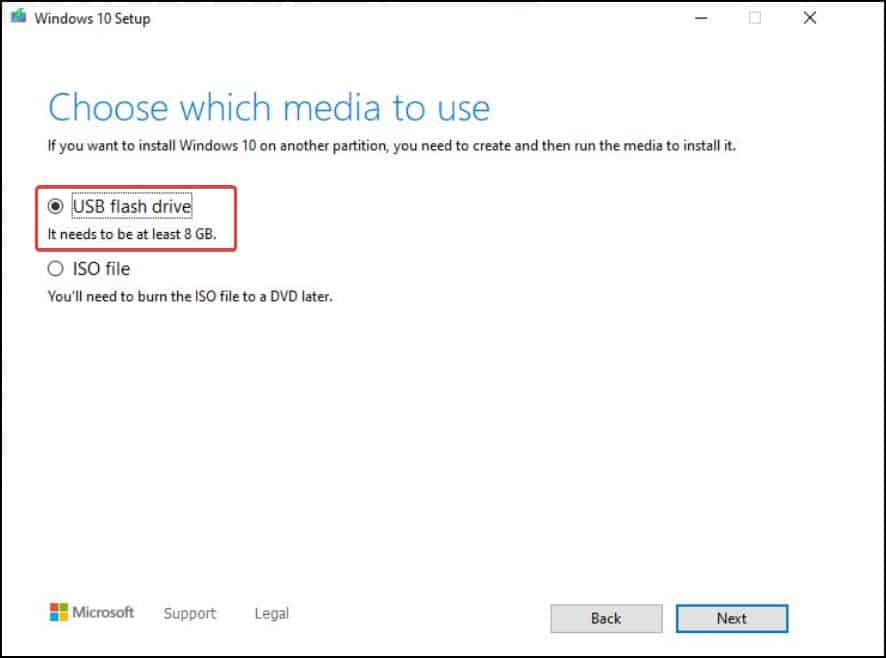
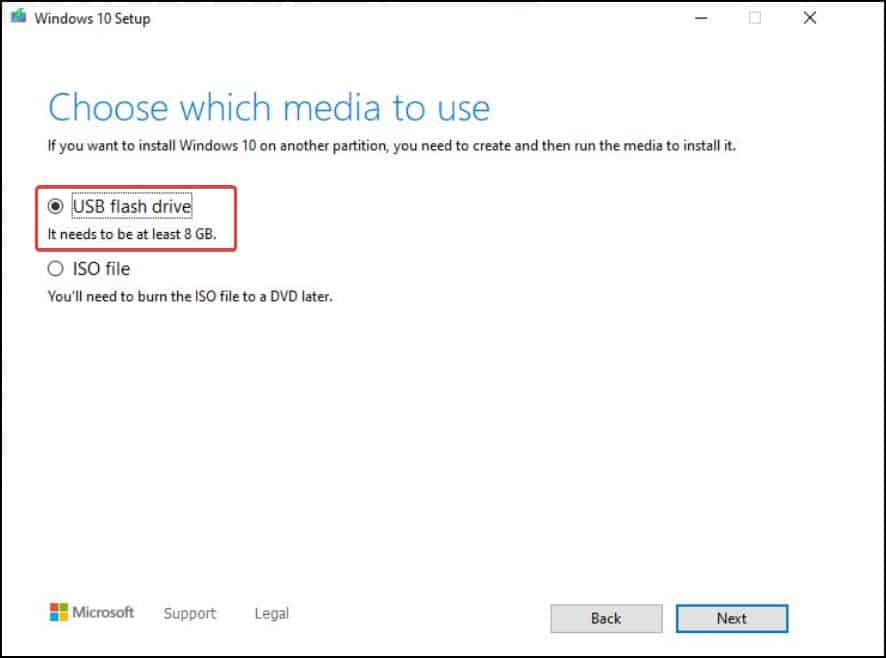 Το ISO θα εγγραφεί και θα δημιουργήσει μια μονάδα εκκίνησης USB. Τώρα, επανεκκινήστε τον υπολογιστή και πατήστε το πλήκτρο BIOS (F2, F12 ή άλλο) όταν εμφανίζεται το λογότυπο του κατασκευαστή. Μεταβείτε στην επιλογή Boot sequence και φέρτε τη μονάδα USB στην κορυφή της παραγγελίας.
Το ISO θα εγγραφεί και θα δημιουργήσει μια μονάδα εκκίνησης USB. Τώρα, επανεκκινήστε τον υπολογιστή και πατήστε το πλήκτρο BIOS (F2, F12 ή άλλο) όταν εμφανίζεται το λογότυπο του κατασκευαστή. Μεταβείτε στην επιλογή Boot sequence και φέρτε τη μονάδα USB στην κορυφή της παραγγελίας.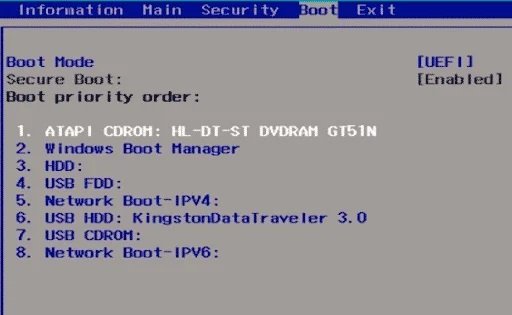
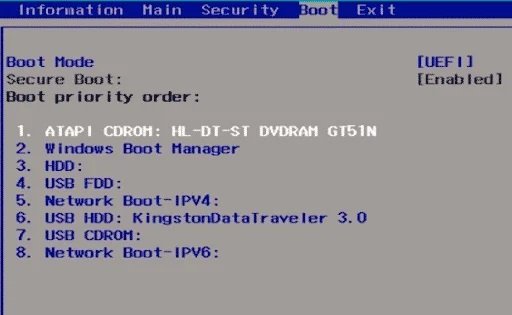 Αποθήκευση και έξοδος από το BIOS. Όταν η συσκευή επανεκκινηθεί, θα δείτε Πατήστε οποιοδήποτε πλήκτρογια εκκίνηση μηνύματος. Πατήστε οποιοδήποτε πλήκτρο για εκκίνηση από τη μονάδα. Ακολουθήστε τις οδηγίες που εμφανίζονται στην οθόνη. Κατά την επιλογή του τύπου εγκατάστασης, επιλέξτε την επιλογή Προσαρμοσμένη: Εγκατάσταση μόνο των Windows.
Αποθήκευση και έξοδος από το BIOS. Όταν η συσκευή επανεκκινηθεί, θα δείτε Πατήστε οποιοδήποτε πλήκτρογια εκκίνηση μηνύματος. Πατήστε οποιοδήποτε πλήκτρο για εκκίνηση από τη μονάδα. Ακολουθήστε τις οδηγίες που εμφανίζονται στην οθόνη. Κατά την επιλογή του τύπου εγκατάστασης, επιλέξτε την επιλογή Προσαρμοσμένη: Εγκατάσταση μόνο των Windows.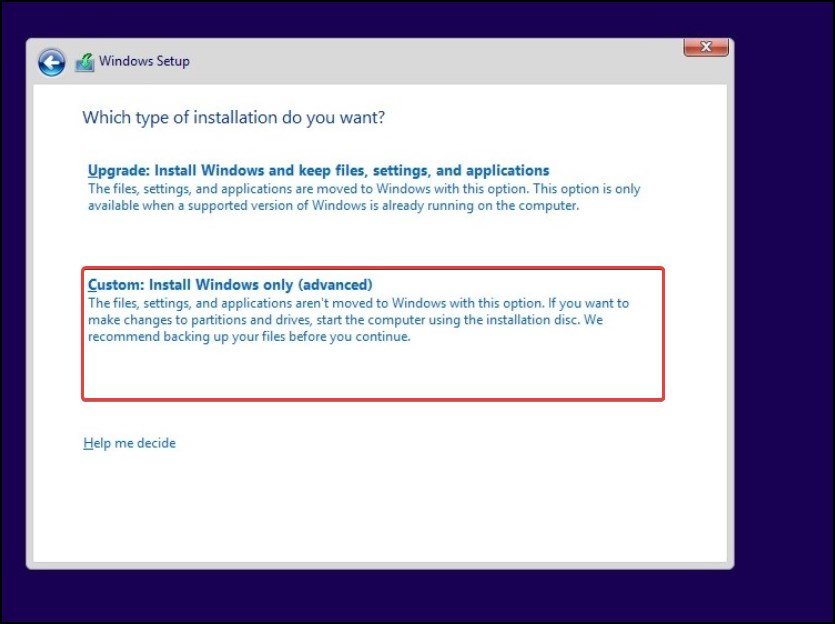
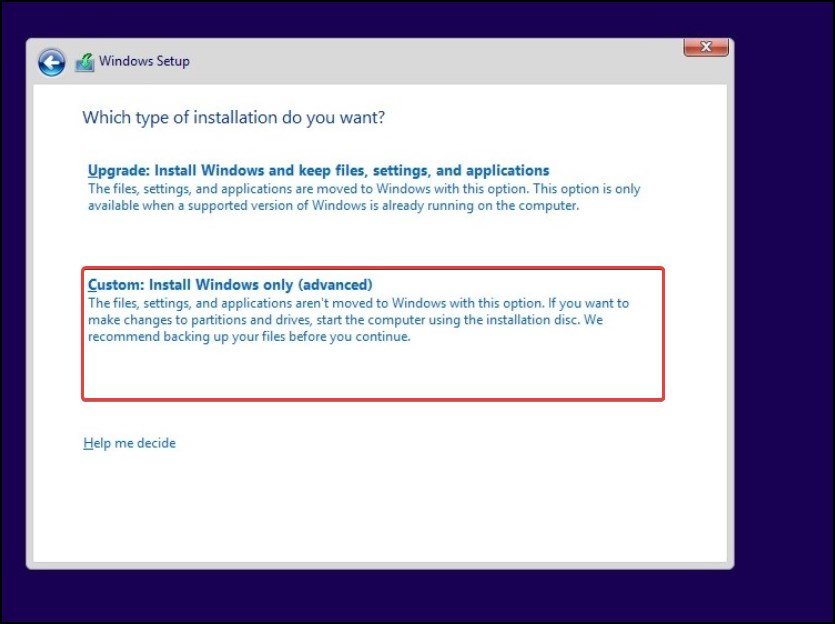 Επιλέξτε τον τόμο της μονάδας όπου πρόκειται να εγκατασταθούν τα Windows 10. Συνιστάται για μια καθαρή εγκατάσταση λειτουργικού συστήματος, να διαμορφώσετε τον τόμο του συστήματος.
Επιλέξτε τον τόμο της μονάδας όπου πρόκειται να εγκατασταθούν τα Windows 10. Συνιστάται για μια καθαρή εγκατάσταση λειτουργικού συστήματος, να διαμορφώσετε τον τόμο του συστήματος.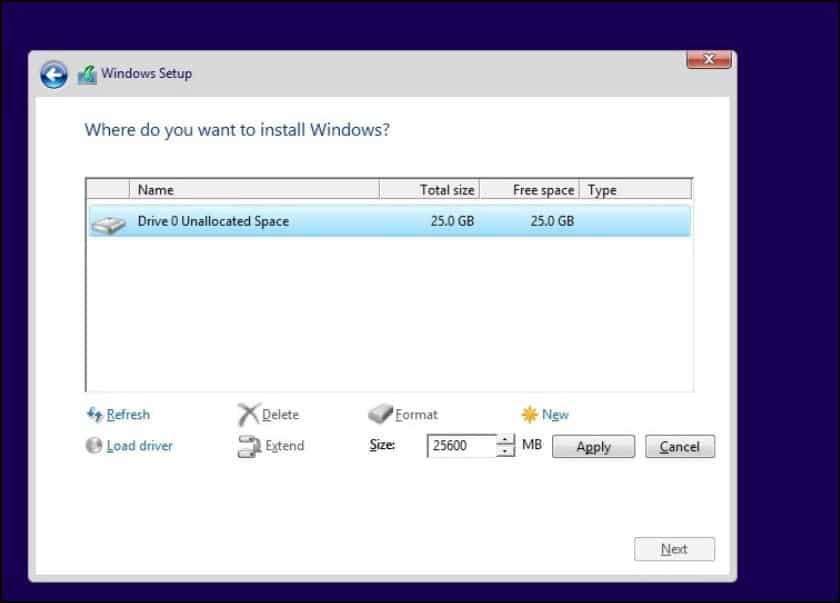
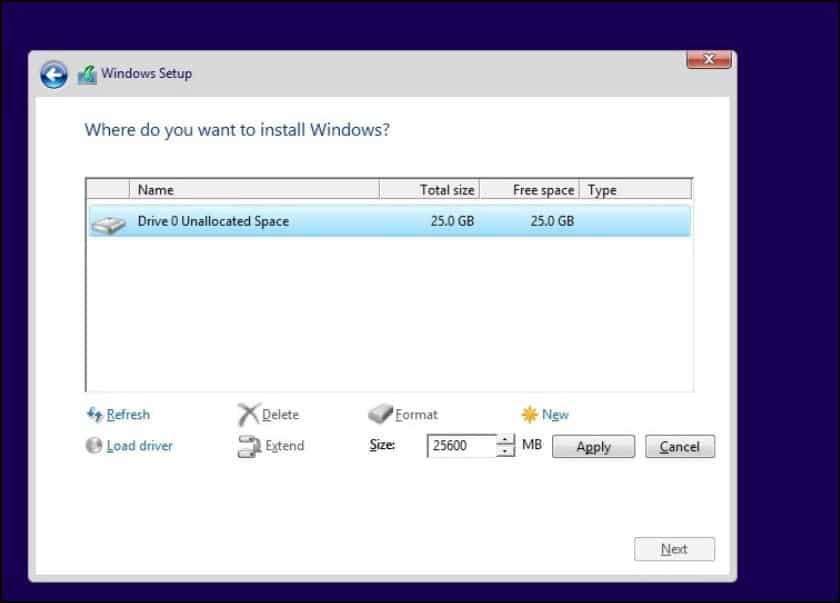 Τέλος, τα Windows 10 ξεκινά η εγκατάσταση.
Τέλος, τα Windows 10 ξεκινά η εγκατάσταση. 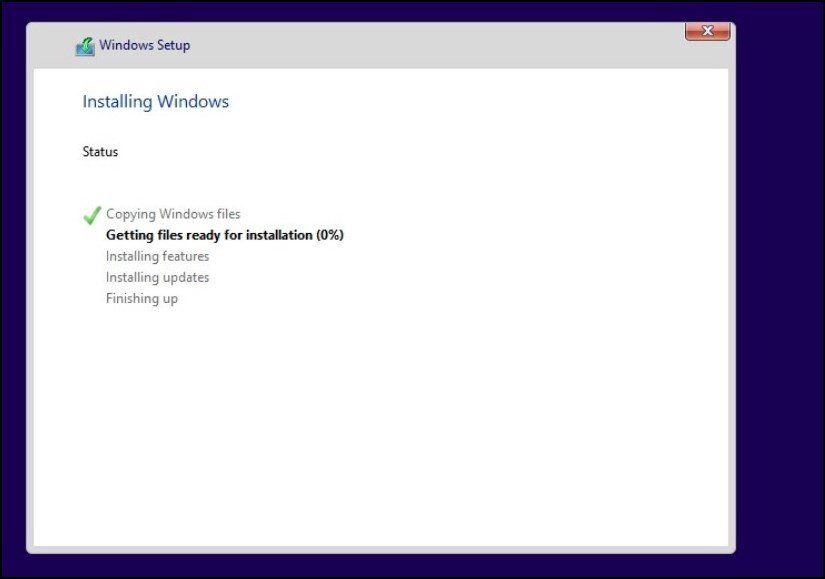
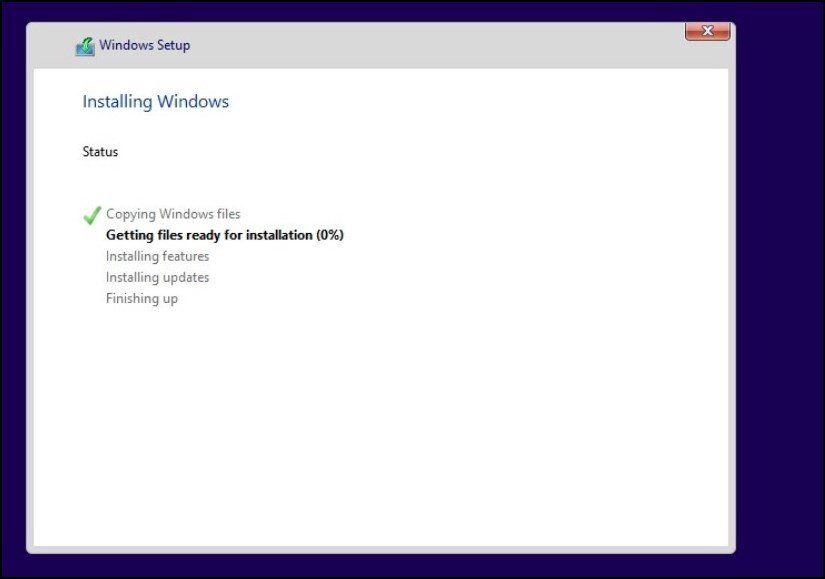 Όταν ολοκληρωθεί η διαδικασία, διαμορφώστε τα Windows σύμφωνα με τις προτιμήσεις σας.
Όταν ολοκληρωθεί η διαδικασία, διαμορφώστε τα Windows σύμφωνα με τις προτιμήσεις σας.