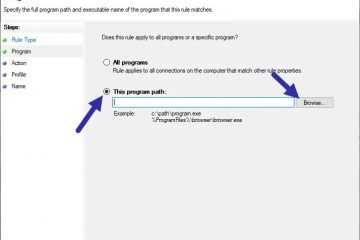Για να ενεργοποιήσετε τα Windows 11 μετά από αλλαγή υλικού, ανοίξτε τις Ρυθμίσεις > Σύστημα > Ενεργοποίηση, κάντε κλικ στο Αντιμετώπιση προβλημάτων και ενεργοποιήστε ξανά τη ρύθμιση. Για να ενεργοποιήσετε μια νέα εγκατάσταση, ανοίξτε τις Ρυθμίσεις > Σύστημα > Ενεργοποίηση, κάντε κλικ στην επιλογή Αλλαγή και εισαγάγετε τον αριθμό-κλειδί προϊόντος. Κατά την εγκατάσταση, εισαγάγετε το κλειδί προϊόντος 25 ψηφίων που ενεργοποιεί την έκδοση που αγοράσατε στη σελίδα”Ενεργοποίηση Windows”. Ναι, μπορείτε να ενεργοποιήσετε τα Windows 11 με έναν αριθμό-κλειδί προϊόντος Windows 10, 8.1 ή 7.
Μπορείτε να ενεργοποιήσετε ένα νέο αντιγραφή των Windows 11 με τουλάχιστον δύο διαφορετικούς τρόπους, εισάγοντας τον αριθμό-κλειδί προϊόντος κατά την εγκατάσταση ή μετά τη χρήση της εφαρμογής Ρυθμίσεις. Μπορείτε επίσης να ενεργοποιήσετε ξανά μια εγκατάσταση των Windows μετά από μια αλλαγή υλικού.
Αν και μπορείτε να αναβαθμίσετε τους περισσότερους υπολογιστές. στα Windows 11 (22H2 ή 21H2) δωρεάν, το λειτουργικό σύστημα δεν είναι ακριβώς δωρεάν. Για παράδειγμα, εάν κατασκευάζετε έναν προσαρμοσμένο υπολογιστή που δεν είχε ποτέ εγκατάσταση Windows, θα χρειαστεί να αγοράσετε ένα κλειδί προϊόντος για να ενεργοποιήσετε το προϊόν και ξεκλειδώστε όλες τις δυνατότητες.
Από την άλλη πλευρά, εάν διαθέτετε φορητό υπολογιστή ή επιτραπέζιο υπολογιστή με Windows 10, η αναβάθμιση στα Windows 11 είναι δωρεάν – δηλαδή, φυσικά, εφόσον το υλικό πληροί τις ελάχιστες απαιτήσεις.
Μπορείτε να ενεργοποιήσετε τα Windows 11 με Windows 1 0, 8.1 ή 7-κλειδί προϊόντος ακόμα και όταν εγκαθιστάτε το λειτουργικό σύστημα στη συσκευή για πρώτη φορά.
Αυτός ο οδηγός θα σας διδάξει τα βήματα για την ενεργοποίηση των Windows 11 22H2, 21H2 ή οποιουδήποτε άλλου. over έκδοση στον υπολογιστή σας.
Επανενεργοποιήστε τα Windows 11 μετά την αλλαγή υλικού
@media only και (min-width: 0px) και (min-height: 0px) { div[id^=”bsa-zone_1659356193270-5_123456″] { min-width: 300px; ελάχ. ύψος: 250 px; } } οθόνη @media only and (min-width: 640px) and (min-height: 0px) { div[id^=”bsa-zone_1659356193270-5_123456″] {min-width: 120px; Ελάχιστο ύψος: 600 px; } }
Μετά από σημαντικές αλλαγές υλικού στον υπολογιστή (αντικατάσταση της μητρικής πλακέτας, του επεξεργαστή και της μνήμης), η εγκατάσταση ενδέχεται να χάσει την ενεργοποίησή της επειδή πιστεύει ότι πρόκειται για νέο υπολογιστή. Ωστόσο, μπορείτε να χρησιμοποιήσετε το εργαλείο αντιμετώπισης προβλημάτων ενεργοποίησης για να επανενεργοποιήσετε ξανά δωρεάν.
Για να επανενεργοποιήσετε τα Windows 11 μετά από μια αλλαγή υλικού, ακολουθήστε αυτά τα βήματα:
Ανοίξτε τις Ρυθμίσεις >στα Windows 11.
Κάντε κλικ στο Σύστημα.
Κάντε κλικ στη σελίδα Ενεργοποίηση στη δεξιά πλευρά.
Κάντε κλικ στη ρύθμιση Κατάσταση ενεργοποίησης (αν υπάρχει).
Κάντε κλικ στο κουμπί Αντιμετώπιση προβλημάτων δίπλα στο “Τα Windows ανέφεραν ότι δεν υπάρχει προϊόν το κλειδί βρέθηκε στη συσκευή σας. Κωδικός σφάλματος: 0xC004F213.”
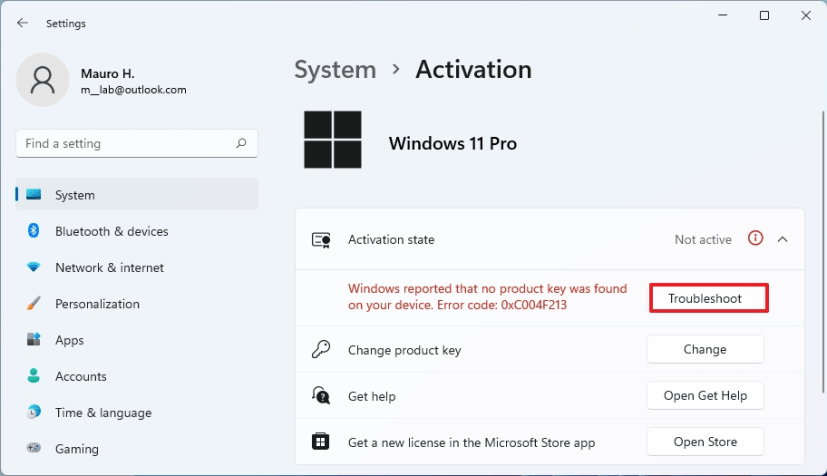
Κάντε κλικ στο Άλλαξα υλικό σε αυτήν τη συσκευή πρόσφατα επιλογή.
Συνδεθείτε με τα διαπιστευτήρια του λογαριασμού σας Microsoft.
Επιλέξτε τον υπολογιστή από τη λίστα.
Κάντε κλικ στο κουμπί Ενεργοποίηση.
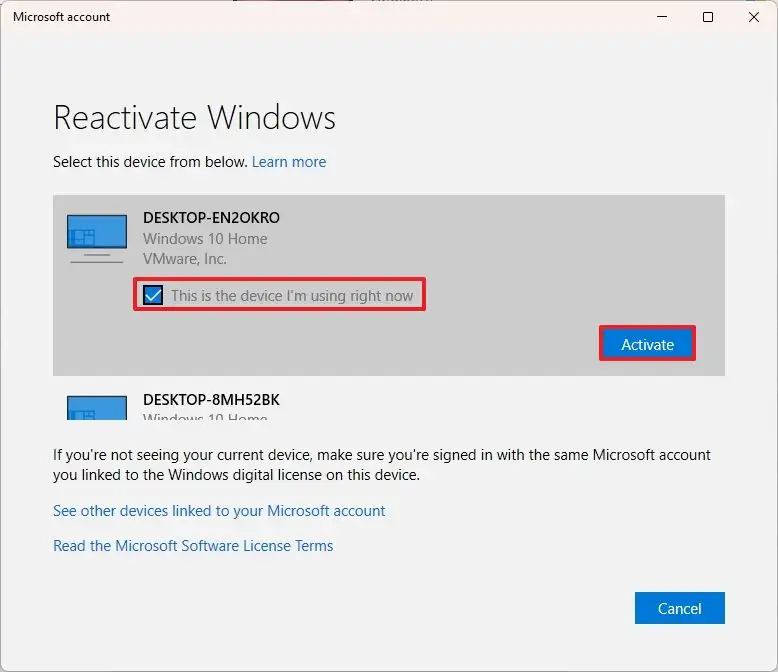
Μόλις ολοκληρώσετε τα βήματα, η εγκατάσταση θα πρέπει να ενεργοποιηθεί αυτόματα.
Ενεργοποίηση των Windows 11 από τις Ρυθμίσεις
Για να ενεργοποιήσετε μια Wind ows 11 εγκατάσταση μέσω της εφαρμογής Ρυθμίσεις, χρησιμοποιήστε αυτά τα βήματα:
Ανοίξτε τις Ρυθμίσεις.
Κάντε κλικ στο Σύστημα.
>
Κάντε κλικ στη σελίδα Ενεργοποίηση στη δεξιά πλευρά.
Κάντε κλικ στη ρύθμιση Κατάσταση ενεργοποίησης (αν υπάρχει).
σελ. >Κάντε κλικ στο κουμπί Αλλαγή στη ρύθμιση”Αλλαγή κλειδιού προϊόντος”.
Εισαγάγετε την τρέχουσα Κλειδί προϊόντος 25 ψηφίων για την εγκατεστημένη έκδοση των Windows 11. (Μπορείτε να χρησιμοποιήσετε και κλειδί Windows 10.)
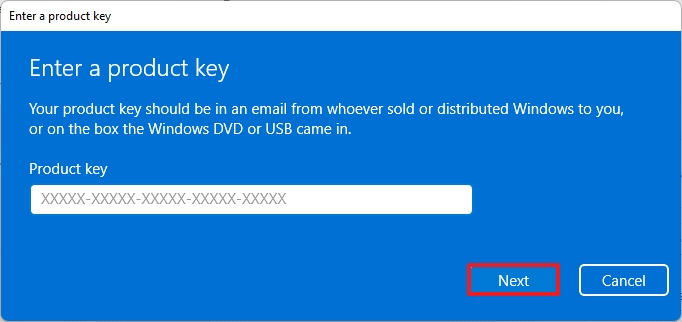
Κάντε κλικ στο κουμπί Επόμενο.
(Προαιρετικό) Κάντε κλικ στο κουμπί Άνοιγμα καταστήματος για να ανοίξετε το Microsoft Store.
Κάντε κλικ στο κουμπί Αγορά .
Συνεχίστε με τις οδηγίες που εμφανίζονται στην οθόνη για να ολοκληρώσετε την αγορά άδειας και να ενεργοποιήσετε τα Windows 11 (αν υπάρχουν).
Αν υποθέσουμε ότι χρησιμοποιείτε τα Windows 11 με λογαριασμό Microsoft, η άδεια χρήσης θα συνδεθεί με τον λογαριασμό σας ως”ψηφιακή άδεια”(ψηφιακό δικαίωμα), ώστε να μπορείτε αργότερα να επανεγκαταστήσετε το λειτουργικό σύστημα χωρίς να χρειάζεται να εισαγάγετε ξανά το κλειδί.
Ενεργοποίηση των Windows 11 κατά την εγκατάσταση
Για να ενεργοποιήσετε τα Windows κατά τη διαδικασία εγκατάστασης, ακολουθήστε τα εξής βήματα:
Εκκινήστε τον υπολογιστή με τα Windows 11 Μονάδα flash USB.
Πατήστε οποιοδήποτε πλήκτρο για να συνεχίσετε.
Κάντε κλικ στο κουμπί Επόμενο.
>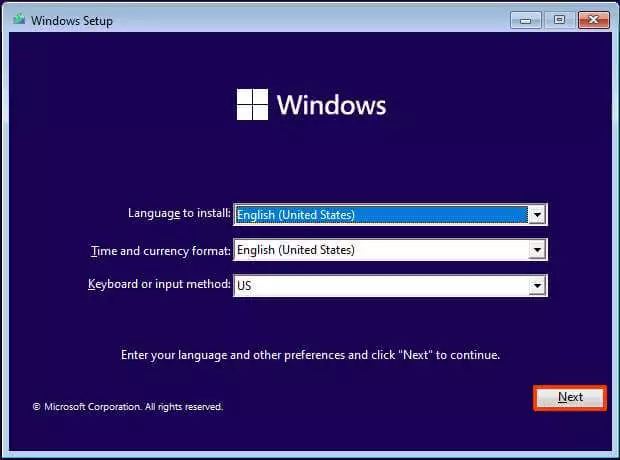
Κάντε κλικ στο κουμπί Εγκατάσταση τώρα.
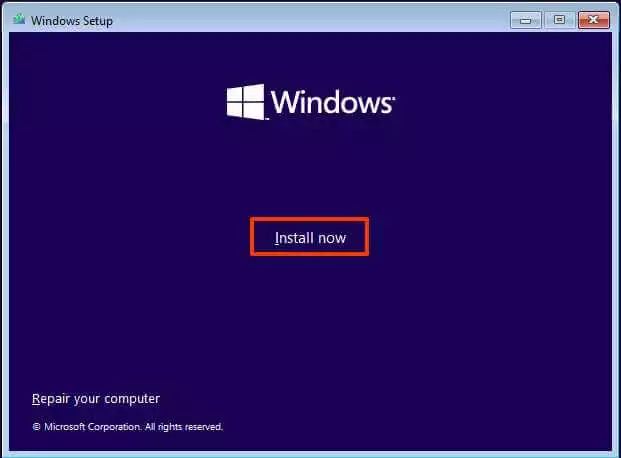
Στο”Ενεργοποίηση Windows”σελίδα, εισαγάγετε τον τρέχοντα 25ψήφιο αριθμό-κλειδί προϊόντος για την έκδοση των Windows 11. (Μπορείτε να χρησιμοποιήσετε και ένα κλειδί Windows 10.)
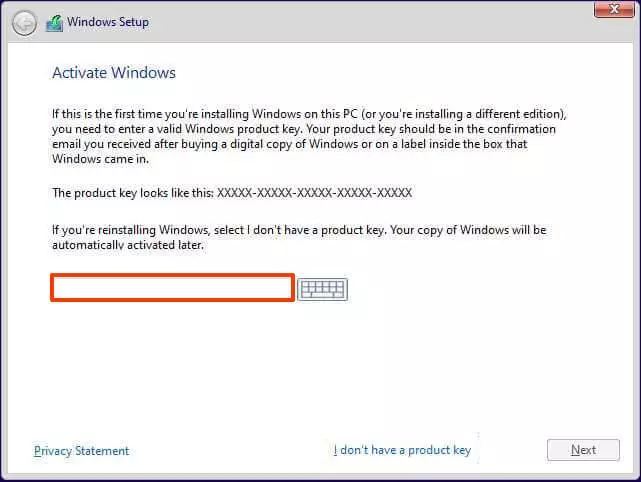
Κάντε κλικ στο κουμπί Επόμενο για να επαληθεύσετε την άδεια χρήσης.
Συνεχίστε με τις οδηγίες που εμφανίζονται στην οθόνη για να ολοκληρώσετε την εγκατάσταση.
Αν και μπορείτε να δώσετε τον σειριακό αριθμό στο ενεργοποιήσετε τα Windows 11 κατά την εγκατάσταση, μπορείτε πάντα να παραλείψετε αυτό το βήμα κάνοντας κλικ στην επιλογή “Δεν έχω κλειδί προϊόντος”. Εάν σκοπεύετε να εγκαταστήσετε ξανά το λειτουργικό σύστημα, το σύστημα θα επανενεργοποιηθεί αυτόματα χρησιμοποιώντας μια σύνδεση στο διαδίκτυο μετά την εγκατάσταση. Ωστόσο, εάν πρόκειται για νέα εγκατάσταση, πρέπει να ενεργοποιήσετε τη ρύθμιση με το κλειδί προϊόντος των Windows 11 Pro ή Home. Εάν το κλειδί προϊόντος δεν ταιριάζει με την έκδοση των Windows, θα χρειαστεί να εγκαταστήσετε ξανά το λειτουργικό σύστημα για άλλη μια φορά με τη σωστή έκδοση που αντιστοιχεί στην άδεια χρήσης.
Οθόνη @media only και (ελάχ. πλάτος: 0px) και (min-height: 0px) { div[id^=”bsa-zone_1659356403005-2_123456″] {min-width: 300px; ελάχ. ύψος: 250 px; } } οθόνη @media only and (min-width: 640px) and (min-height: 0px) { div[id^=”bsa-zone_1659356403005-2_123456″] {min-width: 300px; ελάχ. ύψος: 250 px; } }