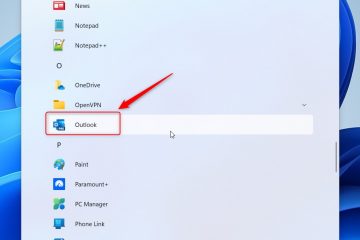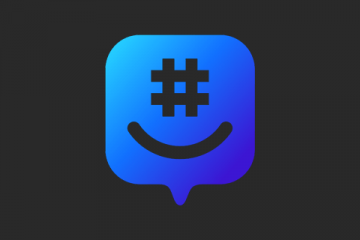Η Microsoft έχει ορίσει ημερομηνία 24 Ιουνίου για την κυκλοφορία της επόμενης έκδοσης των Windows, που λέγεται ότι ονομάζεται Windows 11. Επομένως, εάν θέλετε να τη δοκιμάσετε και να τη χρησιμοποιήσετε, τότε είναι καλύτερα να την εγκαταστήσετε σε μια εικονική μηχανή όπως το VMware Σταθμός εργασίας. Εν τω μεταξύ, σε αυτόν τον οδηγό, θα μάθετε πώς να εγκαταστήσετε τα Windows 11 στο VMware Workstation Pro 17.
Windows 11
Τα νέα Windows 11. Το μενού έναρξης και η διεπαφή χρήστη είναι αρκετά παρόμοια με αυτά που υπάρχουν στα Windows 10X. Η Microsoft εργαζόταν για να κάνει τα Windows πιο φιλικά προς τον χρήστη για υπολογιστές με διπλή οθόνη προτού εγκαταλείψει το έργο υπέρ των Windows 11. Οι πιο αξιοσημείωτες οπτικές τροποποιήσεις μπορεί να παρατηρηθούν κατά μήκος της γραμμής εργασιών. Τα εικονίδια του προγράμματος έχουν κεντραριστεί εδώ, η περιοχή του δίσκου έχει τακτοποιηθεί και ένα νέο κουμπί Έναρξης και μενού έχουν προστεθεί.
Αυτό το νέο Μενού Έναρξης είναι μια απλούστερη έκδοση του αυτό που εμφανίζεται στα Windows 10, αλλά δεν έχει Live Tiles. Περιλαμβάνονται όλες οι εφαρμογές με δυνατότητα καρφιτσώματος που χρησιμοποιήθηκαν πρόσφατα και η επιλογή γρήγορου τερματισμού ή επανεκκίνησης συσκευών Windows 11. Είναι πολύ πιο απλό από αυτό που είναι διαθέσιμο στα Windows 10 αυτή τη στιγμή.
Εάν δεν θέλετε τα εικονίδια του προγράμματος και το μενού Έναρξη να είναι κεντραρισμένα, μπορείτε να τα σύρετε όλα πίσω αριστερά. Όταν συνδυάζεται με τη σκοτεινή λειτουργία, τα Windows 11 αρχίζουν να θυμίζουν μια πιο εκλεπτυσμένη έκδοση των Windows 10 παρά με οτιδήποτε εντελώς νέο. Για να μάθετε περισσότερα σχετικά με τα Windows 11, κάντε κλικ εδώ.
Δυνατότητες των Windows 11:
Το νέο μενού Έναρξη, γραμμή εργασιών και αναζήτηση
Νέες κινούμενες εικόνες
Ένας νέος τρόπος για πολλαπλές εργασίες με τα παράθυρα
Βελτιωμένα χειριστήρια αφής
Φρέσκοι νέοι ήχοι
Σκοτεινή λειτουργία
Στρογγυλεμένες γωνίες
Ανανεωμένο Κέντρο δράσης
Νέα εικονίδια
Νέοι τρόποι διαχείρισης εικονικών επιτραπέζιων υπολογιστών
Γραφικά στοιχεία
Απαιτούμενα αρχεία
Εγκαταστήστε τα Windows 11 σε VMware Workstation
Ακολουθούν τα βήματα για να εγκαταστήσετε τα Windows 11 στο VMware Workstation:
Βήμα 1. Εγκαταστήστε το VMware Workstation 17 Pro
VMware Workstation Pro είναι ένα κομμάτι λογισμικού που σας βοηθά να εκτελείτε διάφορα λειτουργικά συστήματα σε ένα μόνο επιτραπέζιο μηχάνημα χωρίς να χρειάζεται να τα εγκαταστήσετε. Αυτή η μέθοδος επιτρέπει σε μηχανικούς, δασκάλους και επιχειρήσεις να δοκιμάζουν εφαρμογές στις συσκευές τους χωρίς να χρειάζονται πολλά μηχανήματα για τη διαχείριση διαφόρων διαδικασιών. Δημιουργεί επίσης το ιδανικό περιβάλλον για δοκιμές cloud και πλατφόρμας.
Το VMware έχει μακρά ιστορία στη δημιουργία εφαρμογών εικονικοποίησης τόσο για φοιτητές όσο και για επιχειρήσεις. Ενημερώνουν το λογισμικό τους τόσο πολύ που είναι δύσκολο να εντοπιστεί με ακρίβεια η πιο πρόσφατη έκδοση και πάντα εκσυγχρονίζονται για να συμβαδίζουν με την εποχή. Ο σταθμός εργασίας προσφέρει ένα σύστημα sandbox στο οποίο μπορείτε να δοκιμάσετε και να επιτρέψετε σε οτιδήποτε εργάζεστε να λειτουργεί υπό διαφορετικές συνθήκες. Τόσο σε Linux όσο και σε Windows, το λογισμικό λειτουργεί ομαλά.
Βήματα για την εγκατάσταση του VMWare Workstation 17 Pro:
Κάντε κλικ στο αρχείο εγκατάστασης VMware και επιλέξτε Επόμενο. Επιλέξτε το πλαίσιο δίπλα στο Αποδέχομαι τους όρους της Άδειας Χρήσης και κάντε κλικ στο Επόμενο. Κάντε κλικ στην επιλογή Επόμενο και Επόμενο στις επερχόμενες οθόνες. Τέλος, κάντε κλικ στην επιλογή Εγκατάσταση και Τέλος.
εγκατάσταση VMWare Workstation 17 Pro:
Βήμα 2. Δημιουργήστε Windows 11 Virtual Machine
Ανοίξτε το VMware και, στη συνέχεια, επιλέξτε Δημιουργία νέας εικονικής μηχανής.
Δημιουργία νέας εικονικής μηχανής
Επιλέξτε Τυπικό (συνιστάται) και κάντε κλικ στο Επόμενο.
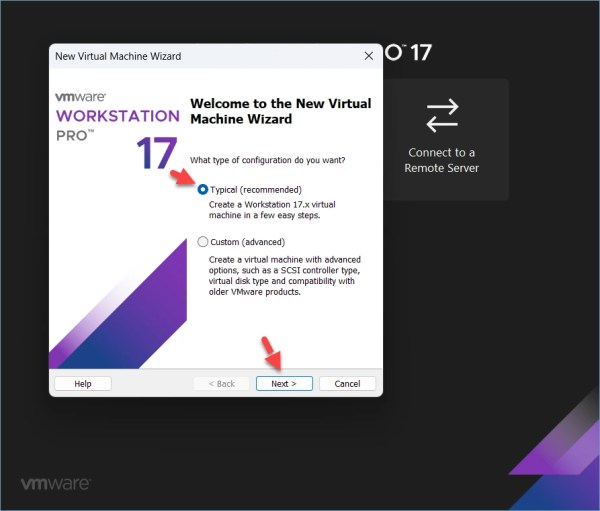
Τυπικό (συνιστάται)
Επιλέξτε Θα εγκαταστήσω το λειτουργικό σύστημα αργότερα και, στη συνέχεια, επιλέξτε Επόμενο.
Θα εγκαταστήσω το λειτουργικό σύστημα αργότερα
Επιλέξτε Microsoft Windows και επιλέξτε Windows 11 x64 δίπλα στην Έκδοση. Κάντε κλικ στο Επόμενο.
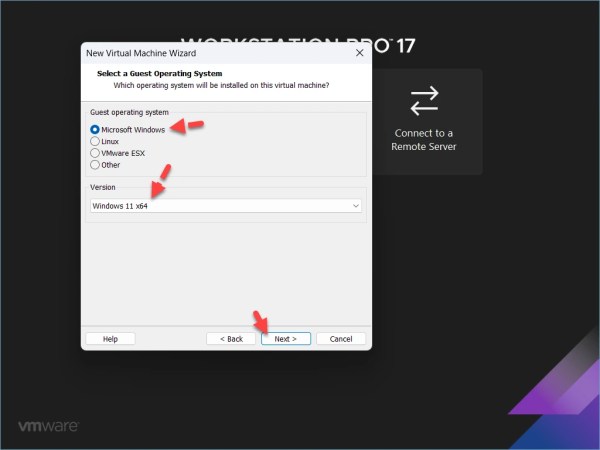
Windows 11 x64
Δώστε ένα όνομα στην εικονική σας μηχανή όπως Windows 11 και κάντε κλικ στο Επόμενο.
Δώστε ένα όνομα στην εικονική σας μηχανή
Επιλέξτε Μόνο τα αρχεία που απαιτούνται για την υποστήριξη μιας επιλογής TPM και μετά πληκτρολογήστε έναν κωδικό πρόσβασης. Κάντε κλικ στο Επόμενο.
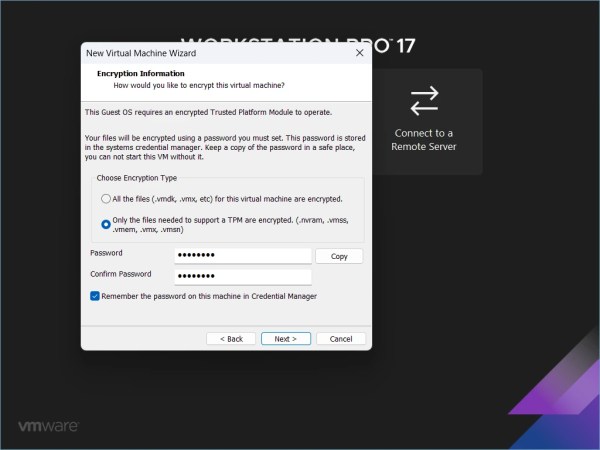
Μόνο τα αρχεία που χρειάζονται για την υποστήριξη ενός TPM
Εκχώρηση μέγεθος δίσκου. Βεβαιωθείτε ότι έχετε εκχωρήσει πάνω από60 GB χώρου στο δίσκο. Επιλέξτε Αποθήκευση εικονικού δίσκου ως μεμονωμένο αρχείο και κάντε κλικ στο Επόμενο.
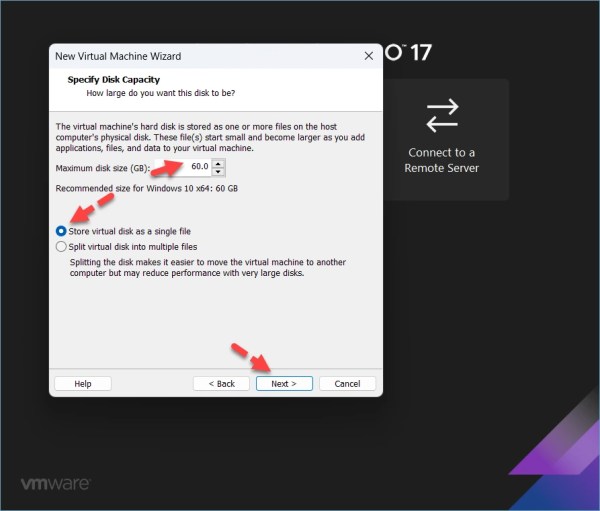
Εκχώρηση μεγέθους δίσκου
Επιλέξτε Προσαρμογή υλικού.
Προσαρμογή υλικού
Μεταβείτε στη Μνήμη και επιλέξτε τουλάχιστον 4 GB ή περισσότερα από αυτό.
p> 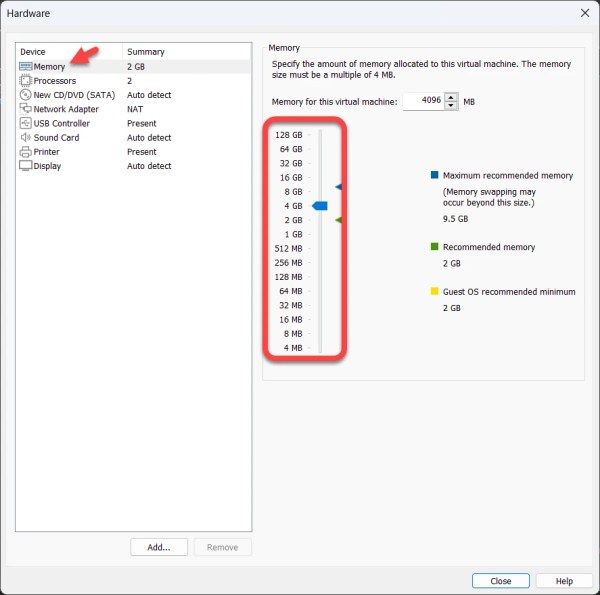
Μνήμη
Μεταβείτε στους Επεξεργαστές και επιλέξτε περισσότερους από 2 επεξεργαστές.
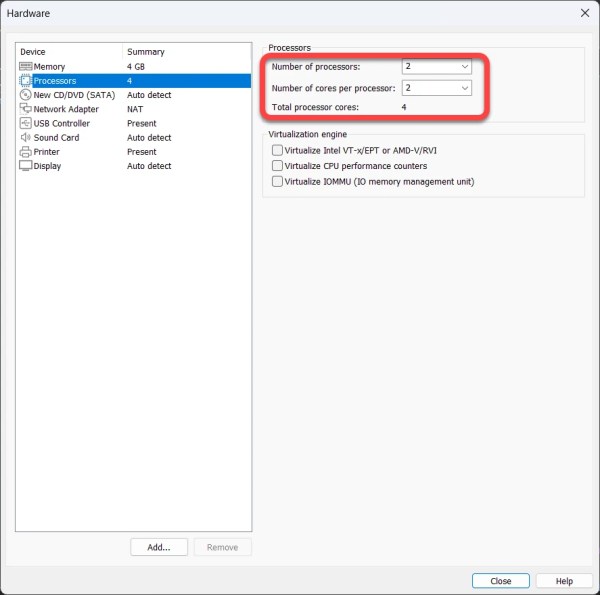
Επεξεργαστές
Επιλέξτε CD/DVD/(SATA), επιλέξτε Χρήση αρχείου εικόνας ISO, και, στη συνέχεια, κάντε κλικ στην επιλογή Αναζήτηση.
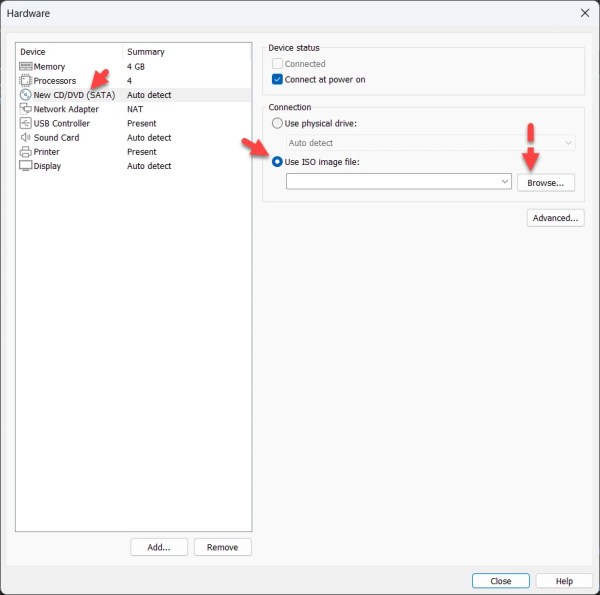
CD/DVD/(SATA)
Επιλέξτε Windows 11 ISO image και κάντε κλικ στο Άνοιγμα.
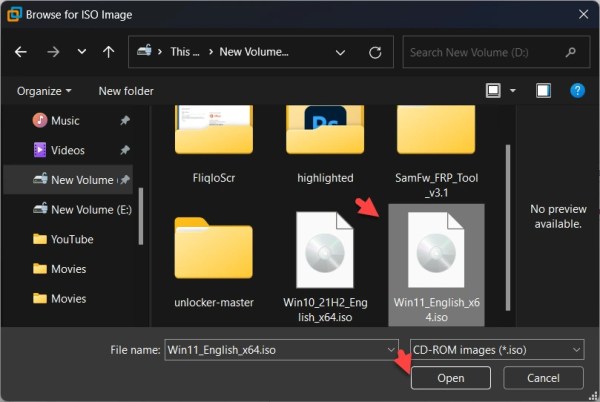
Επιλέξτε εικόνα ISO των Windows 11
Τέλος, κάντε κλικ στο Κλείσιμο και Τέλος.
Κλείσιμο
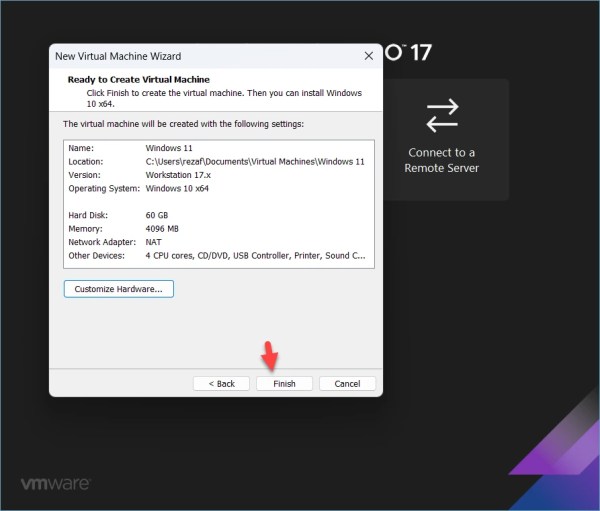
Ολοκλήρωση
Βήμα 3. Εκκινήστε το Windows 11 Virtual Machine
Επιλέξτε Power on this virtual machine.
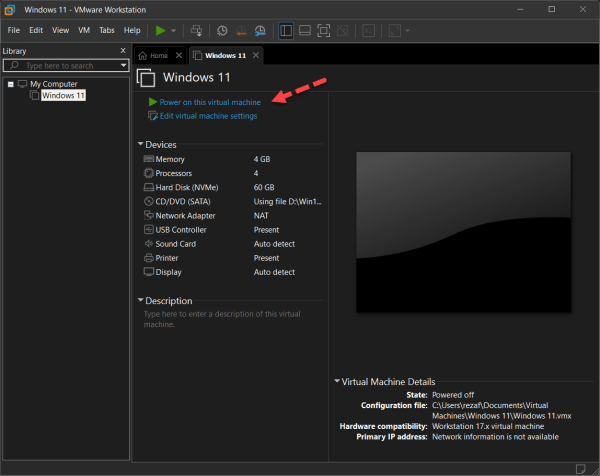
Ενεργοποίηση αυτής της εικονικής μηχανής
Επιλέξτε τη γλώσσα και κάντε κλικ στο Επόμενο.
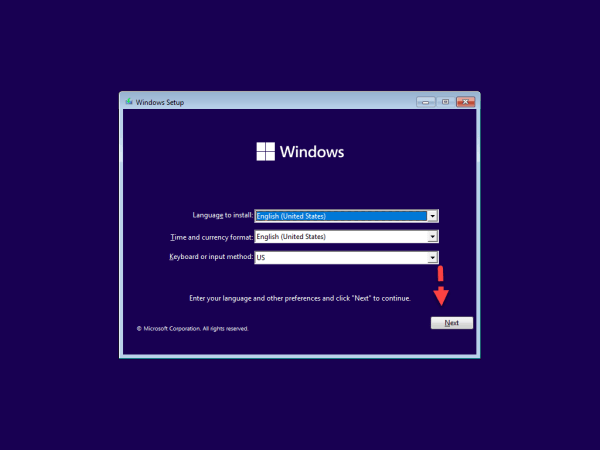
Επιλέξτε τη γλώσσα
Κάντε κλικ στην επιλογή Εγκατάσταση τώρα.
> 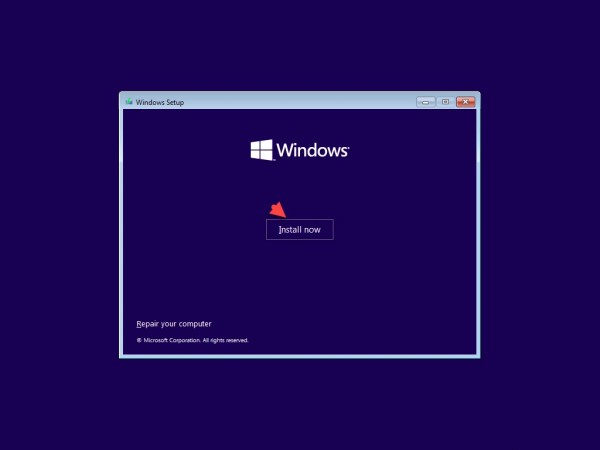
Εγκατάσταση τώρα
Επιλέξτε Δεν έχω κλειδί προϊόντος.
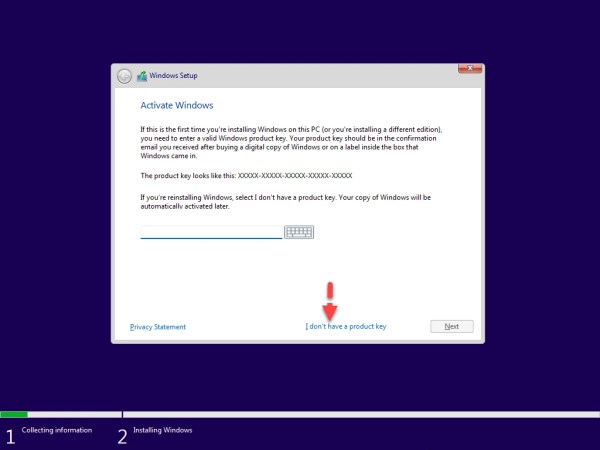
Δεν έχω κλειδί προϊόντος
Επιλέξτε την Windows 11 Έκδοση και κάντε κλικ στο Επόμενο.
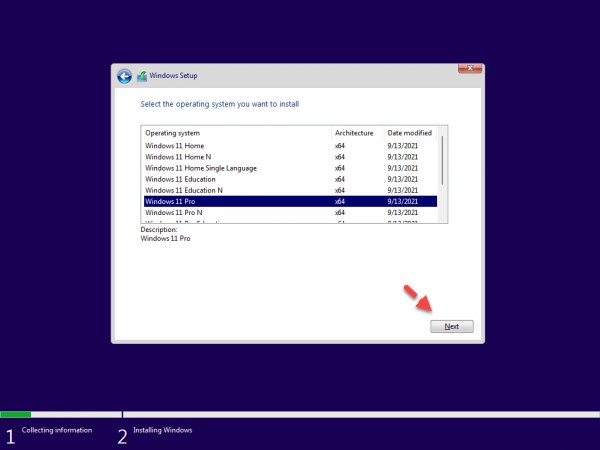
Επιλέξτε την έκδοση των Windows 11
Αποδεχτείτε τους όρους άδειας και κάντε κλικ στο Επόμενο.
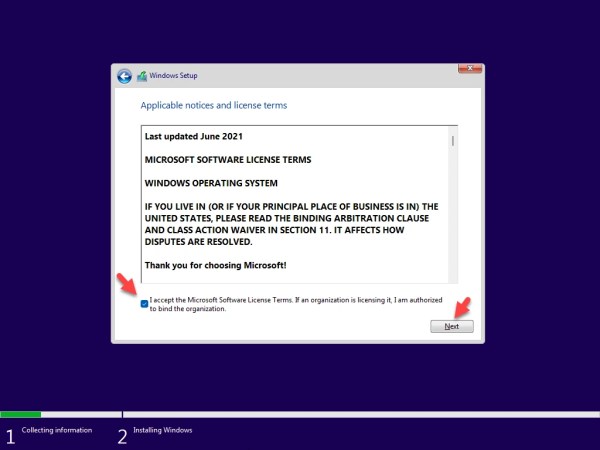
Αποδεχτείτε τους όρους άδειας χρήσης
Επιλέξτε Προσαρμοσμένη: Εγκατάσταση Windows (μόνο για προχωρημένους).
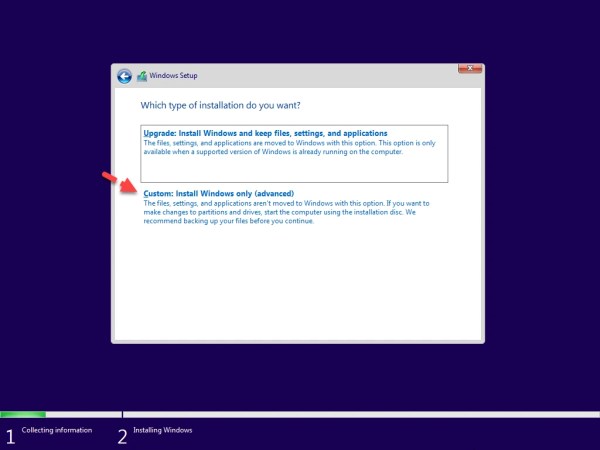
Προσαρμοσμένη: Εγκατάσταση Windows μόνο (για προχωρημένους )
Τώρα, κάντε κλικ στο Επόμενο.
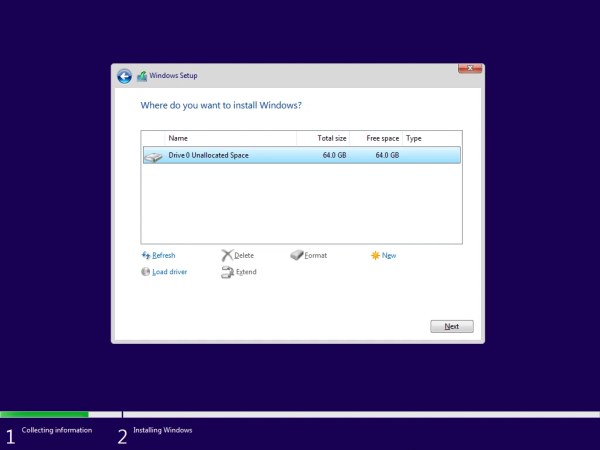
Τώρα, περιμένετε να ολοκληρωθεί η εγκατάσταση.
Αυτό είναι. Αυτός είναι ο τρόπος με τον οποίο μπορείτε να εγκαταστήσετε τα Windows 11 στο VMware Workstation 17 Pro.
Σχετικές αναρτήσεις:
Πώς να εγκαταστήσετε το macOS Monterey σε VMware στα Windows 10
Πώς να εγκαταστήσετε το macOS Big Sur στο VMware Workstation στα Windows 10