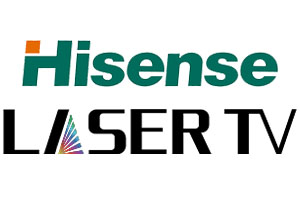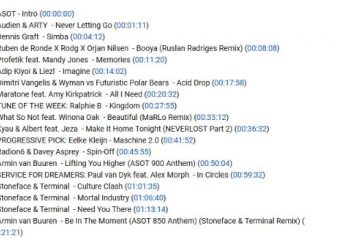Αυτό το άρθρο εξηγεί πώς μπορείτε να συγχρονίσετε τις επαφές σας, συμπεριλαμβανομένων των επαφών Google, με το Microsoft Teams στα Windows 11.
Η εφαρμογή Microsoft Teams είναι μια πλατφόρμα επικοινωνίας που βοηθάει τους ανθρώπους να φέρουν κοντά τους ανθρώπους. για να γίνουν τα πράγματα. Οι χρήστες μπορούν να ρυθμίσουν συσκέψεις, συνομιλίες, βιντεοκλήσεις, κοινότητες και άλλα.
Όταν συνδέεστε με λογαριασμό Microsoft, το προεπιλεγμένο ημερολόγιο στο οποίο συνδέεται το Teams είναι το ημερολόγιό σας στο Outlook. Αν διαθέτετε λογαριασμό Google, μπορείτε να συνδέσετε το ημερολόγιό σας Google με το Teams.
Υπάρχουν πολλές ρυθμίσεις που μπορεί κανείς να ενεργοποιήσει στην εφαρμογή Microsoft Teams. Μπορείτε να συνδέσετε το ημερολόγιό σας Google, να ενεργοποιήσετε ή να απενεργοποιήσετε την κάμερα και το μικρόφωνο στην οθόνη κλειδώματος, να ενεργοποιήσετε ή να απενεργοποιήσετε τις αποδείξεις ανάγνωσης, να ξεκινήσετε αυτόματα τις ομάδες, να απενεργοποιήσετε τη συνομιλία με ομάδες και πολλά άλλα.
Μπορείτε επίσης να συγχρονίσετε το επαφές με το Microsoft Teams από διαφορετικές πηγές.
Ο συγχρονισμός των επαφών σας με το Microsoft Teams μπορεί να είναι χρήσιμος για διάφορους λόγους. Πρώτον, μπορεί να σας βοηθήσει να βρείτε εύκολα και να επικοινωνήσετε με τις επαφές σας απευθείας μέσα στην εφαρμογή Teams. Αυτό εξαλείφει την ανάγκη εναλλαγής μεταξύ εφαρμογών ή πλατφορμών για να παραμείνετε σε επαφή με τις επαφές σας.
Επιπλέον, ο συγχρονισμός των επαφών σας μπορεί να σας βοηθήσει να ρυθμίσετε γρήγορα συσκέψεις ή κλήσεις με τις επαφές σας, καθώς τα στοιχεία επικοινωνίας τους θα είναι ήδη διαθέσιμα. διαθέσιμο εντός ομάδων. Μπορεί επίσης να βελτιστοποιήσει τις προσπάθειες επικοινωνίας και συνεργασίας σας, καθιστώντας ευκολότερη τη διατήρηση της παραγωγικότητας και τη σύνδεση με το δίκτυό σας.
Συγχρονίστε τις επαφές σας με το Microsoft Teams
Όπως αναφέρθηκε παραπάνω, μπορείτε να συγχρονίσετε τις επαφές σας με το δίκτυό σας. Ομάδες της Microsoft από διαφορετικές πηγές, συμπεριλαμβανομένων των επαφών Google.
Δείτε πώς να το κάνετε αυτό.
Αρχικά, ξεκινήστε την εφαρμογή κάνοντας κλικ στο Μενού Έναρξη και επιλέγοντάς την. στη λίστα Όλες οι εφαρμογές .
Μπορείτε επίσης να εκκινήσετε την εφαρμογή από τη γραμμή εργασιών ή την υπερχείλιση της γραμμής εργασιών.
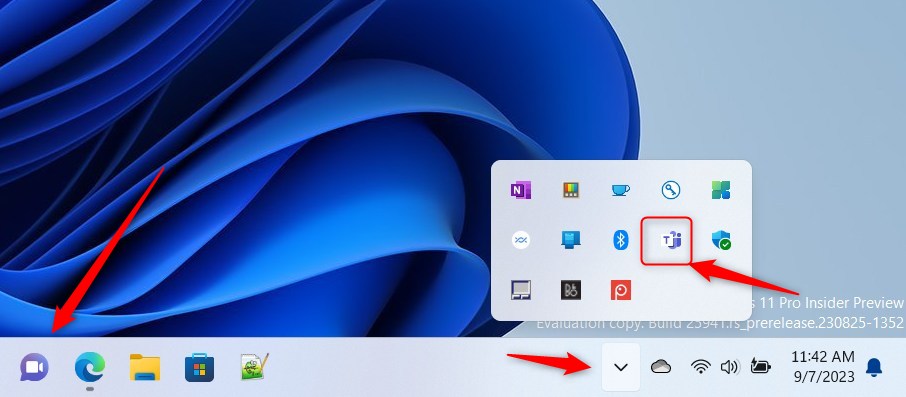
Η εφαρμογή Teams mini window θα ανοίξει όταν την εκκινήσετε αρχικά. Κάντε κλικ στο κουμπί επέκτασης στη γραμμή μενού για να ανοίξετε το πλήρες παράθυρο του Teams.
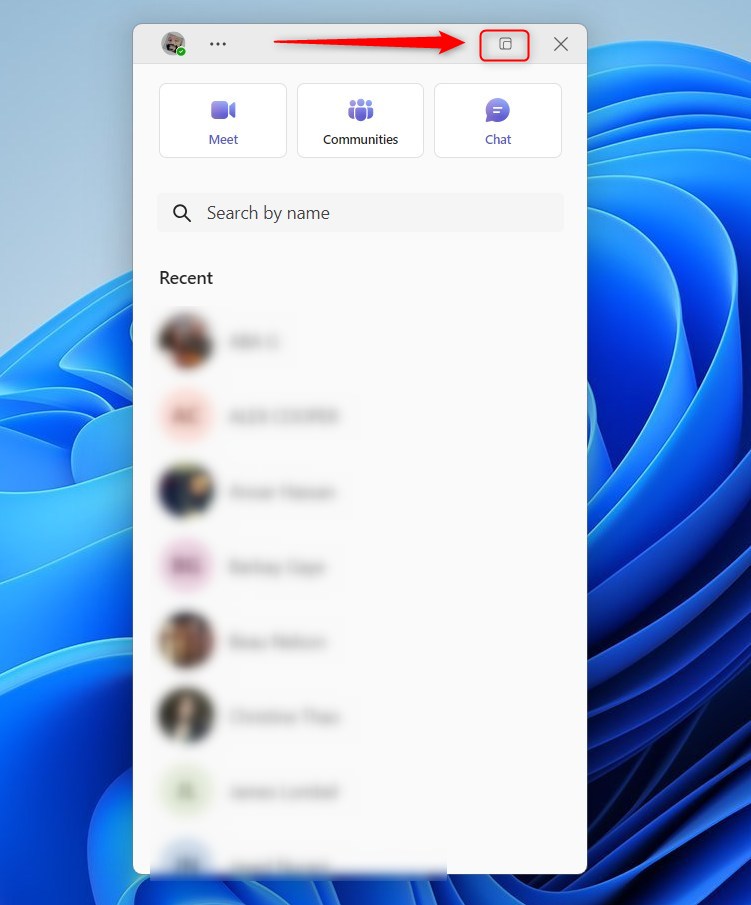
Κάντε κλικ στο κουμπί Ρυθμίσεις και άλλα (…) δίπλα στο προφίλ σας φωτογραφία στο πλήρες παράθυρο Ομάδες και επιλέξτε Ρυθμίσεις στο μενού.
Στη σελίδα Ρυθμίσεις, επιλέξτε Άτομα καρτέλα στα αριστερά. Στα δεξιά, κάντε κλικ στο κουμπί Διαχείριση στην περιοχή Συγχρονισμός επαφών.
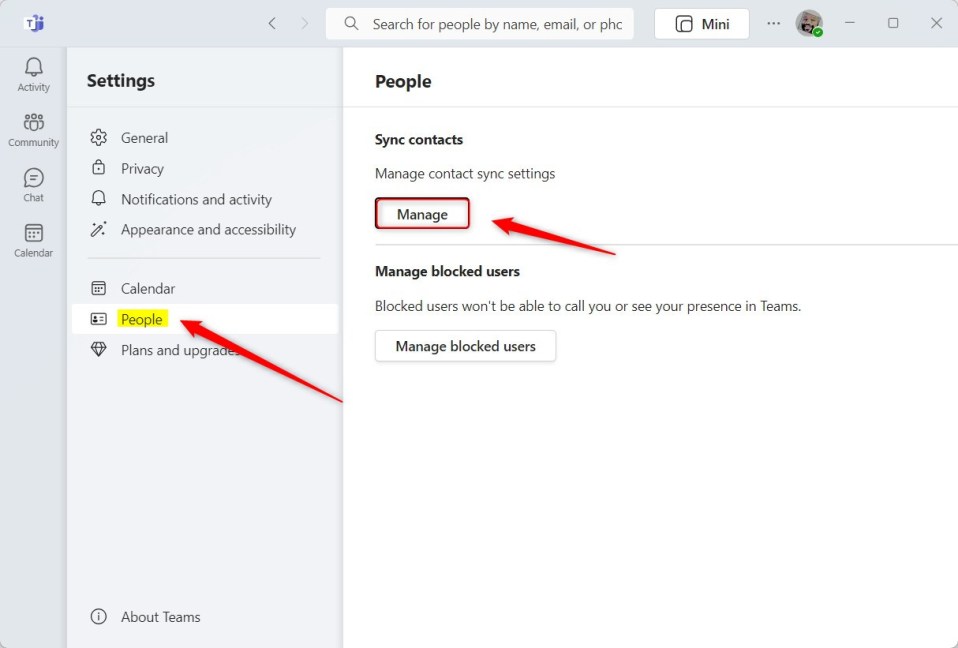
Επιλέξτε την πηγή από την οποία θέλετε να συγχρονίσετε τις επαφές στη σελίδα Άτομα-> συγχρονισμένες επαφές. Από προεπιλογή, το Google, το Skype, το Outlook.com και η κινητή συσκευή σας μπορούν να συγχρονιστούν.
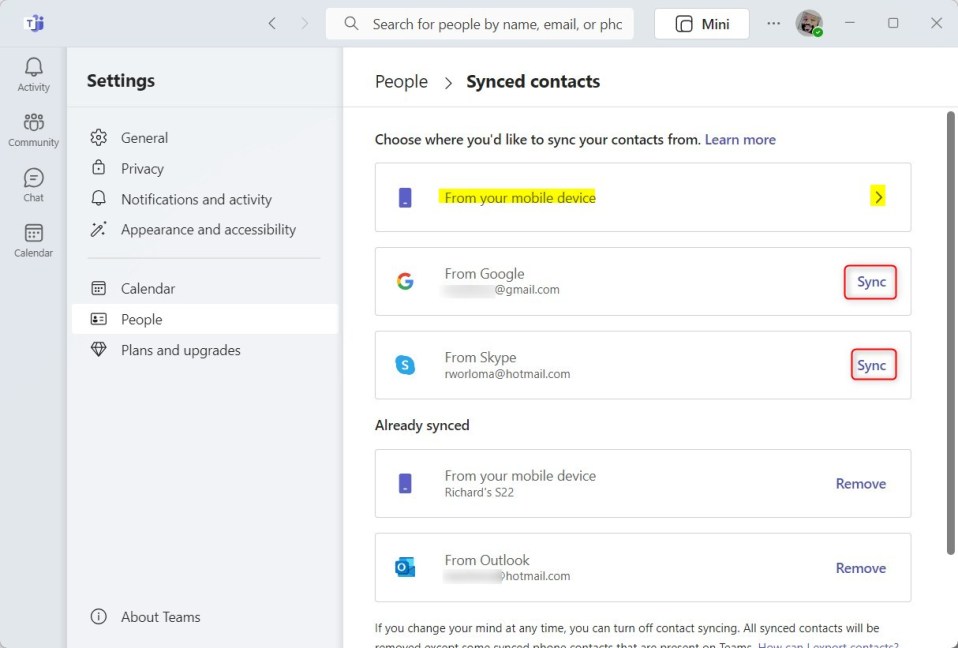
Κάντε κλικ στο σύνδεσμο Συγχρονισμός στο πλακίδιο της εφαρμογής από το οποίο θέλετε να συγχρονίσετε τις επαφές. Εάν οι επαφές σας βρίσκονται στην κινητή συσκευή σας, κάντε κλικ στο”Από την κινητή συσκευή σας.”
Θα εμφανιστεί ένας κωδικός QR. Σαρώστε τον με το τηλέφωνό σας για να επιτρέψετε στις ομάδες να συνδεθούν και να πραγματοποιήσουν λήψη του επαφές.
Εάν αλλάξετε γνώμη ανά πάσα στιγμή, μπορείτε να απενεργοποιήσετε τον συγχρονισμό επαφών. Όλες οι συγχρονισμένες επαφές θα καταργηθούν εκτός από ορισμένες συγχρονισμένες επαφές τηλεφώνου στο Teams.
Οι επαφές Google ενδέχεται να εξακολουθούν να είναι διαθέσιμες. σε άλλες εφαρμογές και υπηρεσίες της Microsoft. Για να καταργήσετε πλήρως όλα τα δεδομένα Google από τις εφαρμογές και τις υπηρεσίες της Microsoft, επισκεφτείτε τη διεύθυνση Απόρρητο ρυθμίσεις.
Έξοδος από την εφαρμογή Team όταν τελειώσετε.
Αυτό πρέπει να γίνει!
Συμπέρασμα:
Αυτή η ανάρτηση σάς έδειξε πώς να συγχρονίζετε τις επαφές με το Microsoft Teams στα Windows 11. Εάν βρείτε σφάλματα παραπάνω ή έχετε κάτι να προσθέσετε, χρησιμοποιήστε την παρακάτω φόρμα σχολίων.