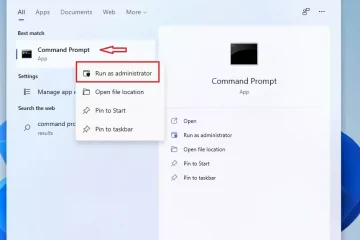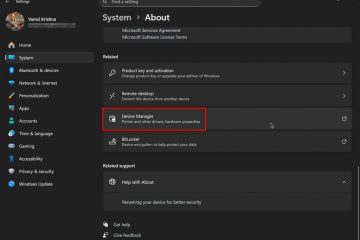Αυτή η ανάρτηση περιγράφει τα βήματα που μπορείτε να ακολουθήσετε για να αυξήσετε το μέγεθος γραμματοσειράς ή κειμένου στα Windows 11.
Η πλειονότητα των ατόμων θα είναι εντάξει με το μέγεθος της γραμματοσειράς από προεπιλογή στα Windows 11. Αλλά για ορισμένες μικρές ομάδες, μπορεί να είναι πολύ μικρό ή πολύ μεγάλο σε συσκευές με μικρότερες οθόνες και να μην είναι χρήσιμο ειδικά για άτομα με κακή όραση.
Με τη χρήση ευρειών οθονών και υψηλότερων αναλύσεων, μπορεί να είναι δύσκολο να δείτε καθαρά μεγαλύτερες περιοχές της οθόνης ή ακόμα και διπλές οθόνες όταν οι γραμματοσειρές της συσκευής σας είναι μικρές.
Επίσης. , εάν η συσκευή σας έχει μικρή οθόνη και οι γραμματοσειρές είναι πολύ μεγάλες, μπορείτε να προσαρμόσετε ή να μειώσετε το μέγεθος ώστε να χωράει στην οθόνη.
Εάν δυσκολεύεστε να διαβάσετε στην οθόνη σας στα Windows, μπορείτε εύκολα να το διαβάσετε στην οθόνη σας στα Windows. αλλάξτε το μέγεθος της γραμματοσειράς για να μπορείτε να απολαύσετε την ανάγνωση. Σε ορισμένες περιπτώσεις, η γραμματοσειρά γίνεται πολύ μικρή για να φαίνεται καθαρά και η αύξηση της θα σας επιτρέψει να διαβάζετε χωρίς να κουράζετε τα μάτια σας.
Τα παρακάτω βήματα θα σας δείξουν πώς να αυξήσετε ή να μειώσετε το μέγεθος της γραμματοσειράς στα Windows 11..
Πώς να αυξήσετε ή να μειώσετε το μέγεθος γραμματοσειράς στα Windows 11
Όπως περιγράφεται παραπάνω, εάν το μέγεθος της γραμματοσειράς είναι μικρό και έχετε δυσκολίες στην ανάγνωση, μπορείτε να αυξήσετε το μέγεθος για να απολαύσετε ανάγνωση.
Ακολουθεί πώς να το κάνετε αυτό.
Τα Windows 11 έχουν μια κεντρική τοποθεσία για τις περισσότερες ρυθμίσεις τους. Από τις διαμορφώσεις συστήματος μέχρι τη δημιουργία νέων χρηστών και την ενημέρωση των Windows, όλα μπορούν να γίνουν από το Ρυθμίσεις συστήματος του παραθύρου.
Για να μεταβείτε στις Ρυθμίσεις συστήματος, μπορείτε να χρησιμοποιήσετε το κλειδί Windows. + i συντόμευση ή κάντε κλικ στο Έναρξη ==> Ρυθμίσεις όπως φαίνεται στην παρακάτω εικόνα:
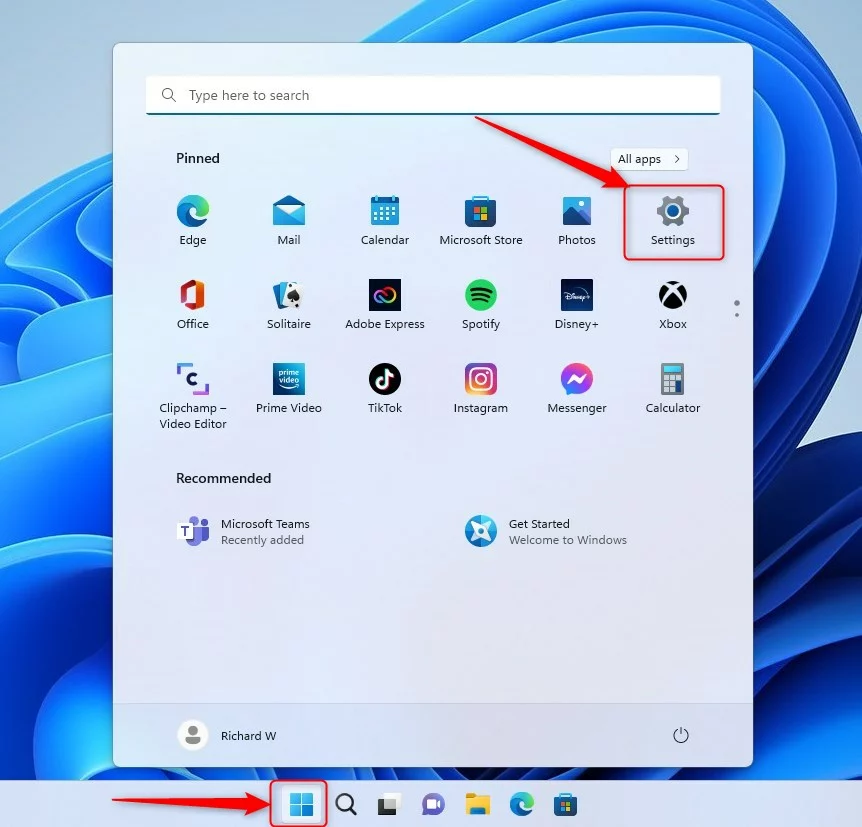 κουμπί νέων ρυθμίσεων των windows 11
κουμπί νέων ρυθμίσεων των windows 11
Εναλλακτικά, μπορείτε να χρησιμοποιήσετε το πλαίσιο αναζήτησης στη γραμμή εργασιών και αναζητήστε Ρυθμίσεις. Στη συνέχεια, επιλέξτε να το ανοίξετε.
Το παράθυρο ρυθμίσεων των Windows θα πρέπει να μοιάζει με την παρακάτω εικόνα. Στην εφαρμογή Windows Ρυθμίσεις , κάντε κλικ στην Προσβασιμότητα στα αριστερά.
πλακίδιο προσβασιμότητας windows 11
Στα δεξιά, επιλέξτε το πλακίδιο Μέγεθος κειμένου για να επέκταση.
πλακίδιο μεγέθους κειμένου προσβασιμότητας windows 11
Στο παράθυρο ρυθμίσεων Σύστημα-> Προσβασιμότητα-> Μέγεθος κειμένου, εντοπίστε το ρυθμιστικό με την ένδειξη Μέγεθος κειμένου.
Κάντε κλικ και σύρετε τον κύκλο στο ρυθμιστικό δεξιά και αριστερά για να προσαρμόσετε το μέγεθος της γραμματοσειράς του συστήματος.
windows 11 προσβασιμότητα μέγεθος κειμένου αυξάνεται ή μειώνεται
Καθώς σύρετε το ρυθμιστικό, θα πρέπει να δείτε ένα νέο μέγεθος που αντιπροσωπεύεται σε ποσοστό, σε σχέση με το αρχικό μέγεθος 100%.
Ένα παράθυρο προεπισκόπησης μεγέθους κειμένου θα πρέπει επίσης να εμφανίζει τον τρόπο εμφάνισης της νέας γραμματοσειράς στην οθόνη σας. Εάν σας αρέσει το μέγεθος, κάντε κλικ στο κουμπί Εφαρμογή για αποθήκευση.
τα windows 11 αυξάνουν ή μειώνουν το ρυθμιστικό μεγέθους γραμματοσειράς
Αυτό πρέπει να γίνει!
Αυτή η ανάρτηση σάς έδειξε πώς να αυξήσετε το μέγεθος της γραμματοσειράς στα Windows 11. Εάν βρείτε κάποιο σφάλμα παραπάνω ή έχετε κάτι να προσθέσετε, χρησιμοποιήστε τη φόρμα σχολίων παρακάτω.