Στα Windows 10, η προτεινόμενη επιλογή για αναβάθμιση στην έκδοση 22H2 χρησιμοποιεί το Windows Update, καθώς αυτή η έκδοση είναι μια μικρή ενημέρωση που δεν απαιτεί επανεγκατάσταση για τις περισσότερες συσκευές. Ωστόσο, εάν σκοπεύετε να εγκαταστήσετε τα Windows 10 22H2 με καθαρή εγκατάσταση ή επιτόπια αναβάθμιση, μπορείτε να χρησιμοποιήσετε το Εργαλείο δημιουργίας πολυμέσων.
Το εργαλείο δημιουργίας πολυμέσων είναι ένα αυτόνομο πρόγραμμα που σας επιτρέπει να κάνετε λήψη των αρχείων στο δημιουργήστε μια μονάδα δίσκου flash USB ή ένα αρχείο ISO για να εγκαταστήσετε το λειτουργικό σύστημα. Επίσης, το ίδιο εργαλείο θα σας επιτρέψει να ολοκληρώσετε μια επιτόπια αναβάθμιση χωρίς να δημιουργήσετε ξεχωριστό μέσο εκκίνησης.
Αυτός ο οδηγός θα σας διδάξει πώς να χρησιμοποιείτε το Εργαλείο δημιουργίας πολυμέσων για να δημιουργήσετε ένα μέσο εκκίνησης USB ή ένα αρχείο ISO για Windows 10 22H2.
Σημαντικό: Αυτά τα βήματα έχουν σκοπό να σας βοηθήσουν να κάνετε αναβάθμιση μόλις γίνει διαθέσιμη η νέα έκδοση και όχι πριν. Σε έχω προειδοποιήσει.
Δημιουργία μονάδας flash USB των Windows 10 22H2 με το εργαλείο δημιουργίας πολυμέσων
Για να χρησιμοποιήσετε το εργαλείο δημιουργίας πολυμέσων για να δημιουργήσετε ένα μέσο εγκατάστασης USB με δυνατότητα εκκίνησης των Windows 10 22H2, ακολουθήστε τα εξής βήματα:
Ανοίξτε τον ιστότοπο υποστήριξης Microsoft.
Στην ενότητα”Δημιουργία μέσων εγκατάστασης Windows 10″, κάντε κλικ στο κουμπί Λήψη τώρα.
Κάντε διπλό κλικ στο MediaCrationTool22H2.exe. > αρχείο για να εκκινήσετε το εργαλείο.
Κάντε κλικ στο κουμπί Αποδοχή.
Οθόνη @media only και (ελάχ. πλάτος: 0 px) και (ελάχ.-ύψος: 0 εικονοστοιχεία) { div[id^=”bsa-zone_1659356193270-5_123456″] { min-width: 300px; min-height: 250px; } } @media only οθόνη και (min-width: 640px) και (min-height): 0px) { div[id^=”bsa-zone_1659356193270-5_123456″] { min-width: 120px; min-height: 600px; } }
Επιλέξτε το “Δημιουργία μέσων εγκατάστασης (USB flash drive, DVD , ή ISO αρχείο) για άλλον υπολογιστή” επιλογή.
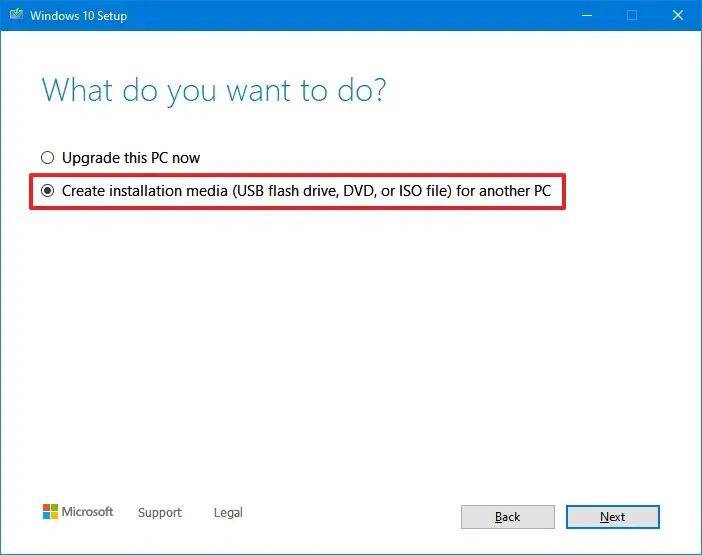
Κάντε κλικ στο κουμπί Επόμενο.
> (Προαιρετικό) Καταργήστε την επιλογή”Χρήση των προτεινόμενων επιλογών για αυτόν τον υπολογιστή” για να επιλέξετε τη σωστή γλώσσα, αρχιτεκτονική και έκδοση για να δημιουργήσετε ένα Windows 10 USB για άλλη συσκευή, όπως απαιτείται.
Κάντε κλικ στο κουμπί Επόμενο.

Επιλέξτε τη “μονάδα flash USB” επιλογή δημιουργίας μέσου εκκίνησης.
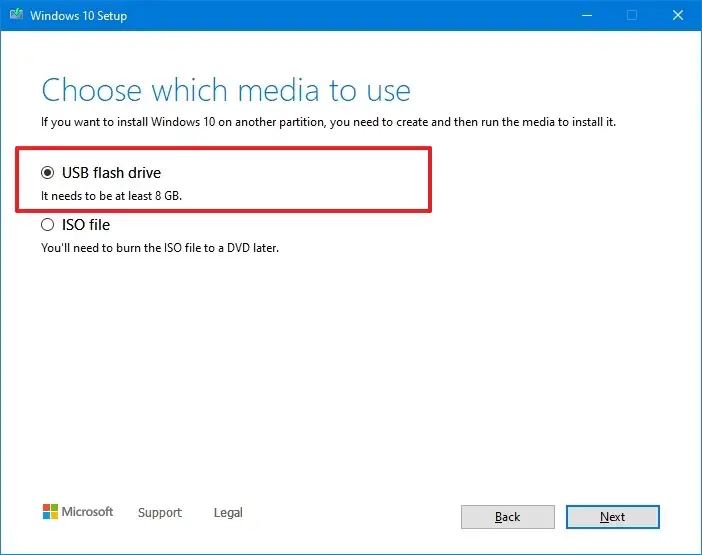
Κάντε κλικ στο κουμπί Επόμενο.
Κάντε κλικ στο κουμπί Επόμενο.
Κάντε κλικ στο κουμπί Τέλος.
Κάντε κλικ στο κουμπί Τέλος. button αρχείο με Εργαλείο δημιουργίας πολυμέσων
Για λήψη του αρχείου ISO των Windows 10 22H2 με το Εργαλείο δημιουργίας πολυμέσων, ακολουθήστε τα εξής βήματα:
Ανοίξτε τον ιστότοπο υποστήριξης Microsoft.
Στην ενότητα”Δημιουργία μέσων εγκατάστασης των Windows 10″ενότητα, κάντε κλικ στο κουμπί Λήψη εργαλείου τώρα.
Κάντε διπλό κλικ στο αρχείο MediaCrationTool22H2.exe για να εκκινήσετε το εργαλείο.
Κάντε κλικ στο κουμπί Αποδοχή.
Επιλέξτε την επιλογή “Δημιουργία μέσων εγκατάστασης (μονάδα flash USB, DVD ή αρχείο ISO) για άλλον υπολογιστή”.
Κάντε κλικ στο κουμπί Επόμενο.
(Προαιρετικό) Καταργήστε την επιλογή”Χρήση των προτεινόμενων επιλογών”. για αυτόν τον υπολογιστή” για να επιλέξετε τη σωστή γλώσσα, αρχιτεκτονική και έκδοση για να δημιουργήσετε ένα Windows 10 USB για άλλη συσκευή, όπως απαιτείται.
Κάντε κλικ στο κουμπί Επόμενο.

Επιλέξτε την επιλογή “αρχείο ISO” για να δημιουργήσετε ένα αρχείο ISO των Windows 10 22H2.
Κάντε κλικ στο κουμπί Επόμενο.
Επιλέξτε τη θέση για να αποθηκεύσετε το αρχείο.
p>
Επιβεβαιώστε ένα όνομα για την εικόνα – για παράδειγμα, Windows_10_22H2_Setup.
Κάντε κλικ στο t. το κουμπί Αποθήκευση.
Κάντε κλικ στο κουμπί Τέλος.
Κάντε κλικ στο κουμπί Κλείσιμο.
Μετά την ολοκλήρωση των βημάτων, το εργαλείο θα δημιουργήσει ένα αρχείο ISO που μπορείτε να χρησιμοποιήσετε για να δημιουργήσετε ένα μέσο εκκίνησης ή να προσαρτήσετε στον File Explorer για να ξεκινήσει η ρύθμιση ενημέρωσης 2022.
Οθόνη @media only και (ελάχ.-width: 0px) and (min-height: 0px) { div[id^=”bsa-zone_1659356403005-2_123456″] {min-width: 300px; ελάχ. ύψος: 250 px; } } οθόνη @media only and (min-width: 640px) and (min-height: 0px) { div[id^=”bsa-zone_1659356403005-2_123456″] {min-width: 300px; ελάχ. ύψος: 250 px; } }