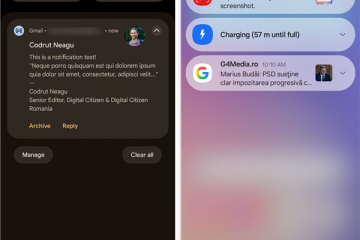Μαζί με τα μηνύματα, μπορείτε επίσης να λαμβάνετε άλλα αρχεία όπως έγγραφα κειμένου (PDF, word, έγγραφο excel), εικόνες, ήχος κ.λπ., συνδεδεμένα σε αυτά στο Outlook.
Γενικά, κάνετε διπλό κλικ για να το ανοίξετε. Ωστόσο, μερικές φορές, το συνημμένο δεν ανοίγει και το Outlook επιστρέφει ένα μήνυμα σφάλματος όπως”Σφάλμα Δεν είναι δυνατή η δημιουργία αρχείου: Κάντε δεξί κλικ στο φάκελο…“
Κατά την επανεκκίνηση της εφαρμογής Outlook δεν είναι ασημένια κουκκίδα, μπορεί να λύσει το πρόβλημα εάν το σφάλμα παρουσιαστεί λόγω ενός μικρού σφάλματος. Για περαιτέρω αντιμετώπιση προβλημάτων, μπορείτε να συνεχίσετε με τις διάφορες λύσεις που αναφέρονται στο άρθρο.
Πώς να επιδιορθώσετε εάν το Outlook. Δεν μπορείτε να ανοίξετε τα συνημμένα;
Εάν δεν μπορείτε να κάνετε προεπισκόπηση μόνο του συνημμένου, μπορείτε απλώς να ενεργοποιήσετε μια ρύθμιση που ονομάζεται Προεπισκόπηση συνημμένων και εγγράφων στο Outlook.
Αλλά. , εάν δεν μπορείτε να ανοίξετε το αρχείο, αυτό συνήθως σημαίνει ότι έχετε εκχωρήσει μια διαφορετική προεπιλεγμένη εφαρμογή για τον συγκεκριμένο τύπο αρχείου.
Από την άλλη πλευρά, η λύση μπορεί να διαφέρει από το ένα μήνυμα σφάλματος στο άλλο και εξαρτάται από το τύπο αρχείου (έγγραφο word ή excel) που λάβατε ως συνημμένο. Επομένως, εφαρμόστε τις διορθώσεις μία προς μία μέχρι να επιλυθεί το πρόβλημα.
Αλλάξτε την Προεπιλεγμένη εφαρμογή για Συγκεκριμένες συσχετίσεις αρχείων
Εάν προσπαθήσετε να ανοίξετε το συνημμένο απευθείας μέσα στο γραμματοκιβώτιο του Outlook, μπορεί να εμφανιστεί σφάλμα. Αυτό συμβαίνει επειδή το αρχείο μπορεί να συσχετιστεί με ένα διαφορετικό προεπιλεγμένο πρόγραμμα στο σύστημά σας.
Ως εκ τούτου, πρέπει να ορίσετε το σωστό πρόγραμμα ως την προεπιλεγμένη εφαρμογή για το άνοιγμα του τύπου αρχείου συνημμένου.
Για να αλλάξετε την προεπιλεγμένη εφαρμογή για το άνοιγμα μιας συγκεκριμένης συσχέτισης αρχείων,
Ανοίξτε το μήνυμα με το συνημμένο στο Outlook. Κάντε κλικ στο εικονίδιο με το κάτω βέλος δίπλα στο αρχείο συνημμένου και επιλέξτε την επιλογή Αποθήκευση ως για λήψη στο σύστημά σας. Εάν έχετε πολλά συνημμένα στο ίδιο μήνυμα, επιλέξτε την επιλογή Αποθήκευση όλων των συνημμένων.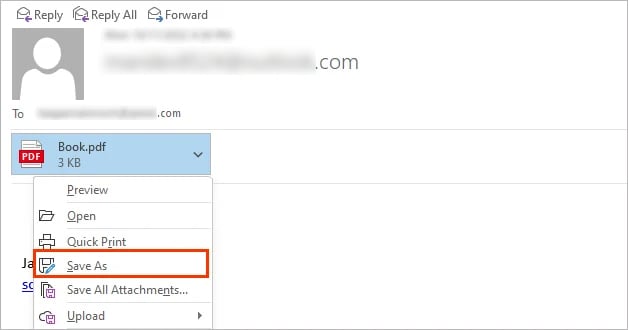
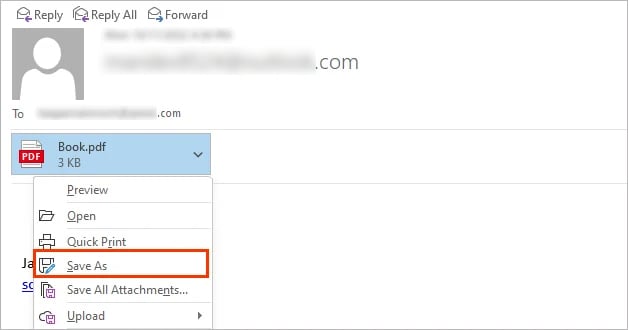 Τώρα, κάντε δεξί κλικ στο ληφθέν αρχείο και επιλέξτε Άνοιγμα με > Επιλογή άλλης εφαρμογής. Κάντε κλικ στο Περισσότερες εφαρμογές για να αποκαλύψετε άλλες επιλογές.
Τώρα, κάντε δεξί κλικ στο ληφθέν αρχείο και επιλέξτε Άνοιγμα με > Επιλογή άλλης εφαρμογής. Κάντε κλικ στο Περισσότερες εφαρμογές για να αποκαλύψετε άλλες επιλογές.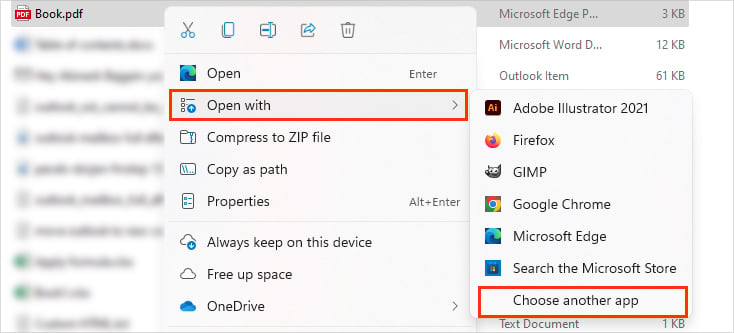
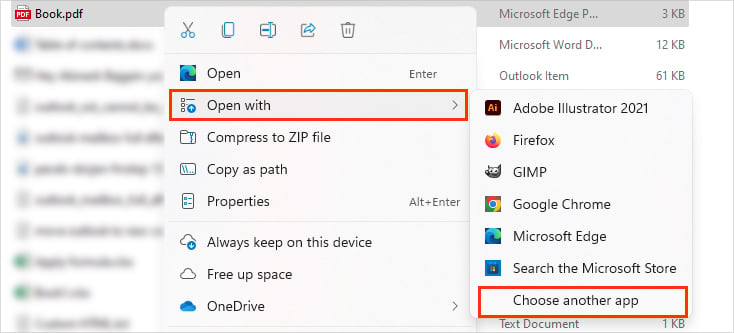 Επιλέξτε ένα διαφορετικό πρόγραμμα συμβατό με τον τύπο αρχείου συνημμένου και ενεργοποιήστε το πλαίσιο ελέγχου Να χρησιμοποιείτε πάντα αυτήν την εφαρμογή για να ανοίγετε αρχεία.[file-extension].
Επιλέξτε ένα διαφορετικό πρόγραμμα συμβατό με τον τύπο αρχείου συνημμένου και ενεργοποιήστε το πλαίσιο ελέγχου Να χρησιμοποιείτε πάντα αυτήν την εφαρμογή για να ανοίγετε αρχεία.[file-extension].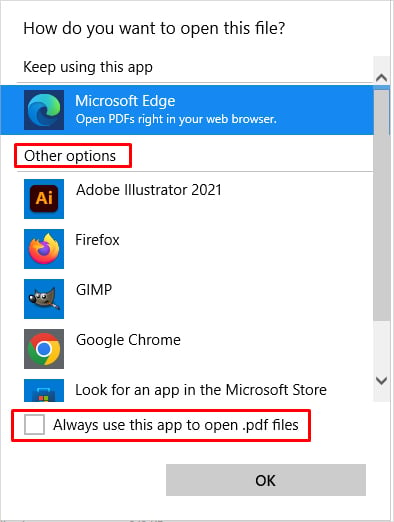 Κάντε κλικ στο OK και δείτε εάν το αρχείο ανοίγει με τη νέα εφαρμογή.
Κάντε κλικ στο OK και δείτε εάν το αρχείο ανοίγει με τη νέα εφαρμογή.
Εναλλακτικά, μπορείτε να αλλάξετε την προεπιλεγμένη εφαρμογή για κάθε τύπο αρχείου από την εφαρμογή Ρυθμίσεις. Σε περίπτωση που δεν έχετε συμβατή εφαρμογή για το άνοιγμα του τύπου αρχείου του συνημμένου, κάντε λήψη και εγκαταστήστε μία στο σύστημά σας.
Διαγράψτε τα προσωρινά αρχεία του Outlook
Η εφαρμογή Outlook αποθηκεύει την εφαρμογή του Outlook στο σύστημά σας. τα συνημμένα σας σε έναν προσωρινό φάκελο που ονομάζεται”OutlookSecureTempFolder“. Κάθε φορά που ανοίγετε ένα συνημμένο, το Outlook δημιουργεί ένα ξεχωριστό προσωρινό αρχείο μέσα σε αυτόν τον φάκελο. Μόλις γεμίσει ή εξαντληθεί ο περιορισμένος αποθηκευτικός του χώρος, το Outlook μπορεί να δεν έχετε πλέον πρόσβαση στα συνημμένα. Όταν συμβεί αυτό, μπορείτε να λάβετε ένα μήνυμα σφάλματος όπως”Σφάλμα Δεν είναι δυνατή η δημιουργία αρχείου: Κάντε δεξί κλικ στο φάκελο…“
Για να λύσετε αυτό το πρόβλημα, μπορείτε να μπορεί να διαγράψει όλα τα περιεχόμενα μέσα σε αυτόν τον φάκελο. Δείτε πώς να το κάνετε.
Πατήστε Windows + R και πληκτρολογήστε regedit για να ανοίξετε τον Επεξεργαστή Μητρώου. Στη συνέχεια, κάντε κλικ στο μενού Επεξεργασία και επιλέξτε την επιλογή Εύρεση. Επόμενο στο πεδίο Βρείτε τι, πληκτρολογήστε OutlookSecureTempfolder. Επίσης, βεβαιωθείτε ότι κάθε πλαίσιο ελέγχου είναι ενεργοποιημένο κάτω από την ενότητα Look at και πατήστε Enter.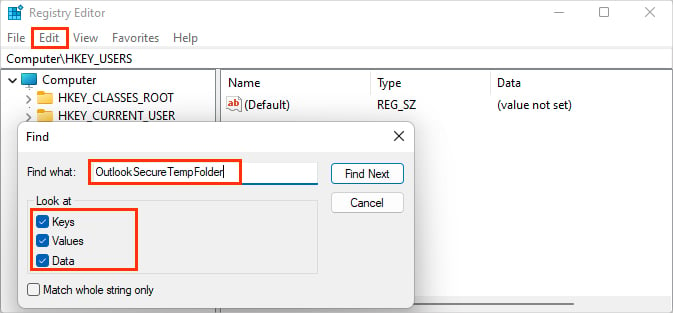
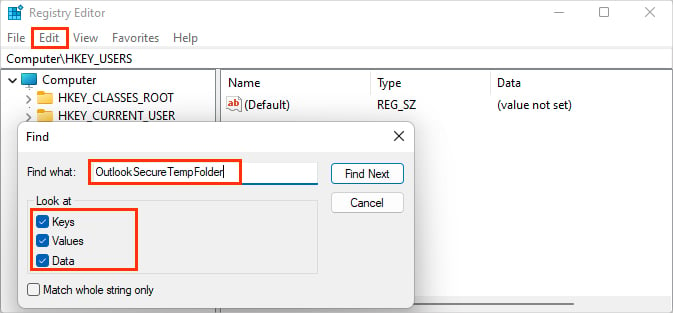 Στο δεξιό παράθυρο, κάντε διπλό κλικ για να ανοίξετε το OutlookSecureTempFolder και να αντιγράψετε τα δεδομένα τιμής του.
Στο δεξιό παράθυρο, κάντε διπλό κλικ για να ανοίξετε το OutlookSecureTempFolder και να αντιγράψετε τα δεδομένα τιμής του.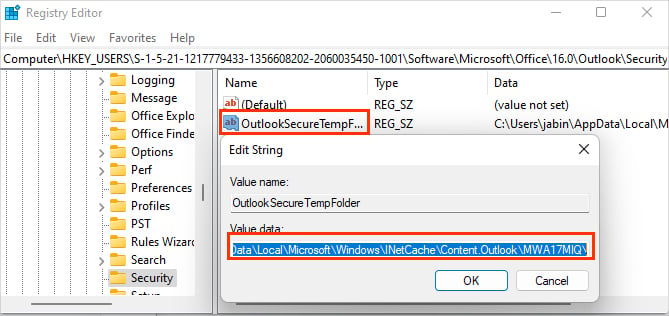
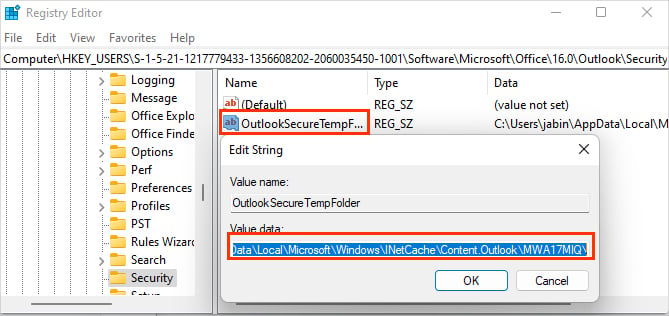 Τώρα, ανοίξτε την Εξερεύνηση αρχείων (Windows + E), επικολλήστε την τιμή στη γραμμή διευθύνσεων και πατήστε Enter.Μετακινήστε τα πάντα μέσα στο φάκελο σε διαφορετική θέση στον υπολογιστή σας. Ή διαγράψτε όλα τα περιεχόμενα. Δείτε αν μπορείτε να ανοίξετε το συνημμένο τώρα.
Τώρα, ανοίξτε την Εξερεύνηση αρχείων (Windows + E), επικολλήστε την τιμή στη γραμμή διευθύνσεων και πατήστε Enter.Μετακινήστε τα πάντα μέσα στο φάκελο σε διαφορετική θέση στον υπολογιστή σας. Ή διαγράψτε όλα τα περιεχόμενα. Δείτε αν μπορείτε να ανοίξετε το συνημμένο τώρα.
Απενεργοποίηση των εγκατεστημένων πρόσθετων
Αν και τα πρόσθετα παρέχουν πρόσθετες λειτουργίες στο Outlook, μερικές φορές μπορεί να προκαλέσουν προβλήματα με την εφαρμογή. Και, επομένως, αποτρέψτε το άνοιγμα των προσαρτημάτων. Επομένως, δοκιμάστε να τα απενεργοποιήσετε μέχρι να βρείτε το πρόσθετο που προκαλεί το πρόβλημα.
Ανοίξτε την εφαρμογή Outlook. Κάντε κλικ στο μενού Αρχείο στην επάνω αριστερή γωνία και επιλέξτε Επιλογές από την πλαϊνή γραμμή. Κάτω από την καρτέλα Πρόσθετα, επιλέξτε το COM Επιλογές πρόσθετων και κάντε κλικ στο κουμπί Μετάβαση.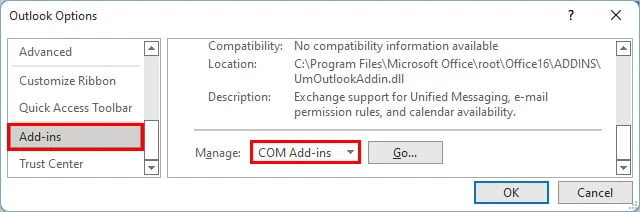
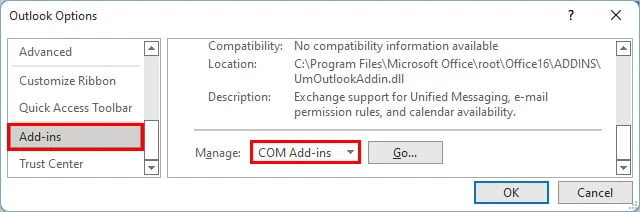 Αποεπιλέξτε το πλαίσιο ελέγχου για να απενεργοποιήσετε ένα πρόσθετο ένα προς ένα και δείτε εάν μπορείτε να ανοίξετε τα συνημμένα.
Αποεπιλέξτε το πλαίσιο ελέγχου για να απενεργοποιήσετε ένα πρόσθετο ένα προς ένα και δείτε εάν μπορείτε να ανοίξετε τα συνημμένα.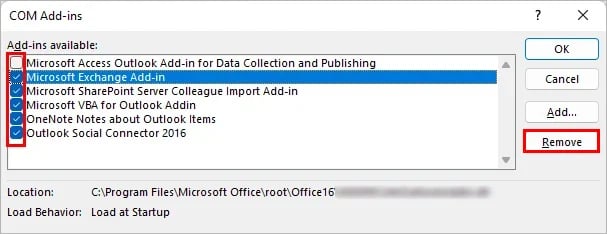
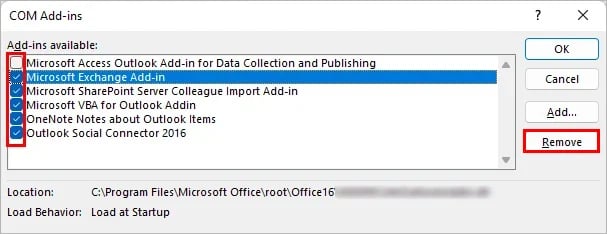 Μόλις διαγνώσετε το προβληματικό πρόσθετο, μπορείτε να το απεγκαταστήσετε κάνοντας κλικ το κουμπί Αφαίρεση.
Μόλις διαγνώσετε το προβληματικό πρόσθετο, μπορείτε να το απεγκαταστήσετε κάνοντας κλικ το κουμπί Αφαίρεση.
Αλλαγή των ιδιοτήτων του ποντικιού
Για ορισμένες εκδόσεις του Outlook, δεν μπορείτε να ανοίξετε το συνημμένο κάνοντας διπλό κλικ. Επομένως, πρέπει να το ανοίξετε κάνοντας δεξί κλικ και επιλέγοντας την επιλογή Άνοιγμα. Μερικές φορές αυτό μπορεί να συμβεί εάν έχετε ρυθμίσει την ταχύτητα διπλού κλικ πολύ υψηλή. Επομένως, πρέπει να προσαρμόσετε τις ιδιότητες του ποντικιού.
Ανοίξτε τον Πίνακα Ελέγχου. Επιλέξτε Υλικό και Ήχος και κάντε κλικ στο Ποντίκι στην περιοχή Συσκευές και εκτυπωτές.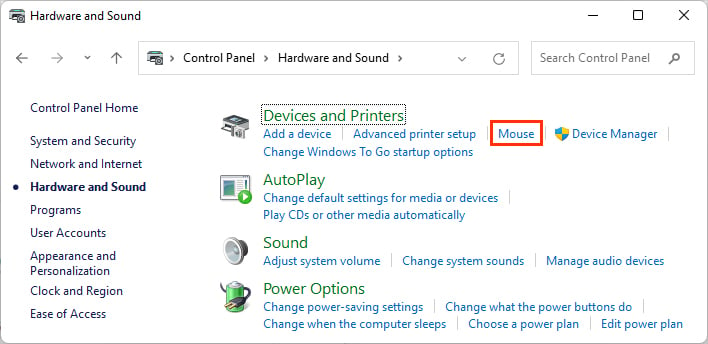
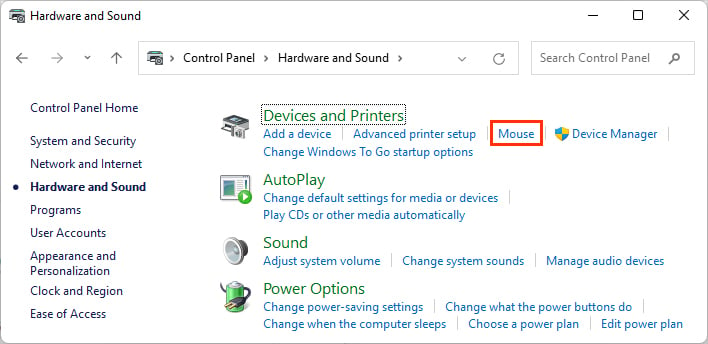 Κάτω από την καρτέλα Κουμπιά και σύρετε το ρυθμιστικό για να μειώσετε την ταχύτητά του στην ενότητα Ταχύτητα διπλού κλικ.
Κάτω από την καρτέλα Κουμπιά και σύρετε το ρυθμιστικό για να μειώσετε την ταχύτητά του στην ενότητα Ταχύτητα διπλού κλικ.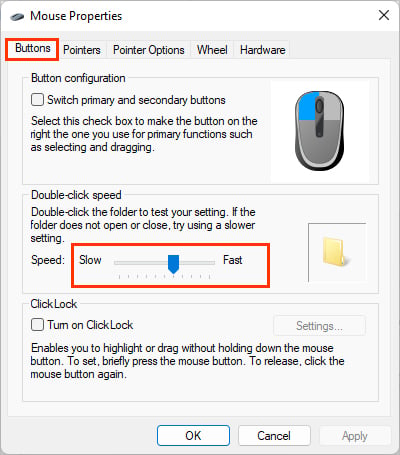
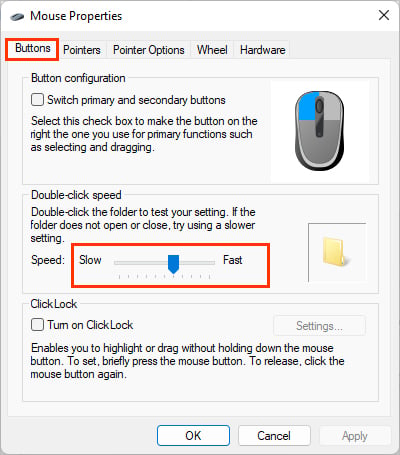 Όταν τελειώσετε, κάντε κλικ στο Apply και στο OK για να αποθηκεύσετε τις αλλαγές.
Όταν τελειώσετε, κάντε κλικ στο Apply και στο OK για να αποθηκεύσετε τις αλλαγές.
Απενεργοποιήστε το Τείχος προστασίας
Δεδομένου ότι οι ιοί μπορούν να εξαπλωθούν μέσω συνημμένων και να θέσουν σε κίνδυνο την ασφάλεια του συστήματός σας, το Outlook τους αποκλείει για την ασφάλειά σας. Για παράδειγμα, το Outlook αποκλείει όλα τα αρχεία EXE καθώς τα υποπτεύεται ως ιούς. Μαζί με τα αρχεία EXE, υπάρχουν πολλές άλλες επεκτάσεις αρχείων που αποκλείει το Outlook.
Από την άλλη πλευρά, εάν έχετε λογαριασμό Microsoft Exchange, ο διαχειριστής σας μπορεί να έχει αποκλείσει ορισμένους συγκεκριμένους τύπους αρχείων. Επομένως, μπορείτε να τους ζητήσετε να ξεμπλοκάρουν τον τύπο αρχείου του συνημμένου σας.
Εάν έχετε έναν τύπο αρχείου αποκλεισμένο από το Outlook, μπορείτε να ζητήσετε από τον αποστολέα να τον ανεβάσει στον αποθηκευτικό χώρο cloud όπως το OneDrive και στη συνέχεια να μοιραστεί τον σύνδεσμό του στο την απάντηση αλληλογραφίας του Outlook.
Επιπλέον, μπορείτε να δοκιμάσετε να απενεργοποιήσετε το τείχος προστασίας.
Πατήστε Windows + R, πληκτρολογήστε Control και πατήστε Enter. Στη συνέχεια, μεταβείτε στο Σύστημα και ασφάλεια > > Τείχος προστασίας του Windows Defender. Στην αριστερή πλαϊνή γραμμή, κάντε κλικ στην Ενεργοποίηση ή απενεργοποίηση του τείχους προστασίας του Windows Defender.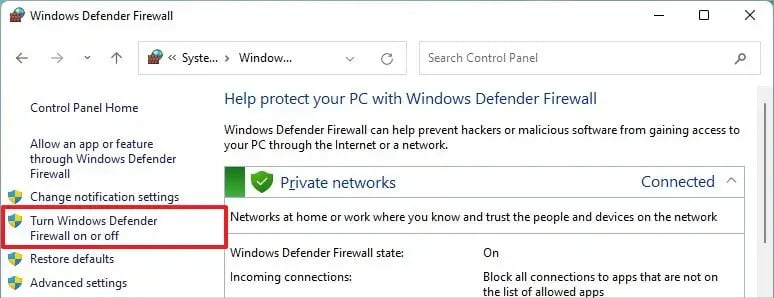
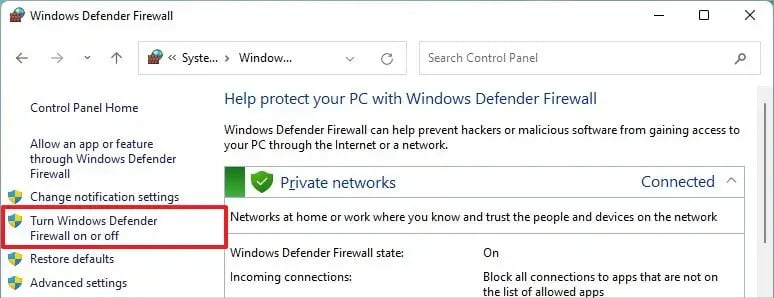 Τώρα, επιλέξτε το Απενεργοποιήστε την επιλογή του Windows Defender Firewall.
Τώρα, επιλέξτε το Απενεργοποιήστε την επιλογή του Windows Defender Firewall.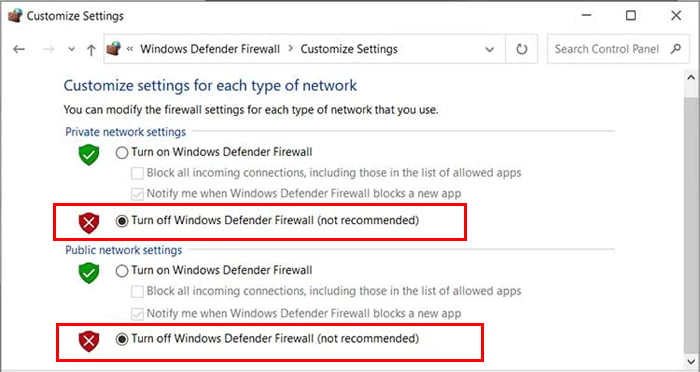
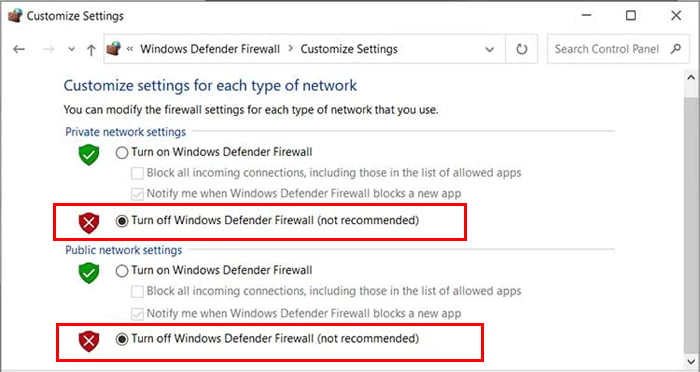 Κάντε κλικ στο OK για να αποθηκεύσετε τις αλλαγές.
Κάντε κλικ στο OK για να αποθηκεύσετε τις αλλαγές.
Σημείωση: Η απενεργοποίηση του τείχους προστασίας μπορεί να επιτρέψει ιούς μέσω εξωτερικών πηγών. Επομένως, ενεργοποιήστε το από τον Πίνακα Ελέγχου το συντομότερο δυνατό.
Ζητήστε από τον αποστολέα να επαναστείλει
Εάν καμία από τις παραπάνω μεθόδους δεν λειτούργησε για εσάς, το αρχείο συνημμένου ενδέχεται να κατεστραμμένο/κατεστραμμένο. Επομένως, ως έσχατη λύση, πρέπει να ζητήσετε από τον αποστολέα να στείλει ξανά το αρχείο αφού ελέγξετε τη σωστή μορφή αρχείου.
Πώς να ανοίξετε ένα συνημμένο έγγραφο του Word που δεν ανοίγει στο Outlook;
Ορισμένοι χρήστες λαμβάνουν ένα μήνυμα σφάλματος όπως”Το Word αντιμετωπίζει ένα σφάλμα κατά την προσπάθεια ανοίγματος του αρχείου“ή”Το πρόγραμμα που χρησιμοποιείται για τη δημιουργία αυτού του αντικειμένου είναι το Outlook. Αυτό το πρόγραμμα είτε δεν είναι είναι εγκατεστημένο στον υπολογιστή σας ή δεν αποκρίνεται….“
Εάν λάβατε επίσης αυτό το μήνυμα σφάλματος, πρέπει να απενεργοποιήσετε την Προστατευμένη προβολή στην εφαρμογή Word.
Εκκινήστε την εφαρμογή Microsoft Word. Μεταβείτε στο Αρχείο > Επιλογές. Επιλέξτε την καρτέλα Κέντρο αξιοπιστίας. Στη συνέχεια, κάντε κλικ στην επιλογή Εμπιστοσύνη Ρυθμίσεις στο κέντρο στην ενότητα Κέντρο αξιοπιστίας του Microsoft Word.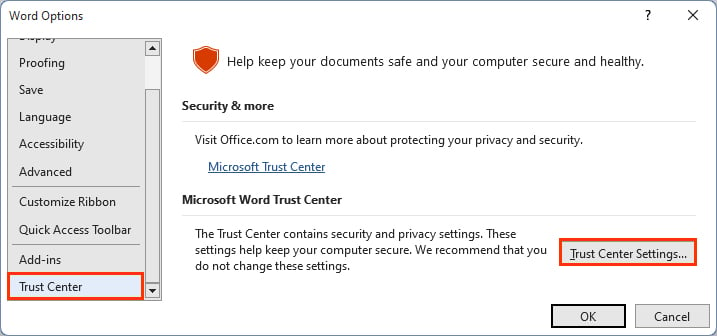
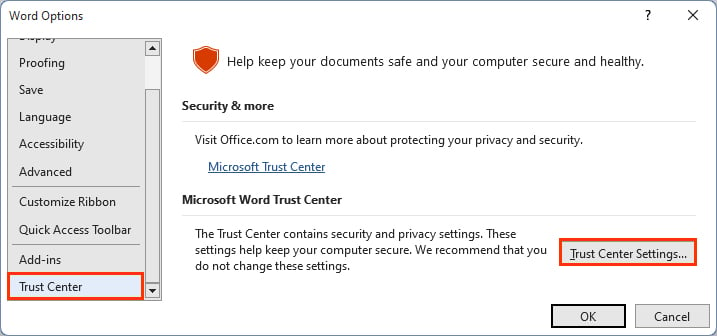 Τώρα, επιλέξτε την Προστατευμένη προβολή και αποεπιλέξτε το πλαίσιο ελέγχου Ενεργοποίηση προστατευμένης προβολής για συνημμένα του Outlook.
Τώρα, επιλέξτε την Προστατευμένη προβολή και αποεπιλέξτε το πλαίσιο ελέγχου Ενεργοποίηση προστατευμένης προβολής για συνημμένα του Outlook.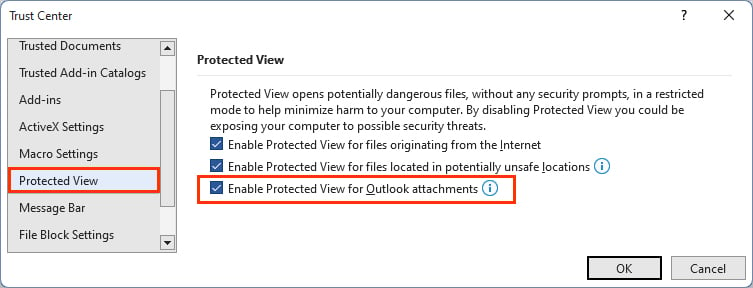
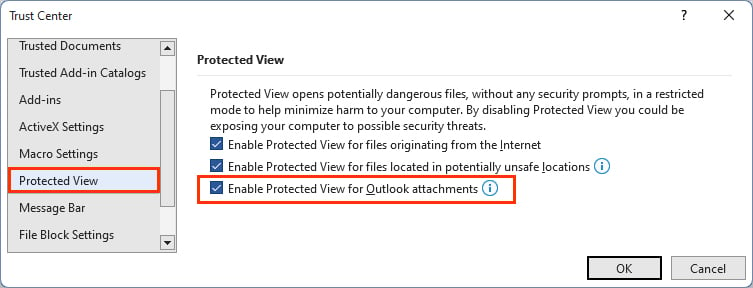 Κάντε κλικ στο OK για εφαρμόστε αλλαγές.
Κάντε κλικ στο OK για εφαρμόστε αλλαγές.
Σημείωση: Μπορείτε επίσης να χρησιμοποιήσετε την παραπάνω μέθοδο εάν αντιμετωπίζετε παρόμοιο πρόβλημα με ένα αρχείο Excel