Για να διατηρήσετε το περιεχόμενό σας ασφαλές και ασφαλές, είναι σημαντικό να κατανοήσετε την κατάσταση της μονάδας στερεάς κατάστασης (SSD). Μπορείτε να χάσετε οριστικά αρχεία εάν ο SSD σας δυσλειτουργεί. Σε αυτόν τον οδηγό, θα σας δείξουμε 2 διαφορετικούς τρόπους για να ελέγχετε το ποσοστό υγείας του SSD στα Windows 11.
Τι θα μάθετε εδώ:
Μέθοδος 1. Ελέγξτε το Ποσοστό υγείας SSD στα Windows 11 από τις Ρυθμίσεις
Θα μάθετε πώς να χρησιμοποιείτε τη λειτουργία παρακολούθησης της υγείας του αποθηκευτικού χώρου των Windows 11, η οποία μπορεί να εντοπίσει προβλήματα υλικού στους σκληρούς δίσκους και να σας ειδοποιήσει εκ των προτέρων, ώστε να έχετε αρκετό χρόνο για δημιουργία αντιγράφων ασφαλείας Τα δεδομένα σας.
Η λειτουργία είναι προσβάσιμη για μονάδες στερεάς κατάστασης Non-Volatile Memory Express (NVMe) και αποτελεί στοιχείο των τρεχουσών ρυθμίσεων”Δίσκοι και τόμοι”(SSD). Θα λάβετε μια ειδοποίηση για επιφάνεια εργασίας ενημερώνοντάς σας ότι”μια συσκευή αποθήκευσης μπορεί να κινδυνεύει να αποτύχει και απαιτεί την προσοχή σας”εάν εντοπιστεί ένα πιθανό πρόβλημα υλικού στον σκληρό δίσκο. Μπορείτε να κάνετε κλικ στην ειδοποίηση για να λάβετε περισσότερες πληροφορίες σχετικά με το ζήτημα.
1. Μεταβείτε στις Ρυθμίσεις. Πατήστε τα πλήκτρα Windows + I για να ανοίξετε τις Ρυθμίσεις.
2. Επιλέξτε Σύστημα από το αριστερό παράθυρο και κάντε κλικ στο Αποθήκευση.
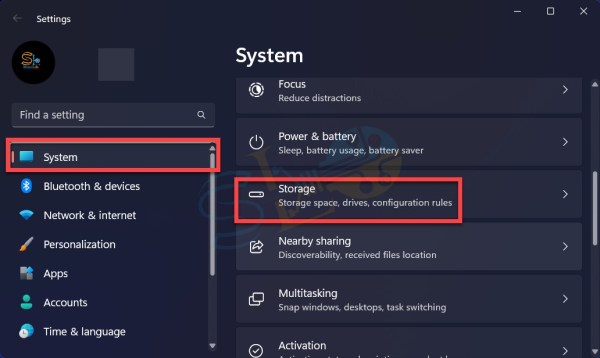
Αποθήκευση
3. Κάντε κλικ στην επιλογή Σύνθετες ρυθμίσεις αποθήκευσης.
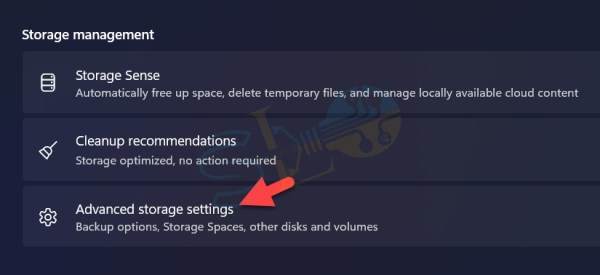
Σύνθετες ρυθμίσεις αποθήκευσης
4. Επιλέξτε Δίσκος και τόμοι.
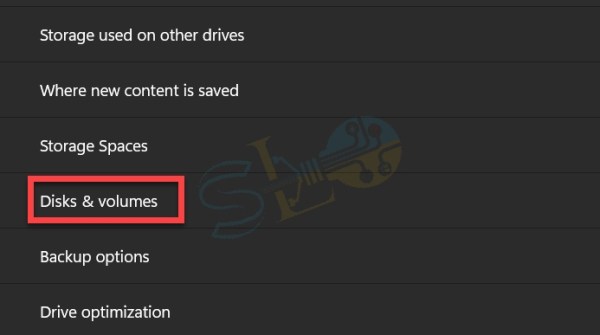
Δίσκος και τόμοι
5. Κοιτάξτε κάτω από κάθε μονάδα δίσκου. Εάν ο δίσκος σας είναι σε καλή κατάσταση, θα πρέπει να υποδεικνύει”υγιή.”Εάν όχι, θα λάβετε μια προειδοποίηση.
6. Για να ελέγξετε το Ποσοστό υγείας SSD, κάντε κλικ στη μονάδα δίσκου και επιλέξτε Ιδιότητες.
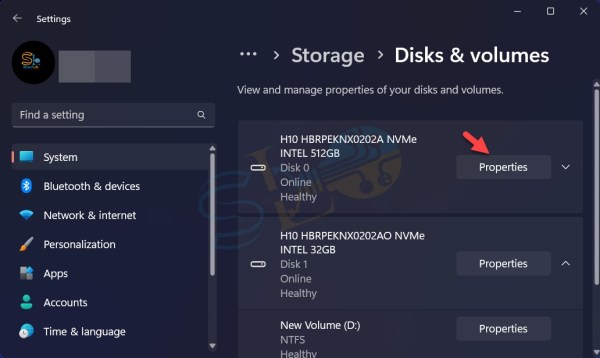
Ιδιότητες
7. Στην ενότητα Υγεία οδήγησης, μπορείτε να ελέγξετε την Εκτιμώμενη υπολειπόμενη διάρκεια ζωής, την Διαθέσιμη ρεζέρβα και τη Θερμοκρασία >.
Ελέγξτε το ποσοστό υγείας του SSD
Συνιστάται να δημιουργήσετε αντίγραφα ασφαλείας των δεδομένων αμέσως εάν λάβετε κίνδυνο αποτυχίας του σκληρού δίσκου παρατηρήστε επειδή η πιθανότητα αποτυχίας είναι υψηλή.
Για να αποκτήσετε πρόσβαση στο αντίγραφο ασφαλείας o και να ανεβάσετε τα αρχεία στο OneDrive, μπορείτε επίσης να επιλέξετε την επιλογή”Δημιουργία αντιγράφων ασφαλείας αμέσως”.
Μέθοδος 2. Δωρεάν εργαλείο ελέγχου μέσω CrystalDiskInfo
Μπορείτε να χρησιμοποιήσετε το πρόγραμμα CrystalDiskInfo για να κρατήστε τον σκληρό δίσκο στον υπολογιστή σας σε καλή κατάσταση. Το πρόγραμμα που υποστηρίζεται από τεχνολογία S.M.A.R.T. βοηθά στον εντοπισμό και την πρόληψη σφαλμάτων στην επιφάνεια του δίσκου στο μέλλον, έτσι ώστε να μπορείτε να προβείτε στις κατάλληλες ενέργειες προτού η απώλεια δεδομένων οδηγήσει σε ανεπανόρθωτη απώλεια.
Οι οθόνες CrystalDiskInfo ένα ευρύ φάσμα συγκεκριμένων λεπτομερειών σχετικά με τον σκληρό δίσκο, συμπεριλαμβανομένου του κατασκευαστή και του μοντέλου, καθώς και του μεγέθους του buffer και της προσωρινής μνήμης, του σειριακού αριθμού, ακόμη και του υλικολογισμικού που χρησιμοποιείται.
Εάν παρατηρήσετε ότι η θερμοκρασία ή κάποια άλλη συγκεκριμένη δραστηριότητα ξεπερνά τα όρια αυτού που κρίνετε κατάλληλο, ίσως είναι καιρός να πιάσετε δουλειά και να κάνετε τα απαραίτητα αντίγραφα ασφαλείας. Η εφαρμογή χρησιμοποιεί έναν συνδυασμό χρωμάτων για να σας ειδοποιεί σχετικά με την επικινδυνότητα της κατάστασης του δίσκου.
Λήψη CrystalDiskInfo . Εκκινήστε το CrystalDiskInfo. Όπως μπορείτε να δείτε, το ποσοστό υγείας του SSD είναι 99. 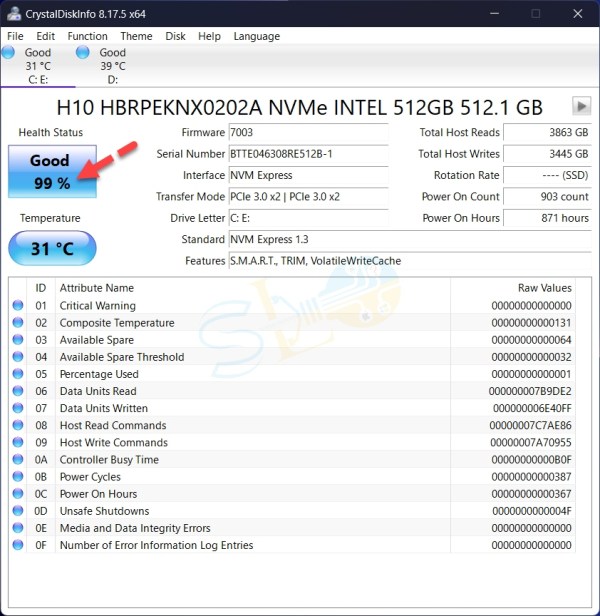
Δωρεάν εργαλείο για έλεγχο μέσω CrystalDiskInfo
Αυτό είναι. Αυτές ήταν οι 2 μέθοδοι για να ελέγξω το ποσοστό υγείας του SSD στα Windows 11.
Διαβάστε περισσότερα
Πώς μπορώ να ξέρω εάν έχω SSD ή HDD στα Windows 11 και Windows 10;
Πώς να ξεκινήσετε μια περίοδο λειτουργίας εστίασης στα Windows 11