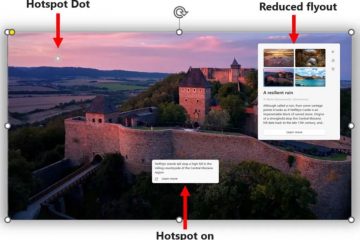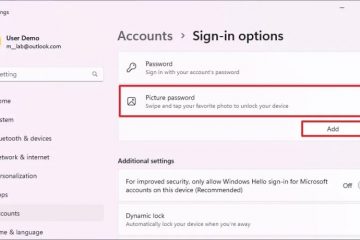Τα Windows 11 είναι μια οπτική απόλαυση σε σύγκριση με τις παλαιότερες εκδόσεις. Αλλά όταν η οθόνη σας αρχίσει να τρεμοπαίζει, είναι αδύνατο να συγκεντρωθείτε στην εργασία που έχετε. Οι λόγοι για το τρεμόπαιγμα της οθόνης στα Windows 11 περιλαμβάνουν χαλαρά ή φθαρμένα καλώδια, προβλήματα με τη GPU ή τα προγράμματα οδήγησης της ή μια μη συμβατή εφαρμογή. Μην στεναχωριέσαι όμως! Καλύψαμε όλους τους πιθανούς τρόπους επαναφοράς της οθόνης στην αρχική της κατάσταση.
Πίνακας περιεχομένων
1. Εξετάστε τα καλώδιά σας και επανασυνδέστε τα
Πριν προχωρήσετε στις επιδιορθώσεις λογισμικού για την οθόνη που τρεμοπαίζει στα Windows, εξετάστε τις συνδέσεις των καλωδίων σας. Αυτό ισχύει για επιτραπέζιους χρήστες και χρήστες φορητών υπολογιστών με εξωτερική οθόνη που βασίζονται σε καλώδια HDMI ή DisplayPort για να συνδέσουν την οθόνη τους στον υπολογιστή. Αποσυνδέστε τα καλώδια, ελέγξτε τις ακίδες και συνδέστε τα ξανά. Επίσης, αναζητήστε σημάδια ζημιάς, ειδικά γύρω από τα άκρα των καλωδίων που τείνουν να ραγίζουν με την πάροδο του χρόνου. Πρέπει να αντικαταστήσετε τα καλώδια με ένα νέο σε τέτοιες περιπτώσεις.
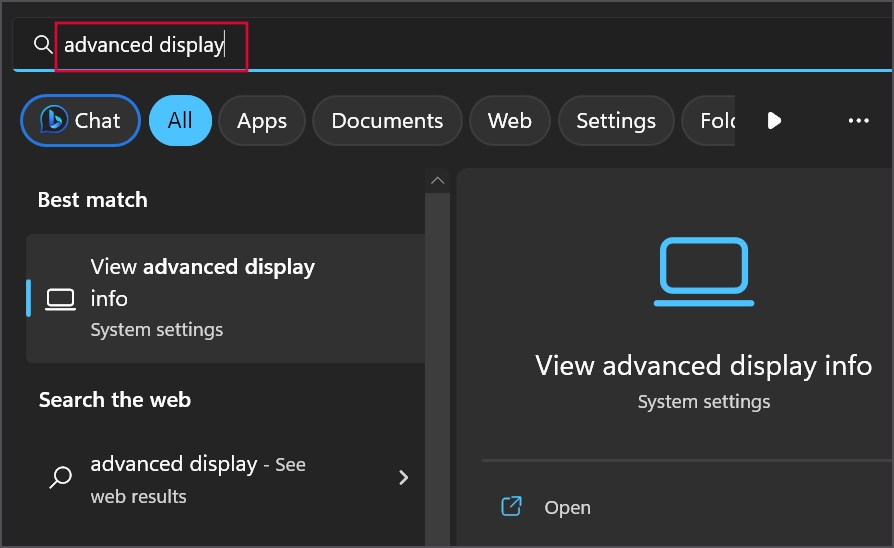
2. Αφαίρεση και επανασύνδεση της GPU (Χρήστες υπολογιστή)
Μια χαλαρή σύνδεση GPU μπορεί επίσης να προκαλέσει τρεμόπαιγμα της οθόνης. Επομένως, ανοίξτε το ντουλάπι του υπολογιστή σας και αποσυνδέστε προσεκτικά όλα τα καλώδια που είναι συνδεδεμένα στη GPU. Απασφαλίστε την κάρτα από την υποδοχή PCIe. Καθαρίστε κάθε είδους σκόνη και υπολείμματα από τη GPU και τη μητρική πλακέτα με μια βούρτσα και μετά επανασυνδέστε την. Εάν εξακολουθείτε να βλέπετε την οθόνη να τρεμοπαίζει, δοκιμάστε να συνδέσετε τη GPU σε άλλη υποδοχή PCIe και ενεργοποιήστε ξανά τον υπολογιστή.
3. Δοκιμή τρεμούλιασης οθόνης της Microsoft
Η Microsoft διαθέτει ένα επίσημη σελίδα αφιερωμένη στον εντοπισμό και την επίλυση προβλημάτων με το τρεμόπαιγμα της οθόνης στα Windows. Αρχικά, πρέπει να ελέγξετε εάν το πρόβλημα είναι διαδεδομένο σε όλο το σύστημα ή όχι. Εκκινήστε τη Διαχείριση εργασιών στον υπολογιστή σας και ελέγξτε εάν το παράθυρο τρεμοπαίζει ή όχι. Εάν τρεμοπαίζει, δείχνει προς ένα υποκείμενο πρόβλημα προγράμματος οδήγησης στον υπολογιστή σας. Εάν δεν βλέπετε καμία τέτοια συμπεριφορά στο παράθυρο του Task Manager, τότε είναι ένδειξη ασυμβατότητας εφαρμογής. Εγκαταστήσατε πρόσφατα κάποια εφαρμογή; Δοκιμάστε να το απεγκαταστήσετε.
4. Μετάβαση στο σωστό ρυθμό ανανέωσης
Κάθε οθόνη υποστηρίζει έναν προκαθορισμένο ρυθμό ανανέωσης που είναι ο αριθμός των εικόνων που μπορεί να ενημερώσει σε ένα δευτερόλεπτο. Οι υψηλότεροι ρυθμοί ανανέωσης προσφέρουν περισσότερη ρευστότητα και προσφέρουν μια συνολική καλύτερη οπτική εμπειρία. Αλλά η χρήση λανθασμένου ρυθμού ανανέωσης μπορεί να προκαλέσει τρέμουλο στην οθόνη και τρεμόπαιγμα στις οθόνες των Windows. Δείτε πώς μπορείτε να το προσαρμόσετε:
1. Πατήστε το πλήκτρο Windows , πληκτρολογήστε σύνθετη οθόνη και πατήστε Enter.
2. Κάντε κύλιση προς τα κάτω στην ενότητα Επιλογή ρυθμού ανανέωσης και κάντε κλικ στο εικονίδιο βέλους για να αναπτύξετε την αναπτυσσόμενη λίστα. Επιλέξτε τον σωστό ρυθμό ανανέωσης που υποστηρίζεται από την οθόνη σας.
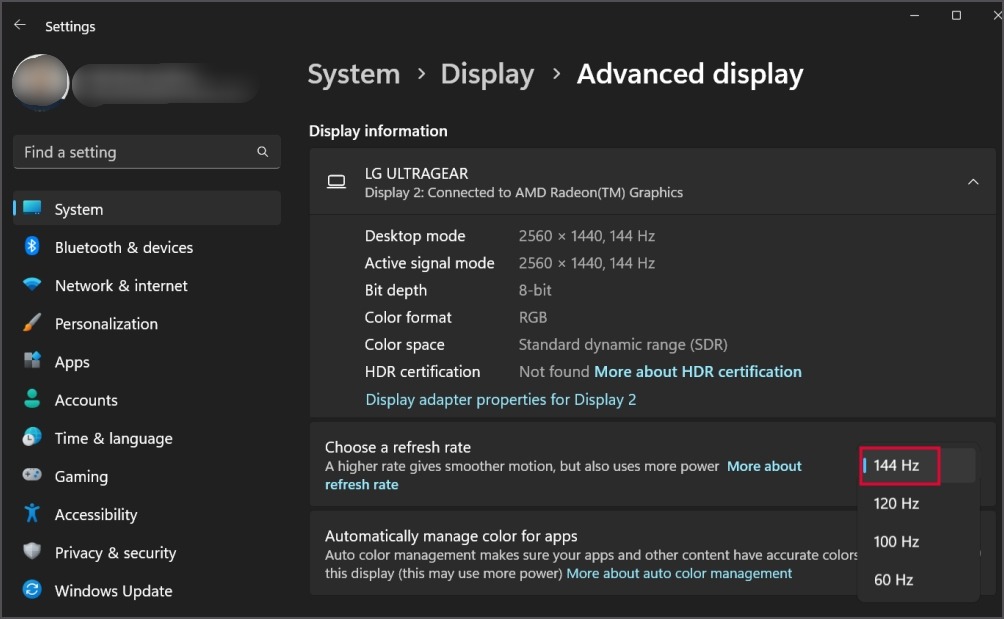
3. Κλείστε την εφαρμογή Ρυθμίσεις.
5. Απενεργοποίηση επιτάχυνσης υλικού
Η επιτάχυνση υλικού μεταφορτώνει εργασίες γραφικών στη GPU. Αλλά σε ορισμένες περιπτώσεις, μπορεί να αποτύχει να αποδώσει σωστά τα καρέ και να προκαλέσει τρεμόπαιγμα. Δείτε πώς μπορείτε να το απενεργοποιήσετε:
1. Πατήστε το πλήκτρο Windows , πληκτρολογήστε Γραφικά και πατήστε Enter.
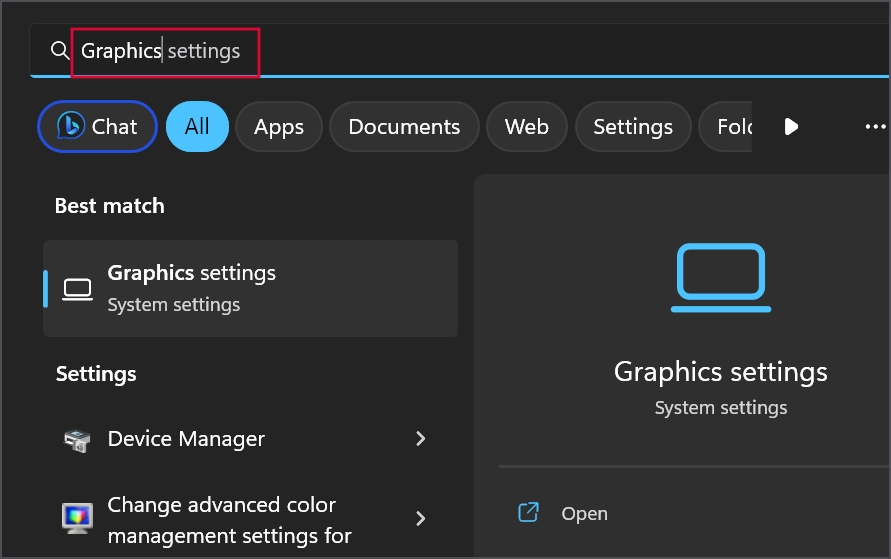
2. Αναπτύξτε την ενότητα Σύνθετα γραφικά ρυθμίσεις . Κάντε κλικ στην εναλλαγή δίπλα στην επιλογή Προγραμματισμός GPU με επιτάχυνση υλικού για να την απενεργοποιήσετε.
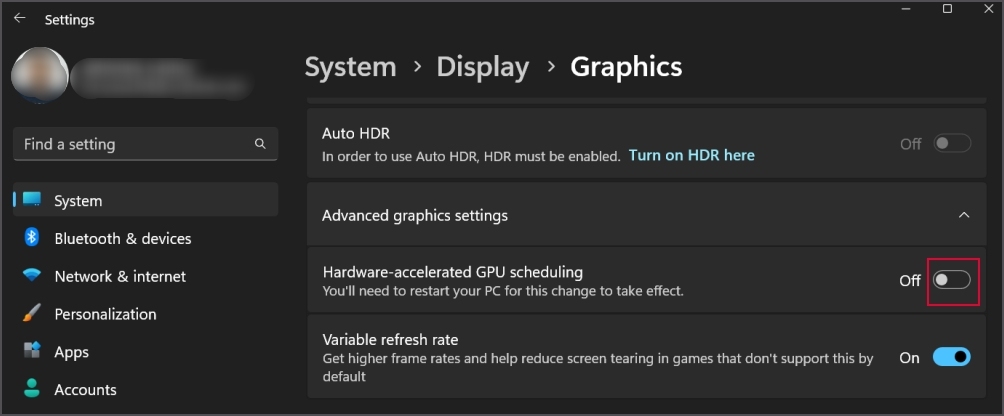
3. Κλείστε την εφαρμογή Ρυθμίσεις.
6. Διορθώστε προβλήματα με το πρόγραμμα οδήγησης οθόνης σας
Τα κατεστραμμένα ή παλιά προγράμματα οδήγησης οθόνης μπορεί να έχουν ως αποτέλεσμα το τρεμόπαιγμα της οθόνης. Επομένως, πρέπει να ενημερώσετε το πρόγραμμα οδήγησης οθόνης στην πιο πρόσφατη διαθέσιμη έκδοση και να ελέγξετε αν βοηθάει. Εάν δεν το κάνει, τότε θα πρέπει να το εγκαταστήσετε ξανά. Δείτε πώς να το κάνετε:
1. Κάντε δεξί κλικ στο κουμπί Έναρξη για να ανοίξετε το μενού Power User. Επιλέξτε την επιλογή Διαχείριση συσκευών.
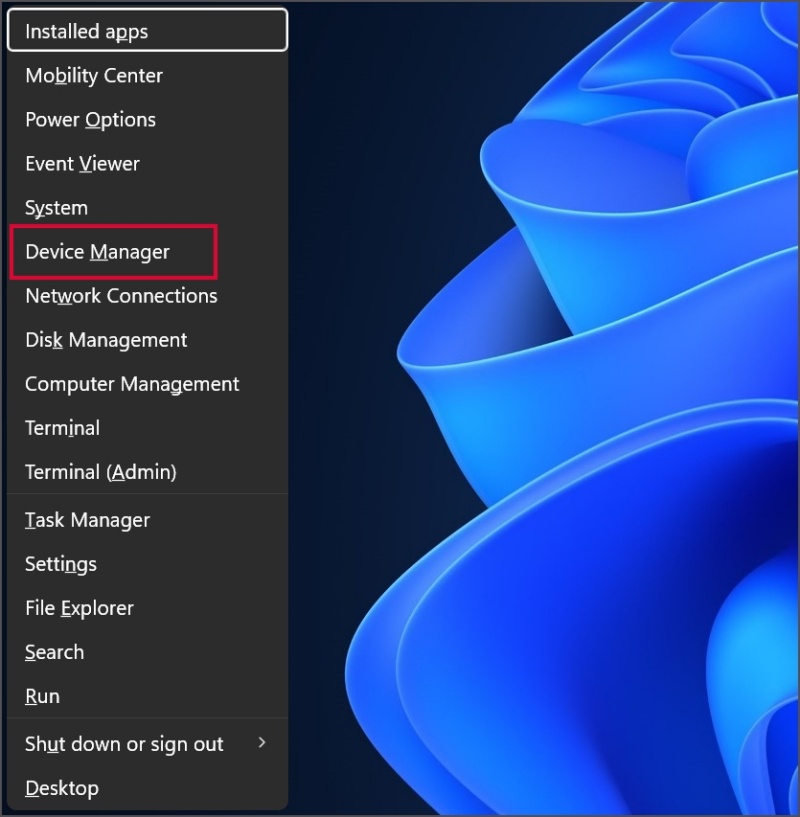
2. Αναπτύξτε την ενότητα Προσαρμογείς οθόνης. Κάντε δεξί κλικ στο πρόγραμμα οδήγησης οθόνης και επιλέξτε την επιλογή Ενημέρωση προγράμματος οδήγησης.
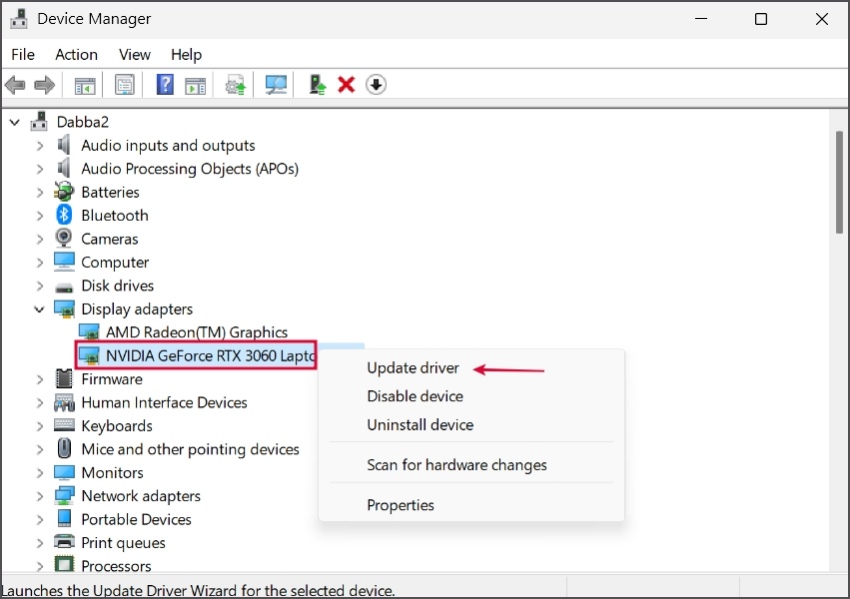
3. Κάντε κλικ στην επιλογή Αυτόματη αναζήτηση προγραμμάτων οδήγησης. Περιμένετε μέχρι το εργαλείο να πραγματοποιήσει λήψη και εγκατάσταση της πιο πρόσφατης έκδοσης. Κλείστε τη Διαχείριση Συσκευών
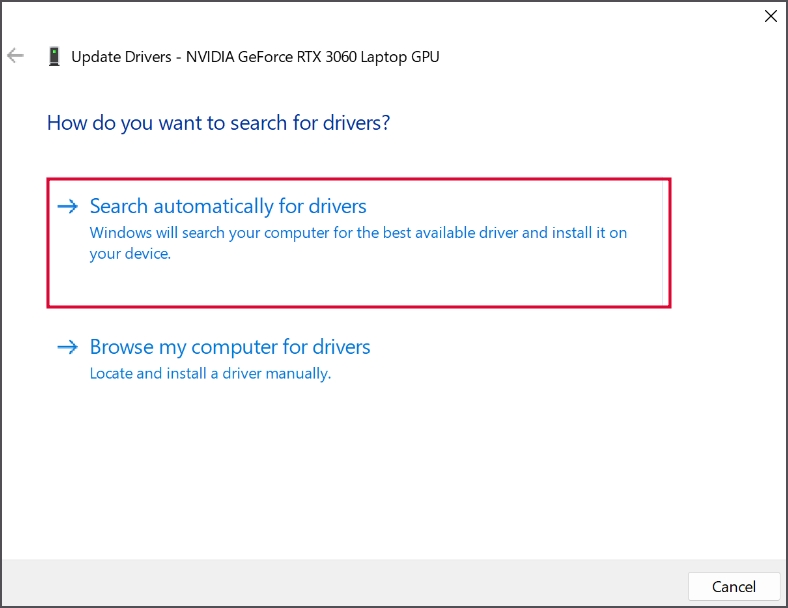
4. Επανεκκινήστε τον υπολογιστή σας.
Εάν η ενημέρωση του προγράμματος οδήγησης δεν έχει κανένα αποτέλεσμα, πρέπει να το αφαιρέσετε και να το εγκαταστήσετε ξανά. Δείτε πώς:
1. Κάντε δεξί κλικ στο κουμπί Έναρξη για να ανοίξετε το μενού Power User. Επιλέξτε την επιλογή Εγκατεστημένες εφαρμογές.
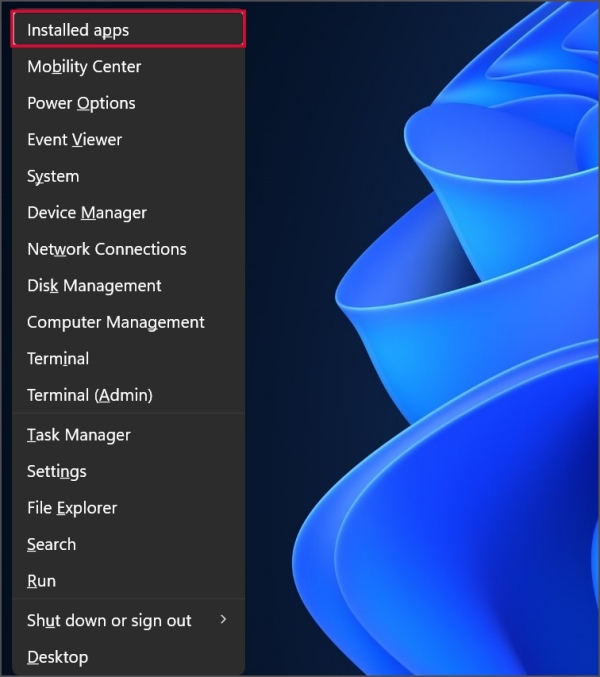
2. Εντοπίστε το πρόγραμμα οδήγησης οθόνης και κάντε κλικ στο εικονίδιο κεφτέδες . Κάντε κλικ στο κουμπί Κατάργηση εγκατάστασης .
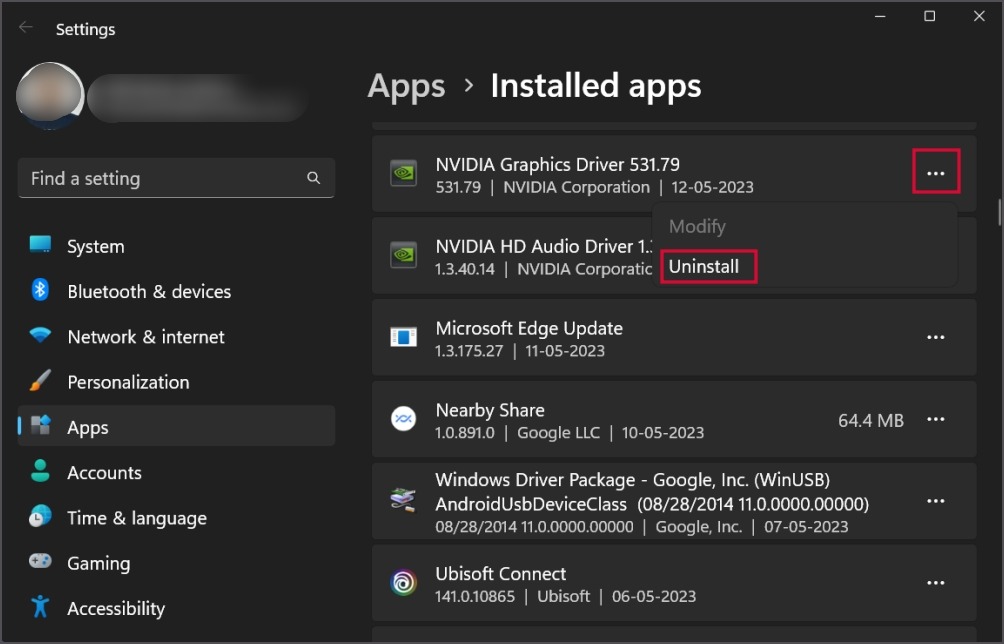
3. Επιβεβαιώστε ξανά την απόφασή σας κάνοντας ξανά κλικ στο κουμπί Κατάργηση εγκατάστασης .
4. Τώρα. επισκεφθείτε τον ιστότοπο του κατασκευαστή της GPU (NVIDIA, AMD ή Intel) και κατεβάστε τα πιο πρόσφατα διαθέσιμα προγράμματα οδήγησης για την GPU σας.
5. Ανοίξτε το αρχείο του προγράμματος εγκατάστασης και ακολουθήστε τα βήματα που εμφανίζονται στην οθόνη για να εγκαταστήσετε το πρόγραμμα οδήγησης στον υπολογιστή σας. Επανεκκινήστε τον υπολογιστή σας για να εφαρμόσετε τις αλλαγές.
7. Κατάργηση Meddlesome Apps
Μια εφαρμογή τρίτου μέρους μπορεί να έρχεται σε διένεξη με τα Windows και να προκαλέσει προβλήματα με το τρεμόπαιγμα της οθόνης. Δεν υπάρχει εύκολος τρόπος να το βρείτε, αλλά μπορείτε να το περιορίσετε σε πρόσφατες εγκαταστάσεις. Πρώτον, πρέπει να ενημερώσετε όλες τις εφαρμογές του Microsoft Store και τις εφαρμογές τρίτων στον υπολογιστή σας. Θα χρειαστεί λίγος χρόνος για να ελέγξετε και να κατεβάσετε ενημερώσεις για κάθε εφαρμογή τρίτου μέρους μέσω ρυθμίσεων εντός εφαρμογής. Εάν αυτό δεν βοηθήσει, πρέπει να απεγκαταστήσετε την εφαρμογή σε διένεξη. Δείτε πώς να το κάνετε:
1. Κάντε δεξί κλικ στο κουμπί Έναρξη για να ανοίξετε το μενού Power User. Επιλέξτε την επιλογή Εγκατεστημένες εφαρμογές.
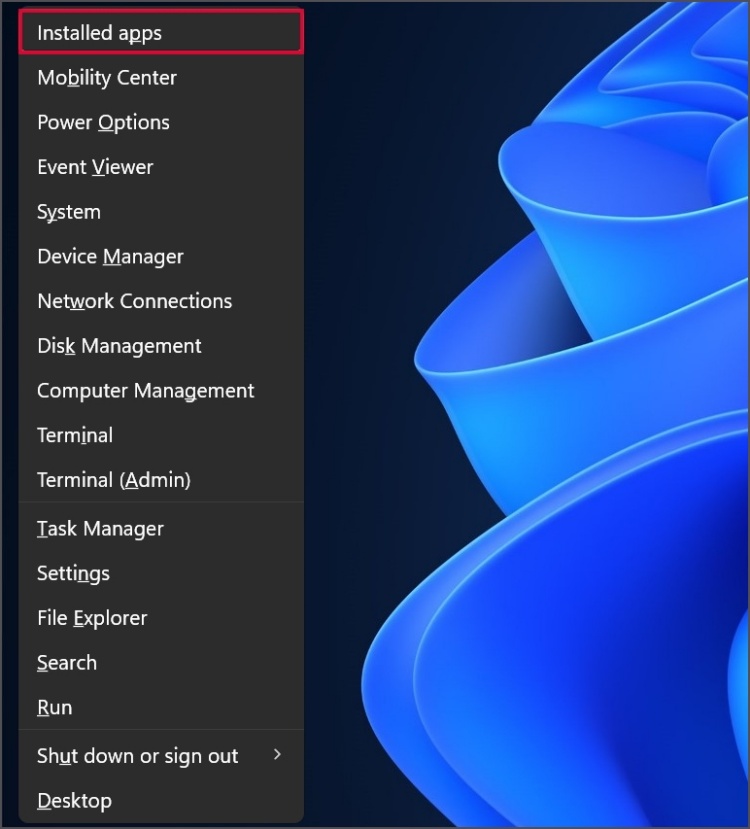
2. Τώρα, κάντε κλικ στην αναπτυσσόμενη λίστα Ταξινόμηση κατά και επιλέξτε την επιλογή Ημερομηνία εγκατάστασης. Θα ταξινομήσει τη λίστα με φθίνουσα σειρά της ημερομηνίας εγκατάστασης.
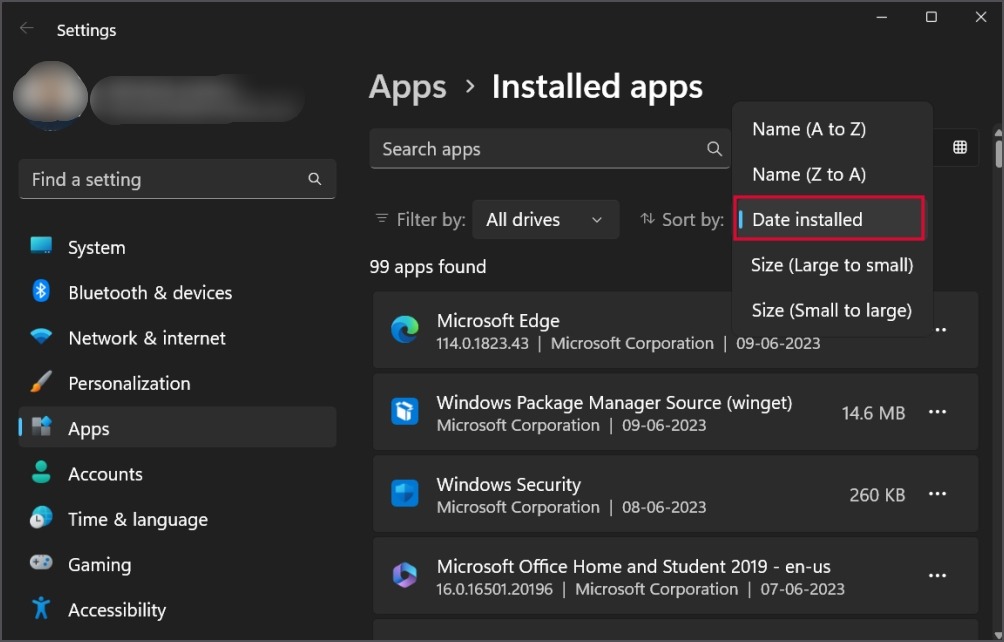
3. Κάντε κλικ στο εικονίδιο κεφτέδες δίπλα στην εφαρμογή που εγκαταστήσατε πιο πρόσφατα. Στη συνέχεια, επιλέξτε την επιλογή Κατάργηση εγκατάστασης .
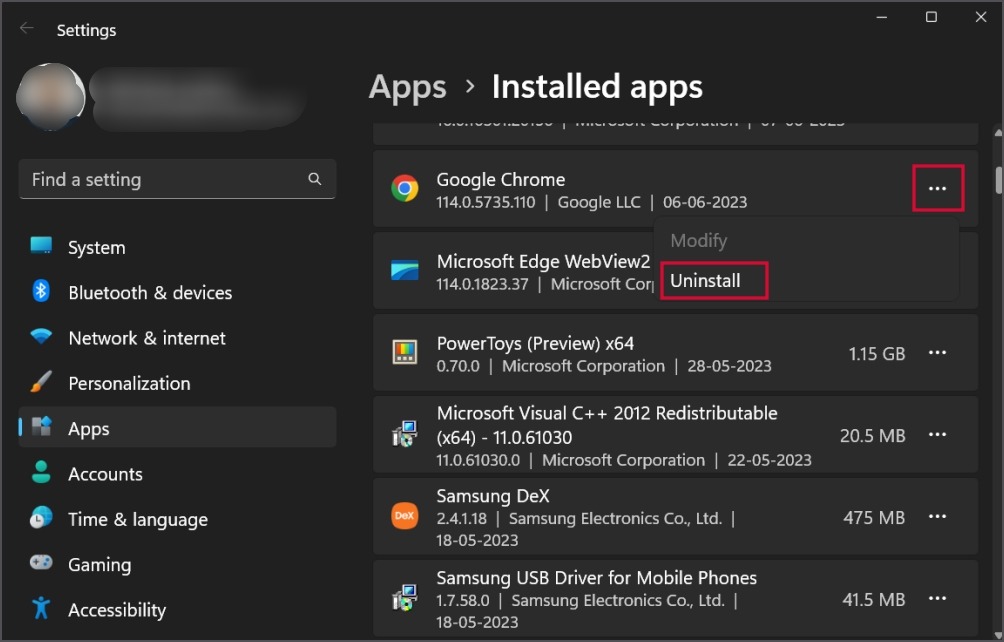
4. Κάντε ξανά κλικ στο κουμπί Κατάργηση εγκατάστασης και, στη συνέχεια, ακολουθήστε τις οδηγίες που εμφανίζονται στην οθόνη για να καταργήσετε την εφαρμογή.
5. Τώρα, επισκεφτείτε το Microsoft Store ή τον ιστότοπο του κατασκευαστή και εγκαταστήστε ξανά την εφαρμογή. Ελέγξτε εάν το πρόβλημα τρεμοπαίζει ξανά.
8. Μετάβαση σε νέο προφίλ χρήστη
Ένα κατεστραμμένο προφίλ χρήστη μπορεί να είναι ο λόγος που η οθόνη σας ενεργοποιείται. Πολλοί χρήστες μπόρεσαν να επιλύσουν το πρόβλημα δημιουργώντας ένα νέο προφίλ χρήστη. Δείτε πώς να το κάνετε:
1. Πατήστε το πλήκτρο Windows , πληκτρολογήστε cmd και πατήστε ταυτόχρονα το πλήκτρο Ctrl + Shift + Enter.
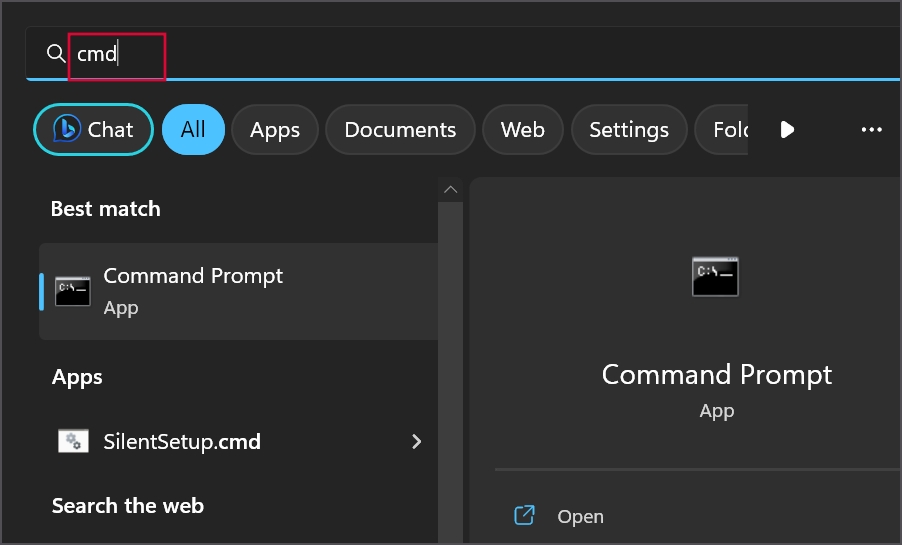
2. Θα εμφανιστεί αναδυόμενος έλεγχος λογαριασμού χρήστη. Κάντε κλικ στο κουμπί Ναι .
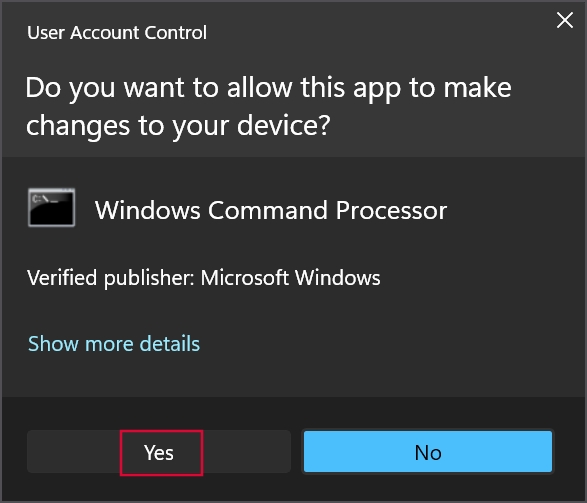
3. Η εντολή για τη δημιουργία νέου λογαριασμού χρήστη είναι:
καθαρός κωδικός πρόσβασης ονόματος χρήστη/add
4. Πρέπει να αντικαταστήσετε τη συμβολοσειρά ονόματος χρήστη και κωδικού πρόσβασης με το όνομα και τον κωδικό πρόσβασης της επιλογής σας. Η εντολή μας μοιάζει με αυτό:
net user test 12345/add 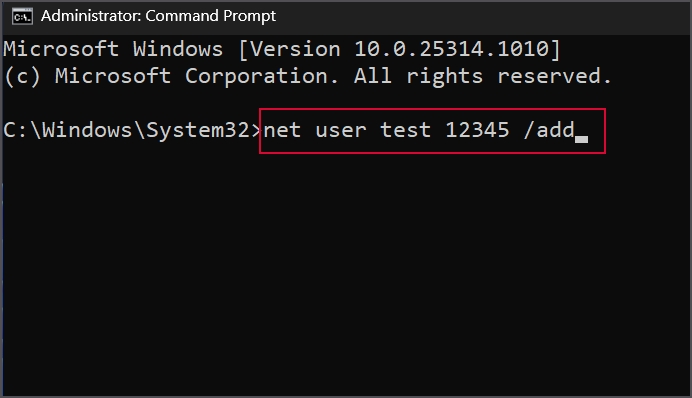
5. Κλείστε το παράθυρο της γραμμής εντολών. Ανοίξτε το μενού Έναρξη και κάντε κλικ στο εικονίδιο προφίλ . Μεταβείτε στον πρόσφατα δημιουργημένο τοπικό λογαριασμό.
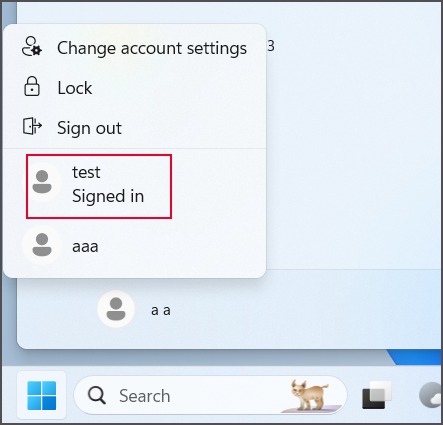
9. Επαναφορά Συστήματος
Η τελευταία λύση είναι να επαναφέρετε τον υπολογιστή σας σε ένα χρονικό σημείο όπου το πρόβλημα με το τρεμόπαιγμα δεν παρουσιάστηκε χρησιμοποιώντας την Επαναφορά Συστήματος. Δείτε πώς:
1. Πατήστε το πλήκτρο Windows , πληκτρολογήστε rstrui.exe και πατήστε Enter.
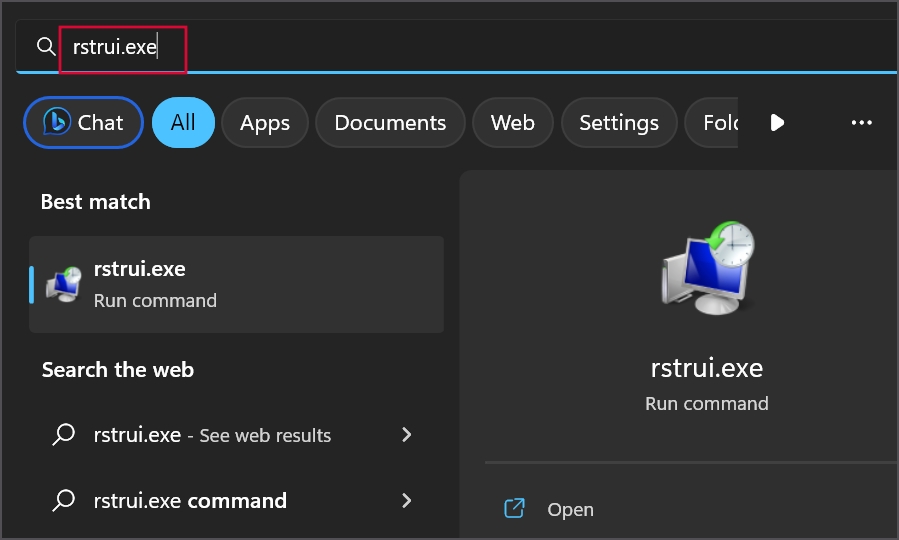
2. Κάντε κλικ στο κουμπί Επόμενο . Επιλέξτε ένα σημείο επαναφοράς από τη λίστα με βάση την ημερομηνία που πιστεύετε ότι όλα ήταν καλά με τον υπολογιστή.
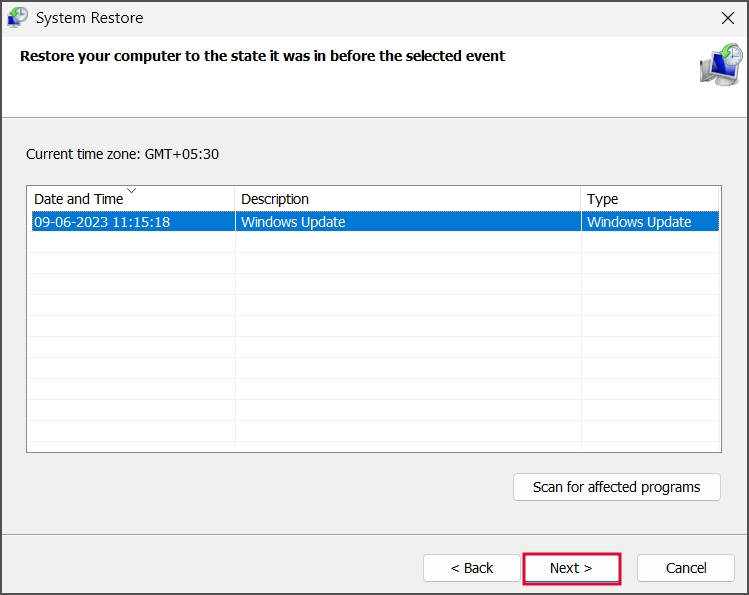
3. Ακολουθήστε τις οδηγίες που εμφανίζονται στην οθόνη για να επιστρέψετε σε ένα σημείο επαναφοράς.
Διακοπή του τρεμοπαίζει για καλό
Ένα νευρικό ή τρεμόπαιγμα οθόνης καθιστά αδύνατη την εκτέλεση εργασιών στο υπολογιστή. Ξεκινήστε με τη συνιστώμενη δοκιμή της Microsoft και εξετάστε τις συνδέσεις GPU και καλωδίων. Προσαρμόστε τον ρυθμό ανανέωσης και απενεργοποιήστε την επιτάχυνση υλικού στον υπολογιστή σας. Τέλος, εγκαταστήστε ξανά τα προγράμματα οδήγησης GPU και τις προβληματικές εφαρμογές και δημιουργήστε ένα νέο προφίλ χρήστη.