Σχεδόν όλοι οι φορητοί υπολογιστές διαθέτουν μια προεπιλεγμένη κάμερα web (σε κοιτάζω Xiaomi), αλλά ακόμα και αυτό συνήθως δεν ανταποκρίνεται στα συνηθισμένα μας πρότυπα. Πολλοί χρήστες, ειδικά επαγγελματίες, καταλήγουν να χρησιμοποιούν εξωτερική κάμερα web. Το πρόβλημα παρουσιάζεται όταν τα Windows 10 ή 11 δεν αναγνωρίζουν αυτήν την κάμερα web. Πώς προσθέτετε ή αλλάζετε την προεπιλεγμένη κάμερα στους υπολογιστές σας Windows 10 και 11;
Ας ξεκινήσουμε.
Προσθήκη εξωτερικής κάμερας web στον υπολογιστή σας
Οι περισσότερες συσκευές είναι σήμερα plug-n-play που σημαίνει ότι απαιτείται ελάχιστη έως καθόλου διαδικασία εγκατάστασης. Απλώς συνδέστε την κάμερα χρησιμοποιώντας το καλώδιο USB που συνοδεύει. Τα Windows θα πρέπει να εντοπίσουν τη νέα συσκευή και να ξεκινήσουν την αυτόματη εγκατάσταση των προγραμμάτων οδήγησης. Θα πρέπει να δείτε μια ειδοποίηση στην επιφάνεια εργασίας ή στην περιοχή ειδοποιήσεων της γραμμής εργασιών όταν η συσκευή είναι έτοιμη. Η κάμερα web πρέπει να έχει μια πράσινη λυχνία led που θα πρέπει να ανάβει όταν ανοίγετε εφαρμογές βιντεοκλήσεων όπως το Google Meet ή το Zoom.
Αλλαγή της προεπιλεγμένης κάμερας Web στον υπολογιστή σας με Windows
Ιδανικά, ο υπολογιστής σας ή η εφαρμογή βιντεοκλήσεων θα πρέπει να ανιχνεύει αυτόματα την εξωτερική κάμερα web τρίτων και να μεταβεί σε αυτήν. Σε περίπτωση που δεν το κάνει, δείτε πώς μπορείτε να ορίσετε τη νέα κάμερα web ως την προεπιλεγμένη σας κάμερα στα Windows 10 και 11. Σημειώστε ότι ενώ τα βήματα είναι ακριβώς τα ίδια και για τα Windows 10 και 11, χρησιμοποιώ την τελευταία για αυτό οδηγός.
Εναλλαγή κάμερας web από τις ρυθμίσεις της εφαρμογής βιντεοκλήσεων
Οι περισσότερες προηγμένες εφαρμογές τηλεδιάσκεψης, όπως το Meet και το Zoom, επιτρέπουν στους χρήστες να εναλλάσσονται μεταξύ κάμερων web απευθείας από το εσωτερικό της εφαρμογής.
1. Για παράδειγμα, μεταβείτε στο μενού κεμπάπ (εικονίδιο με τρεις κουκκίδες) στο Google Meet και κάντε κλικ στις Ρυθμίσεις.
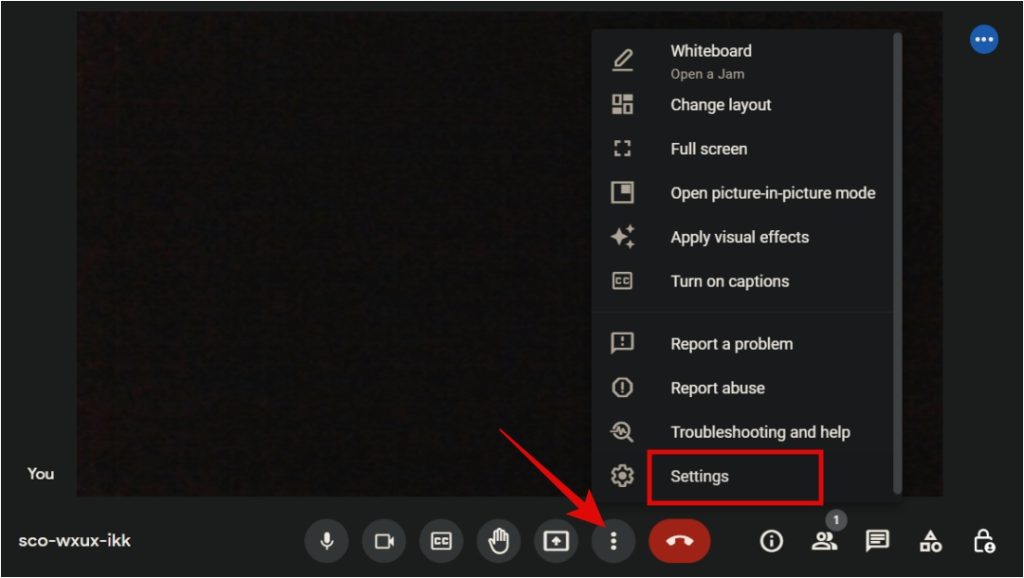
2. Στην καρτέλα Βίντεο, επιλέξτε την προεπιλεγμένη κάμερα web στην ενότητα Κάμερα.
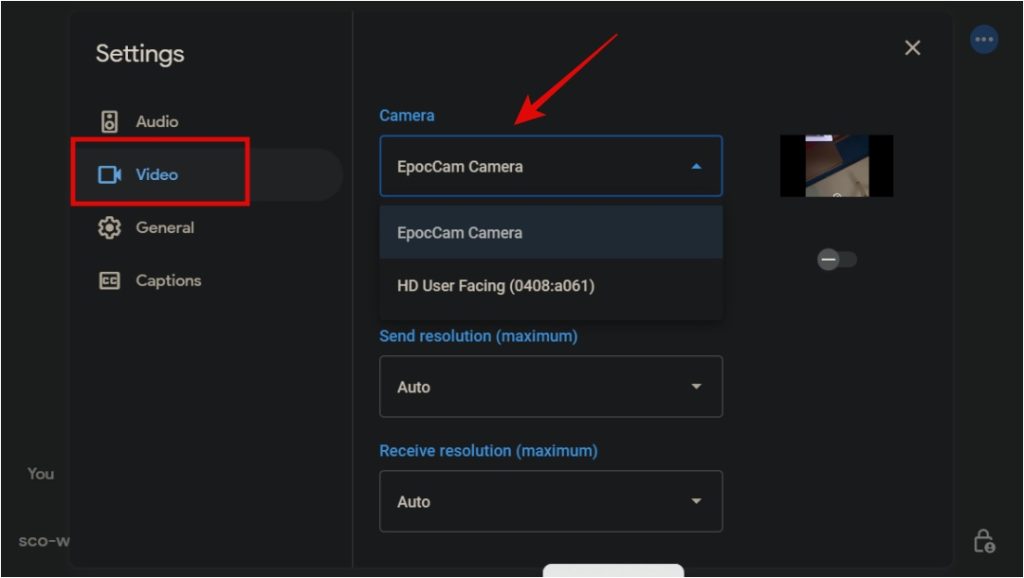
Μου αρέσει περισσότερο αυτή η μέθοδος επειδή είναι γρήγορη, ευέλικτη και μου επιτρέπει να μετακινούμαι εμπρός και πίσω μεταξύ των webcam on the fly. Θα βρείτε αυτήν την επιλογή σε οποιαδήποτε εφαρμογή βιντεοκλήσεων αξίζει τα χρήματά της και περιλαμβάνει επίσης το ζουμ.
Ορισμός προεπιλεγμένης κάμερας Web από τον πίνακα ελέγχου
Εάν θέλετε μια πιο μόνιμη λύση και θέλετε να ορίσετε μια προεπιλεγμένη κάμερα web στα Windows 10 και 11 μια για πάντα, μπορείτε να το κάνετε από τον Πίνακα Ελέγχου των Windows.
1. Πατήστε κουμπί Windows στη συσκευή σας. πληκτρολόγιο και αναζητήστε και ανοίξτε τον Πίνακα ελέγχου.
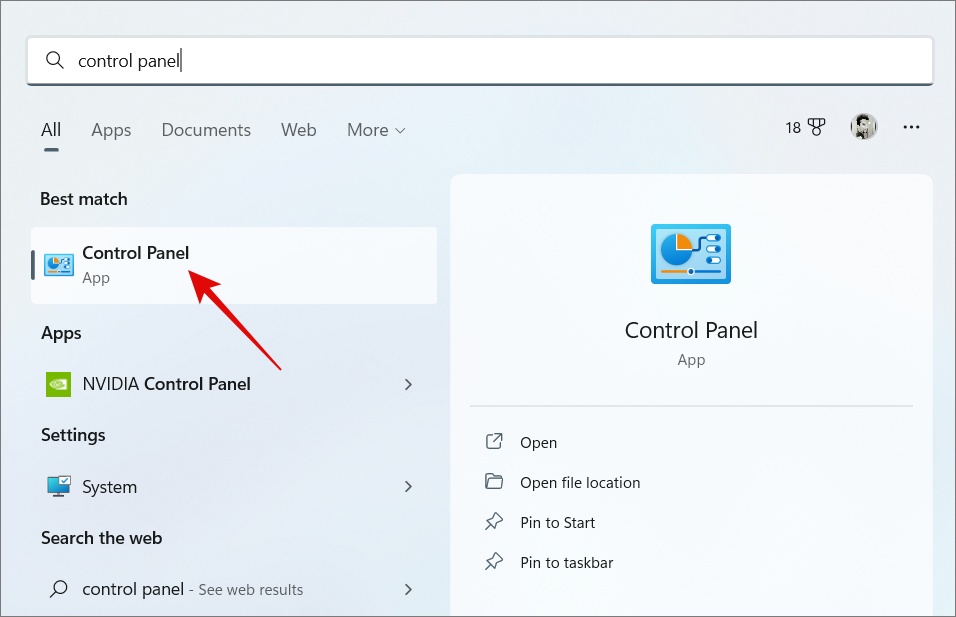
2. Μεταβείτε στο Hardware and Sound > Devices και Εκτυπωτές.
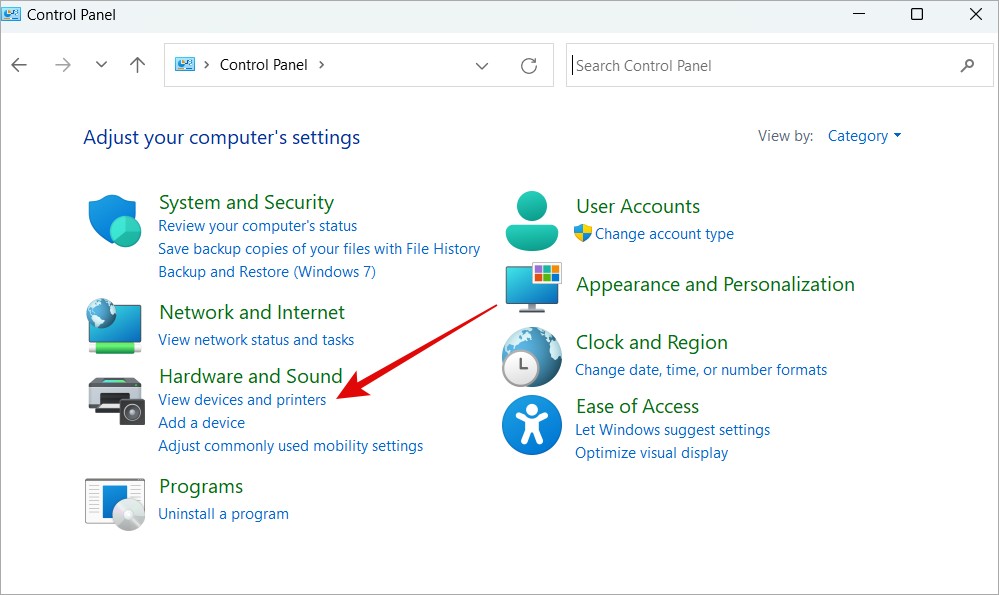
3. Θα πρέπει να δείτε μια λίστα συσκευών που είναι συνδεδεμένες στον υπολογιστή σας με Windows. Βρείτε την εξωτερική σας κάμερα web, κάντε δεξί κλικ στην ίδια και επιλέξτε Ορισμός ως προεπιλεγμένη συσκευή από το αναδυόμενο μενού.
Στα Windows 11, θα ανοίξει τις ρυθμίσεις Bluetooth και συσκευές. Κάντε κλικ στις Κάμερες εδώ.
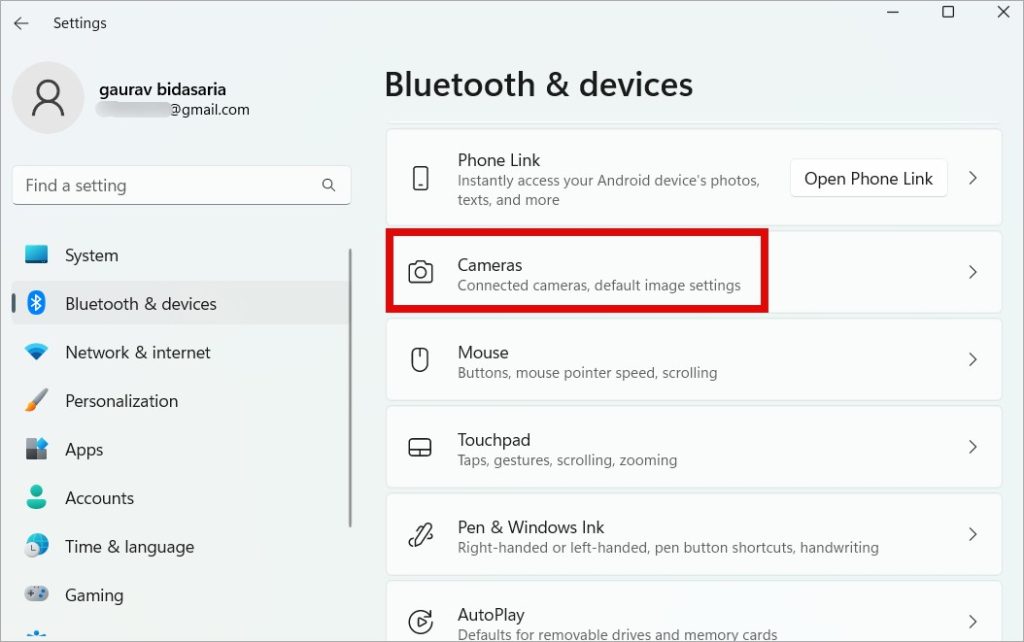
Και, στη συνέχεια, βρείτε επιλέξτε την εσωτερική ή ενσωματωμένη κάμερα web από τη λίστα.
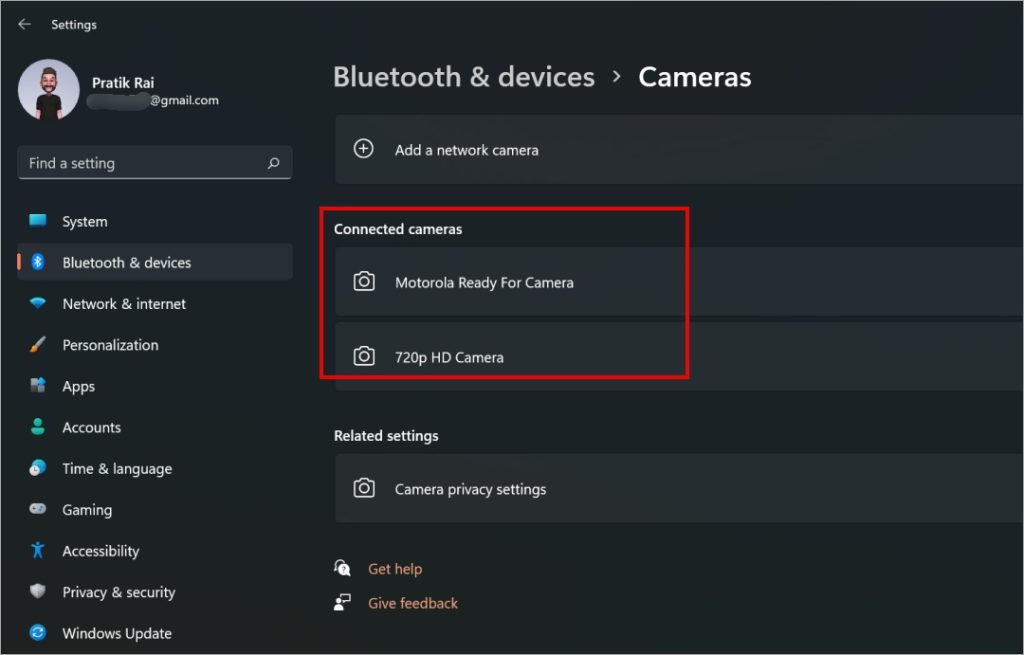
Τώρα απλώς κάντε κλικ στο κουμπί Απενεργοποίηση. Τώρα οι εφαρμογές βιντεοκλήσεων θα επιλέξουν τη νέα σας κάμερα web USB ως την προεπιλεγμένη κάμερα για όλες τις βιντεοκλήσεις των Windows, καθώς η ενσωματωμένη κάμερα έχει απενεργοποιηθεί.
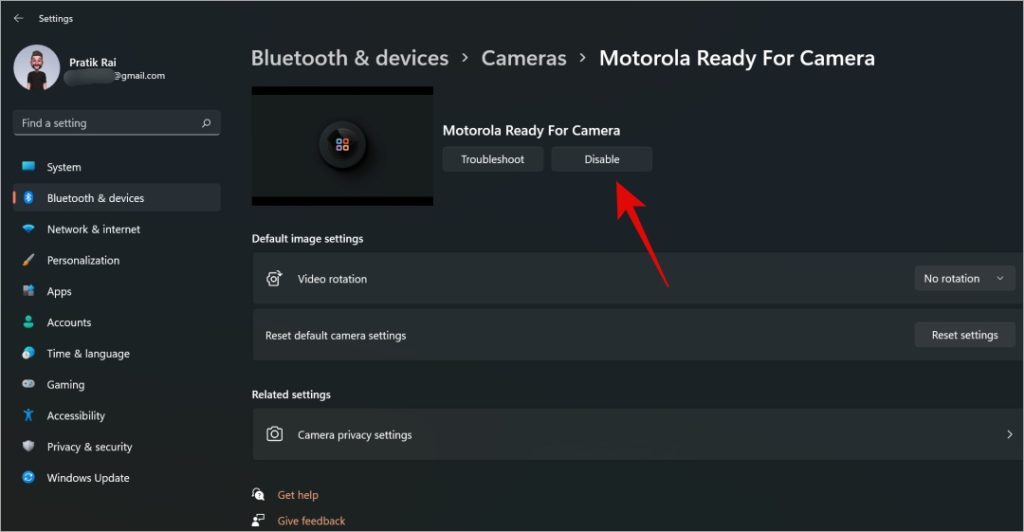
Ο λόγος για τον οποίο ορισμένοι χρήστες ενδέχεται να δουν ένα διαφορετική επιλογή είναι η έκδοση των Windows. Για να επαναλάβετε, μπορείτε είτε να ορίσετε τη νέα κάμερα web ως προεπιλογή είτε να απενεργοποιήσετε την ενσωματωμένη κάμερα web.
Απενεργοποίηση της ενσωματωμένης κάμερας web στα Windows 10/11 από τη Διαχείριση Συσκευών
Εάν η παραπάνω μέθοδος ισχύει για την παραπάνω μέθοδο. δεν σου κάνει, υπάρχει άλλος τρόπος. Απλώς απενεργοποιήστε τα προγράμματα οδήγησης για την ενσωματωμένη κάμερα web για να επισημάνετε τη νέα κάμερα ως την προεπιλεγμένη κάμερα web στον υπολογιστή σας με Windows.
1. Πατήστε το πλήκτρο Windows και αναζητήστε και ανοίξτε τη Διαχείριση Συσκευών..
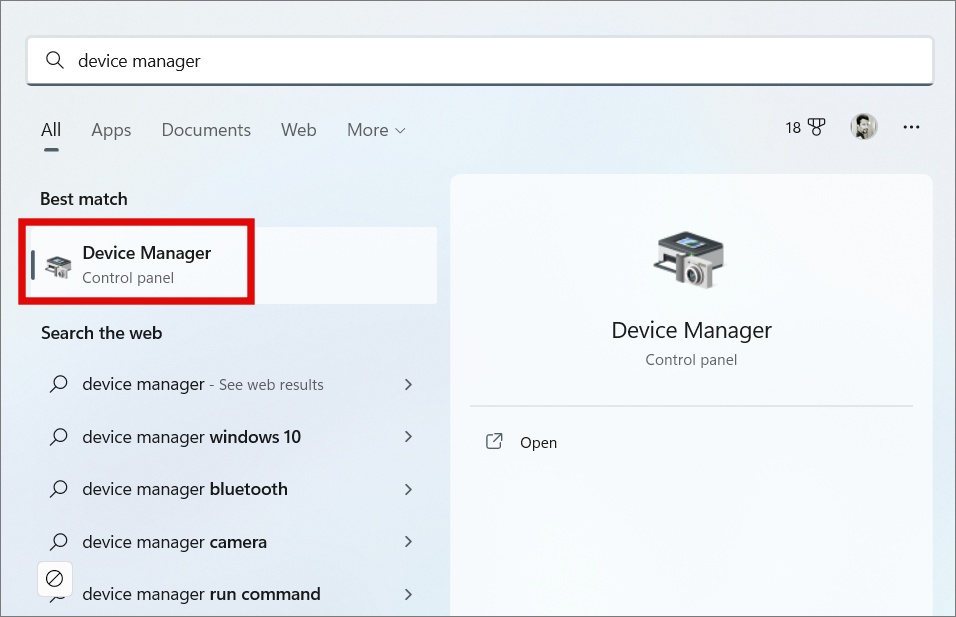
2. Κάντε κλικ στην Κάμερα για να την αναπτύξετε. Τώρα κάντε δεξί κλικ στην ενσωματωμένη webcam και επιλέξτε Απενεργοποίηση συσκευής από το αναδυόμενο μενού.
Εάν δεν υπάρχει ενσωματωμένη κάμερα web, όλες οι βιντεοκλήσεις Οι εφαρμογές θα αλλάξουν αυτόματα στην κάμερα web τρίτου κατασκευαστή.
Προεπιλεγμένη ποιότητα κάμερας Web
Μακάρι οι κατασκευαστές φορητών υπολογιστών να εγκαθιστούν καλύτερες κάμερες στις συσκευές τους. Αν και η ποιότητα έχει βελτιωθεί με τα χρόνια, αφήνει ακόμα πολλά να είναι επιθυμητά. Ευτυχώς, υπάρχουν τρόποι για να διορθώσετε αυτό το πρόβλημα και ένας από αυτούς είναι να χρησιμοποιήσετε την κάμερα του smartphone σας ως κάμερα web στους υπολογιστές σας με Windows 10 ή 11. Ναι, θα ήταν φοβερό, σωστά; Μπορείτε να το κάνετε αυτό χρησιμοποιώντας δωρεάν εφαρμογές.