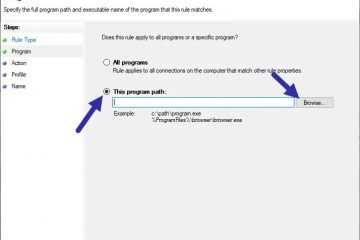Οι ενημερώσεις ασφαλείας των Windows 11 είναι συνήθως ασφαλείς και προσφέρουν ενημερώσεις κώδικα για ανακαλυφθείσες εκμεταλλεύσεις που μπορεί να αφήσουν τη συσκευή σας ευάλωτη σε κακόβουλο λογισμικό και άλλα κακόβουλα εργαλεία. Δυστυχώς, αυτές οι ενημερώσεις μπορεί μερικές φορές να περιέχουν άγνωστα και μη ελεγμένα σφάλματα που μπορεί να επηρεάσουν σοβαρά τους υπολογιστές.
Έχετε κλειδωθεί έξω από τον υπολογιστή σας; Έχετε ενεργοποιημένο το BitLocker για τους δίσκους σας; Στη συνέχεια, μια πρόσφατη ενημέρωση ασφαλείας θα μπορούσε να είναι ο λόγος για τον οποίο κλειδωθήκατε και ο υπολογιστής σας έχει εισέλθει στο BitLocker Recovery.
Η απεγκατάσταση των πιο πρόσφατων ενημερώσεων των Windows μπορεί να σας βοηθήσει να διορθώσετε το ίδιο, αν και θα χρειαστεί να ανακτήσετε και να συνδεθείτε και να συνδεθείτε. με το κλειδί ανάκτησης για να το κάνετε. Δείτε πώς μπορείτε να ξεκινήσετε στον υπολογιστή σας.
Πώς να διορθώσετε το BitLocker που ζητά το κλειδί ανάκτησης μετά από επανεκκίνηση
Δυστυχώς, θα χρειαστείτε ένα κλειδί ανάκτησης BitLocker για να αποκτήσετε τον λογαριασμό σας πέρα από αυτήν την οθόνη. Ευτυχώς, μπορείτε να το βρείτε εύκολα με πρόσβαση στον λογαριασμό σας Microsoft από διαφορετική συσκευή. Χρησιμοποιήστε τον παρακάτω οδηγό για να σας βοηθήσει να ξεπεράσετε την οθόνη αποκατάστασης BitLocker στον υπολογιστή σας.
Επισκεφτείτε τη Λογαριασμός Microsoft και συνδεθείτε με τον λογαριασμό σας Microsoft.
Μόλις συνδεθείτε, επισκεφτείτε τον παρακάτω σύνδεσμο για να δείτε τα κλειδιά ανάκτησης.
Αντιγράψτε το κλειδί ανάκτησης σε ασφαλές μέρος ή σημειώστε το για μελλοντική χρήση.
Σημείωση: Βεβαιωθείτε ότι σημειώνετε το κλειδί σας σε ασφαλές μέρος, ώστε να ότι δεν μπορεί να τεθεί σε κίνδυνο στο μέλλον.
Ενεργοποιήστε τον υπολογιστή σας και εισαγάγετε το κλειδί ανάκτησης μόλις σας καλωσορίσει η οθόνη αποκατάστασης BitLocker.
Πατήστε Enter και ο υπολογιστής σας θα πρέπει τώρα να επανεκκινηθεί. Μόλις εκκινηθεί, θα πρέπει να σας υποδεχτεί η οθόνη κλειδώματος όπου μπορείτε να συνδεθείτε στον λογαριασμό σας.
Πώς να αποτρέψετε το κλείδωμα λόγω ελαττωματικών ενημερώσεων
Εάν υποψιάζεστε ότι μια επερχόμενη ενημέρωση. Η ενημέρωση των Windows θα μπορούσε να σας κλειδώσει ξανά, τότε μπορείτε να απενεργοποιήσετε προσωρινά το BitLocker κατά την εγκατάσταση της ενημέρωσης και την επανεκκίνηση του υπολογιστή σας. Ακολουθήστε τα παρακάτω βήματα για να σας βοηθήσουν στη διαδικασία.
Πατήστε Windows + R για να ξεκινήσετε το Εκτέλεση.
Πληκτρολογήστε τα παρακάτω και πατήστε Ctrl + Shift + Enter.
cmd
Τώρα χρησιμοποιήστε την ακόλουθη εντολή για να απενεργοποιήσετε προσωρινά το BitLocker στον υπολογιστή σας.
Manage-bde-protectors-disable %systemdrive%-rebootcount 2
>
Μπορείτε τώρα να προχωρήσετε και να εγκαταστήσετε την ύποπτη ενημέρωση. Επανεκκινήστε τον υπολογιστή σας ακόμα κι αν δεν σας ζητηθεί μόλις γίνει. Μόλις γίνει επανεκκίνηση του υπολογιστή σας, επανεκκινήστε τον για δεύτερη φορά. Αυτό είναι ζωτικής σημασίας, καθώς θα ενεργοποιήσει ξανά το BitLocker στον υπολογιστή σας, αλλά θα πρέπει να αποτρέψει την αποστολή σας στη λειτουργία ανάκτησης BitLocker.
Ανοίξτε ξανά το CMD χρησιμοποιώντας τα παραπάνω βήματα και χρησιμοποιήστε την ακόλουθη εντολή για να ελέγξετε και να εκ νέου-ενεργοποιήστε το BitLocker, εάν δεν είναι ήδη ενεργοποιημένο.
Manage-bde-protectors-Enable %systemdrive%
Χρησιμοποιήστε την ακόλουθη εντολή για να κλείσετε το CMD.
έξοδος
Θα έπρεπε τώρα να έχετε εγκαταστήσει με επιτυχία την ύποπτη ενημέρωση των Windows.
Ελπίζουμε ότι αυτή η ανάρτηση σας βοήθησε να ξεπεράσετε την οθόνη ανάκτησης BitLocker μετά από μια ενημέρωση των Windows. Εάν έχετε περισσότερες ερωτήσεις, μην διστάσετε να αφήσετε ένα σχόλιο παρακάτω.