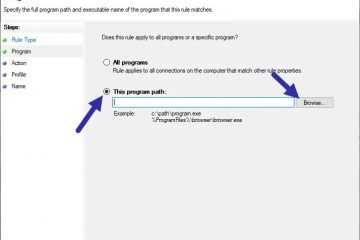Αυτή η ανάρτηση θα καλύψει όλα τα βήματα για την ανάπτυξη των Windows 11 22H2 χρησιμοποιώντας το SCCM (γνωστός και ως Διαχείριση διαμόρφωσης). Αυτός ο οδηγός περιλαμβάνει τη λήψη των Windows 11 22H2 ISO, την εισαγωγή των Windows 11 στο SCCM και την ανάπτυξή του χρησιμοποιώντας την ακολουθία εργασιών.
Η νέα έκδοση 22H2 των Windows 11 είναι πλέον διαθέσιμη για όλους τους χρήστες ως δωρεάν ενημέρωση. Αυτή η ενημέρωση εισάγει μια νέα δέσμη λειτουργιών στον χρήστη σχετικά με την ασφάλεια, την ορατότητα και πολλά άλλα. Η Microsoft κυκλοφόρησε επίσημα την πιο πρόσφατη ενημέρωση στις 20 Σεπτεμβρίου 2022.
Ας ελέγξουμε τα βήματα για τηνεγκατάσταση της πιο πρόσφατης έκδοσης των Windows σε έναν νέο υπολογιστή ( γυμνό μέταλλο) χρησιμοποιώντας sccm. Το σενάριο γυμνού μετάλλου προκύπτει όταν έχετε ένα κενό μηχάνημα που πρέπει να αναπτύξετε ή μια υπάρχουσα συσκευή που θέλετε να σκουπίσετε και να επανατοποθετήσετε χωρίς να διατηρήσετε υπάρχοντα δεδομένα.
Αυτό το σενάριο γυμνού μετάλλου μας βοηθά να εγκαταστήσουμε μια νέα έκδοση των Windows στο έναν νέο υπολογιστή. Είναι μια νέα εγκατάσταση του λειτουργικού συστήματος και δεν περιλαμβάνει ρυθμίσεις ή μετεγκατάσταση δεδομένων χρήστη. Η διαδικασία ανάπτυξης για το σενάριο του νέου μηχανήματος είναι η εξής:
Ξεκινήστε τη ρύθμιση από το μέσο εκκίνησης (CD, USB, ISO ή PXE). Σκουπίστε τον σκληρό δίσκο και δημιουργήστε νέο τόμο. Εγκαταστήστε την εικόνα του λειτουργικού συστήματος. Εφαρμόστε προγράμματα οδήγησης συσκευών ανιχνεύοντας κατασκευαστές συσκευών. Εγκαταστήστε εφαρμογές. Εφαρμόστε προσαρμογή, πρόσθετες ρυθμίσεις εάν χρειάζεται. Αφού ακολουθήσετε αυτά τα βήματα, ο υπολογιστής είναι έτοιμος για χρήση.
Προϋποθέσεις – Ανάπτυξη των Windows 11
Πριν χρησιμοποιήσετε την ανάπτυξη των Windows 11, πρέπει να βεβαιωθείτε για τις ακόλουθες προϋποθέσεις.
Υποστηριζόμενη έκδοση SCCM (ConfigMgr)
Βεβαιωθείτε ότι χρησιμοποιείτε την πιο πρόσφατη έκδοση του Configuration Manager 2207. Εδώ στη μήτρα υποστήριξης, μπορείτε να δείτε την υποστηριζόμενη έκδοση για τα Windows 11, 21H2. Αναμένω ότι η έκδοση θα παραμείνει ίδια για τα Windows 11, 22H2.
 Υποστηριζόμενη έκδοση SCCM (ConfigMgr) – Windows 11
Υποστηριζόμενη έκδοση SCCM (ConfigMgr) – Windows 11
Απαιτήσεις υλικού των Windows 11
Οι συσκευές θα πρέπει να πληρούν τις ελάχιστες απαιτήσεις των Windows 11 για την αναβάθμιση των Windows 11. Χρησιμοποιώντας την εφαρμογή PC Health Check, μπορείτε να ελέγξετε για συμβατότητα για να δείτε εάν ο τρέχων υπολογιστής σας πληροί τις ελάχιστες απαιτήσεις συστήματος για την εκτέλεση των Windows 11. Πρέπει να κάνετε λήψη του Εφαρμογή Windows 11 PC Health Check από τον ιστότοπο της Microsoft.
Βεβαιωθείτε ότι εκτελείτε μια υποστηριζόμενη έκδοση του Windows ADK. Το ADK για Windows 10, έκδοση 2004 και Windows 11 θα λειτουργεί με τα Windows 11. Προσθέστε τα απαιτούμενα προγράμματα οδήγησης Network και Storage στην εικόνα εκκίνησης. Διαμόρφωσε την εικόνα εκκίνησης για ανάπτυξη από ένα σημείο διανομής με δυνατότητα PXE.
Λήψη των Windows 11 22H2 ISO
Μπορείτε να κάνετε λήψη των Windows 11 22H2 ISO από το MSDN ή VLSC (Volume Licensing Service Κέντρο). Βρείτε Windows 11 (εκδόσεις για επιχειρήσεις) έκδοση 22H2. Επιλέξτε τη αρχιτεκτονική και τη γλώσσα. Κάντε κλικ στην Λήψη.
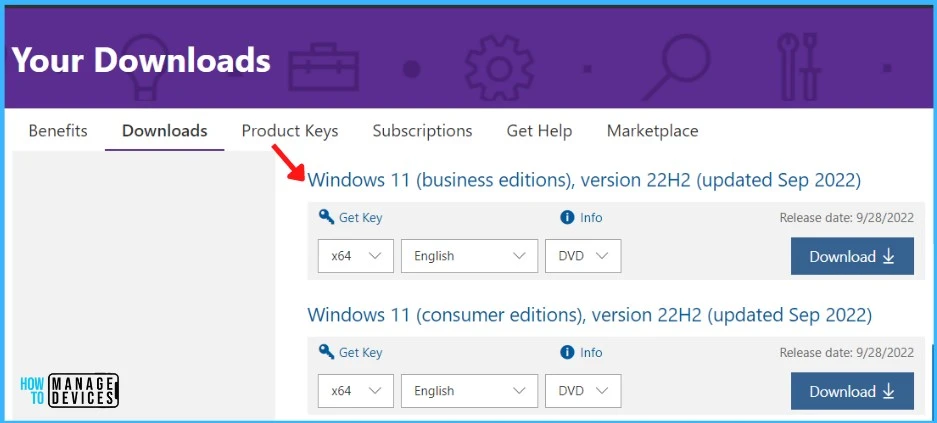 Λήψη των Windows 11 22H2 (επιχειρηματικές εκδόσεις) – Ο καλύτερος οδηγός για την ανάπτυξη των Windows 11 22H2 με χρήση SCCM
Λήψη των Windows 11 22H2 (επιχειρηματικές εκδόσεις) – Ο καλύτερος οδηγός για την ανάπτυξη των Windows 11 22H2 με χρήση SCCM
Σύνδεση και Εξαγωγή των Windows 11 22H2 ISO
Πριν από την εισαγωγή του λειτουργικού συστήματος Windows 11 22H2 στο SCCM, προσαρτήστε και εξαγάγετε ή αντιγράψτε τα περιεχόμενα ISO των Windows 11 σε έναν φάκελο. Δημιουργήστε έναν κοινόχρηστο φάκελο και προσαρτήστε το ISO χρησιμοποιώντας την Εξερεύνηση αρχείων ή οποιεσδήποτε άλλες διαθέσιμες επιλογές.
Αντιγράψτε το ληφθέν ISO στον διακομιστή τοποθεσίας SCCM, Κάντε διπλό κλικ σε ένα αρχείο ISO για προσάρτηση. ή Κάντε δεξί κλικ σε ένα αρχείο ISO στην εξερεύνηση αρχείων. Επιλέξτε την επιλογή Mount .
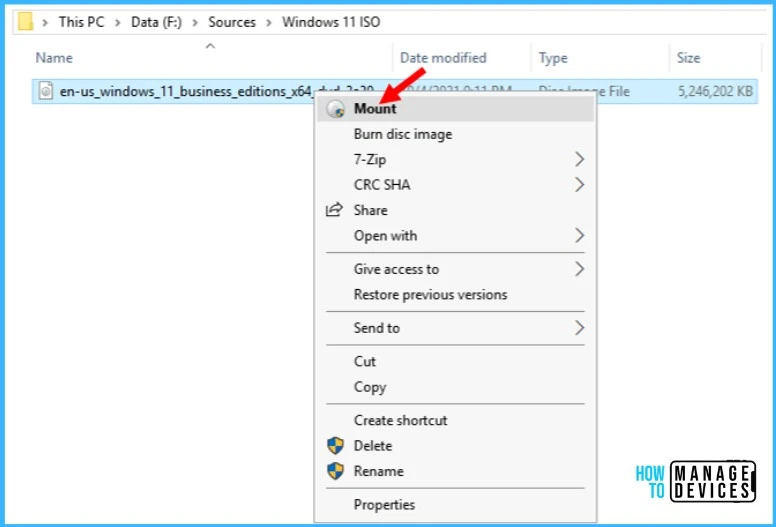 Windows 11 22H2 ISO – Επιλέξτε Mount
Windows 11 22H2 ISO – Επιλέξτε Mount
Θα παρατηρήσετε ότι το Windows 11 ISO θα δημιουργήσει μια μονάδα δίσκου που μπορείτε να χρησιμοποιήσετε για πρόσβαση στο περιεχόμενο. Επιλέξτε όλα τα περιεχόμενα και αντιγράψτε τα σε έναν κοινόχρηστο φάκελο προέλευσης στον SCCM Server. Η διαδικασία αντιγραφής περιεχομένου ενδέχεται να διαρκέσει κάποιο χρόνο. Περιμένετε να ολοκληρωθεί η διαδικασία.
Σημείωση – Μπορείτε να εντοπίσετε την προεπιλεγμένη εικόνα του λειτουργικού συστήματος στον φάκελο πηγής των Windows \Sources\install.wim >. Αφαιρέστε ένα αρχείο από αυτό το ISO και αντιγράψτε το στον κοινόχρηστο κατάλογο για να το χρησιμοποιήσετε.
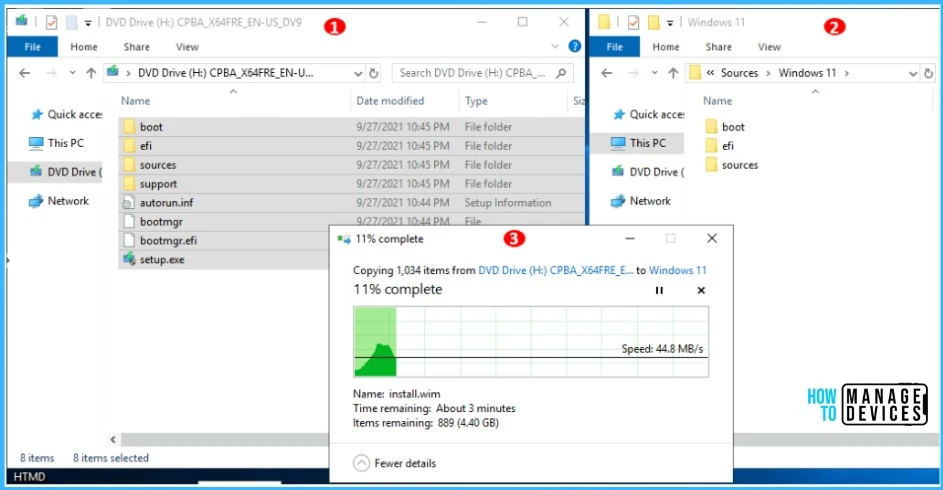 Αντιγραφή αρχείων Windows 11 22H2 στον διακομιστή SCCM-Ο καλύτερος οδηγός για την ανάπτυξη των Windows 11 22H2 με χρήση SCCM
Αντιγραφή αρχείων Windows 11 22H2 στον διακομιστή SCCM-Ο καλύτερος οδηγός για την ανάπτυξη των Windows 11 22H2 με χρήση SCCM
Εισαγωγή Windows 11 Εικόνα λειτουργικού συστήματος
Η εικόνα του λειτουργικού συστήματος περιέχει τα αρχεία που είναι απαραίτητα για την εγκατάσταση του λειτουργικού συστήματος στον υπολογιστή προορισμού. Χρησιμοποιήστε τα παρακάτω για να προετοιμάσετε την εικόνα του λειτουργικού συστήματος –
Στην Κονσόλα του Configuration Manager, μεταβείτε στη διεύθυνση Βιβλιοθήκη λογισμικού > Λειτουργικά συστήματα > Εικόνες λειτουργικού συστήματος.Κάντε δεξί κλικ στο >Εικόνες λειτουργικών συστημάτων και κάντε κλικ στην επιλογή Προσθήκη εικόνας λειτουργικού συστήματος. 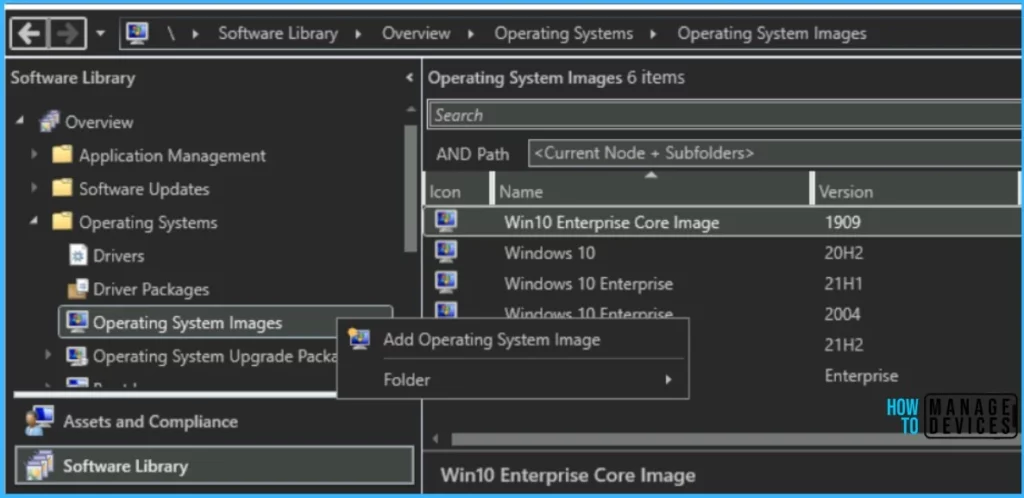 Προσθήκη εικόνας λειτουργικού συστήματος – Ο καλύτερος οδηγός για την ανάπτυξη των Windows 11 22H2 με χρήση SCCM
Προσθήκη εικόνας λειτουργικού συστήματος – Ο καλύτερος οδηγός για την ανάπτυξη των Windows 11 22H2 με χρήση SCCM
Στην Πηγή δεδομένων, κάντε κλικ στο Αναζήτηση και καθορίστε το κοινόχρηστη διαδρομή δικτύου στο install.wim από τον κατάλογο Πηγή των Windows 11 όπου εξάγατε την πηγή ενός αρχείου ISO.
Σημείωση! Εξαγωγή ενός συγκεκριμένου ευρετηρίου εικόνας από το καθορισμένο αρχείο WIM – Μπορείτε πλέον να εισαγάγετε αυτόματα ένα ευρετήριο εικόνας και όχι όλα τα ευρετήρια εικόνας στο αρχείο. Η χρήση αυτής της επιλογής έχει ως αποτέλεσμα ένα μικρότερο αρχείο εικόνας.
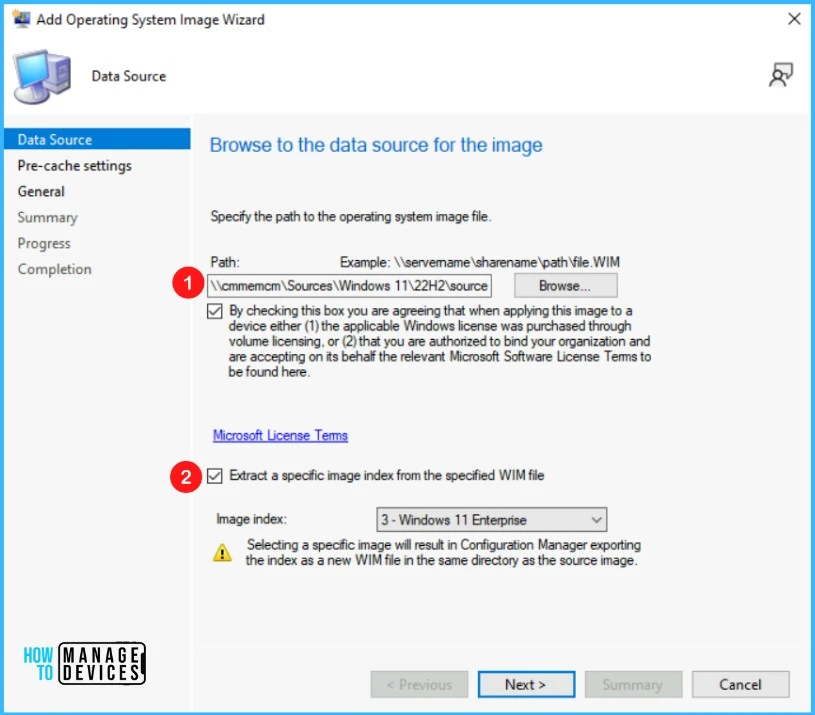 Καθορίστε τη διαδρομή προς το αρχείο εικόνας του λειτουργικού συστήματος
Καθορίστε τη διαδρομή προς το αρχείο εικόνας του λειτουργικού συστήματος
Στη σελίδα Pre-cache settings , επιλέξτε Αρχιτεκτονική ως x64 και Γλώσσα Αγγλικά (Ηνωμένες Πολιτείες) και κάντε κλικ στην επιλογή Επόμενο. Μπορείτε να αφήσετε αυτήν την επιλογή ως προεπιλογή.
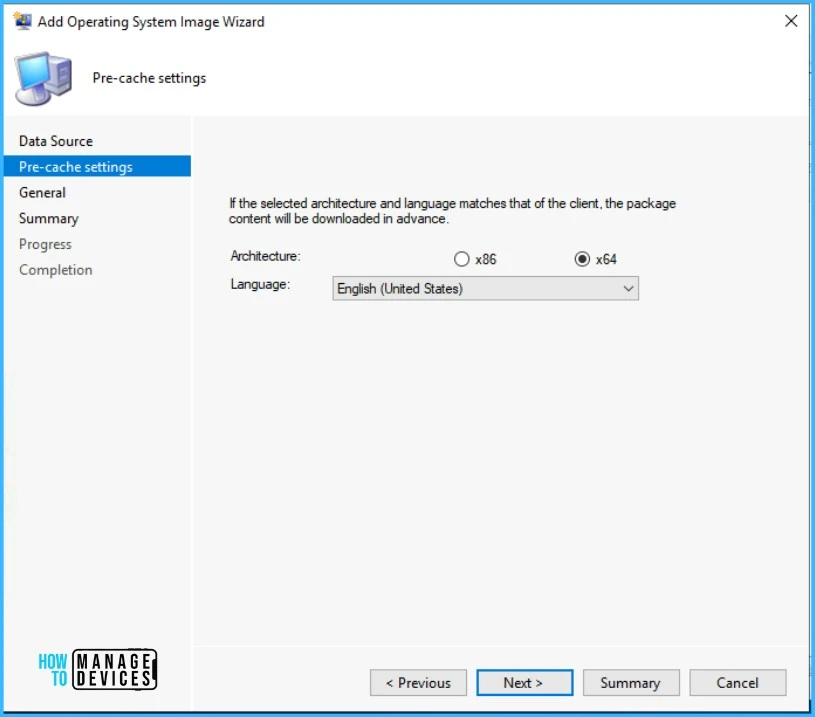 Ρυθμίσεις εκ των προτέρων προσωρινής αποθήκευσης Επιλέξτε Αρχιτεκτονική, Γλώσσα – Ανάπτυξη των Windows 11 22H2 Χρήση SCCM
Ρυθμίσεις εκ των προτέρων προσωρινής αποθήκευσης Επιλέξτε Αρχιτεκτονική, Γλώσσα – Ανάπτυξη των Windows 11 22H2 Χρήση SCCM
Είναι καλύτερο να παρέχετε όλες τις πληροφορίες για το OS Image. Στη σελίδα Γενικά , Εισαγάγετε το Όνομα, Έκδοση και Σχόλιο για την ακολουθία εργασιών. Κάντε κλικ στο Επόμενο.
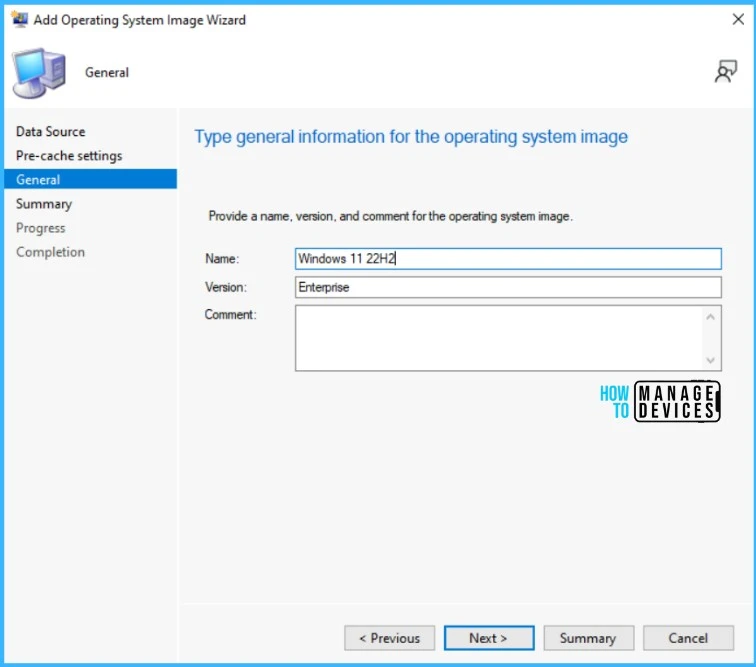 Εισαγάγετε το όνομα, την έκδοση για την εικόνα του λειτουργικού συστήματος – Ανάπτυξη των Windows 11 22H2 με χρήση SCCM
Εισαγάγετε το όνομα, την έκδοση για την εικόνα του λειτουργικού συστήματος – Ανάπτυξη των Windows 11 22H2 με χρήση SCCM
Μόλις ολοκληρώσετε, ελέγξτε τις παρεχόμενες πληροφορίες, και κάντε κλικ στο Επόμενο για να ολοκληρώσετε τον οδηγό.
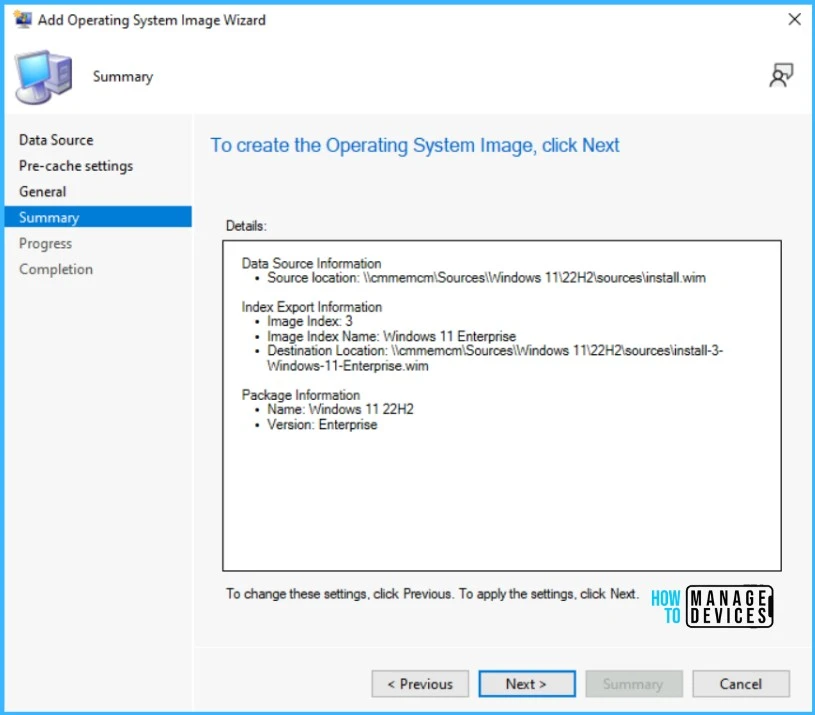 Επισκόπηση λεπτομερειών εικόνας λειτουργικού συστήματος – Ανάπτυξη των Windows 11 22H2 με χρήση του SCCM
Επισκόπηση λεπτομερειών εικόνας λειτουργικού συστήματος – Ανάπτυξη των Windows 11 22H2 με χρήση του SCCM
Περιμένετε για λίγο ενώ η εξαγωγή είναι σε εξέλιξη. Μετά την επιτυχή ολοκλήρωση, κάντε κλικ στο Κλείσιμο για έξοδο από τον οδηγό.
Η εικόνα του λειτουργικού συστήματος Windows 11 22H2 εμφανίζεται πλέον στον κόμβο Εικόνες λειτουργικού συστήματος της Διαμόρφωσης. Κονσόλα διαχειριστή.
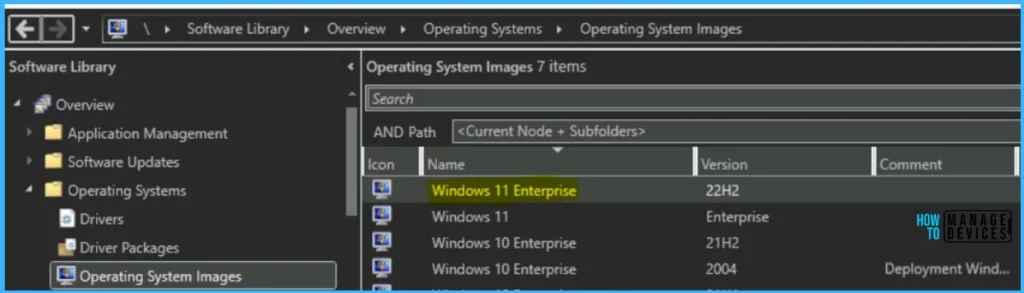 Η εικόνα του λειτουργικού συστήματος προστέθηκε με επιτυχία – Ανάπτυξη των Windows 11 22H2 με χρήση SCCM
Η εικόνα του λειτουργικού συστήματος προστέθηκε με επιτυχία – Ανάπτυξη των Windows 11 22H2 με χρήση SCCM
Διανομή εικόνας λειτουργικού συστήματος Windows 11 22H2
Μετά τη δημιουργία του πακέτου εικόνων λειτουργικού συστήματος, θα εμφανιστεί στον Κόμβο εικόνων λειτουργικού συστήματος. Αρχικά, η διανομή κάντε δεξί κλικ στην εικόνα των Windows 11 και κάντε κλικ στην επιλογή Διανομή περιεχομένου.
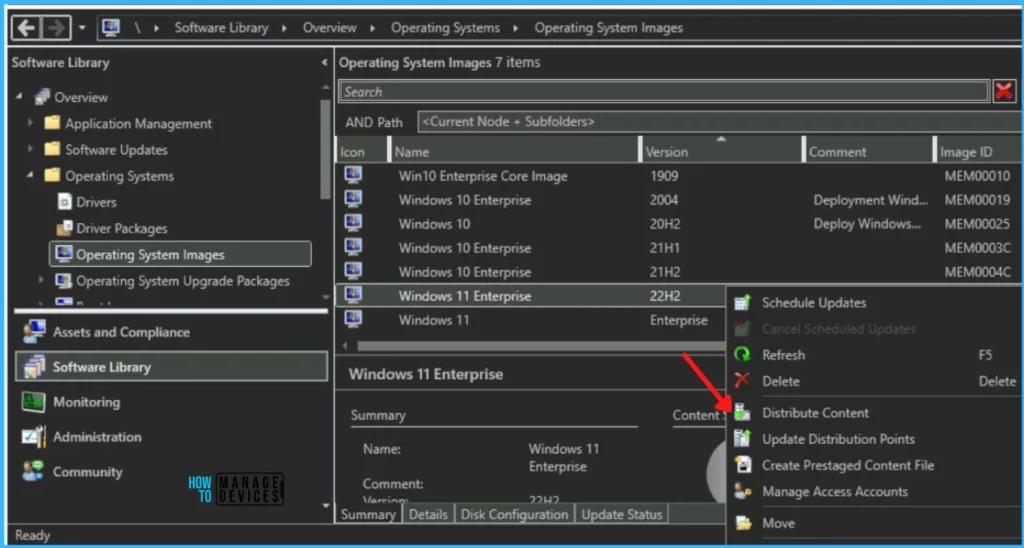 Κάντε κλικ στο Διανομή περιεχομένου – Ο καλύτερος οδηγός για την ανάπτυξη των Windows 11 22H2 Χρήση SCCM
Κάντε κλικ στο Διανομή περιεχομένου – Ο καλύτερος οδηγός για την ανάπτυξη των Windows 11 22H2 Χρήση SCCM
Εδώ έχετε επιλέξει εικόνα των Windows 11 για διανομή. Ελέγξτε το επιλεγμένο περιεχόμενο για διανομή. Κάντε κλικ στο Επόμενο.
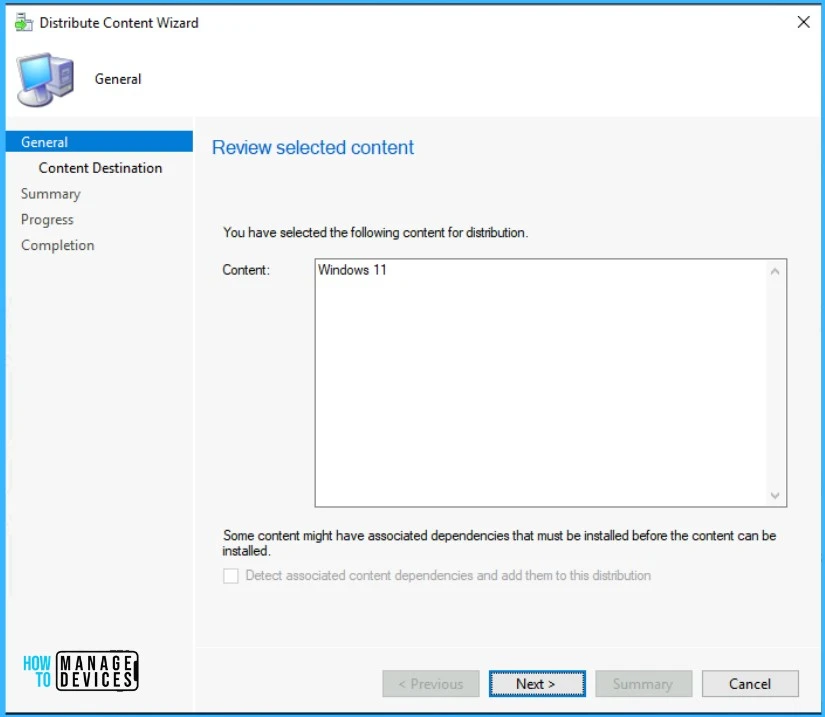 Διανομή εικόνας Windows 11 22H2 – Ελέγξτε το επιλεγμένο περιεχόμενο
Διανομή εικόνας Windows 11 22H2 – Ελέγξτε το επιλεγμένο περιεχόμενο
Προσθέστε το Σημείο διανομής για τη διανομή του περιεχομένου, ελέγξτε το επιλεγμένα σημεία διανομής, ομάδες. Κάντε κλικ στο Επόμενο.
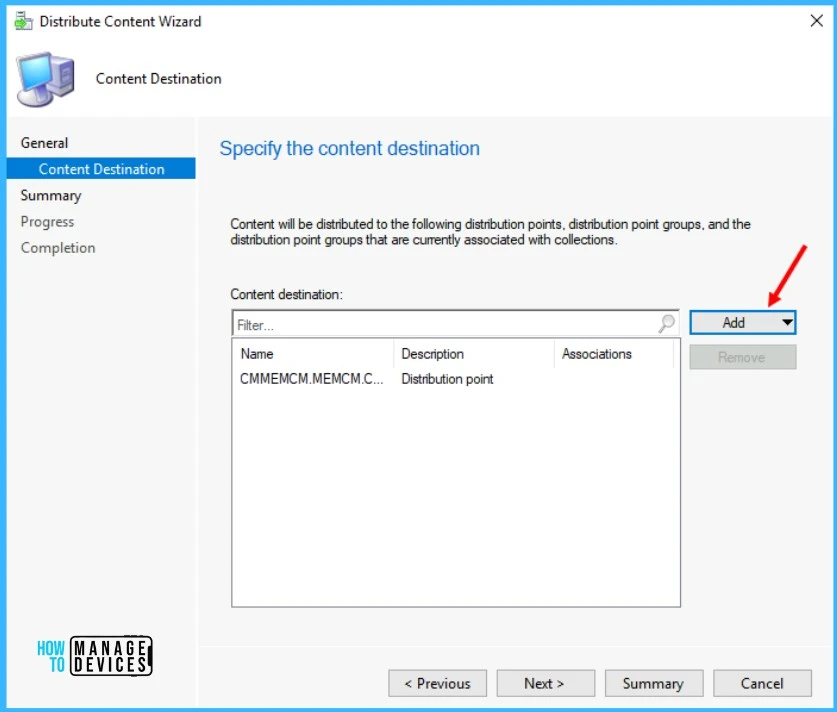 Καθορίστε τα DP, DP Groups – Καλύτερος οδηγός για την ανάπτυξη των Windows 11 22H2 Using SCCM
Καθορίστε τα DP, DP Groups – Καλύτερος οδηγός για την ανάπτυξη των Windows 11 22H2 Using SCCM
Στη σελίδα Περίληψη, ελέγξτε τις ρυθμίσεις. Κάντε κλικ στο Επόμενο. Κάντε κλικ στο Κλείσιμο για να ολοκληρώσετε τον οδηγό διανομής περιεχομένου.
Distribute Windows 11 22H2 Image – Best Guide to Deploy2H2sing Windows 11. SCCM
Μπορείτε να παρακολουθείτε την κατάσταση του περιεχομένου. Εάν εμφανίζει ένα κίτρινο χρώμα, αυτό σημαίνει ότι η διανομή είναι σε εξέλιξη. Εάν η διανομή περιεχομένου ήταν επιτυχής, θα εμφανιζόταν με Πράσινο χρώμα όπως φαίνεται.
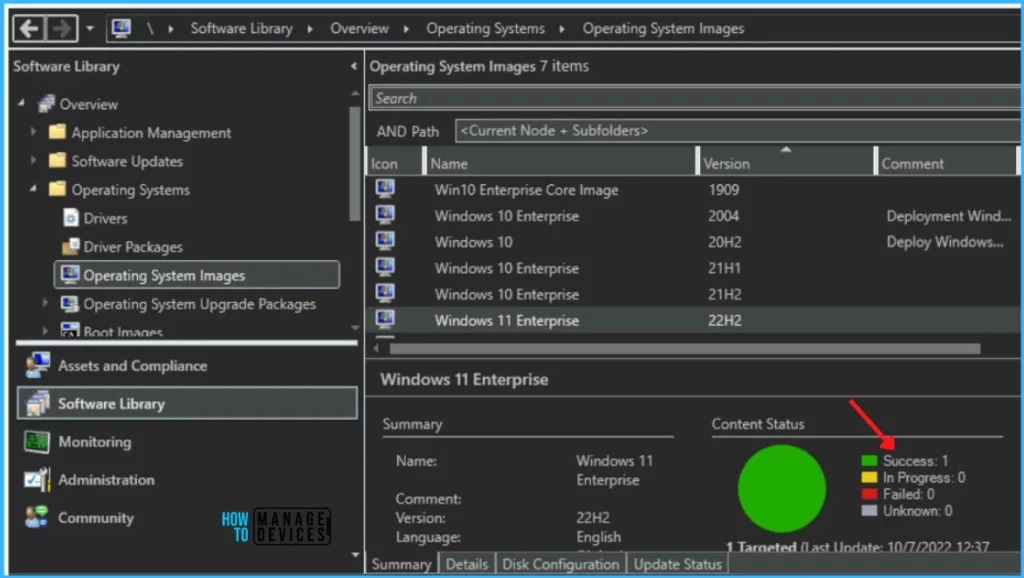 Η διανομή περιεχομένου ολοκληρώθηκε με επιτυχία – Καλύτερος οδηγός για την ανάπτυξη Windows 11 Using SCCM10
Η διανομή περιεχομένου ολοκληρώθηκε με επιτυχία – Καλύτερος οδηγός για την ανάπτυξη Windows 11 Using SCCM10
Δημιουργία ακολουθίας εργασιών για την ανάπτυξη των Windows 11 22H2
Στην κονσόλα Configuration Manager, μεταβείτε στη Βιβλιοθήκη λογισμικού χώρο εργασίας, αναπτύξτε το Λειτουργικά συστήματα, κάντε δεξί κλικ Ακολουθίες εργασιών, και επιλέξτε Δημιουργία ακολουθίας εργασιών.
Επιλέξτε Εγκαταστήστε ένα υπάρχον πακέτο εικόνας. Αυτή η επιλογή δημιουργεί μια ακολουθία εργασιών που εγκαθιστά το λειτουργικό σύστημα, μετεγκαθιστά τις ρυθμίσεις χρήστη, εφαρμόζει ενημερώσεις λογισμικού, εγκαθιστά εφαρμογές και, στη συνέχεια, επιλέγει Επόμενο.
Στο Σελίδα Πληροφορίες ακολουθίας εργασιών , καθορίστε τις ακόλουθες ρυθμίσεις και κάντε κλικ στο Επόμενο.
Όνομα ακολουθίας εργασιών: Καθορίστε ένα όνομα που προσδιορίζει την ακολουθία εργασιών. >Περιγραφή: Προαιρετικά καθορίστε μια περιγραφή Στην Εικόνα εκκίνησης, Κάντε κλικ στην επιλογή Αναζήτηση και επιλέξτε το διαθέσιμο πακέτο εικόνων εκκίνησης. Επιλέξτε το πλαίσιο ελέγχου Εκτέλεση ως σχέδιο παροχής ενέργειας υψηλής απόδοσης. 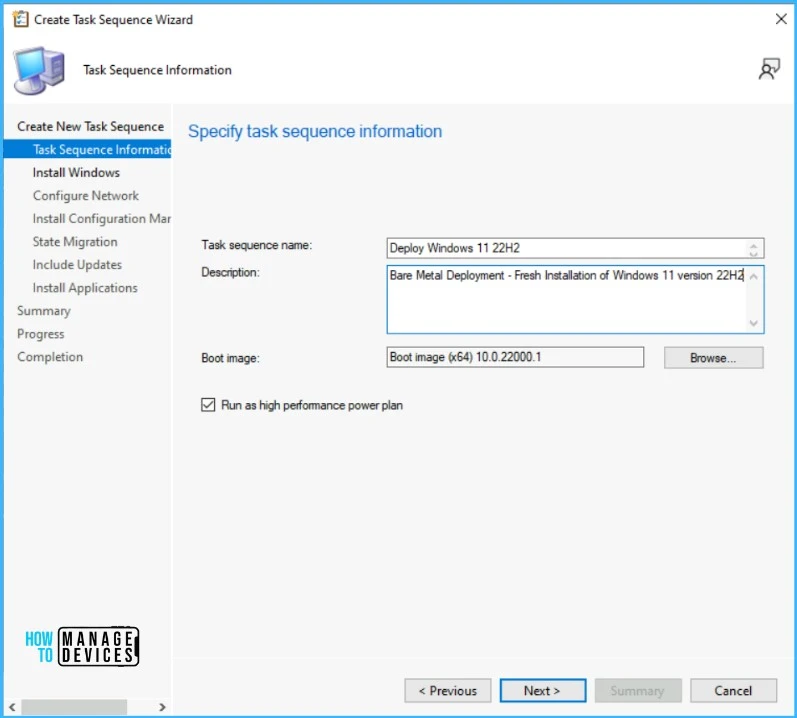 Καθορισμός πληροφοριών ακολουθίας εργασιών – Ο καλύτερος οδηγός για την ανάπτυξη των Windows 11 22H2 με χρήση SCCM
Καθορισμός πληροφοριών ακολουθίας εργασιών – Ο καλύτερος οδηγός για την ανάπτυξη των Windows 11 22H2 με χρήση SCCM
Στη σελίδα Εγκατάσταση των Windows, καθορίστε τις ακόλουθες ρυθμίσεις και κάντε κλικ στο Επόμενο.
. strong>Πακέτο εικόνας: Κάντε κλικ στο Περιήγηση για να επιλέξετε την εικόνα. Επιλέξτε Διαμέριση και μορφοποίηση του υπολογιστή-στόχου που εγκαθιστά το λειτουργικό σύστημα.
Μη επιλεγμένο Διαμόρφωση ακολουθίας εργασιών για χρήση με το BitLocker – Εφόσον δεν θέλουμε να προσθέσουμε το βήμα Bitlocker. στην ακολουθία εργασιών,Κλειδί προϊόντος: μπορείτε να καθορίσετε το κλειδί προϊόντος των Windows για εγκατάσταση του λειτουργικού συστήματος.
Καθορίστε τον τρόπο χειρισμού του λογαριασμού διαχειριστή για το νέο λειτουργικό σύστημα. Ενεργοποιήστε τον λογαριασμό και καθορίστε τον κωδικό πρόσβασης τοπικού διαχειριστή – Τα Windows χρησιμοποιούν τον ίδιο κωδικό πρόσβασης για τον λογαριασμό τοπικού διαχειριστή σε όλους τους υπολογιστές όπου η ακολουθία εργασιών αναπτύσσει την εικόνα του λειτουργικού συστήματος.
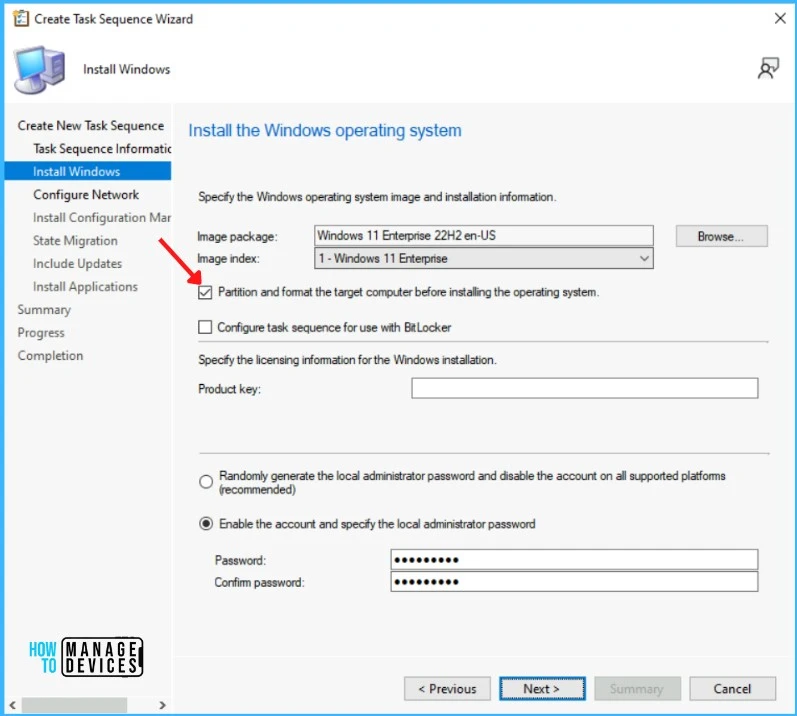 Δημιουργία ακολουθίας εργασιών Wizard – Καθορίστε το λειτουργικό σύστημα Windows και τις πληροφορίες εγκατάστασης
Δημιουργία ακολουθίας εργασιών Wizard – Καθορίστε το λειτουργικό σύστημα Windows και τις πληροφορίες εγκατάστασης
Στη σελίδα Διαμόρφωση δικτύου , καθορίστε τις ακόλουθες ρυθμίσεις. Κάντε κλικ στο Επόμενο.
Συμμετοχή σε μια ομάδα εργασίας: Προσθέστε τον υπολογιστή προορισμού σε μια ομάδα εργασίας.
Γίνετε μέλος σε έναν τομέα: Προσθέστε τον υπολογιστή προορισμού σε έναν τομέα. Στον τομέα, κάντε κλικ στην Περιήγηση για να καθορίσετε το όνομα του τομέα. Μπορείτε επίσης να καθορίσετε μια οργανωτική μονάδα (OU) στο πεδίο Domain OU. Αυτή η ρύθμιση είναι προαιρετική—Λογαριασμός: Το όνομα χρήστη και ο κωδικός πρόσβασης για τον λογαριασμό έχουν δικαιώματα συμμετοχής στον καθορισμένο τομέα.
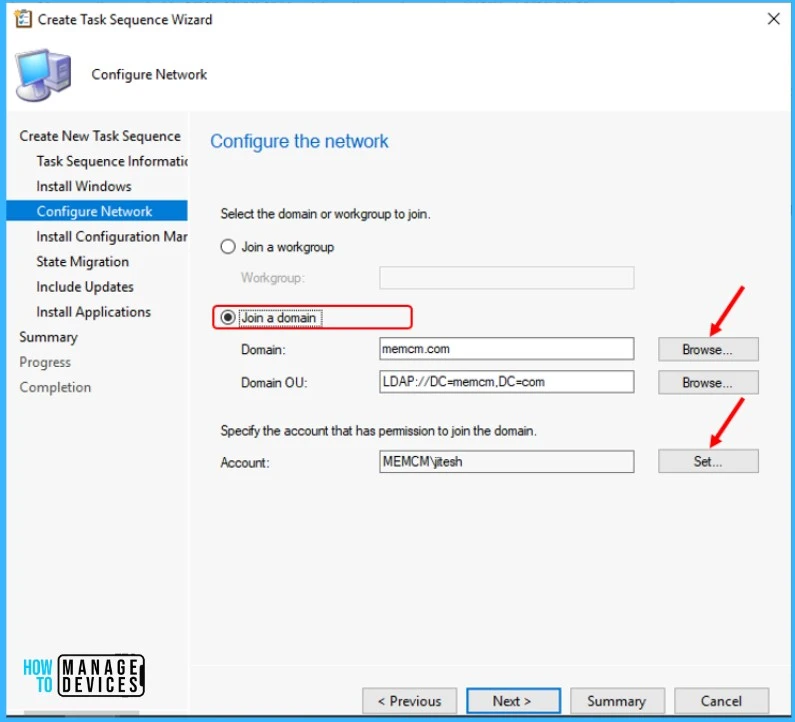 Create Task Sequence Wizard – Διαμόρφωση του δικτύου – Ανάπτυξη καλύτερου οδηγού Windows 11 22H2 Χρήση της ακολουθίας εργασιών SCCM
Create Task Sequence Wizard – Διαμόρφωση του δικτύου – Ανάπτυξη καλύτερου οδηγού Windows 11 22H2 Χρήση της ακολουθίας εργασιών SCCM
Στη Install Configuration Manager σελίδα, καθορίστε ότι το πακέτο πελάτη Configuration Manager επιλέγεται αυτόματα. Εάν απαιτείται, μπορείτε να καθορίσετε πρόσθετες ιδιότητες εγκατάστασης προγράμματος-πελάτη SCCM. Κάντε κλικ στο Επόμενο.
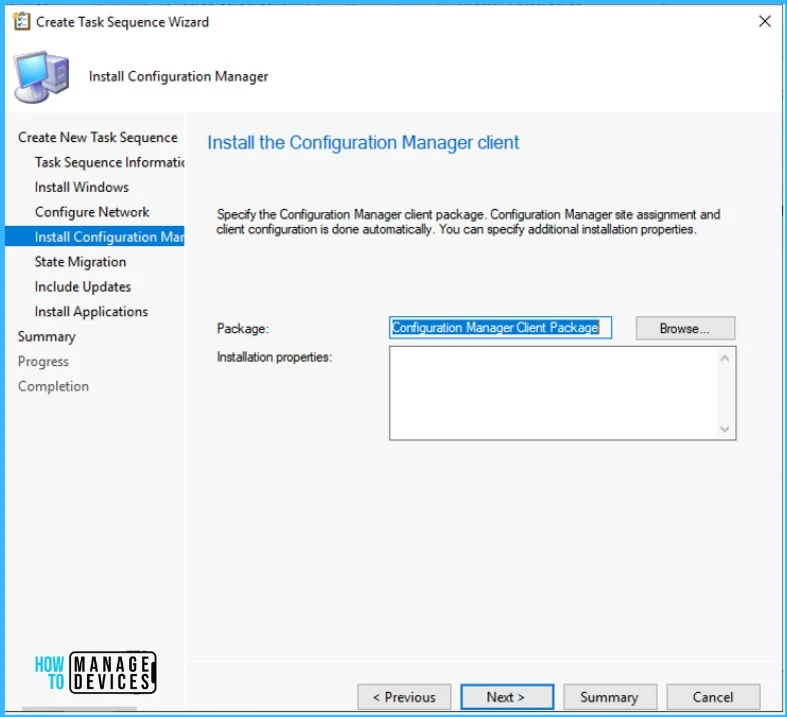 Οδηγός δημιουργίας ακολουθίας εργασιών – Καθορίστε το πακέτο πελάτη SCCM
Οδηγός δημιουργίας ακολουθίας εργασιών – Καθορίστε το πακέτο πελάτη SCCM
Στη σελίδα State Migration , μπορείτε να το αφήσετε ως προεπιλογή ή Αποεπιλέξτε όλες τις επιλογές εάν δεν θέλετε να καταγράψετε ρυθμίσεις.
Αυτά τα βήματα βασίζονται σε συνθήκες σε μια ακολουθία εργασιών που δεν πρόκειται να εκτελεστεί αυτόματα. Κάντε κλικ στο Επόμενο.
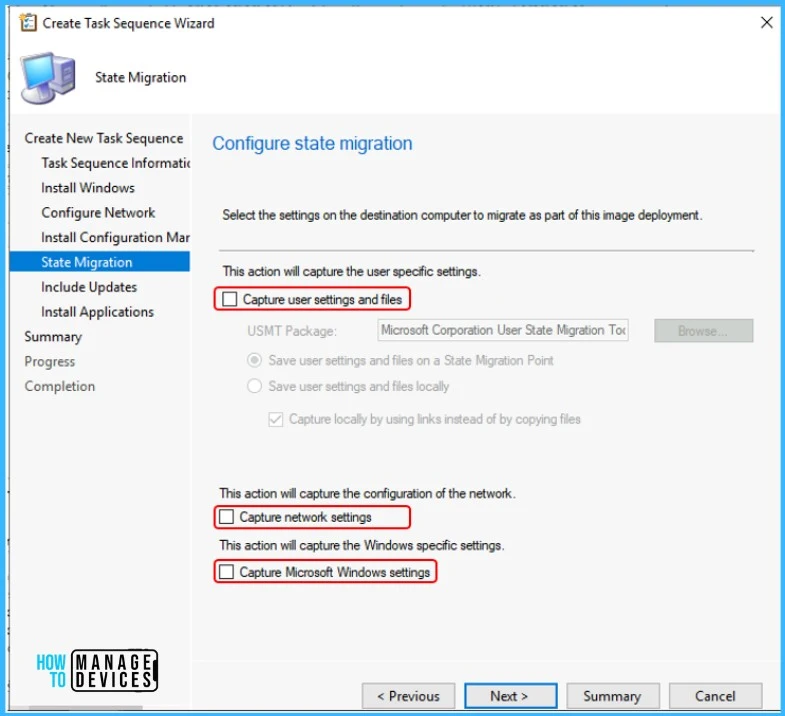 Οδηγός δημιουργίας ακολουθίας εργασιών – Διαμόρφωση μετεγκατάστασης κατάστασης
Οδηγός δημιουργίας ακολουθίας εργασιών – Διαμόρφωση μετεγκατάστασης κατάστασης
Στη σελίδα Συμπερίληψη ενημερώσεων , μπορείτε να καθορίσετε εάν θα εγκαταστήσετε το απαιτούμενο ενημερώσεις λογισμικού ή όλες τις ενημερώσεις λογισμικού. Εδώ δεν εγκαθιστώ ενημερώσεις λογισμικού, αφήνοντας την επιλογή προεπιλογή και κάνοντας κλικ στο Επόμενο.
Συμπεριλάβετε ενημερώσεις λογισμικού – Ο καλύτερος οδηγός για την ανάπτυξη των Windows 11 222H2 με χρήση SCCM στη σελίδα Εγκατάσταση εφαρμογών , καθορίστε τις εφαρμογές που θα εγκατασταθούν ή αργότερα μπορείτε να προσθέσετε στα βήματα της ακολουθίας εργασιών. Κάντε κλικ στο Επόμενο.
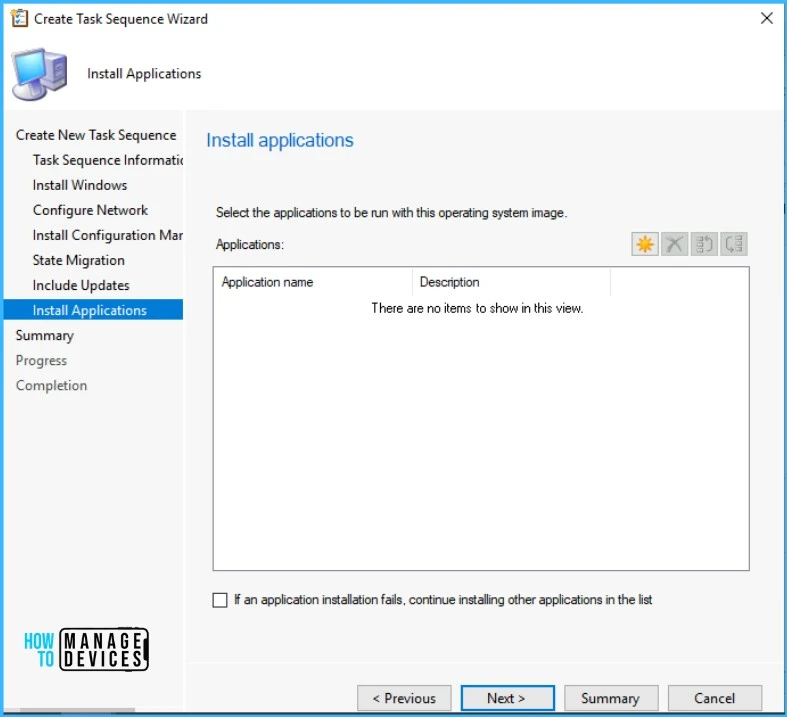 Επιλέξτε τις εφαρμογές – Ο καλύτερος οδηγός για την ανάπτυξη των Windows 11 22H2 χρησιμοποιώντας το SCCM
Επιλέξτε τις εφαρμογές – Ο καλύτερος οδηγός για την ανάπτυξη των Windows 11 22H2 χρησιμοποιώντας το SCCM
Ελέγξτε τις λεπτομέρειες της ακολουθίας εργασιών, κάντε κλικ στο Επόμενο.
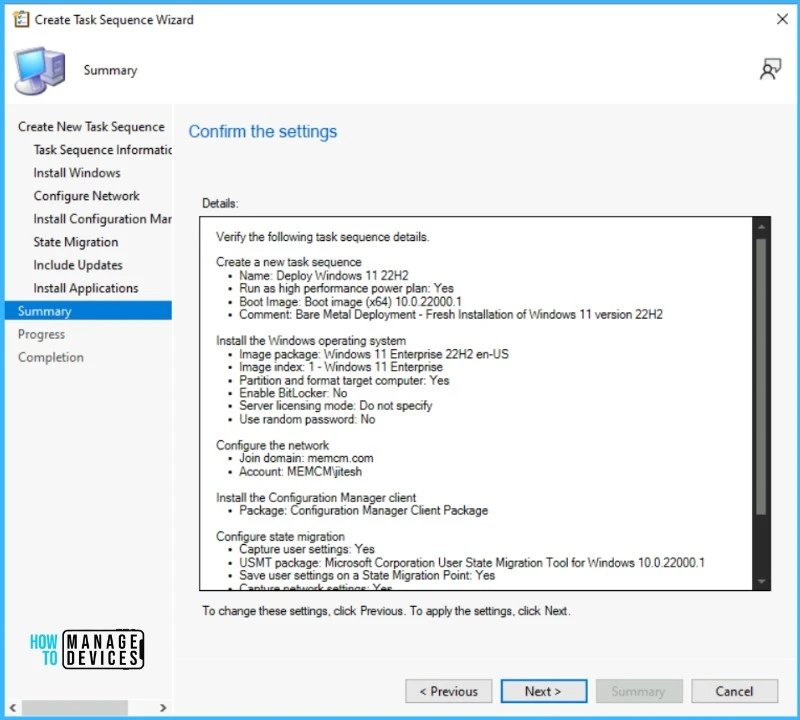 Windows 11 22H2 Task Sequence – Επιβεβαιώστε τις λεπτομέρειες της ακολουθίας εργασιών
Windows 11 22H2 Task Sequence – Επιβεβαιώστε τις λεπτομέρειες της ακολουθίας εργασιών
Κάντε κλικ στο Κλείσιμο για να ολοκληρώσετε τον οδηγό.
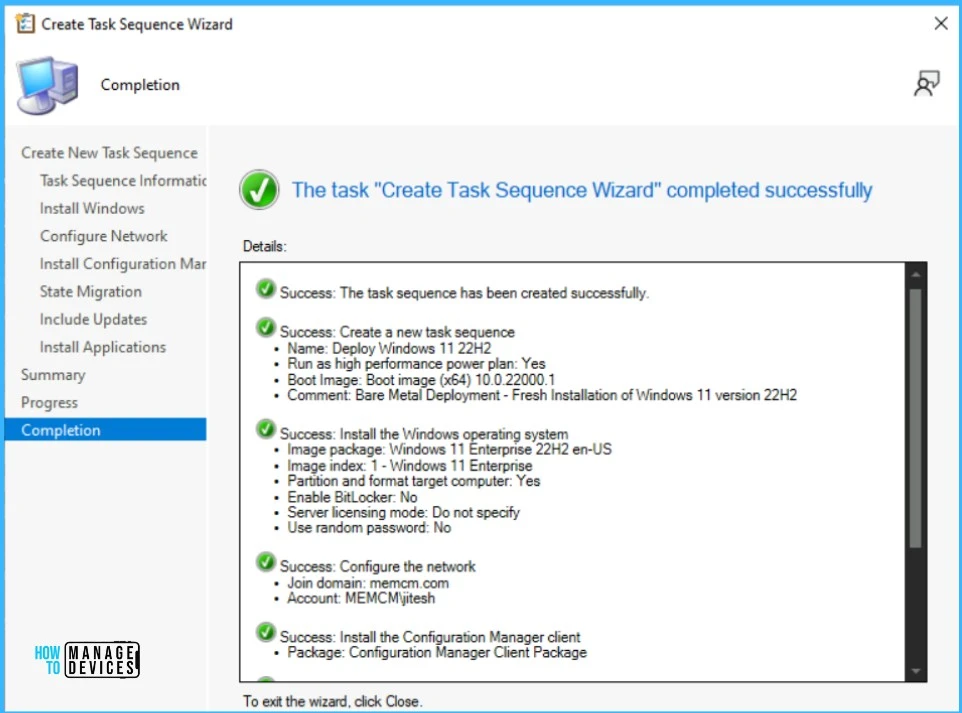 Windows 11 22quence –H2 Εργασία Ολοκληρώθηκε με επιτυχία
Windows 11 22quence –H2 Εργασία Ολοκληρώθηκε με επιτυχία
Επεξεργασία ακολουθίας εργασιών των Windows 11 22H2
Ας ακολουθήσουμε τα βήματα για να τροποποιήσουμε μια υπάρχουσα ακολουθία εργασιών στην κονσόλα Configuration Manager –
Στην ενότητα Βιβλιοθήκη λογισμικού – Λειτουργικά συστήματα – Ακολουθίες εργασιών. Κάντε δεξί κλικ στην ακολουθία εργασιών και επιλέξτε Επεξεργασία.
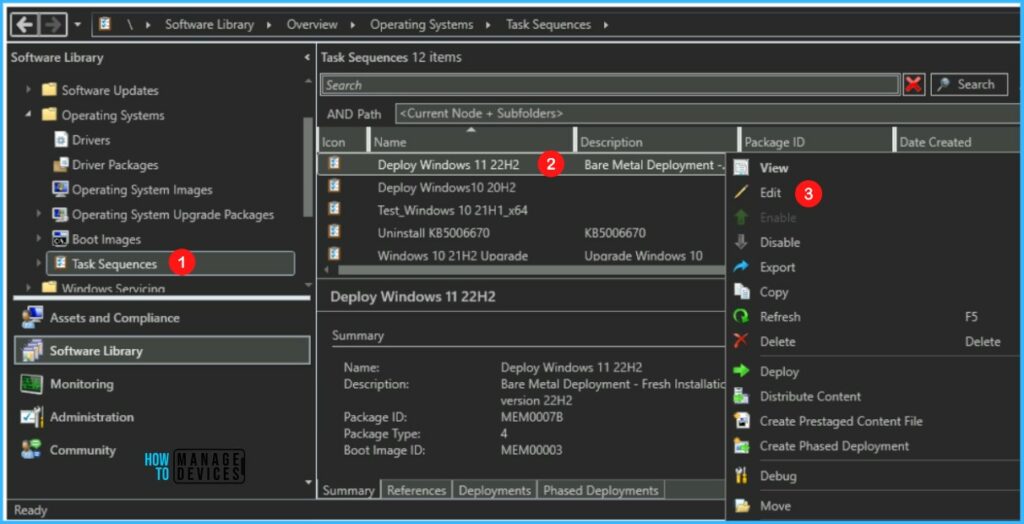 Επεξεργασία ακολουθίας εργασιών στα Windows 11 22H2 – Επιλέξτε Επεξεργασία
Επεξεργασία ακολουθίας εργασιών στα Windows 11 22H2 – Επιλέξτε Επεξεργασία
η Ακολουθία εργασιών για προσθήκη ή κατάργηση ρυθμίσεων – Η Ακολουθία εργασιών χρησιμοποιεί αυτές τις φάσεις για να καθορίσει ποιες εργασίες πρέπει να ολοκληρωθούν. Μπορείτε να χρησιμοποιήσετε το πρόγραμμα επεξεργασίας ακολουθίας εργασιών για –
Προσθήκη ή κατάργηση βημάτων και ομάδων από την ακολουθία εργασιών Αλλαγή της σειράς των βημάτων της ακολουθίας εργασιών Ορίστε επιλογές βημάτων, όπως εάν η ακολουθία εργασιών συνεχίζεται όταν υπάρχει σφάλμα συμβαίνειΠροσθήκη συνθηκών στα βήματα και τις ομάδες μιας ακολουθίας εργασιών
Προσθήκη προγραμμάτων οδήγησης
Ας ελέγξουμε τα βήματα για Προσθήκη Εφαρμογή Βήματος πακέτου προγράμματος οδήγησης στην ακολουθία εργασιών SCCM. Ελέγξτε τα προγράμματα οδήγησης και τις εφαρμογές που θα εγκατασταθούν με την ακολουθία εργασιών.
Πριν αναπτύξετε την ακολουθία εργασιών, βεβαιωθείτε ότι τα προγράμματα οδήγησης είναι συμβατά. Για Εισαγωγή προγραμμάτων οδήγησης, Δημιουργία πακέτων προγραμμάτων οδήγησης και Διαδικασία ενσωμάτωσης πακέτου προγραμμάτων οδήγησης στην ακολουθία εργασιών.
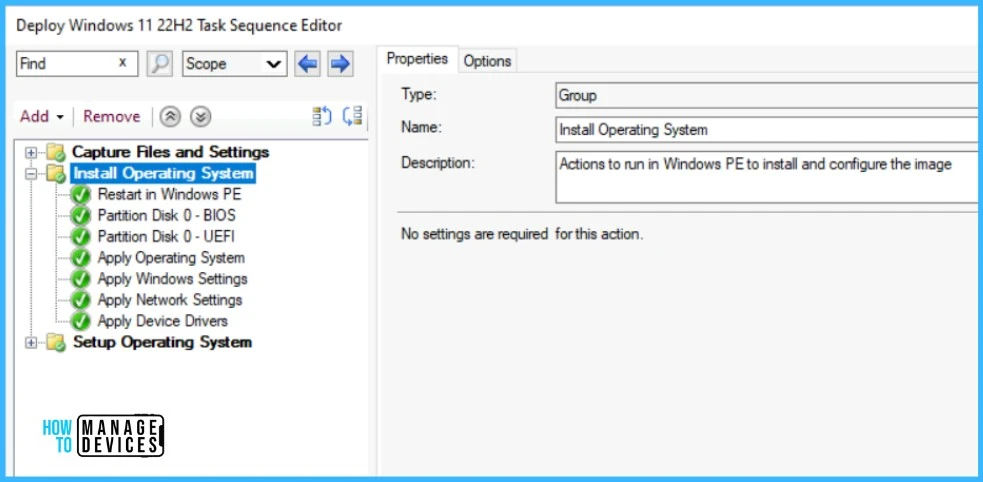 Επεξεργασία των Windows 11 22H2 Deployment Task Sequence – Best Guide για ανάπτυξη των Windows 11 22H2 με χρήση του SCCM
Επεξεργασία των Windows 11 22H2 Deployment Task Sequence – Best Guide για ανάπτυξη των Windows 11 22H2 με χρήση του SCCM
Μπορείτε να ανατρέξετε στην ακόλουθη ανάρτηση για να τροποποιήσετε μια υπάρχουσα ακολουθία εργασιών –
Σημαντικό⚠️-Ελέγξτε άλλες ρυθμίσεις που προστέθηκαν στην Ακολουθία εργασιών. Φροντίστε να εφαρμόσετε όλες τις αλλαγές. Κάντε κλικ στην επιλογή Εφαρμογή και OK και κλείστε το πρόγραμμα επεξεργασίας ακολουθίας εργασιών.
Ανάπτυξη των Windows 11 22H2 με χρήση SCCM
Χρησιμοποιήστε την ακόλουθη διαδικασία για να αναπτύξετε μια ακολουθία εργασιών στους υπολογιστές μιας συλλογής.
Στη λίστα Ακολουθία εργασιών , επιλέξτε την ακολουθία εργασιών που έχετε δημιουργήσει, Κάντε δεξί κλικ. , και επιλέξτε Ανάπτυξη.
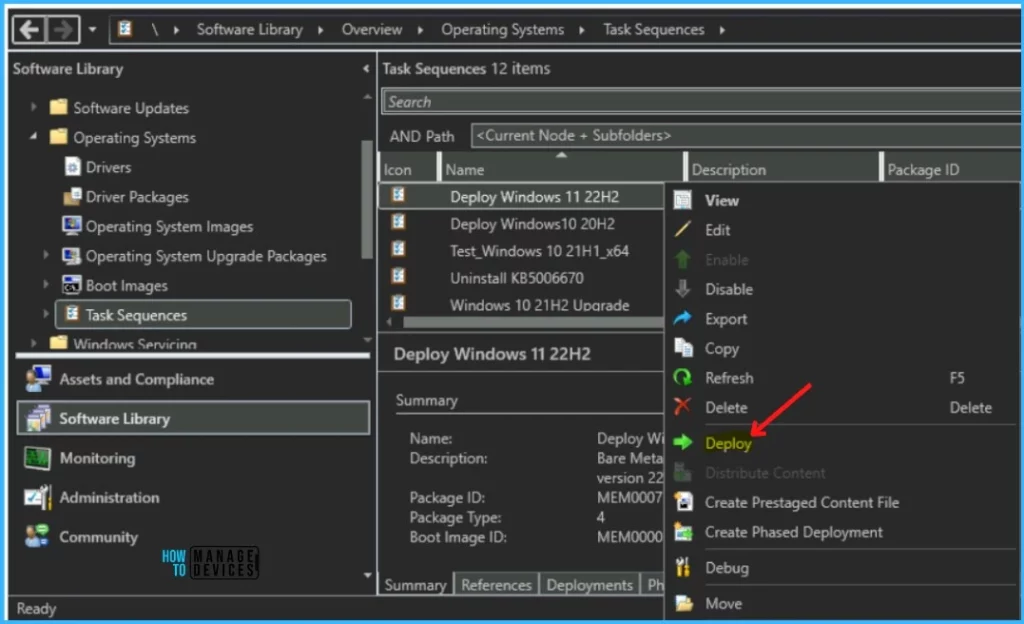 Windows 11 22H2 Task Sequence – Επιλέξτε Deploy
Windows 11 22H2 Task Sequence – Επιλέξτε Deploy
Στο Γενικά, κάντε κλικ στο Περιήγηση για επιλέξτε τη συλλογή συσκευών όπου θέλετε να πραγματοποιήσετε την ανάπτυξη.
Ανάπτυξη σε όλους τους άγνωστους υπολογιστές – Υπολογιστές που δεν διαχειρίζονται από το Configuration Manager ή υπολογιστής που δεν έχει εισαχθεί στο Configuration Manager.
Επιλογή συλλογής – Ο καλύτερος οδηγός για την ανάπτυξη των Windows 11 22H2 με χρήση SCCM
Στις Ρυθμίσεις ανάπτυξης, επιλέξτε τον Σκοπό της ανάπτυξης.
Διαθέσιμο – Οι διαθέσιμες αναπτύξεις απαιτούν την παρουσία του χρήστη στον υπολογιστή προορισμού. Ένας χρήστης πρέπει να πατήσει το πλήκτρο F12 για να συνεχίσει τη διαδικασία εκκίνησης PXE. Εάν ένας χρήστης δεν είναι παρών για να πατήσει το F12, ο υπολογιστής εκκινείται στο τρέχον λειτουργικό σύστημα ή από την επόμενη διαθέσιμη συσκευή εκκίνησης. Απαιτείται – Οι απαιτούμενες αναπτύξεις χρησιμοποιούν PXE χωρίς καμία παρέμβαση χρήστη. Για να χρησιμοποιήσετε μια ανάπτυξη λειτουργικού συστήματος με εκκίνηση PXE, Για τη ρύθμιση Διαθέσιμο στην ακόλουθη, επιλέξτε μία από τις ακόλουθες επιλογές – Πελάτες Configuration Manager, μέσα και μέσα μόνο PXE και μέσα μόνο PXE και PXE (κρυφό)
Σημείωση – Χρησιμοποιήστε τη ρύθμιση Μόνο μέσα και PXE (κρυφό) για αυτοματοποιημένες αναπτύξεις ακολουθίας εργασιών. Για αυτόματη εκκίνηση του υπολογιστή στην ανάπτυξη χωρίς αλληλεπίδραση χρήστη, επιλέξτε Να επιτρέπεται η ανάπτυξη λειτουργικού συστήματος χωρίς παρακολούθηση και ορίστε τη μεταβλητή SMSTSPreferredAdvertID ως μέρος του μέσου.
Στην καρτέλα Προγραμματισμός , μπορείτε να καθορίσετε το χρονοδιάγραμμα για αυτήν την ανάπτυξη. Κάντε κλικ στο Επόμενο.
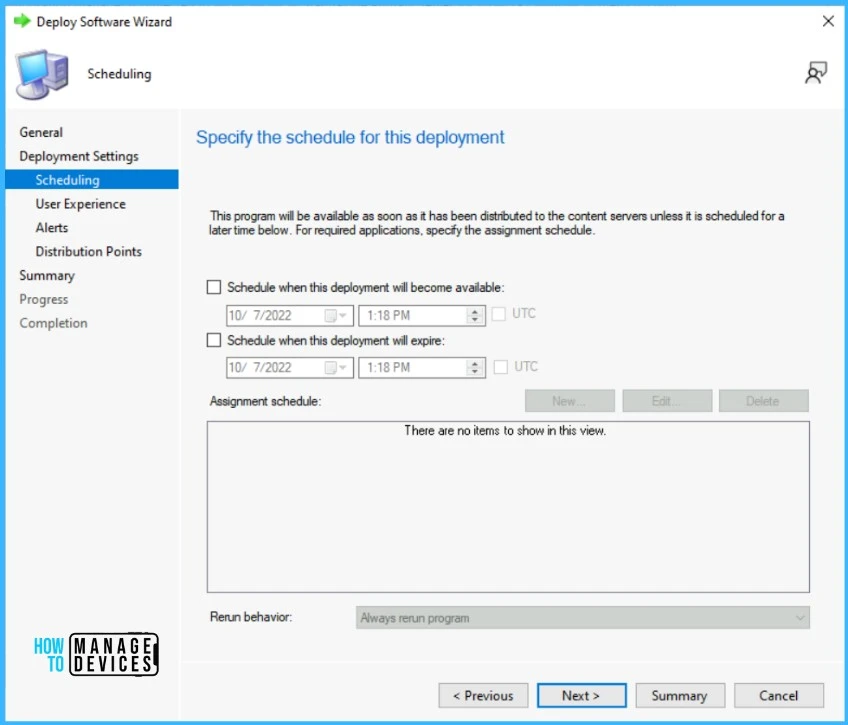 Καθορίστε το χρονοδιάγραμμα για την ανάπτυξη – Ο καλύτερος οδηγός για την ανάπτυξη των Windows 11 22H2 με χρήση SCCM
Καθορίστε το χρονοδιάγραμμα για την ανάπτυξη – Ο καλύτερος οδηγός για την ανάπτυξη των Windows 11 22H2 με χρήση SCCM
Στην καρτέλαe Experience χρήστη , αφήστε επιλεγμένη την προεπιλογή επιλογές. Κάντε κλικ στο Επόμενο.
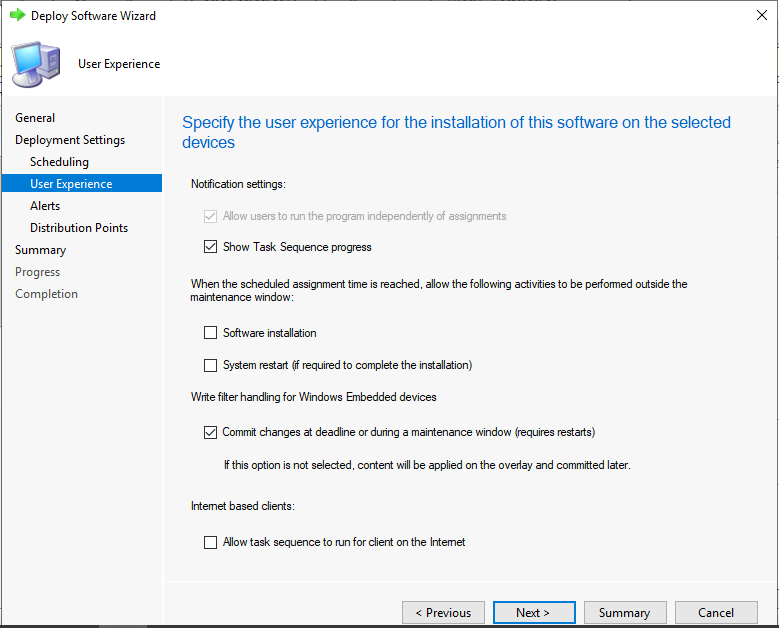 Καθορισμός ρυθμίσεων εμπειρίας χρήστη – Ο καλύτερος οδηγός για την ανάπτυξη των Windows 11 22H2 με χρήση SCCM
Καθορισμός ρυθμίσεων εμπειρίας χρήστη – Ο καλύτερος οδηγός για την ανάπτυξη των Windows 11 22H2 με χρήση SCCM
Στη σελίδα Ειδοποιήσεις , αφήστε το ως προεπιλογή. Κάντε κλικ στο Επόμενο.
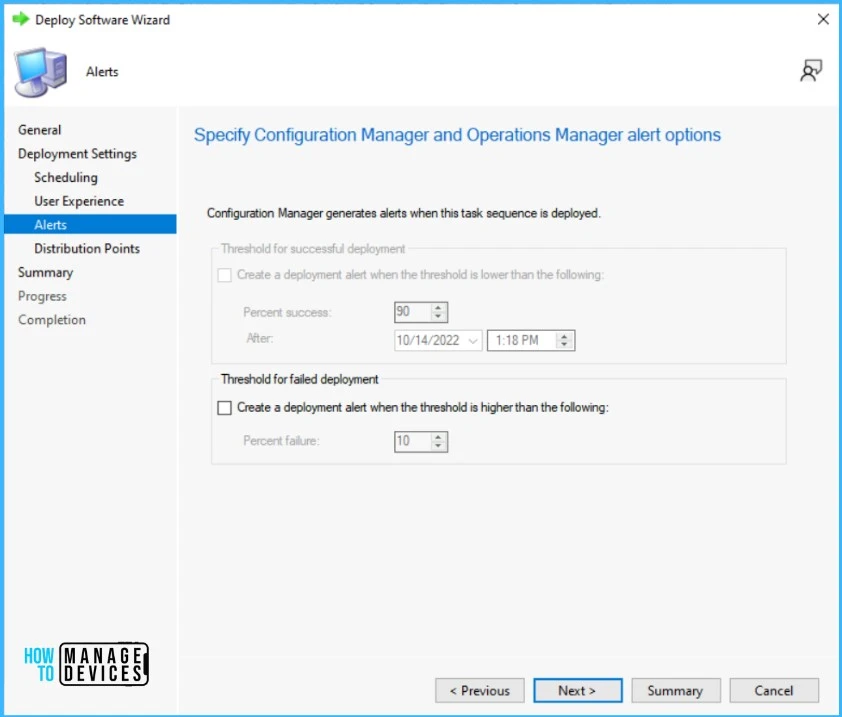 Επιλογή ειδοποίησης – Καλύτερος οδηγός για την ανάπτυξη των Windows 11 22H2 με χρήση SCCM
Επιλογή ειδοποίησης – Καλύτερος οδηγός για την ανάπτυξη των Windows 11 22H2 με χρήση SCCM
Στη σελίδα Σημεία διανομής , μπορείτε να καθορίσετε πώς αλληλεπιδρούν οι πελάτες με το DP για ανάκτηση περιεχομένου από πακέτα αναφοράς. Κάντε κλικ στο Επόμενο.
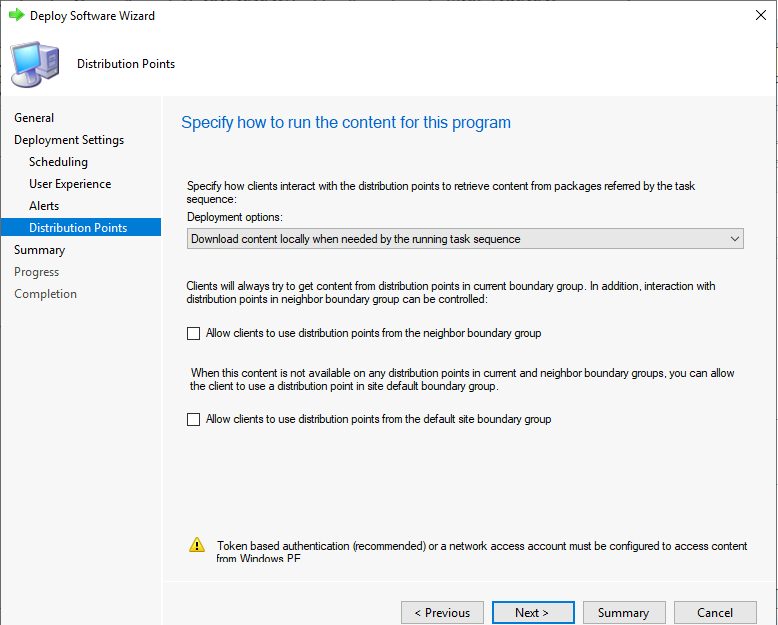 Σημεία διανομής – Ο καλύτερος οδηγός για την ανάπτυξη των Windows 11 22H2 με χρήση SCCM
Σημεία διανομής – Ο καλύτερος οδηγός για την ανάπτυξη των Windows 11 22H2 με χρήση SCCM
Για να κατανοήσετε τις διαθέσιμες επιλογές στην καρτέλα Σημεία διανομής κατά την ανάπτυξη της ακολουθίας εργασιών – Ακολουθία εργασιών SCCM Διαθέσιμες επιλογές ανάπτυξης στην καρτέλα σημείων διανομής | ConfigMgr
Ελέγξτε τις επιλεγμένες ρυθμίσεις και κάντε κλικ στο Επόμενο.
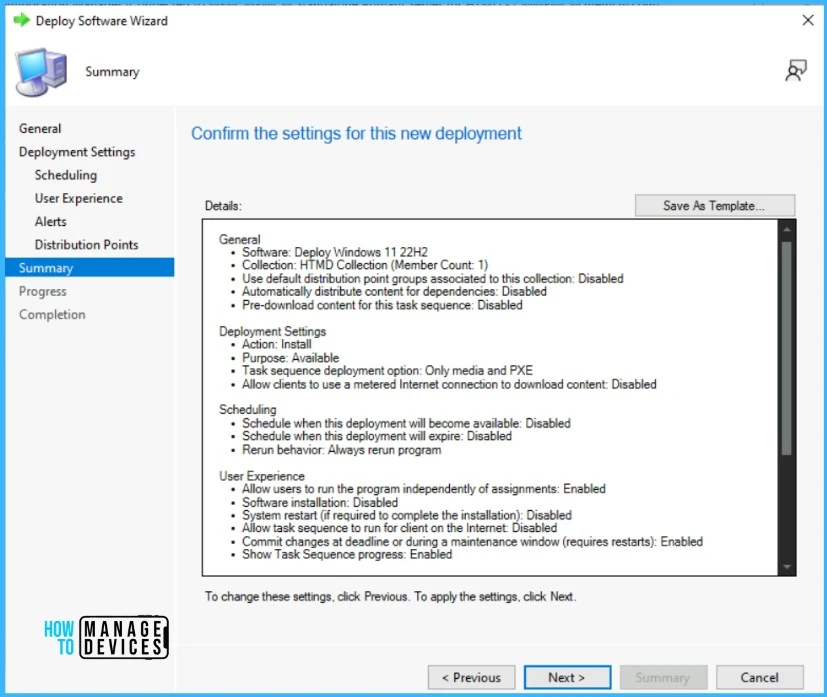 Σύνοψη για την ανάπτυξη – Καλύτερος οδηγός για την ανάπτυξη των Windows 11 22H2 με χρήση SCCM
Σύνοψη για την ανάπτυξη – Καλύτερος οδηγός για την ανάπτυξη των Windows 11 22H2 με χρήση SCCM
Η ανάπτυξη στόχευση με επιτυχία στη συλλογή. Κάντε κλικ στο Κλείσιμο για έξοδο από τον οδηγό.
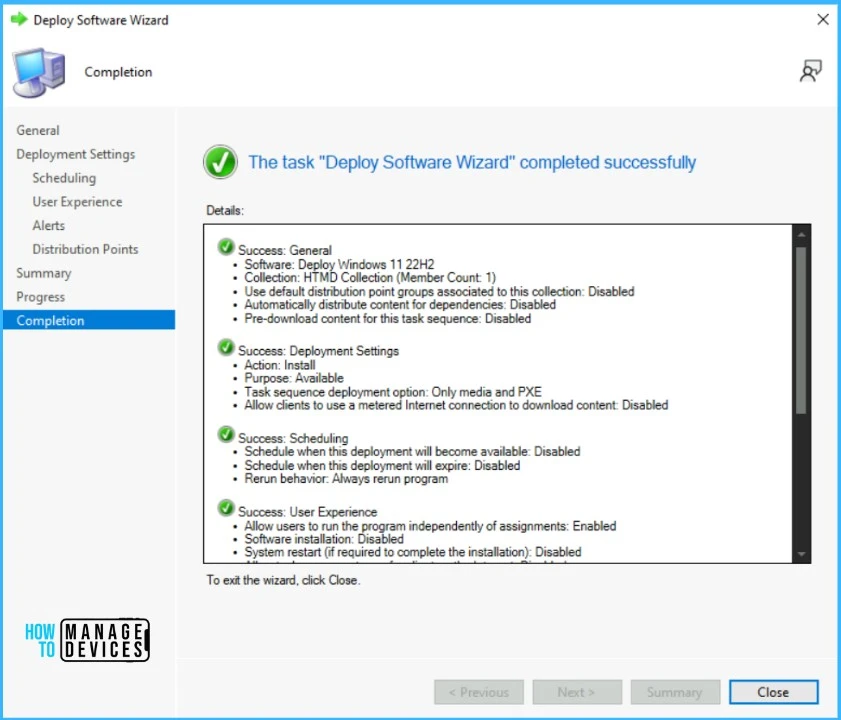 Η εργασία ολοκληρώθηκε με επιτυχία – Ο καλύτερος οδηγός για την ανάπτυξη των Windows 11 22H2 με χρήση SCCM
Η εργασία ολοκληρώθηκε με επιτυχία – Ο καλύτερος οδηγός για την ανάπτυξη των Windows 11 22H2 με χρήση SCCM
Αποτελέσματα – Ανάπτυξη Windows 11 22H2
Διαφορετικά μοντέλα υλικού έχουν διαφορετικές εμπειρίες για το PXE. Για εκκίνηση στο δίκτυο – Οι συσκευές που βασίζονται σε UEFI χρησιμοποιούν συνήθως το κλειδί και οι συσκευές που βασίζονται σε BIOS χρησιμοποιούν το κλειδί.
Μετά την επιτυχή εκκίνηση της συσκευής μέσω PXE, εμφανίζεται ο οδηγός ακολουθίας εργασιών. Εάν προστατεύετε τα μέσα με κωδικό πρόσβασης, ο χρήστης πρέπει να εισαγάγει τον κωδικό πρόσβασης σε αυτήν τη σελίδα καλωσορίσματος. Κάντε κλικ στο Επόμενο.
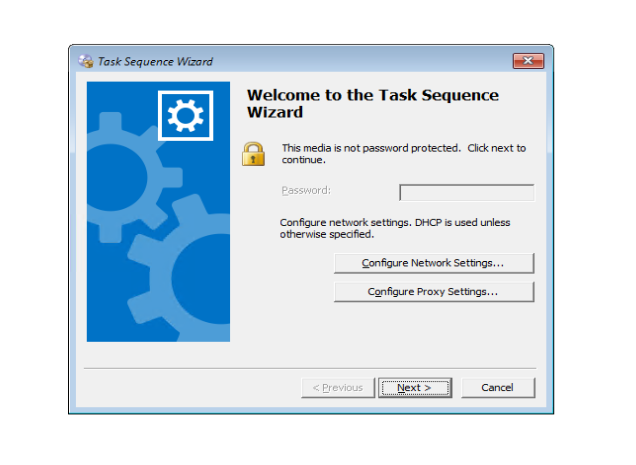 Κάντε κλικ στο Επόμενο – Καλύτερος οδηγός για την ανάπτυξη των Windows 11 22H2 με χρήση SCCM
Κάντε κλικ στο Επόμενο – Καλύτερος οδηγός για την ανάπτυξη των Windows 11 22H2 με χρήση SCCM
Επιλέξτε μια ακολουθία εργασιών για εκτέλεση: Εάν αναπτύξετε περισσότερες από μία ακολουθίες εργασιών στη συσκευή, θα δείτε αυτό σελίδα για να επιλέξετε μια ακολουθία εργασιών.
Βεβαιωθείτε ότι χρησιμοποιείτε ένα όνομα και περιγραφή για την ακολουθία εργασιών σας που οι χρήστες μπορούν να κατανοήσουν. Ολοκληρώστε τον Οδηγό ακολουθίας εργασιών επιλέγοντας αναπτυγμένη ακολουθία εργασιών.
Κάντε κλικ στο Επόμενο. Η ακολουθία εργασιών ξεκινά όταν γίνει λήψη της πολιτικής για την ακολουθία εργασιών και επαληθευτεί η τοποθεσία περιεχομένου.
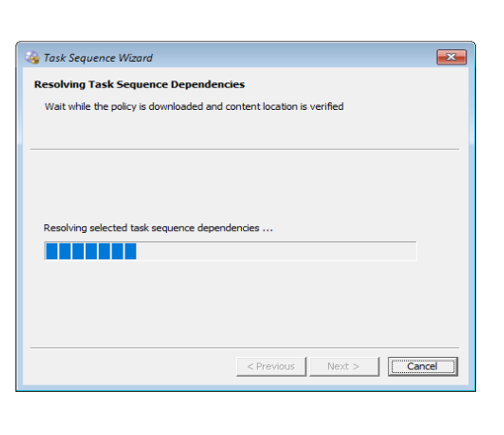 Λήψη πολιτικής – Καλύτερος οδηγός για να αναπτύξετε τα Windows 11 22H2 χρησιμοποιώντας SCCM
Λήψη πολιτικής – Καλύτερος οδηγός για να αναπτύξετε τα Windows 11 22H2 χρησιμοποιώντας SCCM
Μόλις ολοκληρώσετε τον Οδηγό, ξεκινά η ανάπτυξη του νέου λειτουργικού συστήματος. Όταν εκτελείται η ακολουθία εργασιών, εμφανίζει το παράθυρο Πρόοδος εγκατάστασης . Δείτε περισσότερα Πώς να βελτιώσετε την εμπειρία τελικού χρήστη της γραμμής προόδου της ακολουθίας εργασιών SCCM | ConfigMgr
Περιμένετε να ολοκληρώσετε την ανάπτυξη της ακολουθίας εργασιών. Συνδεθείτε στη συσκευή με τον τομέα σας ή τα τοπικά διαπιστευτήρια. Κάντε κλικ στην επιλογή Έναρξη, πληκτρολογήστε Winver και πατήστε Enter. Θα δείτε την έκδοση 22H2 των Windows 11 (Έκδοση λειτουργικού συστήματος 22621), η οποία εγκαταστάθηκε με επιτυχία.
Ας δούμε γρήγορα τους αριθμούς έκδοσης των Windows 11 αριθμούς έκδοσης και τους αριθμούς έκδοσης. Ο αριθμός έκδοσης των Windows 11 ξεκινά από 22000. Αλλά η έκδοση των Windows 11 22H2 είναι 10.0.22621.
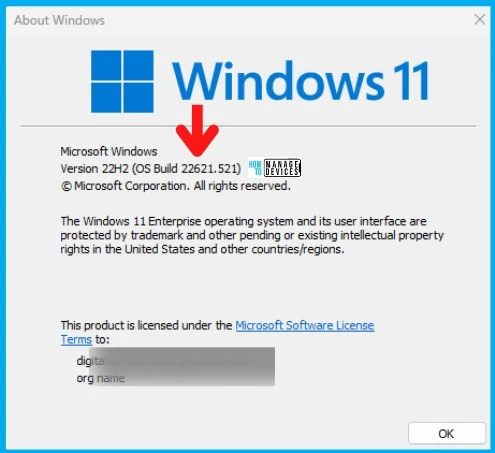 Windows 11 έκδοση 22H2 – Ανάπτυξη των Windows 11 22H2 με χρήση SCCM
Windows 11 έκδοση 22H2 – Ανάπτυξη των Windows 11 22H2 με χρήση SCCM
Αντιμετώπιση προβλημάτων – Ανάπτυξη των Windows 11 22H2 με χρήση SCCM
Το SMSTS.log είναι ένα από τα σημαντικά αρχεία καταγραφής που θα σας βοηθήσουν να αντιμετωπίσετε προβλήματα εγκατάστασης που σχετίζονται με την ανάπτυξη λειτουργικού συστήματος (OSD) και να τα διορθώσετε.
Μάθετε πώς να το κάνετε. διαβάστε αποτελεσματικά το SMSTS.log για την αντιμετώπιση προβλημάτων SCCM OSD Task Sequence. Μπορείτε επίσης να ελέγξετε Συμβουλές ανάγνωσης αρχείων καταγραφής SMSTS SCCM OSD με το ενσωματωμένο εργαλείο ανάγνωσης αρχείων καταγραφής CMTrace.
Συγγραφέας
Σχετικά με τον συγγραφέα – Jitesh, Microsoft MVP, έχει πάνω από πέντε χρόνια εργασιακής εμπειρίας στον κλάδο της πληροφορικής. Γράφει και μοιράζεται τις εμπειρίες του σχετικά με τις τεχνολογίες διαχείρισης συσκευών της Microsoft και τη διαχείριση υποδομής πληροφορικής. Η κύρια εστίασή του είναι η λύση ανάπτυξης των Windows 10 με το Configuration Manager, το Microsoft Deployment Toolkit (MDT) και το Microsoft Intune.