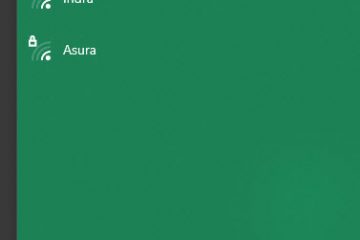Wenn Sie auf Ihrer Tastatur tippen, gibt es nichts Frustrierenderes, als zu sehen, dass dieselben Tastendrücke zweimal oder sogar öfter auf Ihrem Bildschirm erscheinen. Dieses Phänomen des Tastaturklapperns oder Doppeltippens kann aus verschiedenen Gründen auftreten – häufig sind Fehlkonfigurationen der Tastatureinstellungen.
Manchmal kann das Problem mit den Tastenschaltern oder den Membranen zu Doppeleingaben führen, manchmal hat es auch mit den Tastaturtreibern zu tun. Glücklicherweise gibt es einige einfache Lösungen, die Ihnen helfen können, dieses Problem zu beheben und mit Leichtigkeit zu normalen Tastendrücken zurückzukehren.
Bevor Sie beginnen
Hier sind einige vorläufige Maßnahmen zur Fehlerbehebung aufgeführt, die es wert sind, ausprobiert zu werden, bevor wir zu den größeren Fehlerbehebungen übergehen.
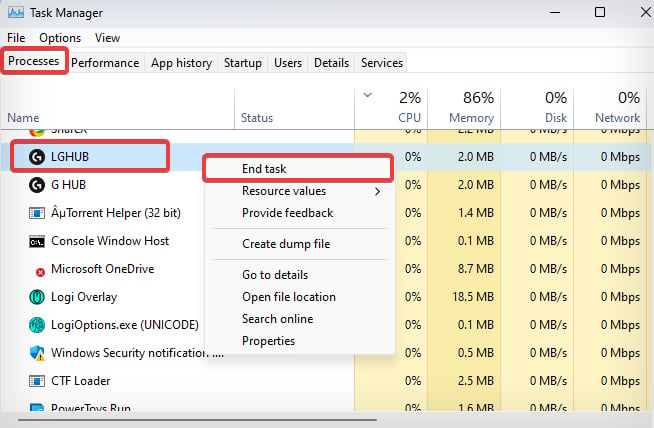 Manchmal kleinere Störungen in Windows kann Probleme mit der Tastatur auslösen. Ein Neustart des Computers kann sie beheben. Wenn Sie eine kabelgebundene Tastatur verwenden, trennen Sie sie vom USB-Anschluss und schließen Sie sie erneut an einen anderen USB-Anschluss an. Trennen oder entkoppeln Sie bei drahtlosen Tastaturen die Tastatur und koppeln Sie sie erneut mit dem Computer. Wenn es einige Anwendungen gibt, von denen Sie glauben, dass sie den Tastaturtreiber stören könnten, versuchen Sie, Prozesse für solche Programme zu stoppen oder sie vollständig zu deinstallieren. Drücken Sie die Tasten Strg + Umschalt + Esc, um den Task-Manager zu öffnen. Gehen Sie zum Abschnitt Prozesse und suchen Sie nach Anwendungen, die die Funktionalität Ihrer Tastatur beeinträchtigen könnten. Klicken Sie mit der rechten Maustaste darauf und wählen Sie Aufgabe beenden.
Manchmal kleinere Störungen in Windows kann Probleme mit der Tastatur auslösen. Ein Neustart des Computers kann sie beheben. Wenn Sie eine kabelgebundene Tastatur verwenden, trennen Sie sie vom USB-Anschluss und schließen Sie sie erneut an einen anderen USB-Anschluss an. Trennen oder entkoppeln Sie bei drahtlosen Tastaturen die Tastatur und koppeln Sie sie erneut mit dem Computer. Wenn es einige Anwendungen gibt, von denen Sie glauben, dass sie den Tastaturtreiber stören könnten, versuchen Sie, Prozesse für solche Programme zu stoppen oder sie vollständig zu deinstallieren. Drücken Sie die Tasten Strg + Umschalt + Esc, um den Task-Manager zu öffnen. Gehen Sie zum Abschnitt Prozesse und suchen Sie nach Anwendungen, die die Funktionalität Ihrer Tastatur beeinträchtigen könnten. Klicken Sie mit der rechten Maustaste darauf und wählen Sie Aufgabe beenden. 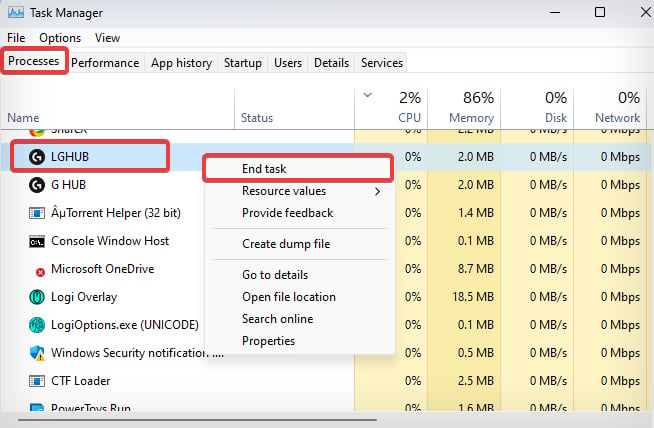
Ausführen Tastatur-Fehlerbehebung
Wann immer Sie Probleme mit der Tastatur haben, müssen Sie als Erstes die Tastatur-Fehlerbehebung ausführen. Dieses integrierte Dienstprogramm zur Fehlerbehebung von Windows erkennt mögliche Hardware-und Softwareprobleme, die eine doppelte Eingabe auslösen könnten, und behebt sie entsprechend.
Drücken Sie die Windows-Taste + I, um Einstellungen zu öffnen. 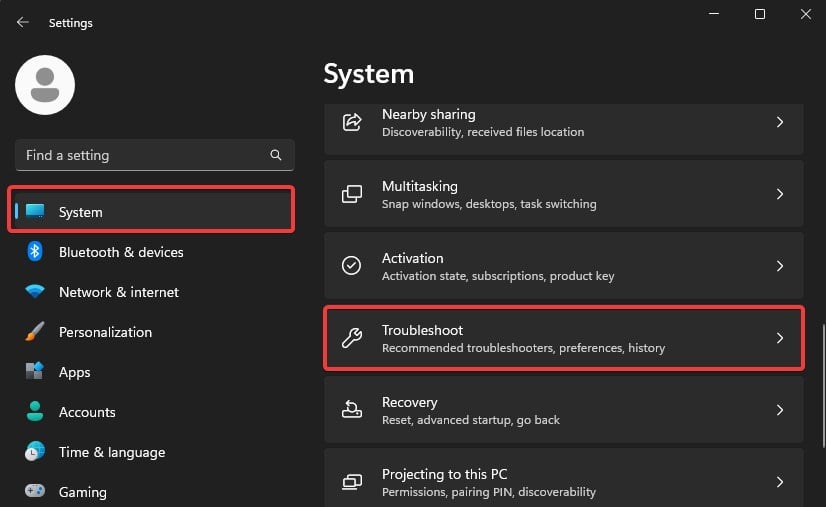
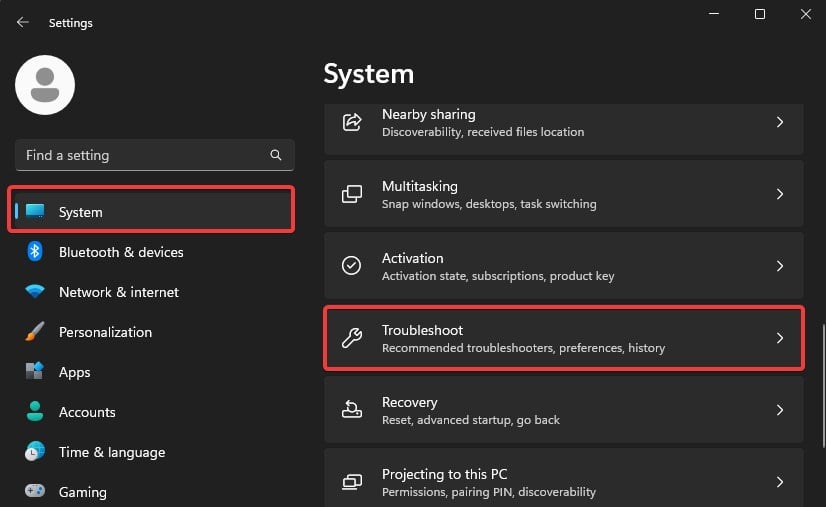 Gehen Sie zu System > Fehlerbehebung > Andere Fehlerbehebungen.
Gehen Sie zu System > Fehlerbehebung > Andere Fehlerbehebungen. 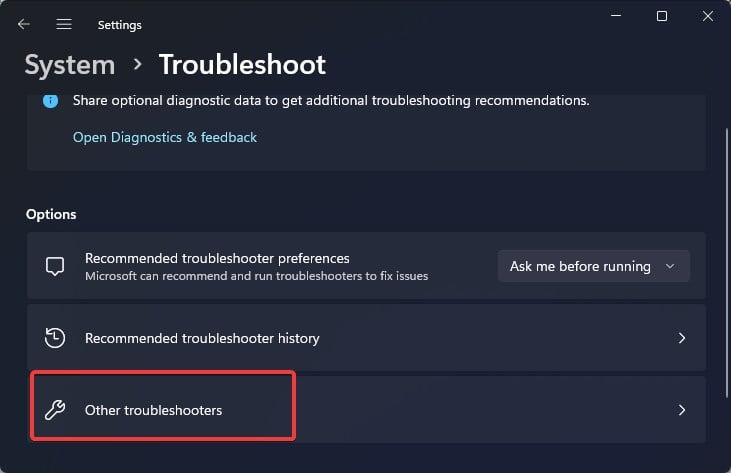
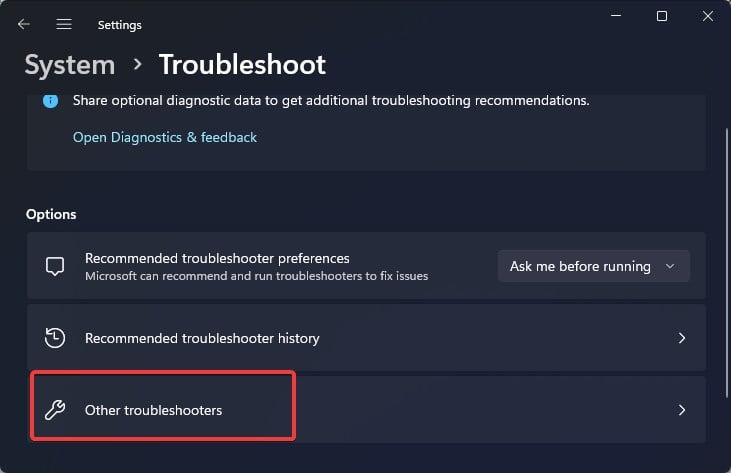 Suchen Sie die Tastatur in der Liste und klicken Sie auf die Schaltfläche Ausführen an der Seite.
Suchen Sie die Tastatur in der Liste und klicken Sie auf die Schaltfläche Ausführen an der Seite. 
 Troubleshooter startet dann die Diagnose und wendet die entsprechenden Fixes entsprechend an.
Troubleshooter startet dann die Diagnose und wendet die entsprechenden Fixes entsprechend an. 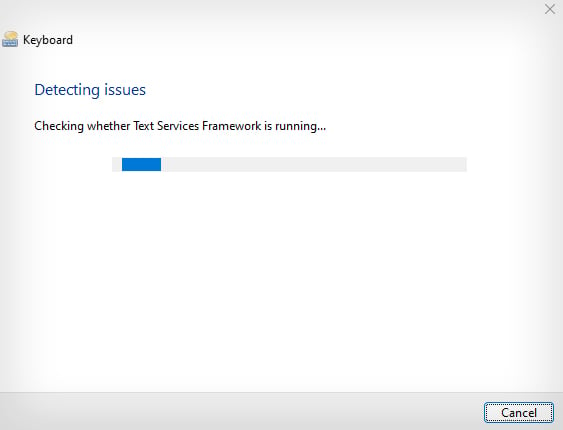
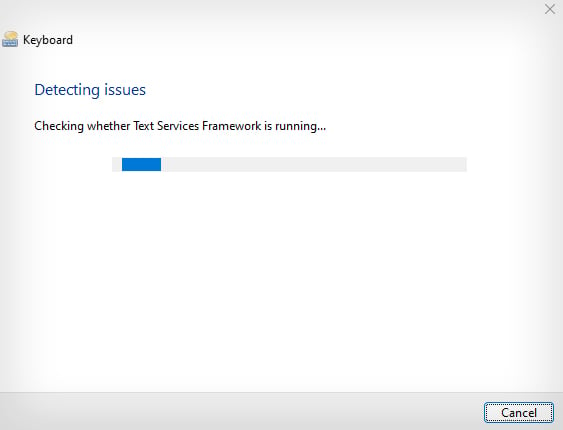
Einschalten Filterschlüssel
Wenn die Problembehandlung nicht funktioniert hat, sollten Sie die Filterschlüsseloption in den Windows-Einstellungen aktivieren. Wenn die Filtertastenfunktion aktiviert ist, registriert Windows die wiederholten Tastenanschläge nicht und vermeidet Doppeleingaben.
Öffnen Sie die Einstellungen. Gehen Sie zu Bedienungshilfen > Tastatur. 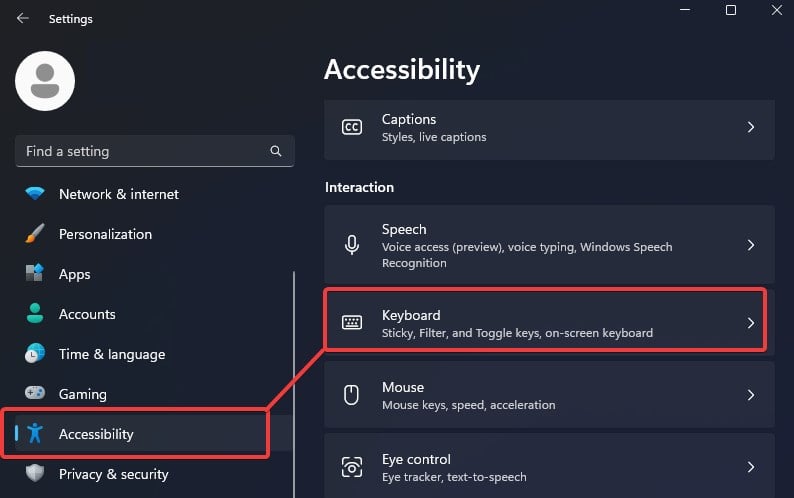
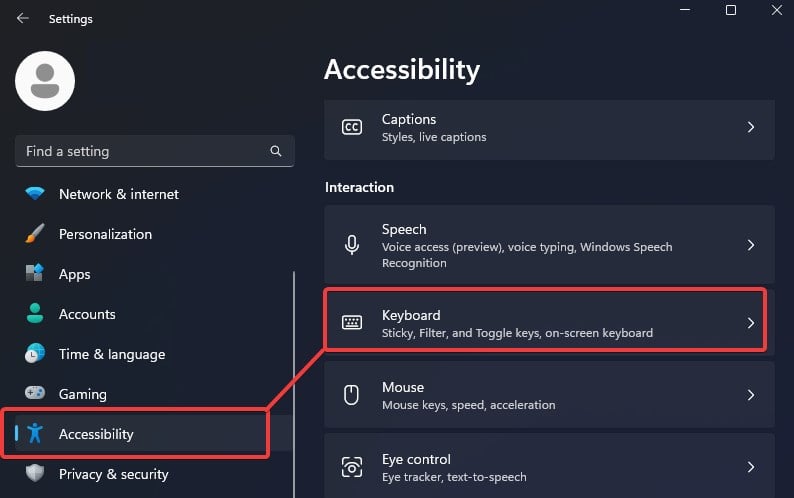 Klicken Sie auf Filter Keys Schieberegler, um die Funktion einzuschalten.
Klicken Sie auf Filter Keys Schieberegler, um die Funktion einzuschalten. 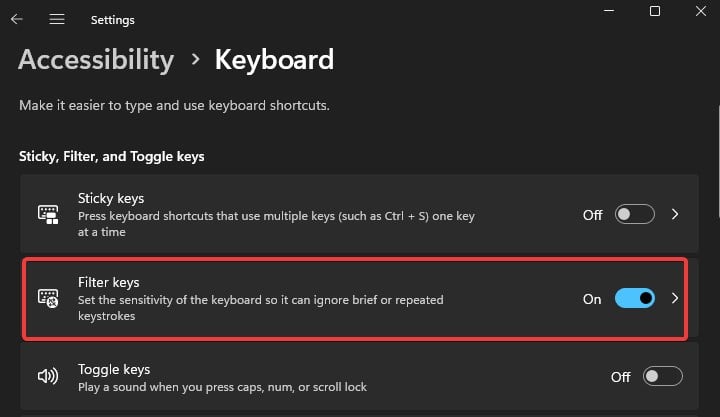
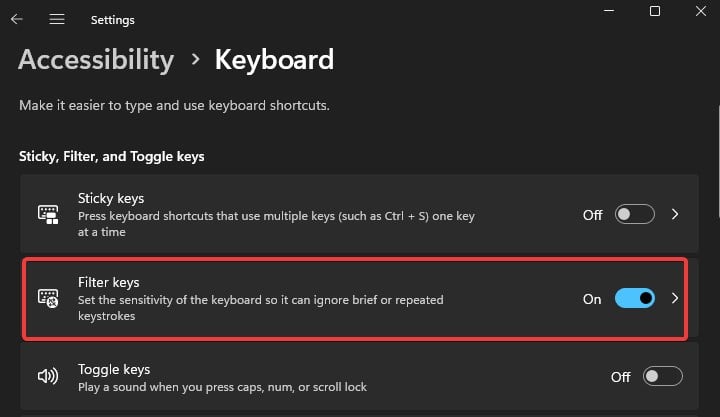 Klicken Sie nicht auf die Filterschlüssel , um auf die anderen verwandten Einstellungen zuzugreifen. Aktivieren Sie die OptionUnbeabsichtigte Tastenanschläge ignorieren (Tastenprellen).
Klicken Sie nicht auf die Filterschlüssel , um auf die anderen verwandten Einstellungen zuzugreifen. Aktivieren Sie die OptionUnbeabsichtigte Tastenanschläge ignorieren (Tastenprellen).
Rekonfigurieren Sie die Wiederholungsraten
Wenn die Wiederholungsraten für die Tastatureingaben falsch konfiguriert sind, können Sie ein ähnliches Problem mit den Tastenanschlägen haben. Die Wiederholungsrate ist einfach die Rate, mit der das System die wiederholten Tastenanschläge registriert. Wenn die Rate zu hoch eingestellt ist, werden Sie möglicherweise feststellen, dass selbst bei einem einzigen Tastendruck mehrere Eingaben von Ihrem Computer registriert werden können.
Hinweis: Es wird empfohlen, die Registrierung zu sichern, bevor Sie Änderungen an den Registrierungswerten vornehmen.
Drücken Sie die Windows-Taste + R, geben Sie regedit ein und drücken Sie die Eingabetaste. Navigieren Sie nun zu diesem Registrierungsspeicherort.
Computer\HKEY_CURRENT_USER\Systemsteuerung\Barrierefreiheit\Tastaturantwort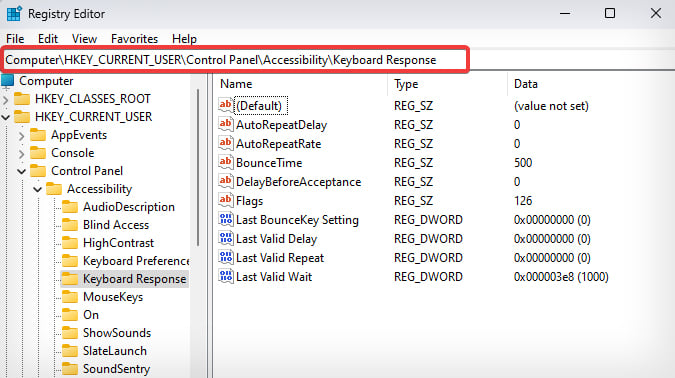
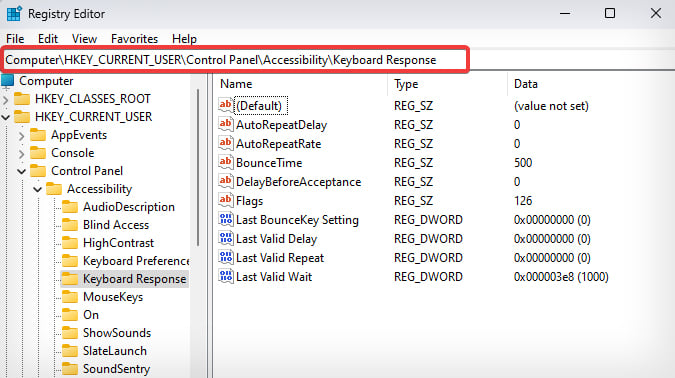 Doppelklicken Sie auf den Schlüssel namens AutoRepeatDelay und setzen Sie seinen Wert auf 500. Klicken Sie auf OK.
Doppelklicken Sie auf den Schlüssel namens AutoRepeatDelay und setzen Sie seinen Wert auf 500. Klicken Sie auf OK.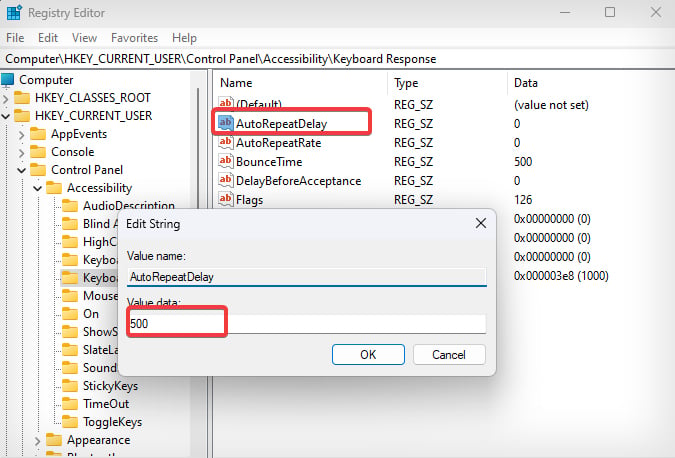
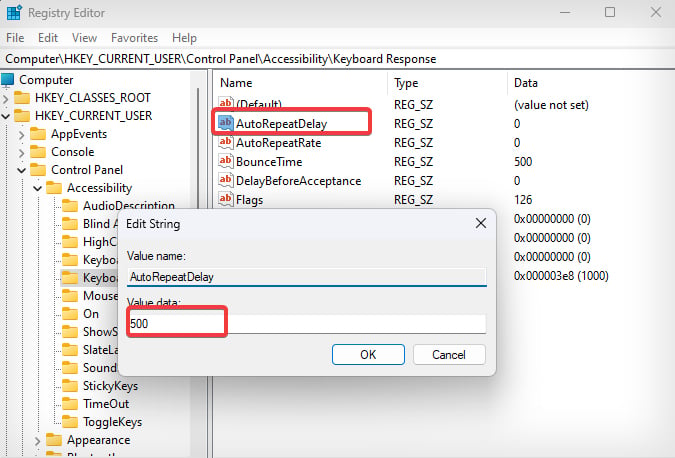 Öffne dann einen weiteren Schlüssel namens AutoRepeatRate und setze seinen Wert auf 50.
Öffne dann einen weiteren Schlüssel namens AutoRepeatRate und setze seinen Wert auf 50. 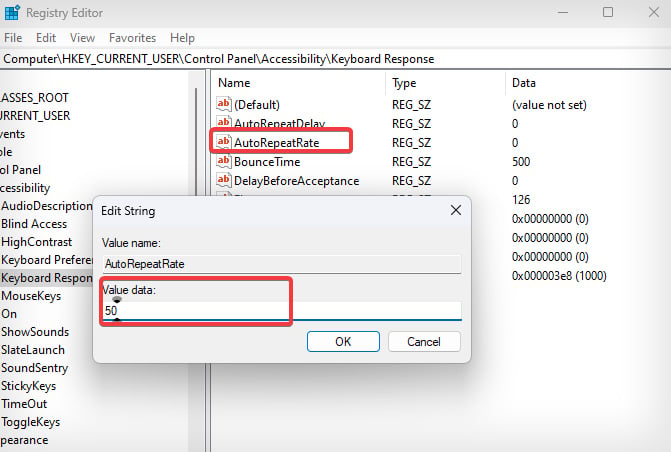
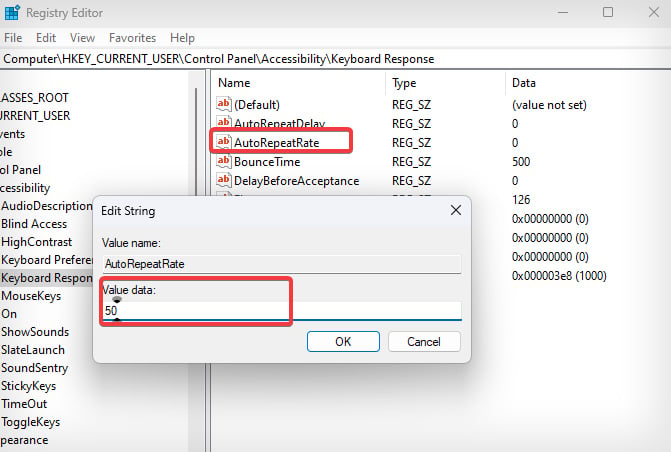 Schließlich Öffnen Sie den Schlüssel mit der Bezeichnung BounceTime und geben Sie 30 in das Wertdatenfeld ein.
Schließlich Öffnen Sie den Schlüssel mit der Bezeichnung BounceTime und geben Sie 30 in das Wertdatenfeld ein. 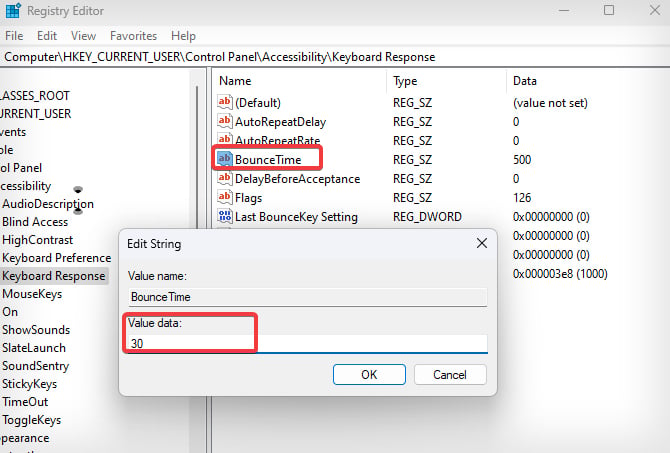
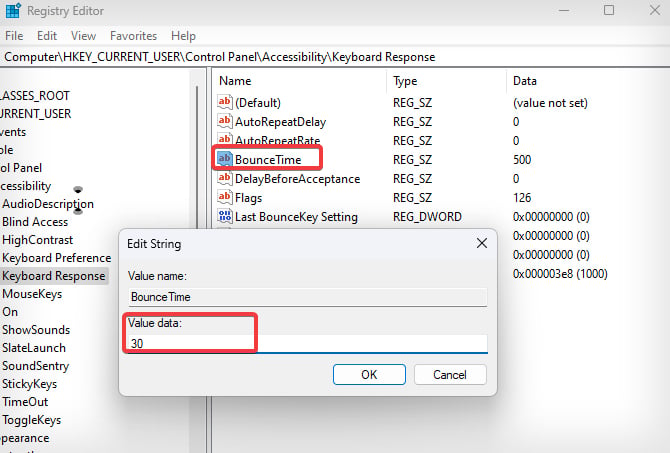 Wenn Sie diese Registrierungsänderungen vorgenommen haben, starten Sie den Computer dafür neu Änderungen an der Arbeit.
Wenn Sie diese Registrierungsänderungen vorgenommen haben, starten Sie den Computer dafür neu Änderungen an der Arbeit.
Tasten reinigen
Wenn sich Schmutz und Krümel gut unter den Tasten abgesetzt haben, sehen Sie möglicherweise solche Probleme bei den Tastenanschlägen. Benutzer mit mechanischen Tastaturen neigen dazu, solche Probleme hin und wieder zu sehen. Sie werden auch ähnliche Probleme bei der Tastenwiederholung sehen, wenn die Tasten beim Drücken hängen bleiben.
Eine Reinigung der Schalter oder der Gummimembranen der Tasten löst das Problem des Doppeltippens teilweise. So können Sie die Tasten Ihrer mechanischen und Laptop-Tastaturen reinigen.
Mechanische Tasten reinigen
Trennen Sie die Tastatur vom Computer. Verwenden Sie einen Tastenkappenabzieher, der mit der Tastatur geliefert wird, und führen Sie ihn in die Taste ein, bis er darunter ist. Ziehen Sie es jetzt nach oben, um die Tastenkappe zu entfernen. 
 Verwendung einer Bürste, reinigen Sie die Tastenkappe und die Schalter gründlich. Verwenden Sie eine Wattestäbchenspitze, die in eine Isopropylalkohollösung getaucht wurde, um alle äußeren Partikel zu entfernen.
Verwendung einer Bürste, reinigen Sie die Tastenkappe und die Schalter gründlich. Verwenden Sie eine Wattestäbchenspitze, die in eine Isopropylalkohollösung getaucht wurde, um alle äußeren Partikel zu entfernen.
 Nachdem die Reinigung abgeschlossen ist, stecken Sie den Schlüssel wieder an seinen ursprünglichen Platz.
Nachdem die Reinigung abgeschlossen ist, stecken Sie den Schlüssel wieder an seinen ursprünglichen Platz.
Laptop-Tasten reinigen
Schalten Sie den Laptop aus und trennen Sie das Ladegerät. Wenn Ihr Laptop über einen abnehmbaren Akku verfügt, entfernen Sie ihn ebenfalls. Nehmen Sie nun einen Schlitzschraubendreher und führen Sie ihn von der Seite in den Schlüssel ein.
 Setzen Sie den Schraubendreher horizontal nach innen ein und halten Sie dabei die Halteklammer unter dem Schraubendreher. Dadurch springt der Schlüssel aus seinem Platz. Führen Sie diesen Vorgang vorsichtig durch, um physische Schäden zu vermeiden. Verwenden Sie ein Mikrofasertuch oder ein Wattestäbchen, um die Tastenkappe und die Unterseite der Tasten zu reinigen. Sie können die Alkohollösung auch zum Reinigen der Innenteile verwenden.
Setzen Sie den Schraubendreher horizontal nach innen ein und halten Sie dabei die Halteklammer unter dem Schraubendreher. Dadurch springt der Schlüssel aus seinem Platz. Führen Sie diesen Vorgang vorsichtig durch, um physische Schäden zu vermeiden. Verwenden Sie ein Mikrofasertuch oder ein Wattestäbchen, um die Tastenkappe und die Unterseite der Tasten zu reinigen. Sie können die Alkohollösung auch zum Reinigen der Innenteile verwenden. 
 Einmal fertig, lassen Sie die Tasten und das Innenleben trocknen. Setzen Sie abschließend die Tastenkappe wieder an ihren ursprünglichen Platz.
Einmal fertig, lassen Sie die Tasten und das Innenleben trocknen. Setzen Sie abschließend die Tastenkappe wieder an ihren ursprünglichen Platz.
Tastaturtreiber neu installieren
Sie können die Probleme mit den Treibern niemals abschreiben, wenn Sie auf ein Problem mit der Tastatur stoßen. Tastaturtreiber stellen die Kommunikation zwischen der Tastatureinheit und dem Betriebssystem her. Wenn dieser Treiber beschädigt wird, installieren Sie ihn am besten erneut.
Drücken Sie die Windows-Taste + X und öffnen Sie den Geräte-Manager. 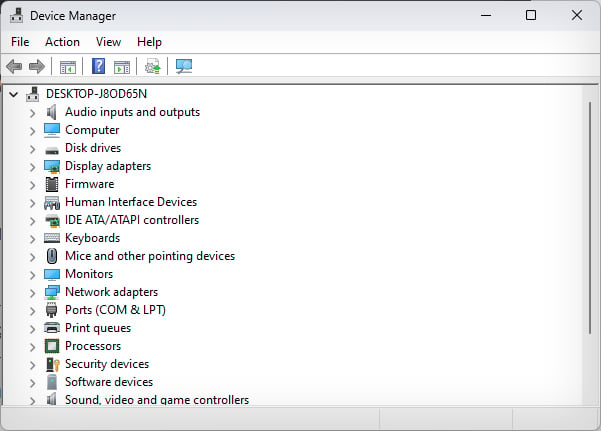
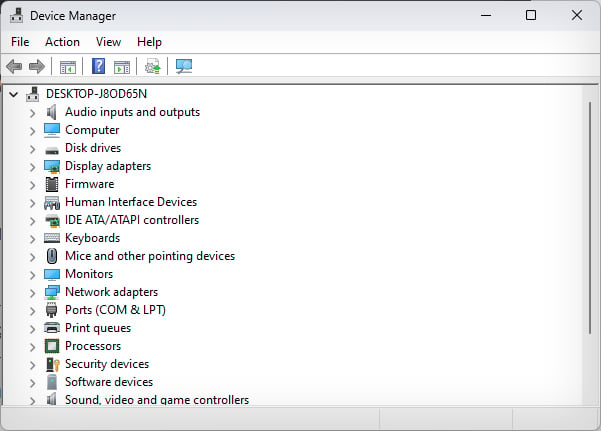 Klicken Sie auf die Tastatur um die Geräte darunter zu finden.
Klicken Sie auf die Tastatur um die Geräte darunter zu finden. 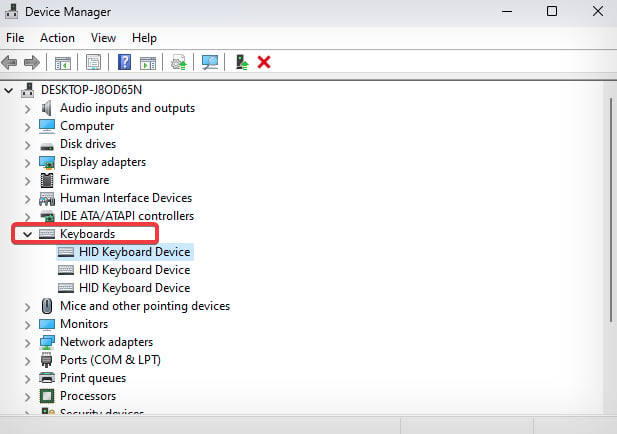
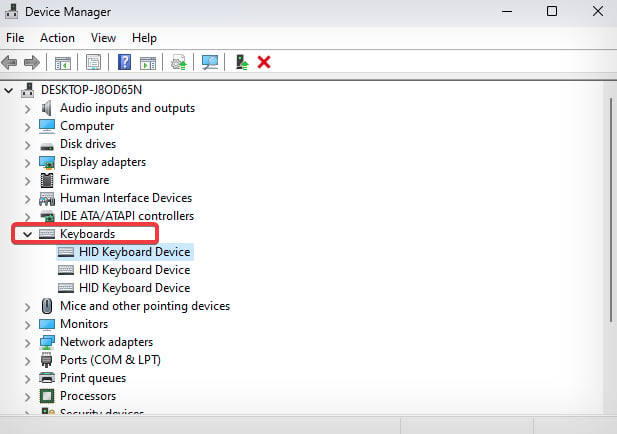 Klicken Sie mit der rechten Maustaste auf die Tastaturtreiber. Wählen Sie Gerät deinstallieren aus.
Klicken Sie mit der rechten Maustaste auf die Tastaturtreiber. Wählen Sie Gerät deinstallieren aus. 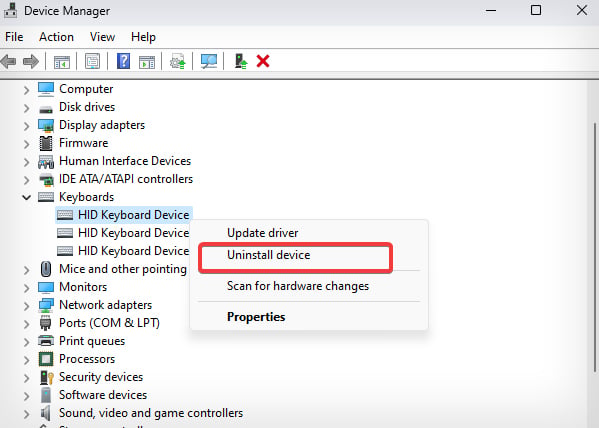
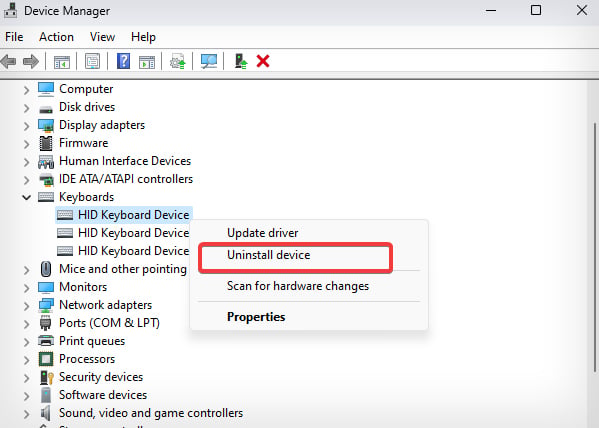 Geben Sie die endgültige Bestätigung durch erneutes Klicken auf die Neustart-Schaltfläche und starten Sie den Computer neu. Nachdem der Computer hochgefahren ist, installiert Windows die generischen Treiber für die Tastatur, die das Problem möglicherweise für Sie beheben.
Geben Sie die endgültige Bestätigung durch erneutes Klicken auf die Neustart-Schaltfläche und starten Sie den Computer neu. Nachdem der Computer hochgefahren ist, installiert Windows die generischen Treiber für die Tastatur, die das Problem möglicherweise für Sie beheben.
Einige Tastaturhersteller wie Logitech haben auch ihre eigene Firmware für die Tastaturen. Sie können auch versuchen, diese Firmware zu aktualisieren, um eine Lösung für das Problem zu finden.