Wie der Name schon sagt, filtert die Filterfunktion in Google Tabellen bestimmte Daten in Ihrer Tabelle.
Damit können Sie ganz einfach die gewünschten Daten anzeigen Teil eines großen Datensatzes, ohne manuell danach suchen zu müssen. Außerdem können Sie mehrere Bedingungen eingeben, was beim Eingrenzen der Daten weiter hilft.
In diesem Artikel erklären wir, wie Sie eine Filterfunktion erstellen können und wie sie im Detail funktioniert.
Wie verwende ich die Filterfunktion in Google Tabellen?
Bevor Sie mit den verschiedenen Möglichkeiten zur Verwendung der Filterfunktion fortfahren, sollten Sie sich mit ihrer Syntax vertraut machen.
Syntax:
=FILTER(Bereich, Bedingung1, [Bedingung2,…])
Die Filterfunktion akzeptiert zwei Arten von Argumenten; Bereich und Bedingung.
Bereich: Wertebereich in einem Spaltenblock, den Sie nach dem Filtern anzeigen möchten. (kann eine oder mehrere Spalten enthalten)Bedingung 1: Zeile oder Spalte, die ein Array von booleschen Werten zurückgibt (Wahr oder Falsch)Bedingung 2: Optionale Bedingungen, die Sie zum Eingrenzen hinzufügen können unten die Filterergebnisse.
Filterfunktion mit einer einzigen Bedingung verwenden
Hier geben wir nur eine Bedingung zusammen mit dem Bereichsargument innerhalb der Filterfunktion ein.
Syntax:
=FILTER(range, condition)
Um ein klares Bild zu bekommen, schauen wir uns ein Beispiel an.
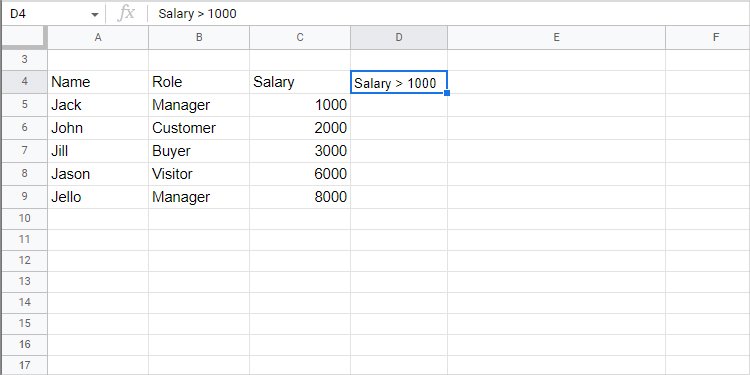
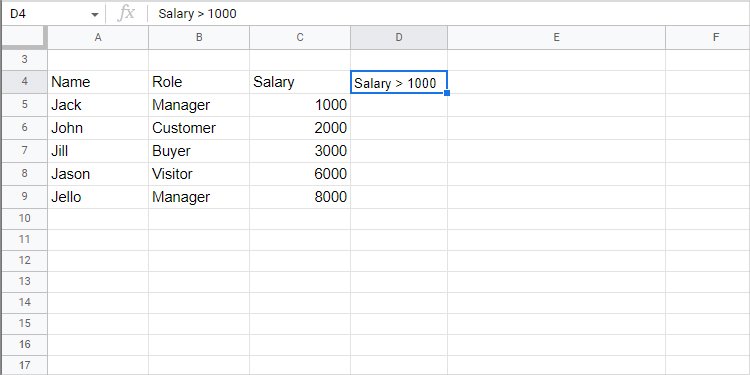 Beispiel für eine einzelne Bedingung
Beispiel für eine einzelne Bedingung
Hier wollen wir Verwenden Sie die Filterfunktion, um nur die Namen von Personen zu erhalten, deren Gehalt über 2000 liegt.
Geben Sie zuerst=FILTER( ein, um die Filterfunktion zu verwenden.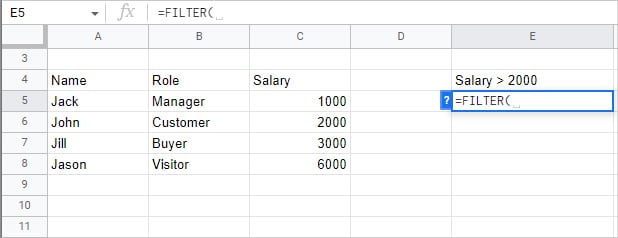 Geben Sie dann den Bereich (Spaltenblöcke) ein, den Sie nach Ausführung der Filterfunktion anzeigen möchten. Hier wollen wir nur die Namen. Sie können aber auch mehrere Spalten auswählen (Name und Rolle).
Geben Sie dann den Bereich (Spaltenblöcke) ein, den Sie nach Ausführung der Filterfunktion anzeigen möchten. Hier wollen wir nur die Namen. Sie können aber auch mehrere Spalten auswählen (Name und Rolle).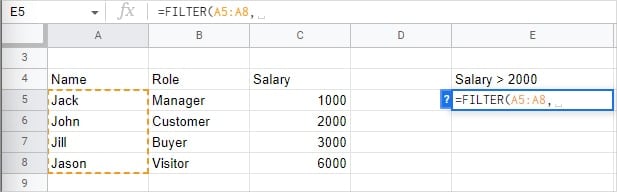
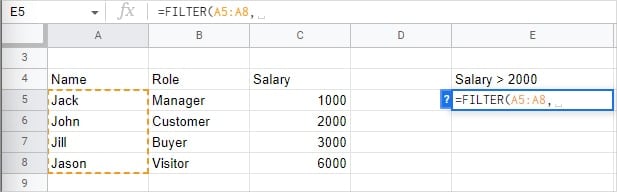 Nun, Geben Sie einen Bereich ein, um die erforderliche Bedingung zu prüfen. Hier erzwingen wir unsere Bedingung in einer einzelnen Spalte namens „Gehalt“.
Nun, Geben Sie einen Bereich ein, um die erforderliche Bedingung zu prüfen. Hier erzwingen wir unsere Bedingung in einer einzelnen Spalte namens „Gehalt“.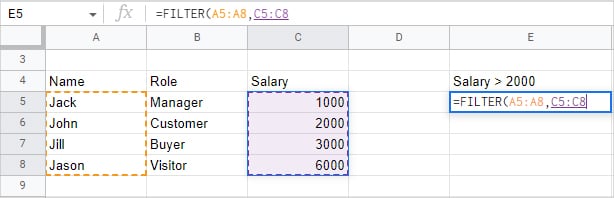
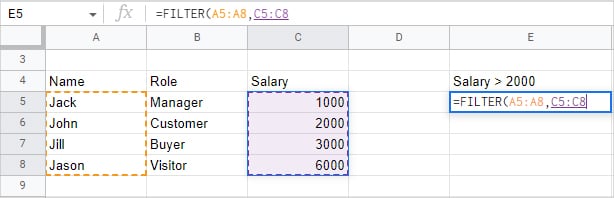 Schließen Sie die Klammer und drücken Sie Enter. Das gefilterte Ergebnis wird über Zeilen und Spalten neben der Zelle mit der Filterfunktion verteilt.
Schließen Sie die Klammer und drücken Sie Enter. Das gefilterte Ergebnis wird über Zeilen und Spalten neben der Zelle mit der Filterfunktion verteilt.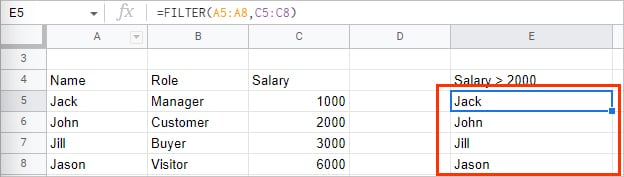
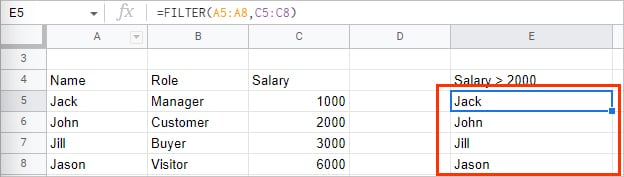
Hinweis: Achten Sie bei der Eingabe des Range-Arguments darauf, dass es der Höhe der Bedingung entspricht Spalte. Andernfalls erhalten Sie möglicherweise einen #NV-Fehler. Wenn Sie den Mauszeiger über den Fehler bewegen, erhalten Sie eine vollständige Beschreibung des Fehlers.\
Verwenden der Filterfunktion mit mehreren Bedingungen
Manchmal reicht eine einzelne Bedingung nicht aus, z d Möglicherweise benötigen Sie mehrere Bedingungen, um die erforderlichen Werte zu extrahieren. Und da Sie mehrere Bedingungen haben, haben Sie auch mehrere Fälle.
Verwenden der UND-Bedingung
Die UND-Bedingung gibt nur die Werte zurück, die allen Bedingungen entsprechen. Während Sie sie in der Filterfunktion angeben, trennen Sie sie durch ein Kommazeichen , um die UND-Bedingung zu verwenden. Lassen Sie uns in unserem Beispiel AND verwenden, um ein besseres Bild zu bekommen.
Lasst uns zuerst die Namen von Personen mit der Rolle „Manager“ und deren Gehalt filtern ist größer als 1000.
Wählen Sie einen Bereich aus, der nach dem Filtern die gewünschten Werte zurückgibt. Hier möchten wir nur den Namen anzeigen.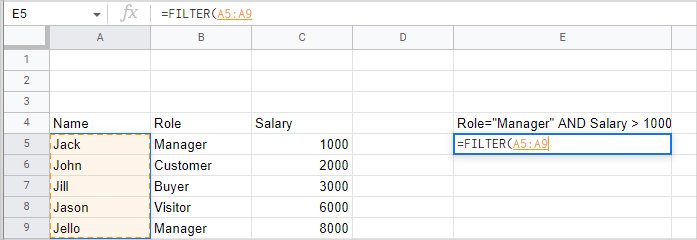
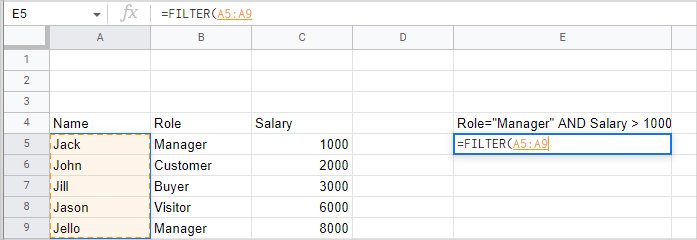 Wählen Sie die jeweiligen Bereiche (Rollen-und Gehaltsspalten) aus, um Bedingungen und Bedingungen festzulegen filtern Sie Werte heraus, bei denen die Rolle”Manager”ist und das Gehalt über 1000 liegt. Trennen Sie sie außerdem durch ein Komma.
Wählen Sie die jeweiligen Bereiche (Rollen-und Gehaltsspalten) aus, um Bedingungen und Bedingungen festzulegen filtern Sie Werte heraus, bei denen die Rolle”Manager”ist und das Gehalt über 1000 liegt. Trennen Sie sie außerdem durch ein Komma.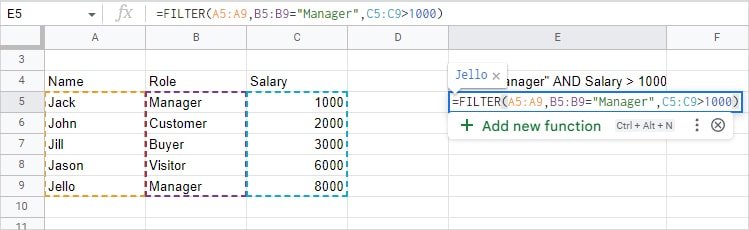
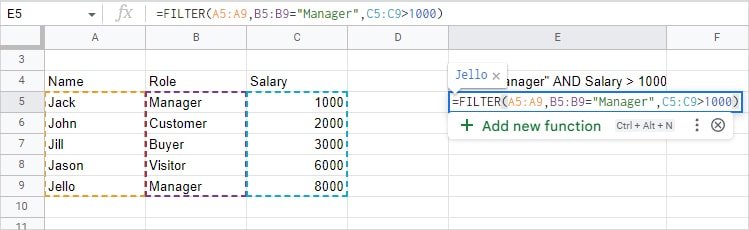 Hier wird die Formel zu=FILTER(A5:A9,B5:B9=”Manager”,C5:C9>1000)A5:A9 steht für die Spalte name .B5:B9=”Manager”sucht nach dem Text”Manager”in der Spalte”Rolle”(B5:B9).C5:C9 > 1000 sucht nach Zahlen größer als 1000 in der Spalte”Gehalt”( C5:C9). Drücken Sie die Eingabetaste, und das Ergebnis wird über Zeilen und Spalten verteilt.
Hier wird die Formel zu=FILTER(A5:A9,B5:B9=”Manager”,C5:C9>1000)A5:A9 steht für die Spalte name .B5:B9=”Manager”sucht nach dem Text”Manager”in der Spalte”Rolle”(B5:B9).C5:C9 > 1000 sucht nach Zahlen größer als 1000 in der Spalte”Gehalt”( C5:C9). Drücken Sie die Eingabetaste, und das Ergebnis wird über Zeilen und Spalten verteilt.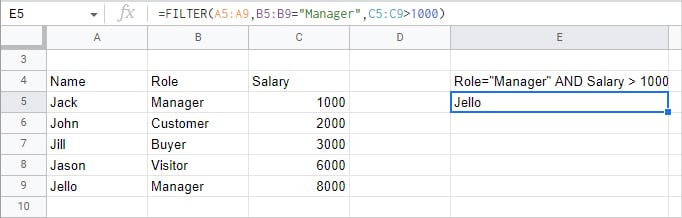
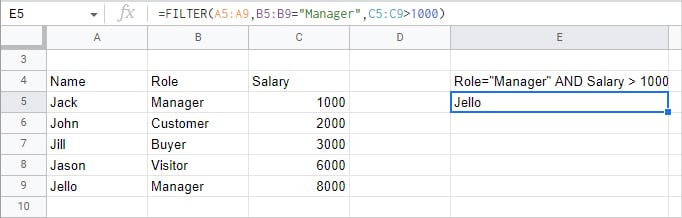
Hier haben wir zwei Personen mit der Managerrolle (Jack und Jello) und eine Alle Leute außer Jack haben ein Gehalt von mehr als 1000. Der einzige Wert, der beiden Bedingungen entspricht, ist also Jello.
ODER-Bedingung verwenden
Die ODER-Bedingung gibt Werte zurück die mindestens einer der Bedingungen entsprechen. Wenn Sie mehrere Bedingungen für die Filterfunktion angeben, trennen Sie sie mit einem Pluszeichen, um die ODER-Bedingung zu verwenden.
Wenn wir nun Namen mit entweder der Managerrolle oder Gehalt größer als 1000, verwenden wir den ODER-Operator.
Wir können den Vorgang einfach wiederholen, ähnlich wie oben beim UND Abschnitt. Anstelle des Kommas verwenden wir jedoch das Pluszeichen und schließen jede Bedingung in Klammern ein.
Die Filterfunktion lautet nun:
=FILTER(A5:A9,(B5:B9=”Manager”)+(C5:C9>1000))
Hier steht das Pluszeichen für den OR-Operator.
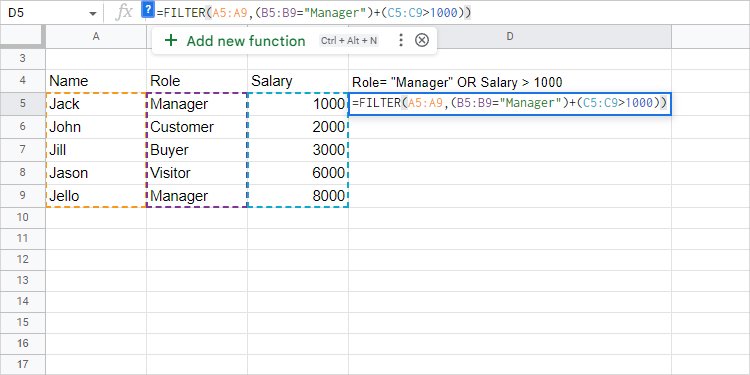
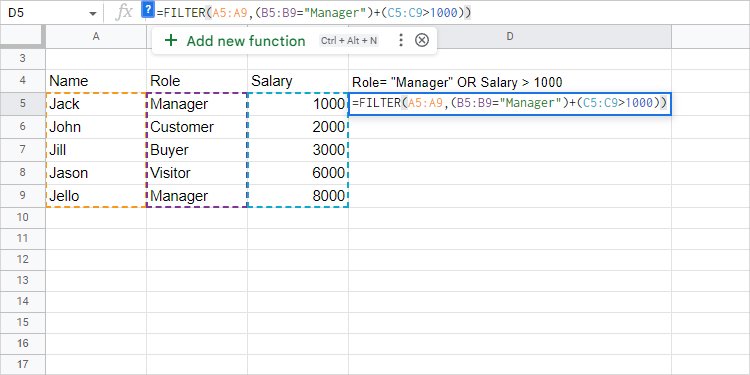 OR-Operatorbeispiel Google Tabellenfilter
OR-Operatorbeispiel Google Tabellenfilter
Das Ergebnis nach Anwendung des OR-Operators ist wie folgt.
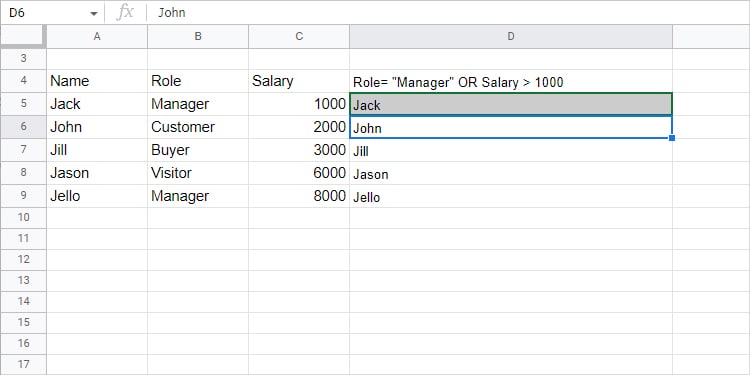
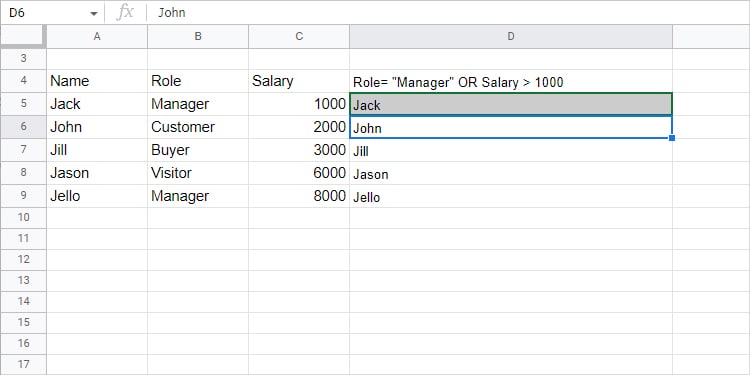 ODER-Operator Google Sheets Filterergebnis
ODER-Operator Google Sheets Filterergebnis
Hier haben alle Leute außer Jack ein Gehalt von mehr als 1000. Jack erfüllt jedoch die Bedingung der Manager-Rolle. Daher werden alle Namen im Endergebnis angezeigt.
Wie verwende ich die Filterfunktion mit anderen Funktionen?
Sie können die Filterfunktion sogar in Kombination mit anderen Funktionen verwenden, wie z B. die SORTIEREN-Funktion oder eine andere.
Schauen wir uns ein Beispiel an, in dem wir die Werte sortieren, nachdem wir eine Filterfunktion ausgeführt haben.
Geben Sie Ihre FILTER-Funktion ein. Schließen Sie das Obige ein Funktion mit der SORT-Funktion. d. h. SORT(FILTER()).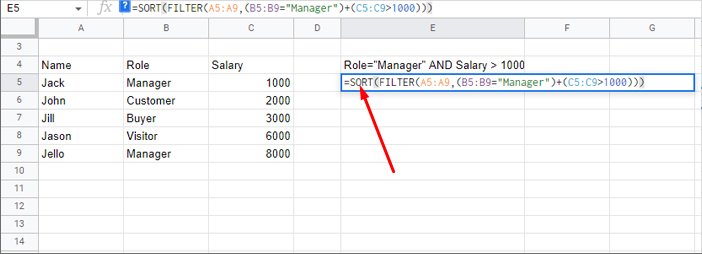 Drücken Sie die Eingabetaste.
Drücken Sie die Eingabetaste.
Obwohl beim Schreiben der Formel zuerst SORT erscheint, wird es erst berechnet, nachdem die FILTER-Funktion ausgeführt wurde. Dies liegt daran, dass die innerste Funktion zuerst gelöst wird und als Argument für die nächste äußere Funktion verwendet wird.
Andererseits können Sie sogar eine Filterfunktion als Eingabe (Argument) für den anderen Filter verwenden Funktion.
Verwandte Fragen
Wie verwende ich Filtertext, der einen bestimmten Buchstaben oder ein bestimmtes Wort enthält?
Sie können das Wort oder den Buchstaben in doppelte Anführungszeichen setzen Suche nach Texten, die ein bestimmtes Wort enthalten. Beim Text wird jedoch Groß-/Kleinschreibung beachtet, was bedeutet, dass „Apfel“ und „Apfel“ nicht dasselbe sind.
Andererseits können Sie ein erstellen benutzerdefinierte Filterfunktion, um Werte zu erhalten, die keinen bestimmten Text enthalten, aber etwas komplex sind. Daher müssen Sie eine zusätzliche Funktion namens „REGEXMATCH.“
verwenden.
Wenn Sie beispielsweise Werte ausschließen möchten, die nicht den Nachnamen „Smith.“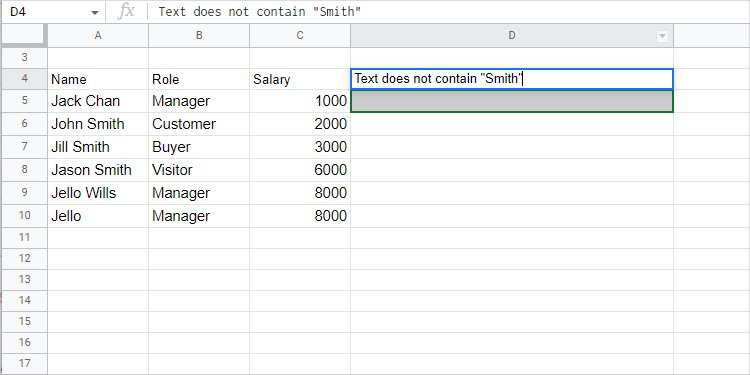 Google Sheets-Filtertext enthält nicht
Google Sheets-Filtertext enthält nicht
So wird die Formel zu=FILTER(A5:A9, REGEXMATCH(A5:A9,”Smith”)=FALSE)
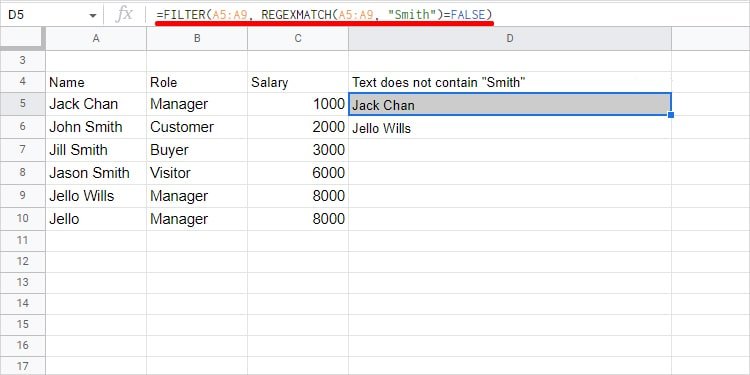
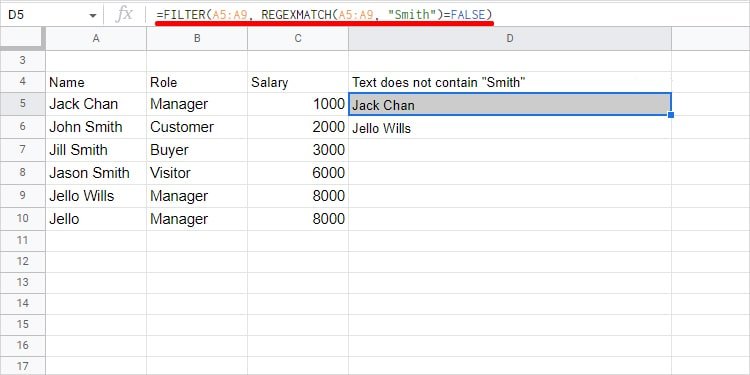 REGEXMATCH-on-Google-Sheets-Filter-Funktion
REGEXMATCH-on-Google-Sheets-Filter-Funktion