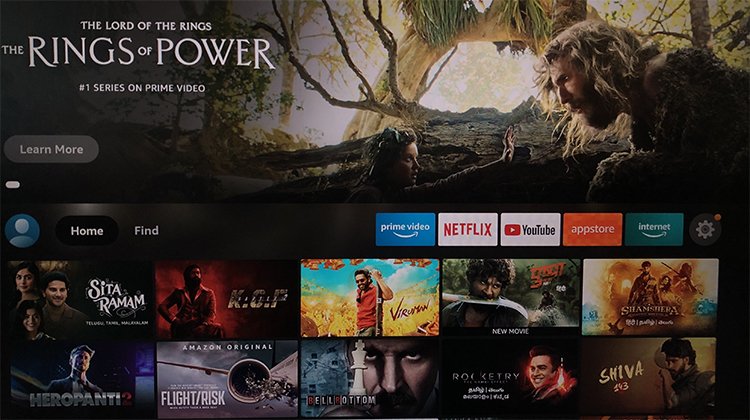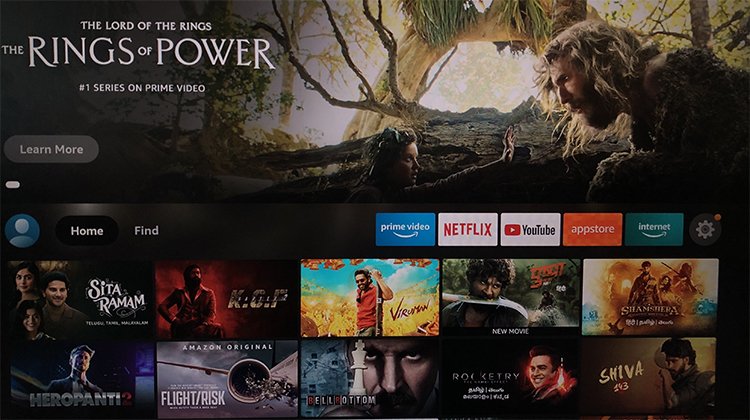Mit einem Amazon Firestick können Sie endloses Streaming genießen, indem Sie ihn mit Ihrem Smart TV verbinden. Wenn Sie jedoch kürzlich einen Firestick gekauft haben, müssen Sie ihn zuerst einrichten, um auf die Inhalte zugreifen zu können. Möglicherweise müssen Sie die Einrichtung auch erneut durchführen, wenn Sie Ihren Fire TV Stick auf die Werkseinstellungen zurückgesetzt haben.
Mit nur wenigen Dingen wie gesichertem WLAN und einem Amazon-Konto können Sie Firestick im Handumdrehen einrichten. In diesem Artikel haben wir detaillierte Schritte dazu zusammengestellt.
Wie richte ich Firestick ein?
Die Schritte zum Einrichten eines neuen Firesticks und zum Zurücksetzen eines alten Firesticks auf die Werkseinstellungen Voreinstellungen sind gleich. Firestick fordert Sie jedoch auf, das Fire TV während der Einrichtung für ein altes Gerät wiederherzustellen.
Bevor Sie beginnen, benötigen Sie die folgenden Dinge für die Einrichtung:
Ein Smart TV: Stellen Sie sicher, dass Sie einen Smart-TV mit HDMI-Anschluss haben. Für 4K Fire TV Sticks muss Ihr Fernseher HD unterstützen.Firestick-Fernbedienung einrichten: Suchen Sie auf der Rückseite der Fernbedienung einen kleinen Kreis und schieben Sie ihn nach oben, um das Batteriefach zu erhalten. Sie können die beim Kauf mitgelieferten Amazon-Batterien einlegen. Oder legen Sie ein Paar funktionierende AAA-Batterien in Ihre Firestick-Fernbedienung ein. Sie müssen sicherstellen, dass die Batterien richtig eingelegt sind.HDMI-Extender einrichten: Ein HDMI-Extender für Firestick wird beim Kauf mitgeliefert. Falls sich Ihr Smart TV also an einem Ort befindet, an dem Sie Ihren Firestick nicht direkt anschließen können, können Sie den Extender verwenden. Schließen Sie Ihr Firestick-Gerät an das eine Ende des HDMI-Extenders an. Amazon-Konto: Sie müssen über ein Amazon-Konto verfügen, da Sie aufgefordert werden, sich bei Ihrem Fire TV-Stick anzumelden. Falls Sie noch kein Konto haben, können Sie eines erstellen.WLAN: Um mit der Ersteinrichtung fortzufahren, müssen Sie Ihren Firestick mit einer stabilen Internetverbindung verbinden. Stellen Sie also sicher, dass Ihr Wi-Fi-Signal stark ist. Für eine verbesserte Konnektivität können Sie beide Geräte so nah wie möglich platzieren. Stellen Sie außerdem sicher, dass Sie während der Wi-Fi-Einrichtung das richtige Passwort eingeben.
Sehen Sie sich die folgenden Schritte an, um den Firestick einzurichten.
Schließen Sie zuerst ein Micro-USB-Kabel an Ihren Firestick an. Schließen Sie dann das andere Ende des USB-Kabels an das mitgelieferte Netzteil an. Schließen Sie den Adapter an eine Steckdose an.
 Schließen Sie nun das andere Ende des HDMI-Verlängerungskabels an den HDMI-Anschluss des Fernsehers an. Schalten Sie dann Ihr Smart TV ein. Sobald Sie den richtigen HDMI-Eingang ausgewählt haben, sehen Sie “Suche nach Fernbedienungen” auf Ihrem Fernsehbildschirm. Sobald eine Fernbedienung erkannt wird, müssen Sie die Wiedergabetaste drücken , um fortzufahren. Falls Sie sich immer noch auf dem Bildschirm “Suche nach Fernbedienungen“befinden, können Sie die Startseite-Taste drücken. Sie können es freigeben, wenn Sie”Zum Starten auf Play drücken”sehen.
Schließen Sie nun das andere Ende des HDMI-Verlängerungskabels an den HDMI-Anschluss des Fernsehers an. Schalten Sie dann Ihr Smart TV ein. Sobald Sie den richtigen HDMI-Eingang ausgewählt haben, sehen Sie “Suche nach Fernbedienungen” auf Ihrem Fernsehbildschirm. Sobald eine Fernbedienung erkannt wird, müssen Sie die Wiedergabetaste drücken , um fortzufahren. Falls Sie sich immer noch auf dem Bildschirm “Suche nach Fernbedienungen“befinden, können Sie die Startseite-Taste drücken. Sie können es freigeben, wenn Sie”Zum Starten auf Play drücken”sehen.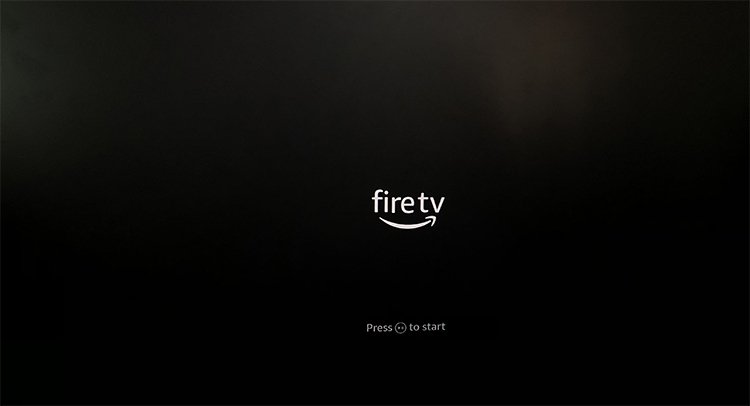
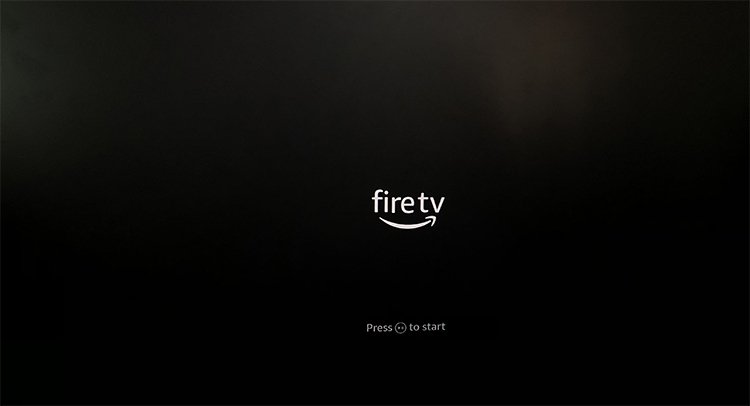 Wählen Sie unter Sprache auswählen Ihre bevorzugte Sprache aus, indem Sie auf die Mitte des Steuerkreuzes Ihrer Fernbedienung klicken.
Wählen Sie unter Sprache auswählen Ihre bevorzugte Sprache aus, indem Sie auf die Mitte des Steuerkreuzes Ihrer Fernbedienung klicken.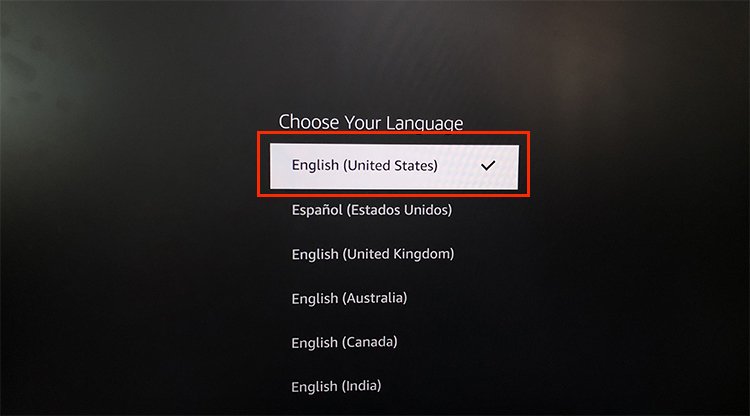
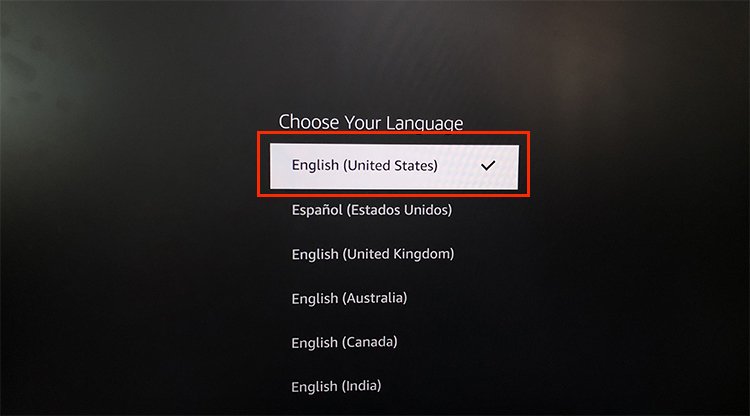 Klicken Sie jetzt auf dem Bildschirm Mit Ihrem Netzwerk verbinden auf Ihr WLAN-Netzwerk
Klicken Sie jetzt auf dem Bildschirm Mit Ihrem Netzwerk verbinden auf Ihr WLAN-Netzwerk
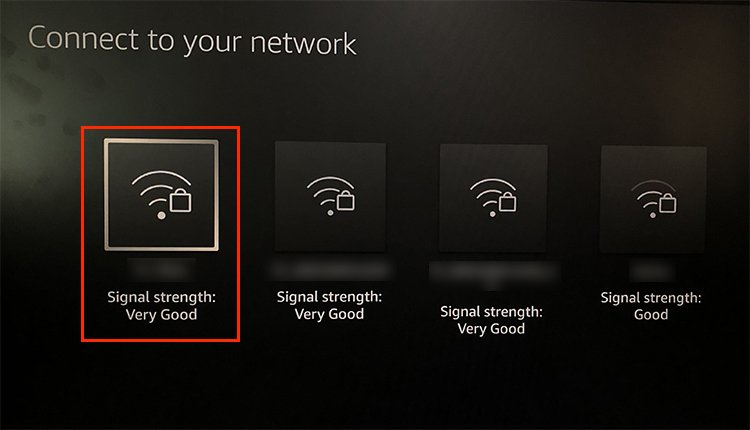 Geben Sie Ihr WLAN-Passwort in das Popup-Fenster ein und wählen Sie Verbinden
Geben Sie Ihr WLAN-Passwort in das Popup-Fenster ein und wählen Sie Verbinden 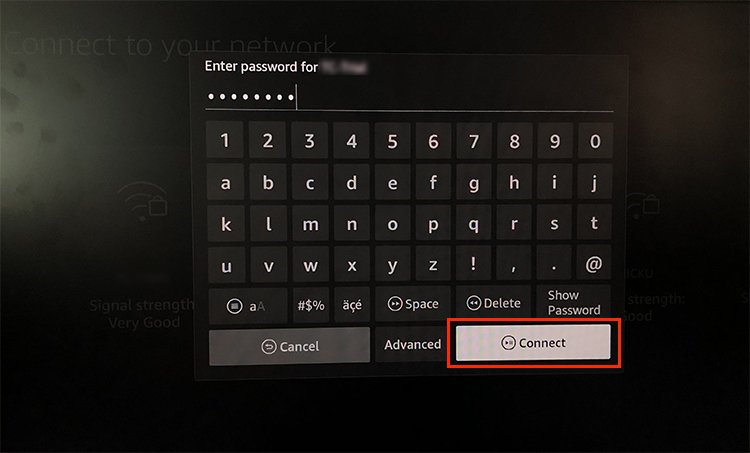
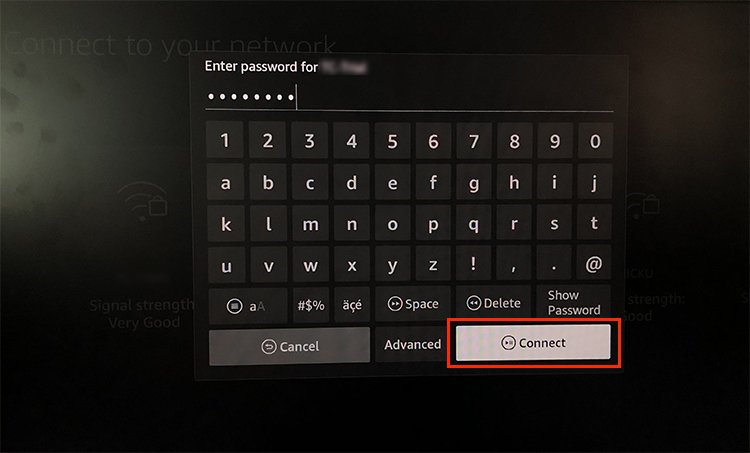 Ihr Fire TV prüft und installiert die neuesten Updates. (Während der Softwareinstallation sollten Sie Ihren Firestick nicht vom Stromnetz trennen oder Ihren Fernseher ausschalten.) Sie müssen sich entweder bei Ihrem Amazon-Konto anmelden oder ein Konto erstellen , um fortzufahren. Klicken Sie also auf Ihr bevorzugtes Menü. Wenn Sie sich für Konto anmelden entscheiden, können Sie die Amazon-Anmeldeinformationen eingeben und fortfahren.
Ihr Fire TV prüft und installiert die neuesten Updates. (Während der Softwareinstallation sollten Sie Ihren Firestick nicht vom Stromnetz trennen oder Ihren Fernseher ausschalten.) Sie müssen sich entweder bei Ihrem Amazon-Konto anmelden oder ein Konto erstellen , um fortzufahren. Klicken Sie also auf Ihr bevorzugtes Menü. Wenn Sie sich für Konto anmelden entscheiden, können Sie die Amazon-Anmeldeinformationen eingeben und fortfahren.
Wenn Sie möchten, Neu bei Amazon? Erstellen Sie ein Konto, befolgen Sie die Anweisungen zum Erstellen. 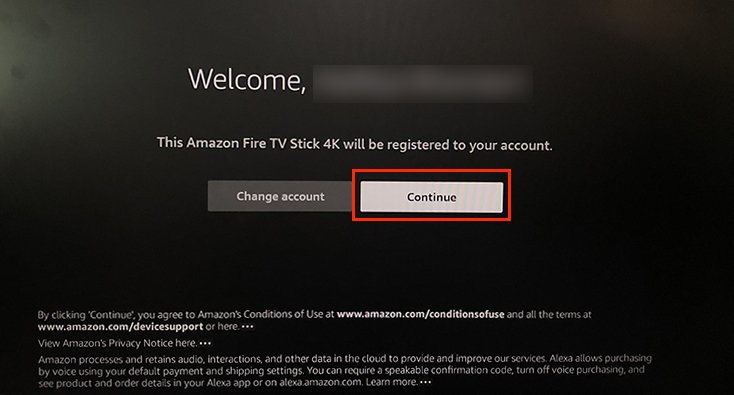
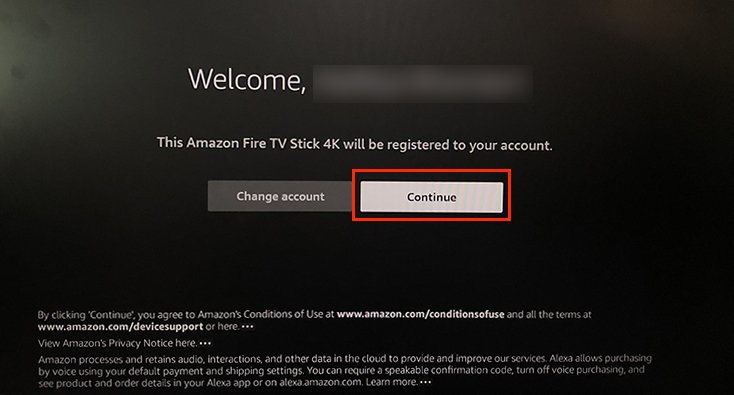 Wählen Sie jetzt auf dem Bildschirm „WLAN-Passwörter speichern“ entweder Ja oder Nein
Wählen Sie jetzt auf dem Bildschirm „WLAN-Passwörter speichern“ entweder Ja oder Nein 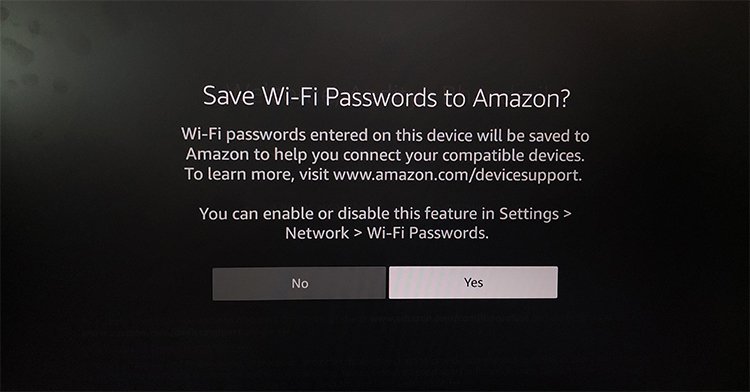
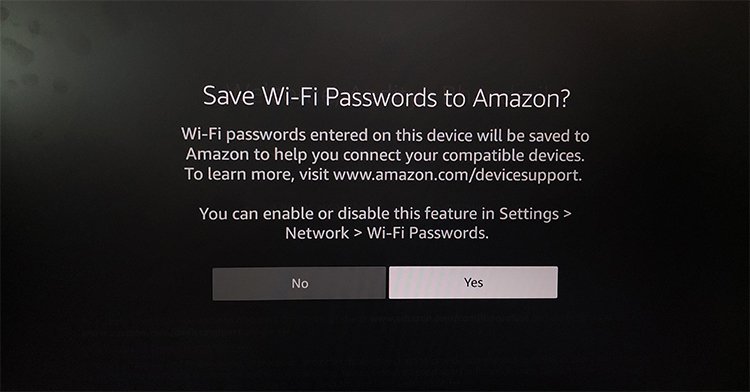 Wählen Sie erneut unter Kindersicherung Ihre Option
Wählen Sie erneut unter Kindersicherung Ihre Option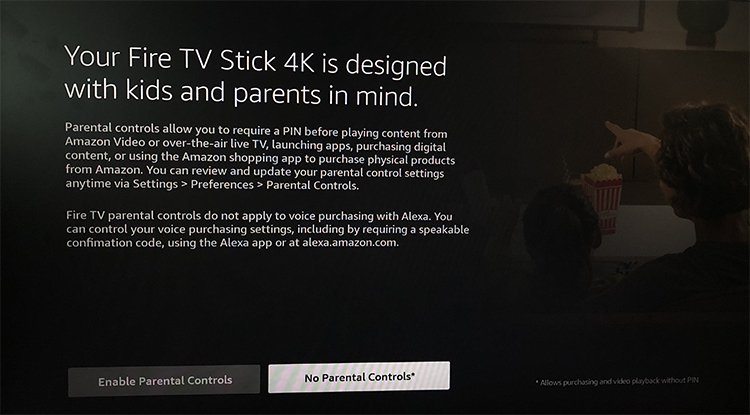
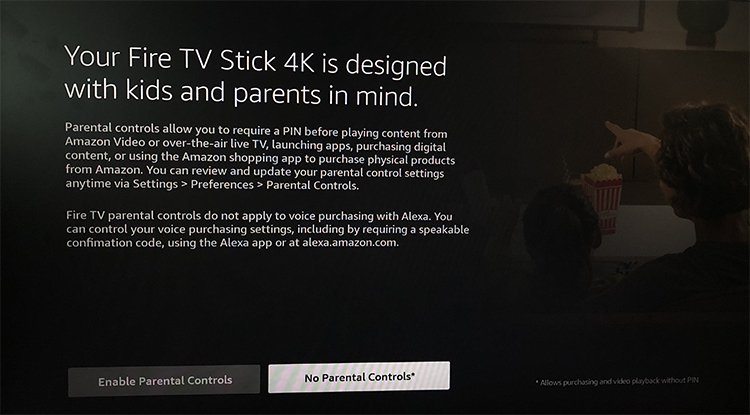 Wählen Sie nun aus den TV-Listen Ihre TV-Marke
Wählen Sie nun aus den TV-Listen Ihre TV-Marke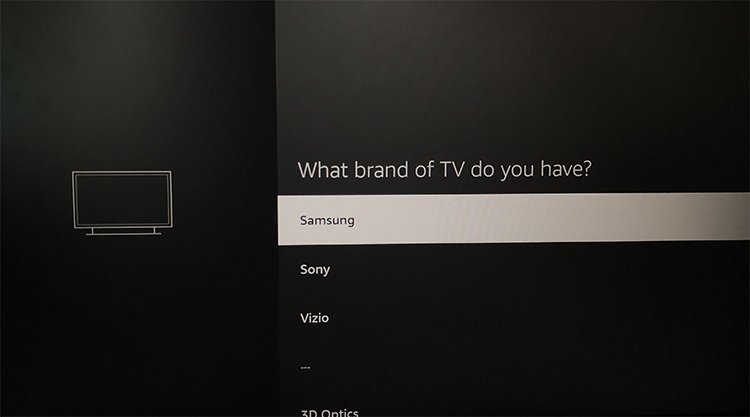
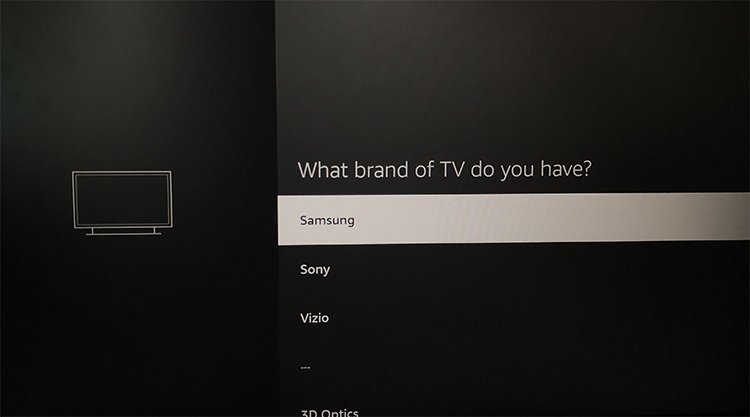 Folgen Sie dem Prozess auf dem Bildschirm, um einzurichten Fernbedienung
Folgen Sie dem Prozess auf dem Bildschirm, um einzurichten Fernbedienung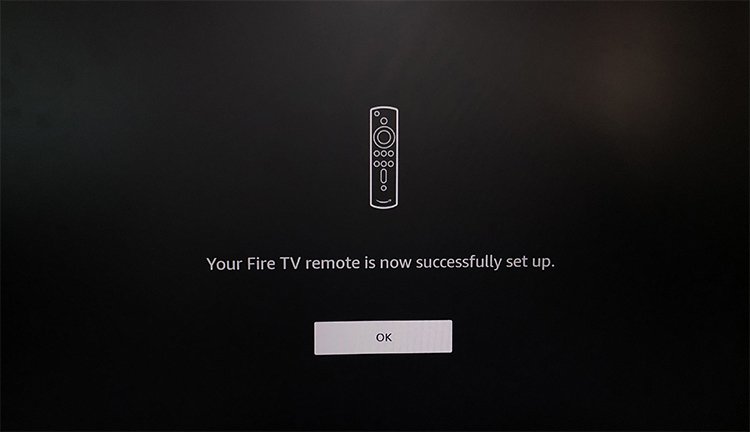
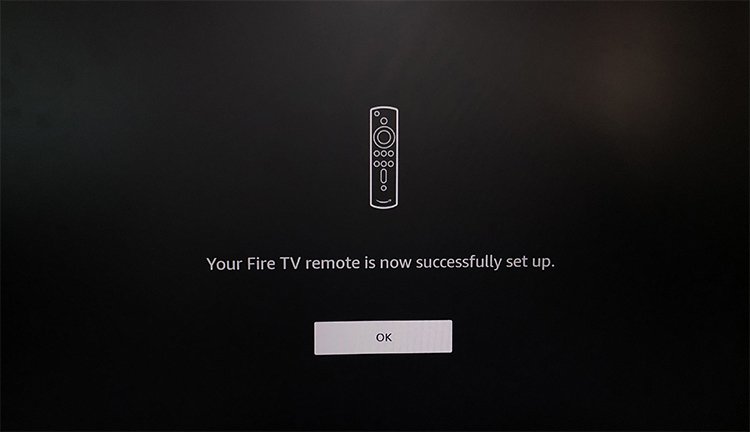 Wenn Sie fortfahren, sind Sie eingeschaltet der Startbildschirm
Wenn Sie fortfahren, sind Sie eingeschaltet der Startbildschirm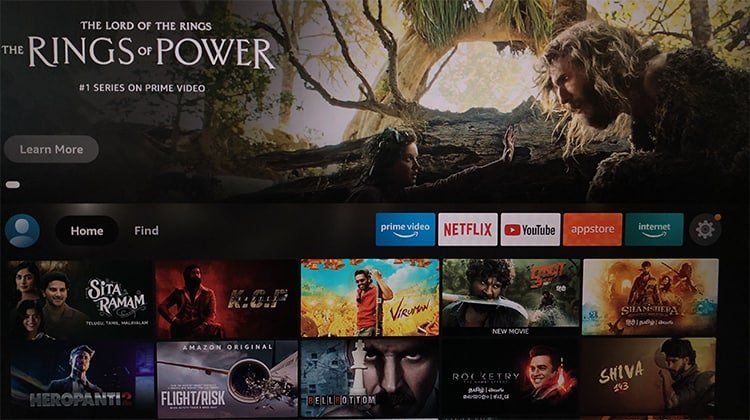
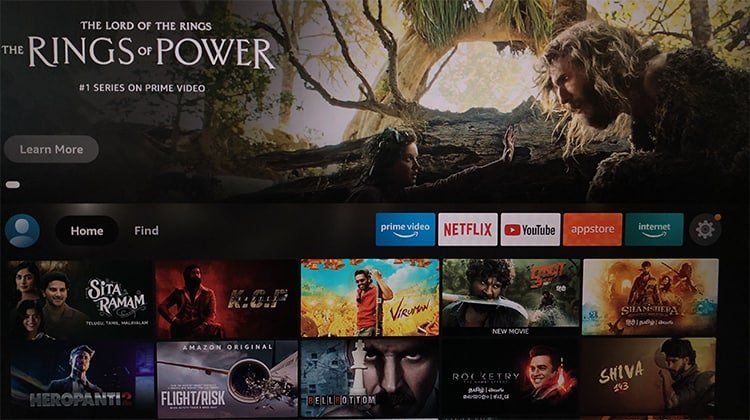
Wie richte ich Fire TV auf Smart TV ein?
Beim Einrichten Ihres Fire TV Smart TV müssen Sie zuerst einige Dinge beachten. Zum Beispiel sicheres WLAN, ein Amazon-Konto und Batterien für die Fernbedienung. Sie müssen Ihre Fire TV-Fernbedienung einrichten, indem Sie Batterien einlegen.
Dann können Sie den angegebenen Schritten folgen, um Ihr Fire TV einzurichten.
Schließen Sie zuerst das Netzkabel Ihres Fire TV in die Steckdose. Dann schalten Sie den Fernseher mit Ihrer Fire TV-Fernbedienung ein (Wenn Ihre Fernbedienung den Fernseher nicht einschaltet, können Sie die Home-Taste auf Ihrer Fernbedienung, um sie mit Ihrem Fernseher zu koppeln)
 Wählen Sie auf dem Sprachbildschirm Ihre bevorzugte Sprache
Wählen Sie auf dem Sprachbildschirm Ihre bevorzugte Sprache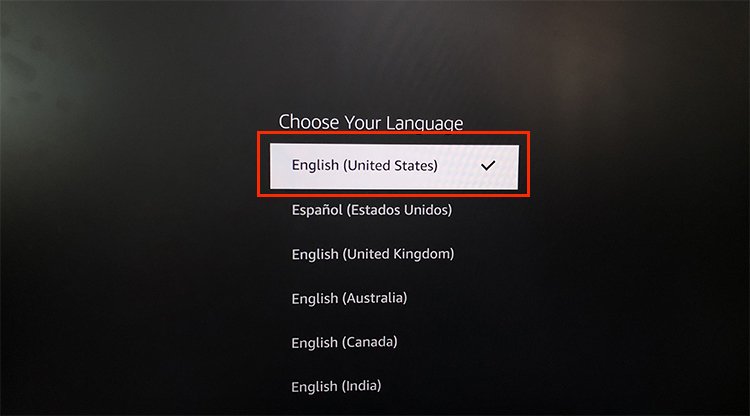 Sie werden es sein auf dem Netzwerkbildschirm. Klicken Sie auf Ihre WLAN-Verbindung und geben Sie das Passwort in das Feld ein. Wählen Sie dann Verbinden
Sie werden es sein auf dem Netzwerkbildschirm. Klicken Sie auf Ihre WLAN-Verbindung und geben Sie das Passwort in das Feld ein. Wählen Sie dann Verbinden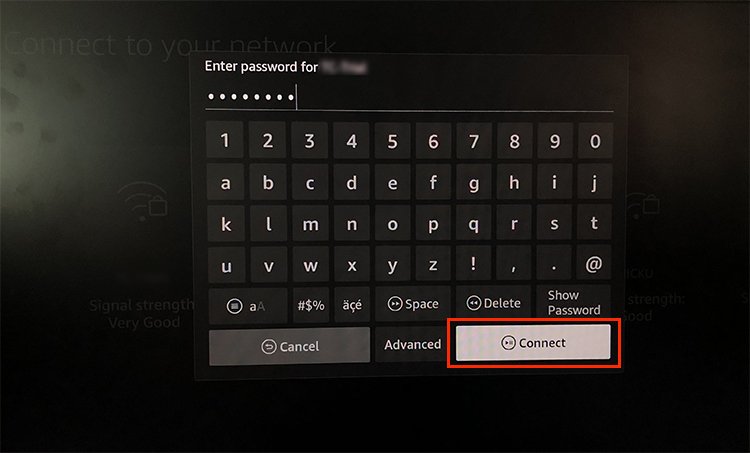
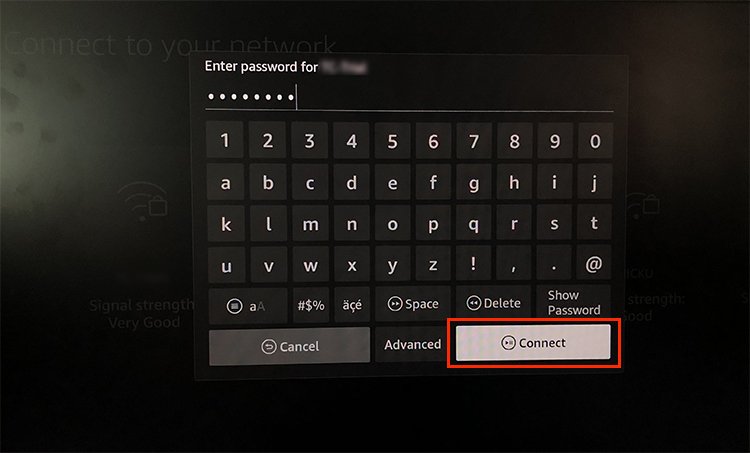 Jetzt installiert Ihr Fire TV Updates und startet neu.
Jetzt installiert Ihr Fire TV Updates und startet neu.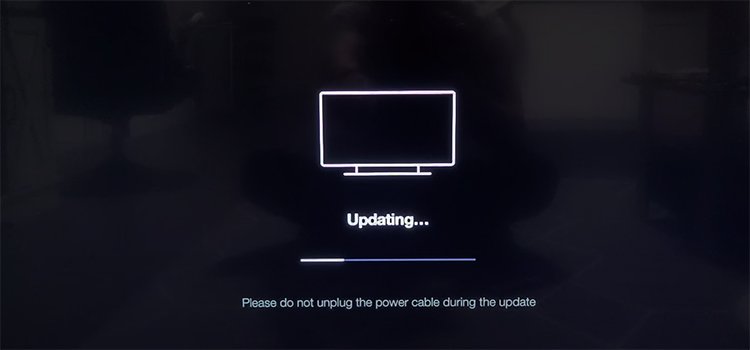
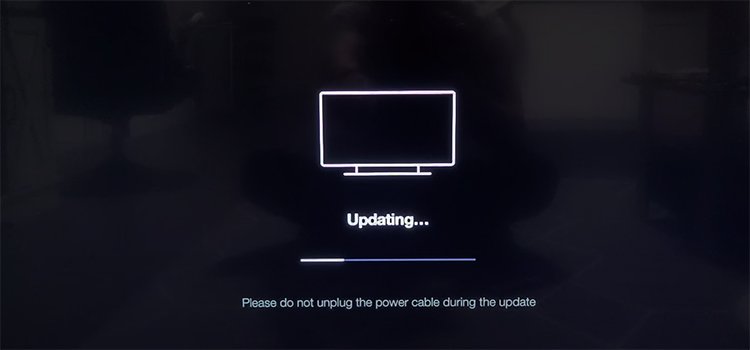 Fire TV fordert Sie auf, sich bei Ihrem Amazon-Konto anzumelden. Sie können aus der Option Anmelden oder Konto erstellen wählen. Wenn Sie kein Konto haben, können Sie dem Prozess auf dem Bildschirm folgen, um es zu erstellen. Ebenso können Sie für Benutzer mit einem Amazon-Konto Ihre Kontodaten eingeben und sich anmelden.
Fire TV fordert Sie auf, sich bei Ihrem Amazon-Konto anzumelden. Sie können aus der Option Anmelden oder Konto erstellen wählen. Wenn Sie kein Konto haben, können Sie dem Prozess auf dem Bildschirm folgen, um es zu erstellen. Ebenso können Sie für Benutzer mit einem Amazon-Konto Ihre Kontodaten eingeben und sich anmelden.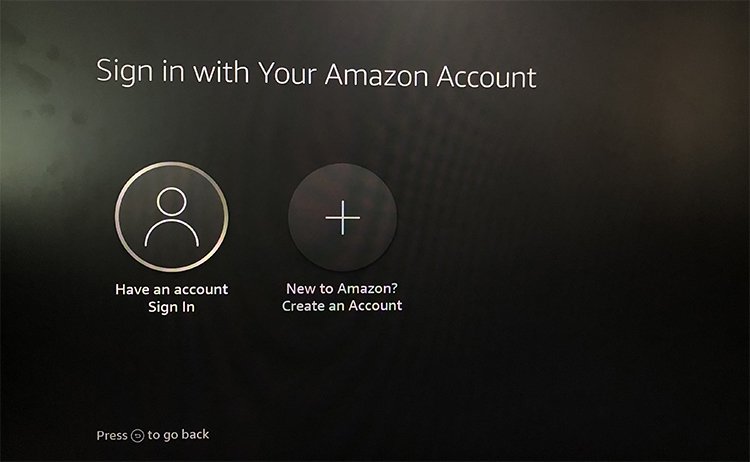
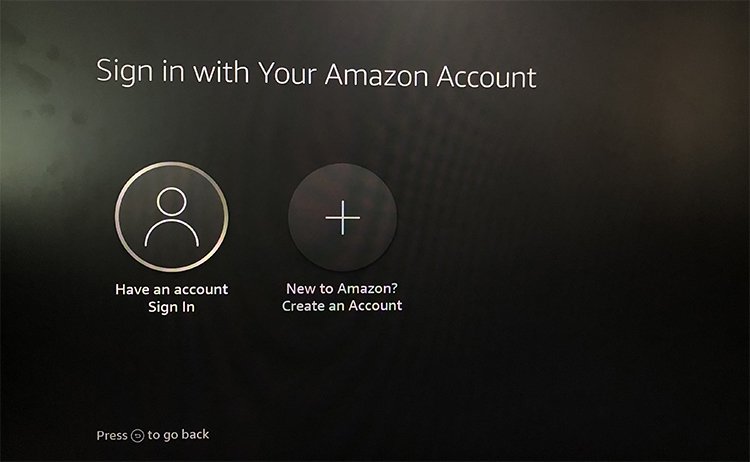 Sobald Fire TV Ihr Amazon-Konto registriert hat, klicken Sie auf Fortfahren unter WLAN-Passwörter speichern , wählen Sie je nach Wunsch Ja oder Nein
Sobald Fire TV Ihr Amazon-Konto registriert hat, klicken Sie auf Fortfahren unter WLAN-Passwörter speichern , wählen Sie je nach Wunsch Ja oder Nein 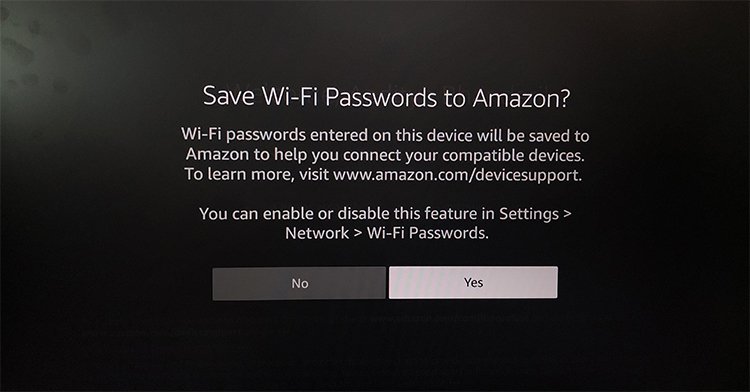
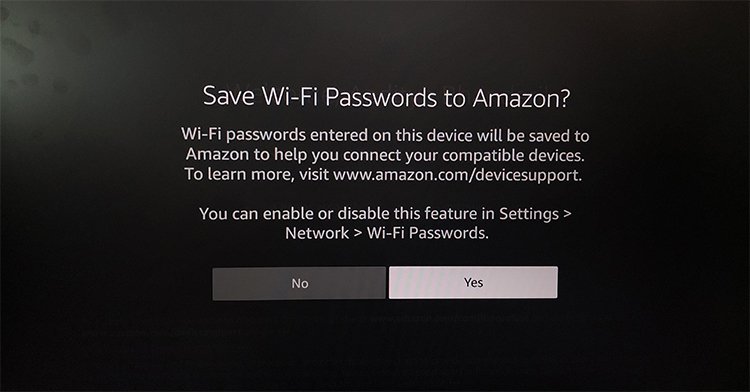 Nun fragt Ihr Fire TV, ob Sie die Kindersicherung aktivieren für Ihr Gerät aktivieren möchten. Wählen Sie Ihre Option und fortfahren
Nun fragt Ihr Fire TV, ob Sie die Kindersicherung aktivieren für Ihr Gerät aktivieren möchten. Wählen Sie Ihre Option und fortfahren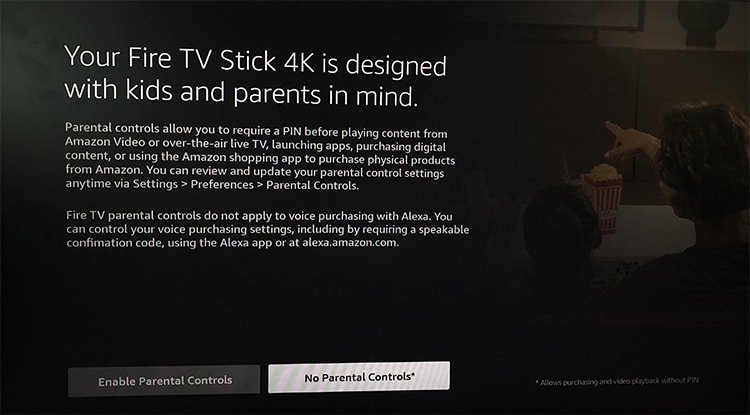
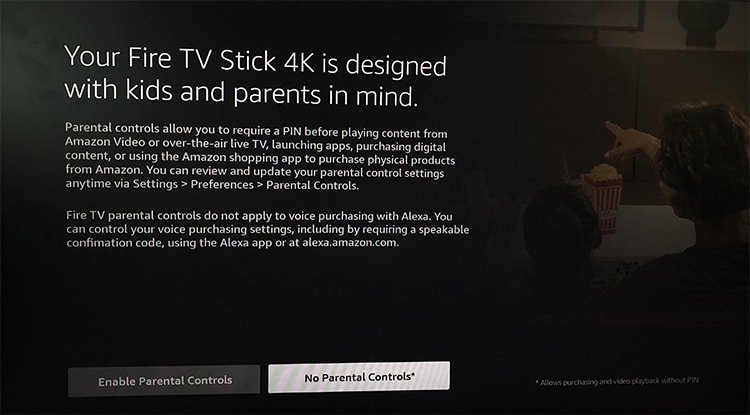 Wählen Sie Streaming-Dienste oder überspringen Sie den Vorgang, indem Sie die Option Nein danke auswählen
Wählen Sie Streaming-Dienste oder überspringen Sie den Vorgang, indem Sie die Option Nein danke auswählen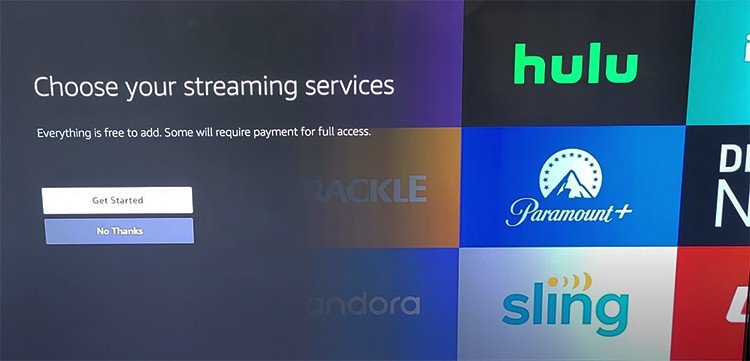
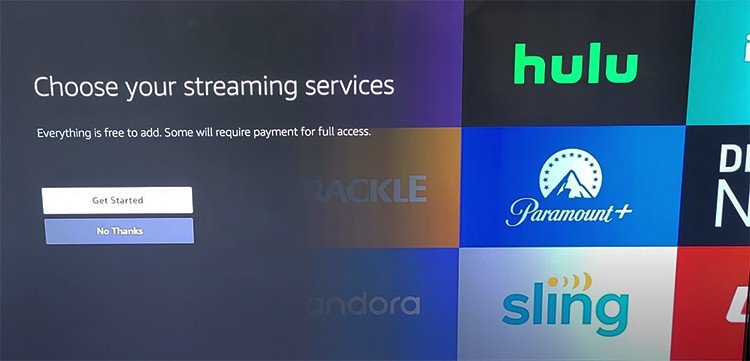 Sie können Befolgen Sie zur Einrichtung die Anweisungen auf dem Bildschirm.
Sie können Befolgen Sie zur Einrichtung die Anweisungen auf dem Bildschirm.
Wie richte ich Fire TV Cube ein?
Sie müssen es 1 bis 2 Fuß von Lautsprechern entfernt halten, während Sie Fire TV Cubes aufstellen. Darüber hinaus benötigen Sie, ähnlich wie beim Firestick, nur ein paar Dinge für eine Einrichtung, z. B. einen Smart-TV, WLAN, einen HDMI-Extender usw. Sie können den oben erwähnten Abschnitt „Bevor Sie beginnen“ lesen.
Hier sind die Schritte zum Einrichten eines Fire TV-Cubes.
Suchen Sie auf der Rückseite Ihres Fire TV Cube den Netzanschluss und stecken Sie das Netzkabel
 Schließen Sie dann das HDMI-Kabel am HDMI-Anschluss an. Schließen Sie jetzt das Netzteil an in die Steckdose. Schließen Sie das andere Ende des HDMI-Kabels an den HDMI-Anschluss des Fernsehers an. Schalten Sie Ihren Smart TV ein und ändern Sie den HDMI-Eingang. Ihr Fire TV-Gerät beginnt mit der Suche nach einer verfügbaren Fernbedienung. Wenn der Bildschirm angezeigt wird, drücken Sie die Play-Taste und Sie können auf Ihrer Fernbedienung auf Play drücken, um fortzufahren.
Schließen Sie dann das HDMI-Kabel am HDMI-Anschluss an. Schließen Sie jetzt das Netzteil an in die Steckdose. Schließen Sie das andere Ende des HDMI-Kabels an den HDMI-Anschluss des Fernsehers an. Schalten Sie Ihren Smart TV ein und ändern Sie den HDMI-Eingang. Ihr Fire TV-Gerät beginnt mit der Suche nach einer verfügbaren Fernbedienung. Wenn der Bildschirm angezeigt wird, drücken Sie die Play-Taste und Sie können auf Ihrer Fernbedienung auf Play drücken, um fortzufahren. 
 Ihre Fernbedienung wurde jedoch noch nicht gekoppelt, wenn die Meldung Play-Taste drücken nicht angezeigt wird. In einem solchen Fall können Sie die Home-Taste auf Ihrer Fernbedienung drücken, bis die Nachricht angezeigt wird.Jetzt können Sie den Sprachbildschirm sehen. Klicken Sie in den Listen auf Ihre Sprache
Ihre Fernbedienung wurde jedoch noch nicht gekoppelt, wenn die Meldung Play-Taste drücken nicht angezeigt wird. In einem solchen Fall können Sie die Home-Taste auf Ihrer Fernbedienung drücken, bis die Nachricht angezeigt wird.Jetzt können Sie den Sprachbildschirm sehen. Klicken Sie in den Listen auf Ihre Sprache 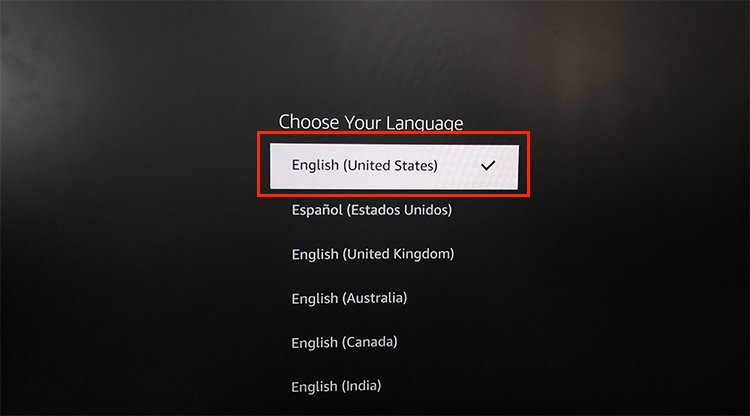 Anmelden Sie sich mit Ihrem Amazon-Konto an. Sie können entweder ein Amazon-Konto erstellen oder sich bei Ihrem bestehenden Konto anmelden, um fortzufahren.
Anmelden Sie sich mit Ihrem Amazon-Konto an. Sie können entweder ein Amazon-Konto erstellen oder sich bei Ihrem bestehenden Konto anmelden, um fortzufahren. 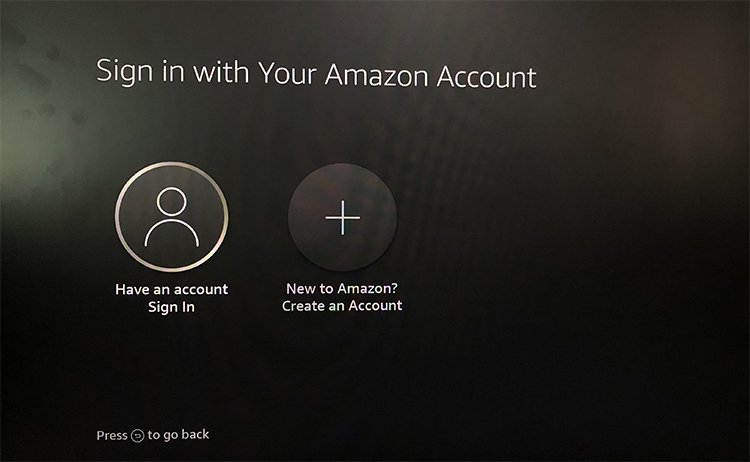
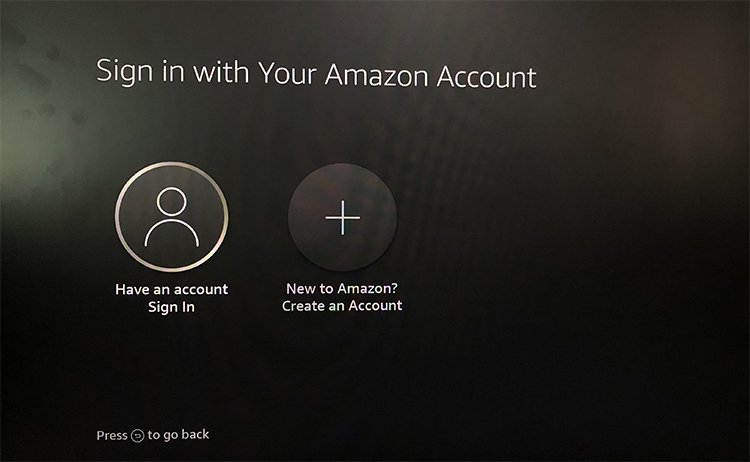 Sie werden auf dem Bildschirm Kindersicherung angezeigt. Hier können Sie Kindersicherung aktivieren oder Keine Kindersicherung* auswählen.
Sie werden auf dem Bildschirm Kindersicherung angezeigt. Hier können Sie Kindersicherung aktivieren oder Keine Kindersicherung* auswählen.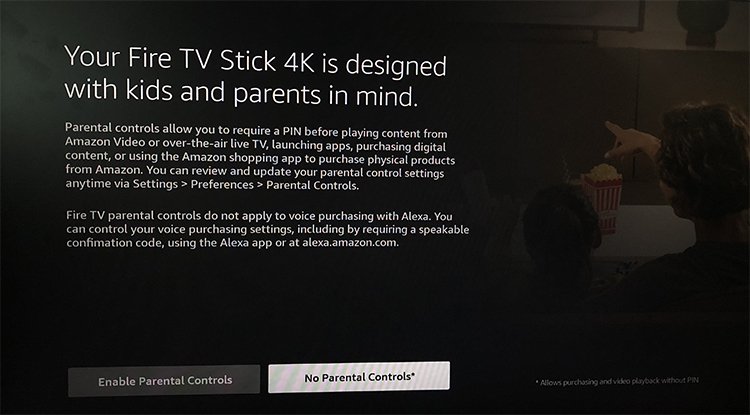
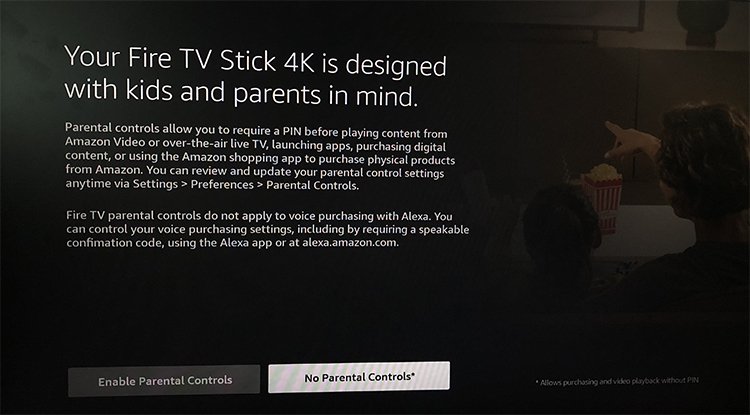 Um Ihren Streaming-Dienst auszuwählen, klicken Sie auf Erste Schritte. Wenn Sie es jedoch überspringen möchten, können Sie die Option Nein, danke auswählen.
Um Ihren Streaming-Dienst auszuwählen, klicken Sie auf Erste Schritte. Wenn Sie es jedoch überspringen möchten, können Sie die Option Nein, danke auswählen. 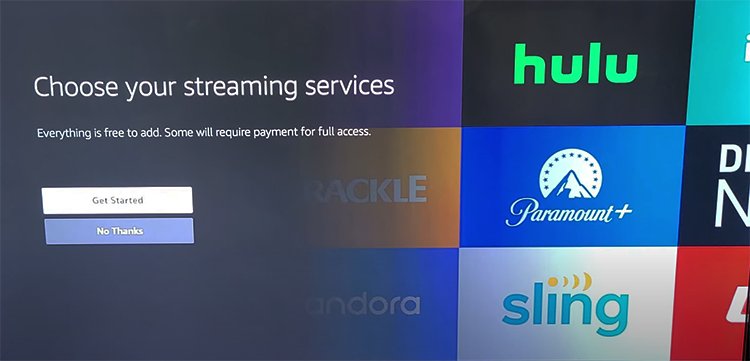
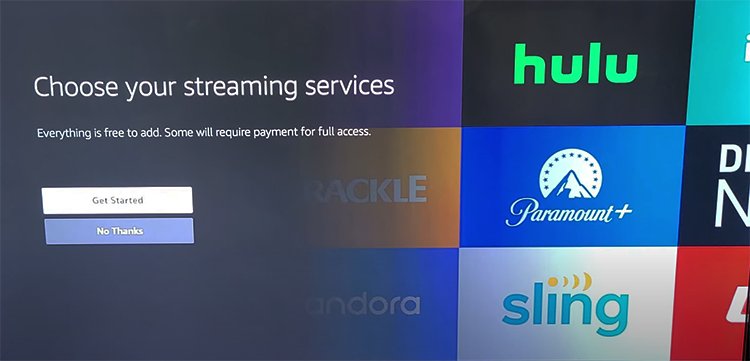 Fire TV Cube fragt, ob Sie Alexa aktivieren möchten. Wählen Sie erneut je nach Ihren Vorlieben Ihre Option aus.
Fire TV Cube fragt, ob Sie Alexa aktivieren möchten. Wählen Sie erneut je nach Ihren Vorlieben Ihre Option aus. 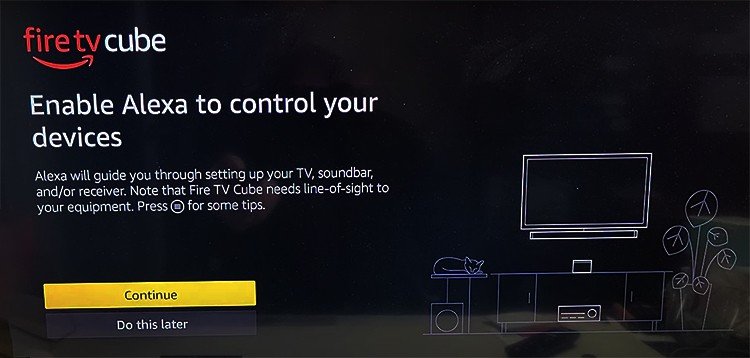
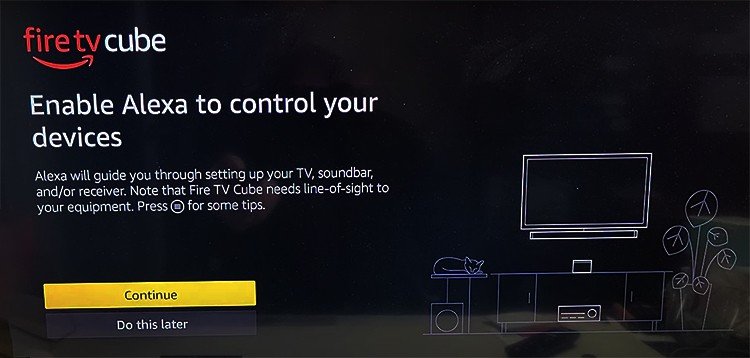 Jetzt müssen Sie die Soundbar auf Ihrem Fernseher einrichten. Klicken Sie auf die Option Soundbar, die Sie verwenden, und folgen Sie dem Prozess auf dem Bildschirm, um fortzufahren.
Jetzt müssen Sie die Soundbar auf Ihrem Fernseher einrichten. Klicken Sie auf die Option Soundbar, die Sie verwenden, und folgen Sie dem Prozess auf dem Bildschirm, um fortzufahren. 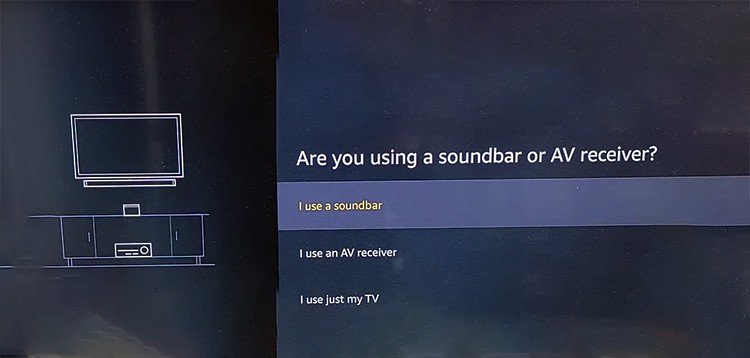
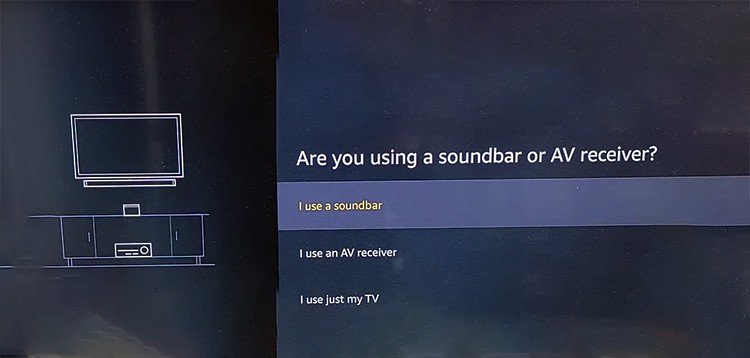 Nachdem Sie die Soundbar eingerichtet haben, befinden Sie sich auf dem Startbildschirm von Fire TV.
Nachdem Sie die Soundbar eingerichtet haben, befinden Sie sich auf dem Startbildschirm von Fire TV.