MSI Afterburner ist eine der beliebtesten GPU-Übertaktungs-und Hardwareüberwachungsanwendungen. Die Benutzeroberfläche zeigt die aktuellen Statistiken Ihrer GPU wie Speicher, Temperatur, Takt usw. Darüber hinaus verwenden die Leute auch den RivaTuner Statistics Server (RTSS), um eine Bildschirmanzeige (OSD) für die Hardwareüberwachung ihrer Spiele zu erhalten.
Wenn Sie die Statistiken auf der Benutzeroberfläche von MSI Afterburner nicht sehen können, weist dies darauf hin, dass die Anwendung Ihre GPU nicht erkannt hat. Entweder ist Ihre GPU nicht richtig angeschlossen oder Ihre Grafiktreiber sind beschädigt.
Aber wenn Ihre Spiele das OSD nicht anzeigen, haben Sie nicht die richtige Konfiguration in RivaTuner. Oder einige andere Apps stören den Prozess. Beispielsweise blockiert die Anti-Cheat-Software Vanguard diese Echtzeitüberwachung, selbst wenn Sie keine Spiele spielen, die diese Software verwenden.
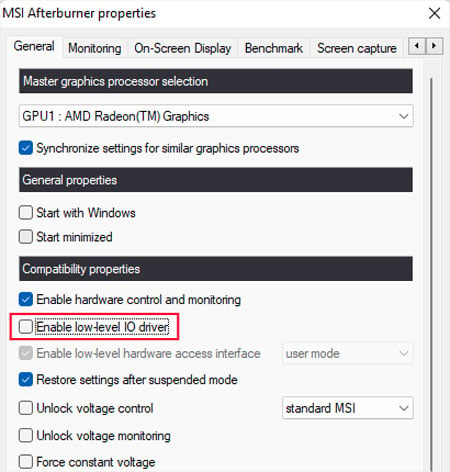
Starten Sie MSI Afterburner neu
Manchmal wird MSI Afterburner kann gestartet werden, bevor Ihr System die Initialisierung der NVIDIA-Treiber abgeschlossen hat. In solchen Fällen sehen Sie keine Daten auf der MSI-Oberfläche. Als erstes sollten Sie also die Anwendung neu starten. Abhängig von den Anwendungseinstellungen müssen Sie es möglicherweise über die Taskleiste schließen, bevor Sie es erneut öffnen.
Low-Level-IO-Treiber deaktivieren
MSI verwendet Low-Level-IO-Treiber zum Scannen die Hardware schneller und erhalten Low-Level-Zugriff auf Ihre GPU. Das bedeutet, dass das Programm direkt auf die Hardware zugreift, ohne die Überwachungsprozesse Ihres Systems durchlaufen zu müssen. Diese Funktion funktioniert auf einigen Systemen nicht richtig, also können Sie versuchen, sie zu deaktivieren und sehen, ob sie funktioniert.
Klicken Sie in MSI Afterburner auf Einstellungen. Deaktivieren Sie E/A-Treiber auf niedriger Ebene aktivieren unter den Kompatibilitätseigenschaften. Klicken Sie dann auf OK.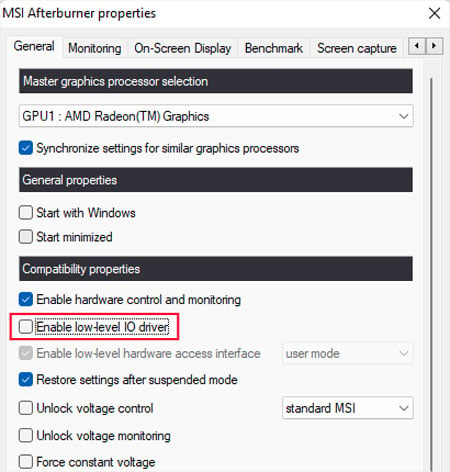
Starten Sie dann die Anwendung neu. Wenn es immer noch nicht funktioniert, können Sie diese Funktion erneut aktivieren.
Neueste Grafiktreiber installieren
Sie benötigen geeignete Grafiktreiber, damit Ihr System und Ihre Anwendungen sie erkennen und verwenden können die Grafikkarte entsprechend. Stellen Sie daher immer sicher, dass Sie über die neuesten Treiber verfügen. Am besten aktualisieren Sie den Grafiktreiber von der Website des Herstellers. Sie sollten den Treiber auf der Website auf der Registerkarte „Support“ oder „Treiber“ finden können.
Wenn die Aktualisierung nicht funktioniert, müssen Sie den aktuellen Treiber mit dem Display Driver Uninstaller (DDU) entfernen und dann installieren Treiber erneut von der offiziellen Quelle.
Laden Sie die neuesten Treiber für Ihre Grafikkarte herunter. Trennen Sie Ihre Internetverbindung und führen Sie das Display Driver Uninstaller aus. Wenn Sie die App nicht haben, müssen Sie sie von ihrer GitHub-Seite herunterladen und extrahieren Sie es zuerst. Wenn Sie die DDU zum ersten Mal öffnen, erscheint das Optionsmenü. Aktivieren Sie Dialogfeld”Abgesicherter Modus aktivieren” und klicken Sie auf Schließen. Öffnen Sie dann die Anwendung erneut.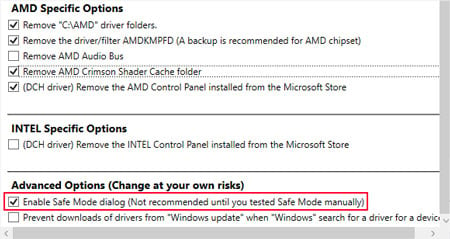
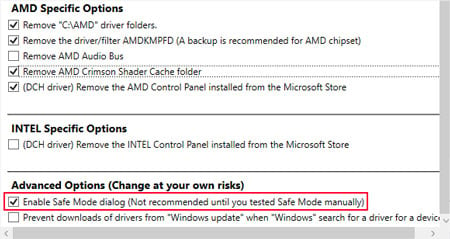 Stellen Sie im Fenster mit den Startoptionen das Dropdown-Feld auf Abgesicherter Modus und klicken Sie auf Im abgesicherten Modus neu starten.
Stellen Sie im Fenster mit den Startoptionen das Dropdown-Feld auf Abgesicherter Modus und klicken Sie auf Im abgesicherten Modus neu starten.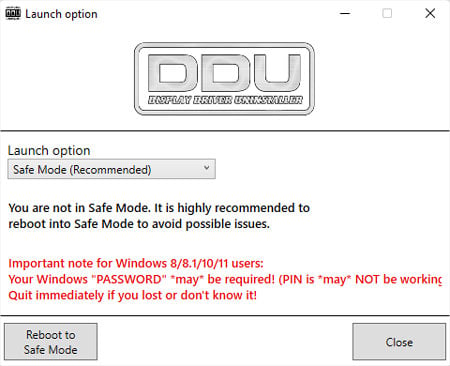
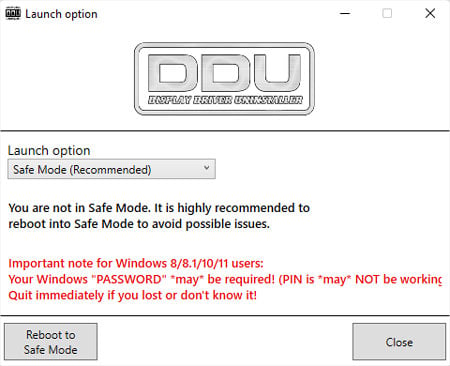 Nachdem Ihr PC im abgesicherten Modus hochgefahren ist, öffnen Sie die DDU und Wählen Sie in der Menüleiste Optionen aus. Aktivieren Sie unter „Allgemeine Optionen“ die Optionen Systemwiederherstellungspunkt erstellen, Vulkan-Laufzeit entfernen und alle empfohlenen Optionen. Aktivieren Sie unter den spezifischen Optionen für Ihre GPU alle Optionen mit Ausnahme des Entfernens von Bustreibern.
Nachdem Ihr PC im abgesicherten Modus hochgefahren ist, öffnen Sie die DDU und Wählen Sie in der Menüleiste Optionen aus. Aktivieren Sie unter „Allgemeine Optionen“ die Optionen Systemwiederherstellungspunkt erstellen, Vulkan-Laufzeit entfernen und alle empfohlenen Optionen. Aktivieren Sie unter den spezifischen Optionen für Ihre GPU alle Optionen mit Ausnahme des Entfernens von Bustreibern.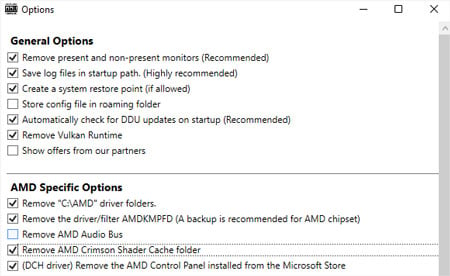
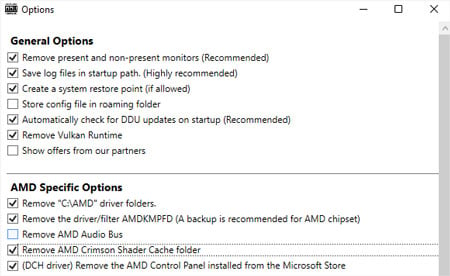 Klicken Sie auf Schließen. Wählen Sie GPU und Ihr GPU-Gerät in den Dropdown-Feldern aus. Klicken Sie auf Bereinigen und neu starten.
Klicken Sie auf Schließen. Wählen Sie GPU und Ihr GPU-Gerät in den Dropdown-Feldern aus. Klicken Sie auf Bereinigen und neu starten.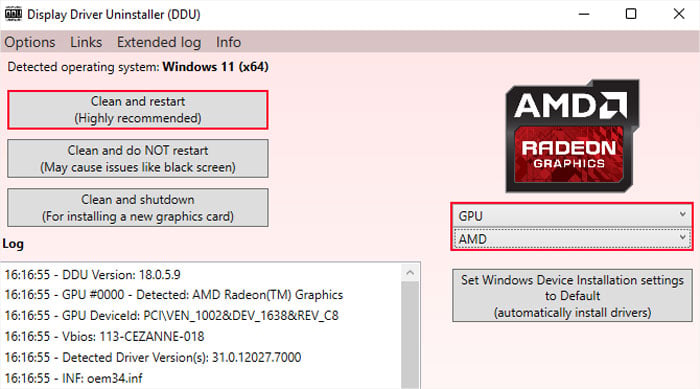
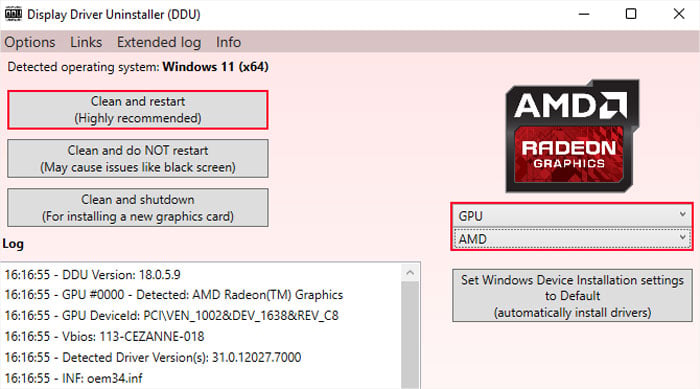 Installieren Sie nach dem Neustart die zuvor heruntergeladenen Treiber, bevor Sie sich erneut mit dem Internet verbinden.
Installieren Sie nach dem Neustart die zuvor heruntergeladenen Treiber, bevor Sie sich erneut mit dem Internet verbinden.
OSD in Rivatuner aktivieren
Der MSI Afterburner liefert nur die Hardware-Überwachungsstatistiken und zeigt das OSD nicht wirklich an. Sie müssen den RivaTuner Statistics Server speziell verwenden, um das OSD mit den Statistiken anzuzeigen, die es von MSI Afterburner erhält. Und Sie müssen RivaTuner konfigurieren, um das OSD anzuzeigen und die erforderliche.dll-Bibliothek zu verwenden.
Öffnen Sie den RivaTuner Statistics Server. Klicken Sie auf das entsprechende Symbol in der Taskleiste.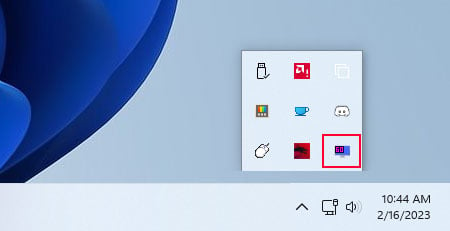
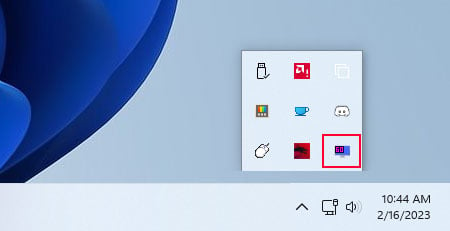 Aktivieren Sie Bildschirmanzeige anzeigen und Bildschirmanzeigeunterstützung.
Aktivieren Sie Bildschirmanzeige anzeigen und Bildschirmanzeigeunterstützung.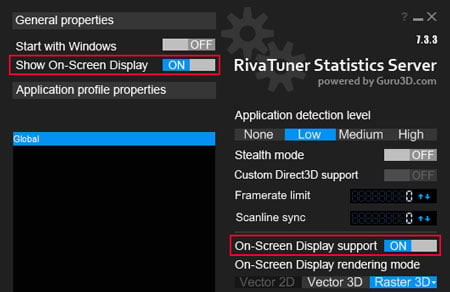
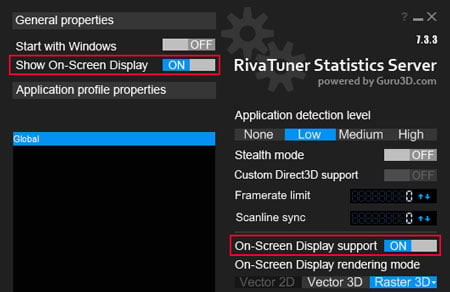 Gehen Sie zu Setup > Plugins. Überprüfen Sie OverlayEditor.dll und klicken Sie auf OK.
Gehen Sie zu Setup > Plugins. Überprüfen Sie OverlayEditor.dll und klicken Sie auf OK.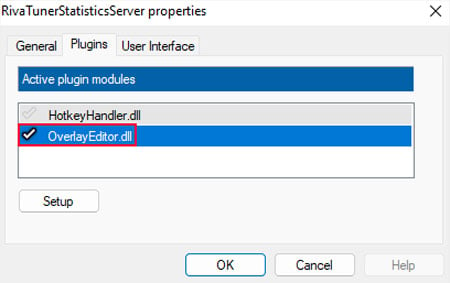
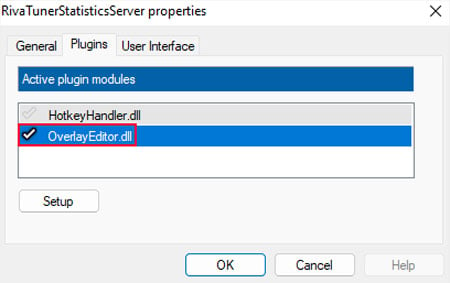
Wenn das OSD in einigen Ihrer Spiele immer noch nicht erscheint, können Sie RivaTuner dazu zwingen, die Spiele zu erkennen.
Öffnen Sie den RivaTuner Statistics Server und klicken Sie auf sein Symbol aus der Taskleiste. Klicken Sie im RivaTuner-Fenster auf Hinzufügen.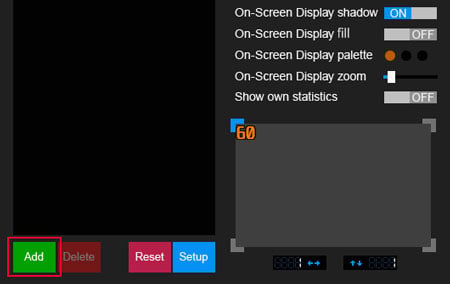
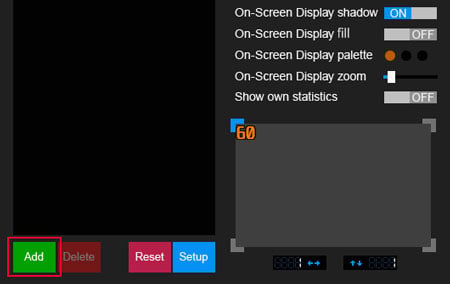 Navigieren Sie zur ausführbaren Datei (.exe) des Spiels und wählen Sie sie aus. Klicken Sie dann auf Öffnen.
Navigieren Sie zur ausführbaren Datei (.exe) des Spiels und wählen Sie sie aus. Klicken Sie dann auf Öffnen.
Wenn nur ein oder zwei Spiele das OSD immer noch nicht anzeigen, liegt es wahrscheinlich stattdessen am Spiel. In solchen Fällen können Sie in den Foren des Spiels nach spielspezifischen Korrekturen suchen.
Andere Overlays deaktivieren
Wenn einige andere Overlays in Ihrem System aktiviert sind, zeigen Ihre Spiele diese möglicherweise nicht an OSD überwachen. Sie müssen sie also überprüfen und deaktivieren. Der Prozess dafür hängt von der Überlagerung selbst ab. Aber die Schritte für einige gängige Overlays sind wie folgt:
NVIDIA Overlay
Öffnen Sie GeForce Experience. Klicken Sie auf das Symbol Einstellungen (Zahnrad) und gehen Sie zu Allgemein. Schalten Sie In-Game-Overlay aus.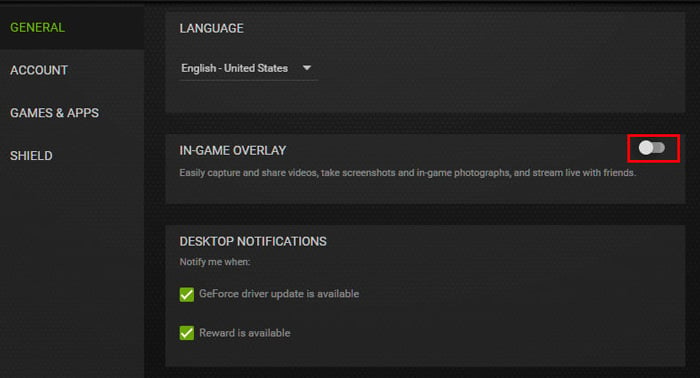
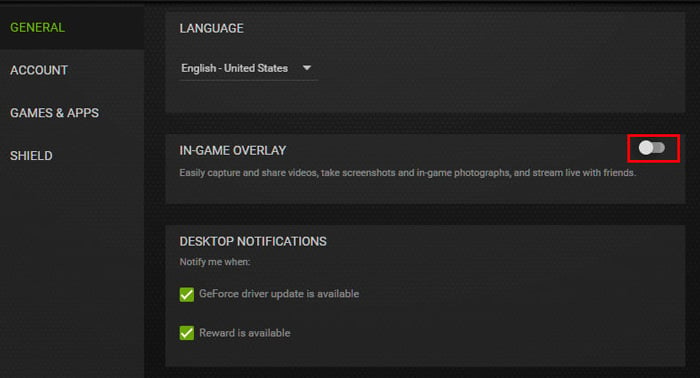
AMD Overlay
Öffnen Sie Radeon Software Adrenalin Edition. Gehen Sie zu Einstellungen (Zahnradsymbol) und dann zu Allgemein. Deaktivieren Sie unter Einstellungen die Option In-Game-Overlay.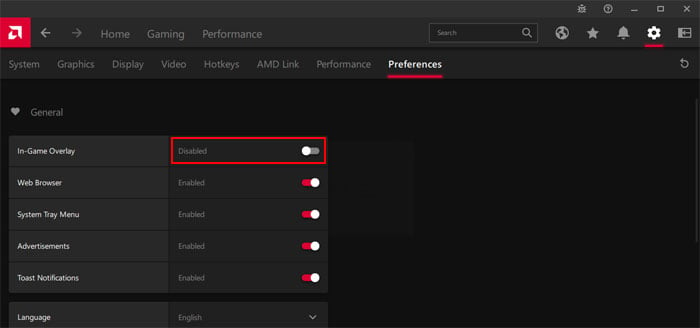
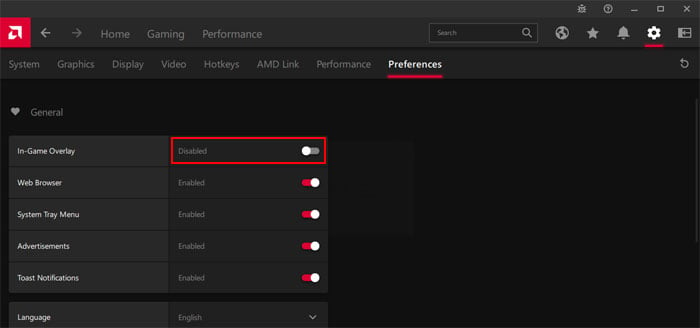
Steam-Overlay
Öffnen Sie Steam und wählen Sie Steam > Einstellungen aus der Menüleiste. Gehen Sie zu Im Spiel und deaktivieren Sie Steam-Overlay im Spiel aktivieren.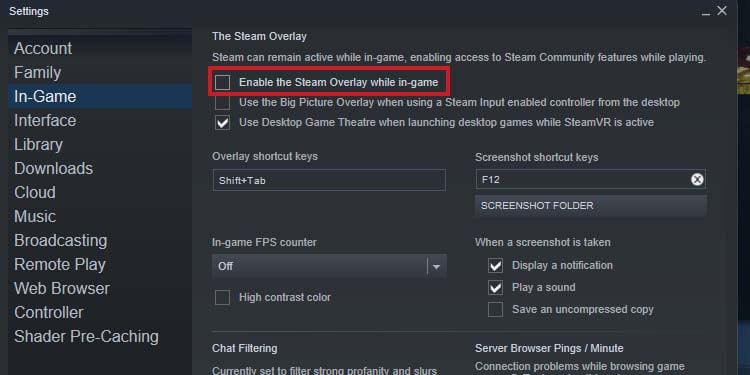
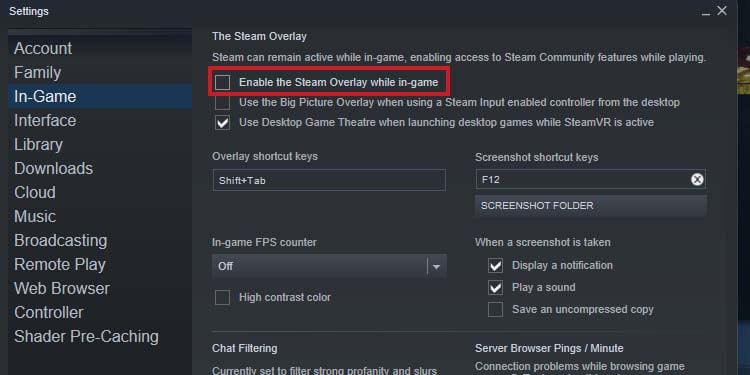
Fehlerbehebung im Clean Boot-Modus
Abgesehen von Overlays können auch andere Anwendungen verhindern, dass das OSD-Bedienfeld angezeigt wird. Sie müssen Ihr System im sauberen Startmodus beheben, um solche Programme zu entdecken.
Öffnen Sie Ausführen, indem Sie Win + R drücken. Geben Sie msconfig ein und drücken Sie die Eingabetaste, um die Systemkonfiguration zu öffnen. Wechseln Sie zur Registerkarte Dienste und aktivieren Sie Alle Microsoft-Dienste ausblenden. Klicken Sie auf Alle deaktivieren und dann auf Übernehmen.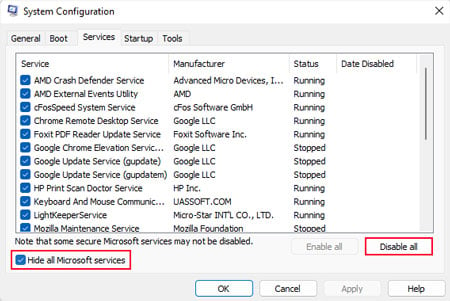
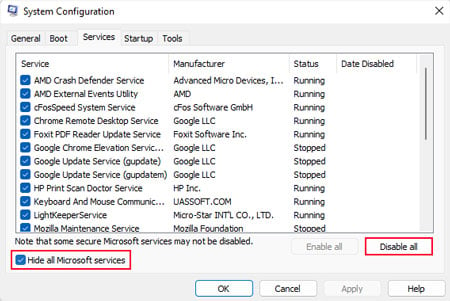 Wechseln Sie zur Registerkarte Start und klicken Sie auf Task-Manager öffnen. Wählen Sie alle aktivierten Programme aus (siehe Statusspalte) und klicken Sie auf Deaktivieren.
Wechseln Sie zur Registerkarte Start und klicken Sie auf Task-Manager öffnen. Wählen Sie alle aktivierten Programme aus (siehe Statusspalte) und klicken Sie auf Deaktivieren.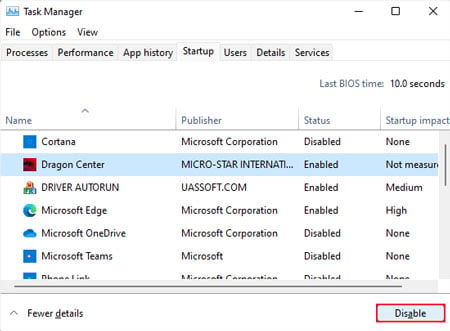
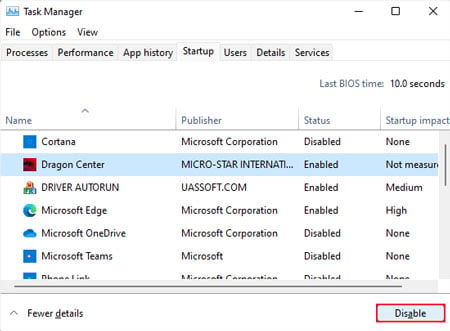 Starten Sie Ihren PC neu. Prüfen Sie nach dem Neustart, ob MSI Afterburner jetzt funktioniert. Wenn ja, gehen Sie zur Registerkarte Dienste der Systemkonfiguration, aktivieren Sie die erste Option, klicken Sie auf Übernehmen und starten Sie Ihren PC neu. Überprüfen Sie, ob der Fehler weiterhin auftritt. Wenn nein, lassen Sie diesen Dienst aktiviert und aktivieren Sie dann den nächsten Dienst. Klicken Sie auf Anwenden und starten Sie neu. Tun Sie dies für alle Dienste. Wenn der MSI Afterburner Probleme zeigt, wenn ein Dienst eingeschaltet ist, deaktivieren Sie ihn und starten Sie den Computer neu. Fahren Sie mit der Fehlerbehebung für die nächsten Dienste fort, während Sie den in Konflikt stehenden Dienst deaktiviert lassen. Führen Sie den gleichen Vorgang auch für die Startup-Apps durch.
Starten Sie Ihren PC neu. Prüfen Sie nach dem Neustart, ob MSI Afterburner jetzt funktioniert. Wenn ja, gehen Sie zur Registerkarte Dienste der Systemkonfiguration, aktivieren Sie die erste Option, klicken Sie auf Übernehmen und starten Sie Ihren PC neu. Überprüfen Sie, ob der Fehler weiterhin auftritt. Wenn nein, lassen Sie diesen Dienst aktiviert und aktivieren Sie dann den nächsten Dienst. Klicken Sie auf Anwenden und starten Sie neu. Tun Sie dies für alle Dienste. Wenn der MSI Afterburner Probleme zeigt, wenn ein Dienst eingeschaltet ist, deaktivieren Sie ihn und starten Sie den Computer neu. Fahren Sie mit der Fehlerbehebung für die nächsten Dienste fort, während Sie den in Konflikt stehenden Dienst deaktiviert lassen. Führen Sie den gleichen Vorgang auch für die Startup-Apps durch.
Nachdem Sie den Übeltäter ermittelt haben, können Sie es deaktiviert lassen oder ganz deinstallieren, um das Problem zu beheben. Wenn Sie diesen Dienst oder diese App ausführen müssen, empfehlen wir, nach anderen Alternativen zu suchen.
MSI Afterburner neu installieren
Es ist auch möglich, dass Ihre MSI Afterburner-Anwendung selbst fehlerhaft ist. Dies kann an einem fehlerhaften Update, einer unvollständigen Installation oder externen Ursachen wie einer Malware-Infektion liegen.
Scannen Sie in solchen Fällen zuerst nach Malware. Anschließend müssen Sie MSI Afterburner neu installieren, um das Problem zu beheben.
Öffnen Sie Ausführen. Geben Sie appwiz.cpl ein und drücken Sie die Eingabetaste, um Programme und Funktionen zu öffnen. Klicken Sie auf MSI Afterburner und wählen Sie Deinstallieren/Ändern aus.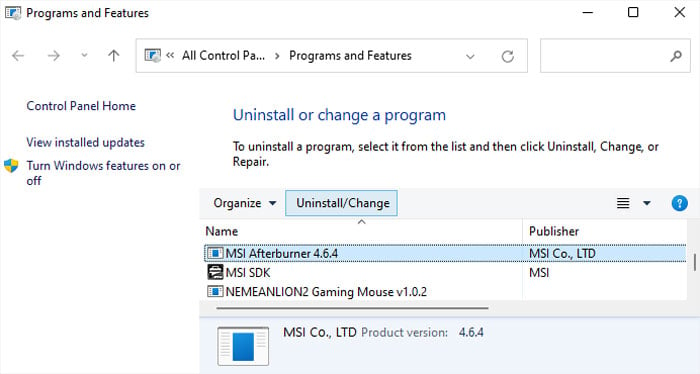
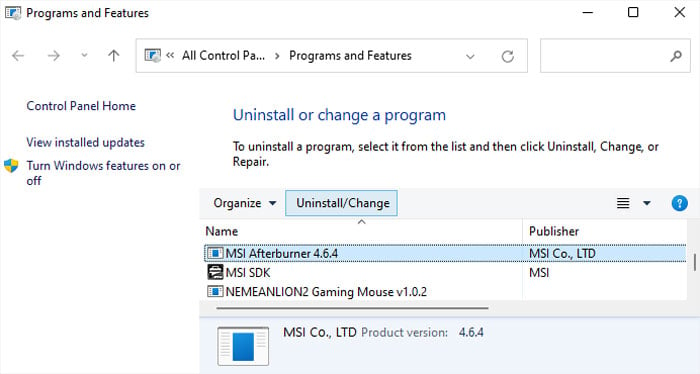 Folgen Sie den Anweisungen auf dem Bildschirm, um die App zu deinstallieren. Laden Sie die neueste Version von MSI Afterburner von der offiziellen Website herunter. Extrahieren Sie die Setup-Datei und führen Sie sie aus. Befolgen Sie die Anweisungen auf dem Bildschirm.
Folgen Sie den Anweisungen auf dem Bildschirm, um die App zu deinstallieren. Laden Sie die neueste Version von MSI Afterburner von der offiziellen Website herunter. Extrahieren Sie die Setup-Datei und führen Sie sie aus. Befolgen Sie die Anweisungen auf dem Bildschirm.