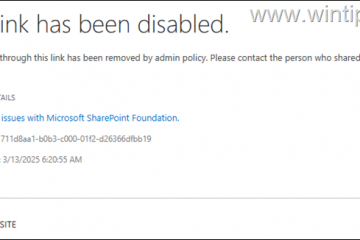Microsoft hat lange Zeit hart daran gearbeitet, das Erscheinungsbild von Windows zu modernisieren, und Windows 11 ist das jüngste Ergebnis. Während einige Änderungen ziemlich gut sind, wie die aktualisierte Einstellungs-App, sind einige keine Verbesserung gegenüber der vorherigen Version. Die Taskleiste und das Startmenü sind gute Beispiele. Obwohl sie ziemlich gut aussehen, hasst die Community den eingeschränkten Funktionsumfang.
Wenn Ihnen das standardmäßige Aussehen von Windows 11 nicht gefällt, können Sie die klassische Ansicht mit ein paar kleinen Änderungen wiederherstellen. Auf diese Weise können Sie das vertraute Startmenü, die Taskleiste und das Rechtsklick-Kontextmenü wiederherstellen.
Also, lassen Sie mich Ihnen ohne weiteres zeigen, wie Sie Windows 11 auf die klassische Ansicht umstellen.
p>
Inhaltsverzeichnis:
So stellen Sie die klassische Windows 11-Ansicht wieder herVerschieben Sie das Startmenü in die linke SeiteWiederherstellen des klassischen Startmenüs in Windows 11Ändern der Größe der Windows 11-TaskleisteWiederherstellen des klassischen Kontextmenüs in Windows 11Verwenden Sie WindowBlinds 11, um die klassische Ansicht von Windows 11 zu aktivieren 11 zur klassischen Ansicht müssen Sie vier Hauptsystemänderungen vornehmen. Das heißt, verschieben Sie das Startmenü auf die linke Seite der Taskleiste, aktivieren Sie das klassische Startmenü, ändern Sie die Größe der Taskleiste und stellen Sie das klassische Kontextmenü wieder her. Befolgen Sie jeden Schritt der Reihe nach, und Sie haben im Handumdrehen die klassische Ansicht von Windows 11.
Schritt 1: Verschieben Sie das Startmenü auf die linke Seite
Eine der größten Änderungen Sobald Sie sich bei Windows 11 anmelden, fällt Ihnen das zentrierte Startmenü auf. Um die klassische Ansicht früherer Versionen in Windows 11 zu erhalten, müssen Sie das Startmenü links neben die Taskleiste verschieben. So geht’s:
Starten Sie die Anwendung”Einstellungen” mit der Tastenkombination”Windows-Logo-Taste + I”. Klicken Sie in der Seitenleiste auf die Option”Personalisierung“..Klicken Sie auf „Taskleiste“, um zur Seite mit den Taskleisteneinstellungen zu gelangen. Erweitern Sie den Abschnitt „Taskleistenverhalten“, indem Sie darauf klicken. Wählen Sie „Links“aus dem Dropdown-Menü”Taskleistenausrichtung“. Damit werden die Symbole Startmenü und Taskleiste auf die linke Seite verschoben.
Sobald das Startmenü-Icon und die Taskleisten-Icons nach links von der Taskleiste verschoben werden, sieht es genauso aus wie bei den älteren Windows-Versionen.
p>
Schritt 2: Stellen Sie das klassische Startmenü in Windows 11 wieder her
Nachdem Sie das Startmenü und die Taskleistensymbole auf die linke Seite verschoben haben, müssen Sie r Speichern Sie das klassische Startmenü. In älteren Versionen von Windows 11 können Sie dem Registrierungseditor einen Wert namens „Start_ShowClassicMode“ hinzufügen, um zum klassischen Startmenü zu wechseln. Microsoft hat diesen Wert jedoch als veraltet markiert und er funktioniert nicht mehr.
Obwohl die Wenn die integrierte Option nicht mehr funktioniert, können Sie Apps von Drittanbietern wie Explorer Patcher (kostenlos), Start11, Open Shell Menu usw. verwenden, um das klassische Startmenü wiederherzustellen. Sie können das Startmenü wie Windows aussehen lassen 7, 8, 8.1 oder 10 mit nur wenigen Klicks. Folgen Sie dem Link, um das klassische Startmenü in Windows 11 wiederherzustellen.
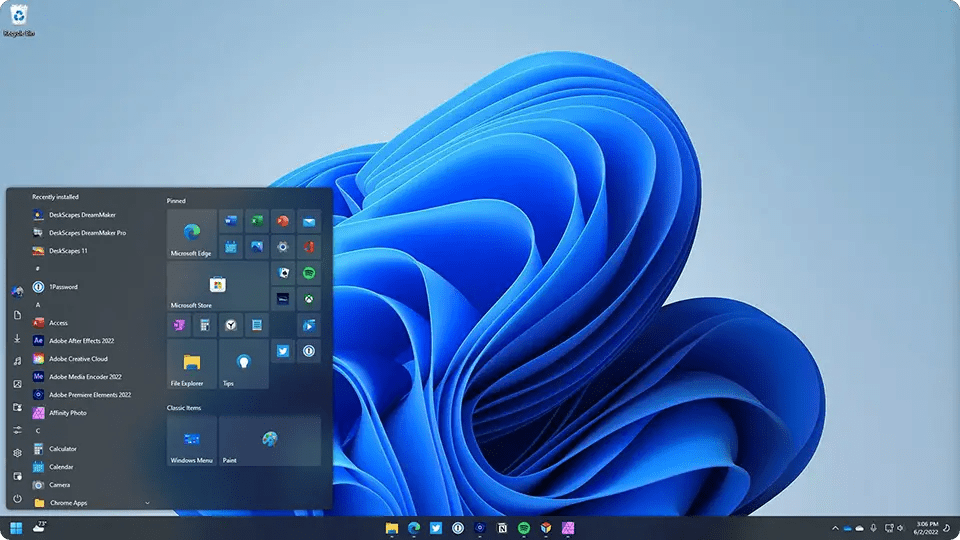
Schritt 3: Größe der Windows 11-Taskleiste ändern
In älteren Windows-Versionen können Sie die Größe der Taskleiste ändern und sie etwas kleiner aussehen lassen Um die Größe der Windows 11-Taskleiste zu ändern, befolgen Sie die nachstehenden Schritte, um die Größe der Windows 11-Taskleiste zu ändern.
Starten Sie den Registrierungseditor, indem Sie im Startmenü danach suchen.Gehen Sie zu der Ordner „HKEY_CURRENT_USER\Software\Microsoft\Windows\CurrentVersion\Explorer\Advanced“ im Registrierungseditor. Wählen Sie den Ordner „Erweitert“ aus und klicken Sie mit der rechten Maustaste darauf „Neu“ und dann „DWORD (32-bit) Value“ aus dem Kontextmenü. Geben Sie „TaskbarSi“ als Namen für den neuen ein Rechtsklick auf den Wert „TaskbarSi“ und wählen Sie „Ändern“. Ersetzen Sie „0“ durch „ 1“in das Feld”Wertdaten”und klicken Sie auf”Ok“.Schließen Sie das Fenster des Registrierungseditors, indem Sie auf das”X”-Symbol in der oberen rechten Ecke klicken. Starten Sie Windows 11 neu, um die im Registrierungseditor vorgenommenen Änderungen an der Taskleiste zu übernehmen. Nach dem Neustart sehen Sie das kleine t Askbar in Windows 11.
Wenn Sie die Standardgröße der Taskleiste wiederherstellen möchten, löschen Sie den „TaskbarSi“-Wert oder ändern Sie seine Wertdaten auf „2.“
Schritt 4: Stellen Sie das klassische Kontextmenü in Windows 11 wieder her
Sobald Sie sich mit dem Startmenü befasst haben und Taskleiste ist das nächste, was Sie tun müssen, das moderne vereinfachte Kontextmenü in das klassische Kontextmenü in Windows 11 zurückzusetzen. So geht’s:
Starten Sie den Registrierungseditor, indem Sie in der Startmenü. Gehen Sie zum Ordner „HKEY_CURRENT_USER\Software\Classes\CLSID“.Klicken Sie mit der rechten Maustaste auf den Ordner „CLSID“ und wählen Sie die Option „Neu-> Schlüssel“ t o Erstellen Sie einen neuen Ordner. Verwenden Sie „{86ca1aa0-34aa-4e8b-a509-50c905bae2a2}“ als Ordnernamen (einschließlich der geschweiften Klammern).Rechtsklick auf den Ordner, den Sie gerade erstellt haben, und wählen Sie „Neu-> Schlüssel“, um einen weiteren Unterordner darunter zu erstellen. Verwenden Sie „InprocServer32“ als Ordnernamen und drücken Sie zur Bestätigung „Enter“. it.Wählen Sie den gerade erstellten Ordner aus und doppelklicken Sie auf den Wert „Standard“ im rechten Bereich. Machen Sie keinen ändert sich der Wert und klicken Sie auf die Schaltfläche „Ok“. Diese Aktion löst den Wert ohne Änderungen aus.Schließen Sie den Registrierungseditor und starten Sie den Computer neu.Nach dem Neustart wird das klassische Kontextmenü in Windows 11 wiederhergestellt.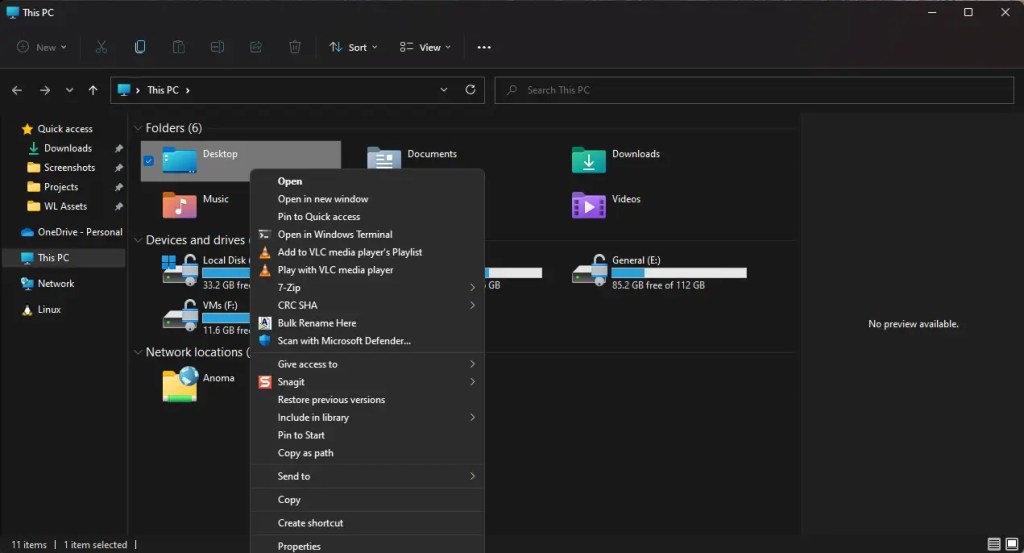
Verwenden Sie WindowBlinds 11, um die klassische Ansicht von Windows 11 zu aktivieren
Wenn Sie Wenn Sie mehr Anpassbarkeit und Kontrolle wünschen oder nicht alle Änderungen manuell in mehreren Schritten vornehmen möchten, empfehle ich die Verwendung von WindowBlinds 11. Es ermöglicht das Hinzufügen benutzerdefinierter Skins, Hintergründe, Texturen, Schriftarten und mehr. Es fügt Windows 11 auch zusätzliche Funktionen hinzu, wie z. B. die Planung des Dunkelmodus, High-DPI-Unterstützung und mehr.
Mit WindowBlinds 11 können Sie beispielsweise Windows 11 wie Windows XP, 7, 8 aussehen lassen , oder 10, ändern Sie das Startsymbol, gestalten Sie Ihre eigenen Skins, erstellen Sie Voreinstellungen, fügen Sie neue Farben und Schriftarten hinzu, ändern Sie visuelle Stile usw.
Bild: Windows 11 mit Windows 7 Skin mit WindowBlinds 11-Software
Jetzt ist WindowBlinds 11 nicht kostenlos; es kostet $19,99. Wenn Sie Windows 11 jedoch gerne anpassen, ist es jeden Cent wert. Das Beste an dieser Software ist, dass sie das Anpassen einfach macht und gleichzeitig die Möglichkeit bietet, die Änderungen einfach rückgängig zu machen, wenn Ihnen das, was Sie sehen, nicht gefällt. Wenn Sie es mit der manuellen Bearbeitung der Registrierung und/oder der Verwendung mehrerer kostenloser Anwendungen von Drittanbietern vergleichen, ist es meilenweit besser und bietet Sicherheit.
Download-Link: https://www.stardock.com/products/windowblinds/
Wiederherstellen der klassischen Ansicht von Windows 11 – Fazit
Wie Sie sehen können, ist etwas Arbeit erforderlich, aber in vier einfachen Schritten können Sie die klassische Ansicht von Windows 11 wiederherstellen. Seien Sie beim Bearbeiten der Registrierung natürlich vorsichtig und erstellen Sie sicherheitshalber ein Backup. Wenn Sie nicht wie empfohlen alle Änderungen manuell vornehmen möchten, verwenden Sie WindowBlinds 11. Ja, es kostet ein bisschen, aber es macht alles so viel einfacher, bietet mehr Anpassungsoptionen und fügt Windows 11 zusätzliche Funktionen hinzu. p>
Versehen Sie diese Anleitung schließlich mit einem Lesezeichen, damit Sie die gleichen Schritte in umgekehrter Reihenfolge ausführen können, falls Sie die Änderungen jemals rückgängig machen möchten.
—
Das ist alles. So einfach ist es, Windows 11 auf die klassische Ansicht zurückzusetzen.
Ich hoffe, diese einfache und einfache Windows-Anleitung hat Ihnen geholfen.
Wenn Sie nicht weiterkommen oder Hilfe benötigen, senden Sie sie eine E-Mail, und ich werde versuchen, so viel wie möglich zu helfen.