Haben Sie kürzlich einen neuen RAM-Stick auf Ihrem PC installiert? Wenn ja, sollten Sie unbedingt den DDR-Typ überprüfen, um sicherzustellen, dass der Verkäufer Sie nicht ausgetrickst hat.
Nun, unter den meisten Benutzern gibt es ein Missverständnis, dass es umso besser ist, je mehr RAM-Speicher Sie haben. Obwohl Ihre primäre Speichergröße ein wesentlicher Faktor bei der Installation von RAM ist, sollten Sie immer sicherstellen, dass Sie den richtigen DDR-Typ verwenden, um Ihre Leistung zu optimieren.
Darüber hinaus ist die Überprüfung des DDR-Typs eines der wichtigsten Dinge Stellen Sie nach dem Einbau eines neuen Arbeitsspeichers sicher, dass der eingesetzte DDR-RAM so funktioniert, wie er sollte. In diesem Zusammenhang hilft Ihnen dieser Artikel mit allem, was Sie über DDR, seine Typen und mögliche Methoden zur Überprüfung unter Windows wissen müssen.
Was meinen Sie mit DDR?
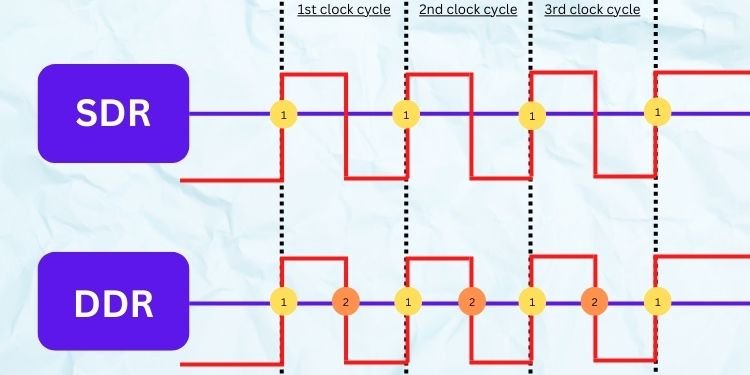
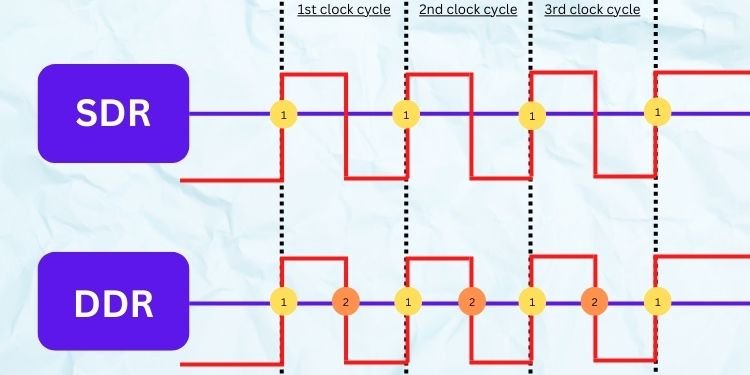 SDR vs. DDR
SDR vs. DDR
DDR SDRAM steht für Double Data Rate Synchronous Dynamic Random Access Memory, und es ist der Speichertyp, der Daten zweimal zur gleichen Zeit überträgt, wie es ein SDRAM tun könnte. Grundsätzlich ist DDR eine aktualisierte Version von SDR (Single Data Rate), bei der die Datenübertragung in einem einzigen Taktzyklus erfolgt.
Um dies zu verstehen, nehmen wir ein Beispiel aus der obigen Abbildung. Erstens misst SDR nur die steigende Flanke des Signals, was bedeutet, dass die Datenübertragung nur einmal in einem Taktzyklus erfolgt. Andererseits verwendet DDR sowohl die fallenden als auch die ansteigenden Flanken im selben Taktzyklus; somit verdoppelt sich die Übertragungsrate.
Darüber hinaus ist es sehr wichtig zu wissen, welcher RAM mit Ihrem Motherboard kompatibel ist. Dies liegt daran, dass Sie aufgrund von Abwärtsinkompatibilität kein DDR der niedrigeren Generation, wie DDR3, auf dem DDR4-oder DDR5-RAM-Steckplatz verwenden können.
So überprüfen Sie den RAM-DDR-Typ unter Windows
RAM ist zweifellos eine der kritischsten Komponenten unseres Computersystems. Daher ist es gut, wenn Sie Ihre RAM-Details kennen.
Da der DDR-Typ hilft, die Datenrate, die Übertragungsrate, die Spannungskapazität, den Durchsatz und andere wichtige Informationen Ihres Speichers zu bestimmen, sollten Sie dies unbedingt wissen die Art von DDR, die Sie verwenden. Daher haben wir in diesem Abschnitt fünf einfache Methoden zur Überprüfung unter Windows eingefügt.
Verwenden des Task-Managers
Der Windows Task-Manager ist eine effektive Methode, um Ihren Speichertyp, Ihre Nutzung, Geschwindigkeit und viele andere Eigenschaften. Daher ist es mit diesem Dienstprogramm möglich, den DDR-Typ ganz einfach zu überprüfen.
Wichtig ist jedoch, dass der Task-Manager den Typ für DDR4 und DDR5 nicht anzeigt. Sie können also anhand der folgenden Anleitung überprüfen, ob Sie einen DDR3-oder einen RAM der niedrigeren Generation haben:
Verwenden Sie die Tasten Strg + Umschalt + Esc zusammen, um den Task-Manager direkt zu starten.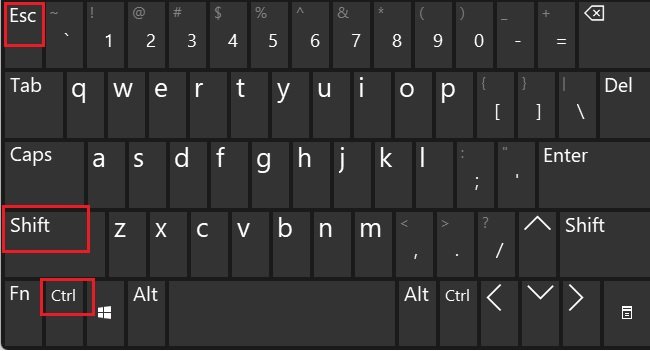
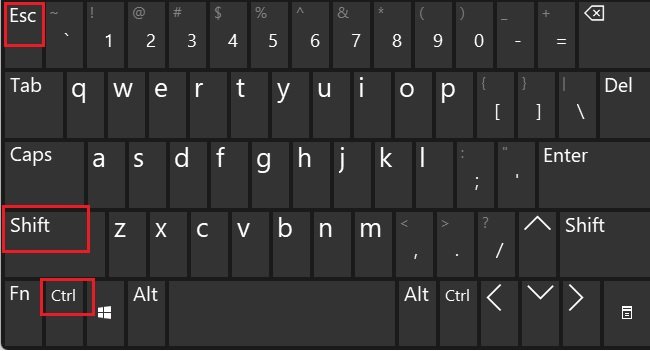 Wechseln Sie jetzt zur Registerkarte Leistung und wählen Sie Speicher.Hier können Sie Beachten Sie, dass der DDR-Typ neben dem Gesamtspeicher erwähnt wird.
Wechseln Sie jetzt zur Registerkarte Leistung und wählen Sie Speicher.Hier können Sie Beachten Sie, dass der DDR-Typ neben dem Gesamtspeicher erwähnt wird.
Wenn Sie jedoch DDR4 oder DRR5 haben, sehen Sie nur die RAM-Größe.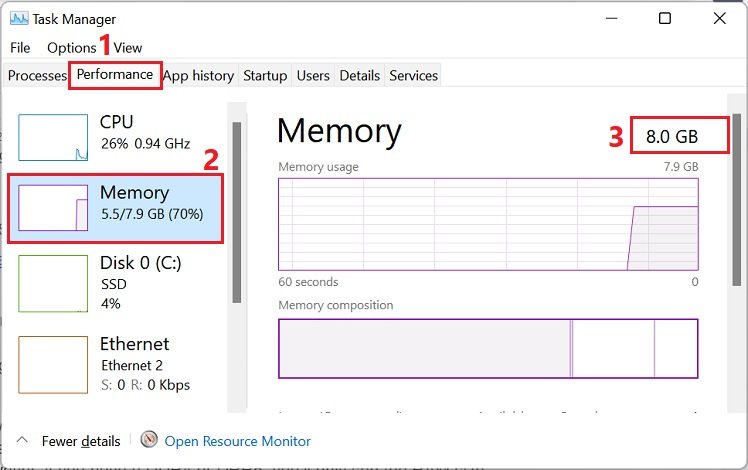
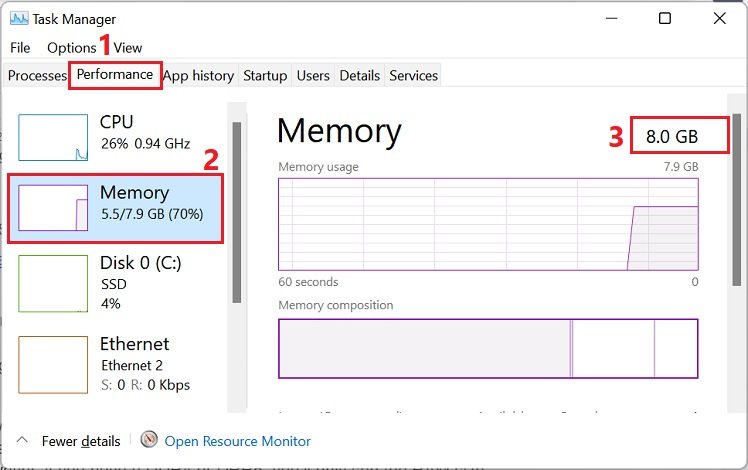
Um festzustellen, ob Sie DDR4 oder DDR5 haben, können Sie die RAM-Geschwindigkeit verfolgen und bestätigen rdings:
Wechseln Sie bei gestartetem Task-Manager zu Leistung> Speicher. Überprüfen Sie hier die Geschwindigkeit. 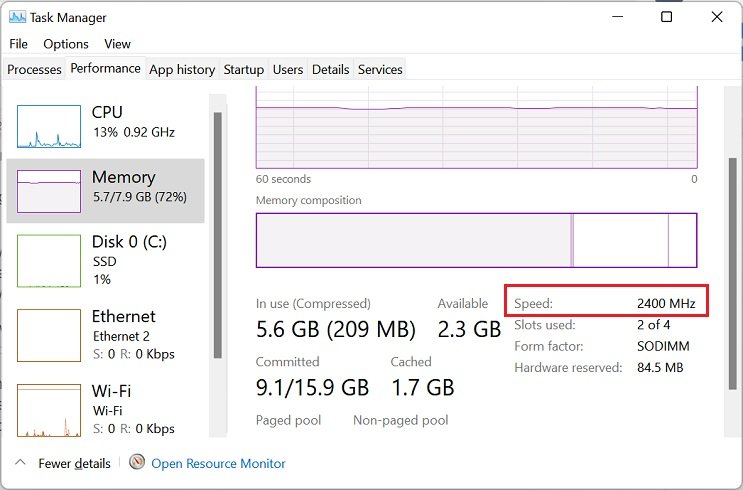
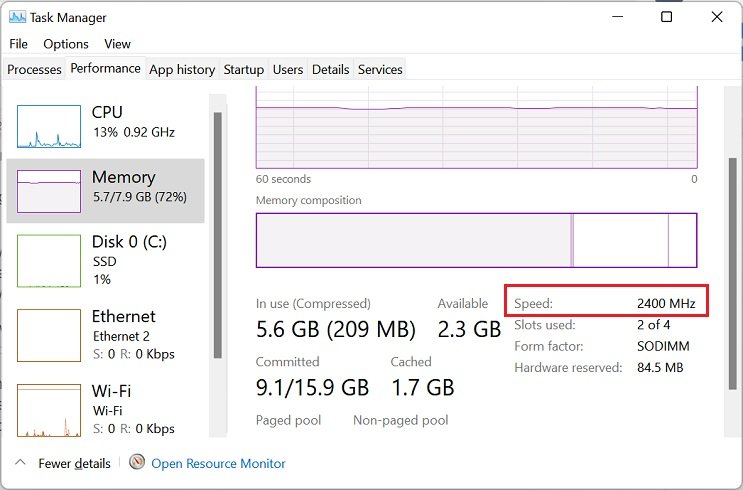
Wenn es zwischen 2133 MHz und 3200 MHz liegt, sollte Ihr RAM grundsätzlich DDR4 sein. Dies kann jedoch höher werden, wenn Sie es übertaktet haben. Ebenso können Sie bestätigen, dass Ihr RAM DDR5 ist, wenn die Geschwindigkeit 4800 MHz überschreitet.
Eingabeaufforderung
Bevor Sie mit dem notwendigen Schritt zur Überprüfung des DDR-Typs beginnen, ist es wichtig, dass Sie die verschiedenen MemoryType-Codes verstehen, die auch als CIM-Werte bezeichnet werden. Unten ist die Tabelle, die Ihnen hilft, den RAM-DDR-Typ basierend auf den Werten zu identifizieren:
RAM-DDR-Typ-CIM-Wertediagramm
Da Sie nun eine Vorstellung von den Werten haben, können Sie den RAM-DDR-Typ jetzt ganz einfach über die Eingabeaufforderung finden:
Drücken Sie zunächst Windows + R und führen Sie den Befehl cmd aus Starten Sie die Eingabeaufforderung.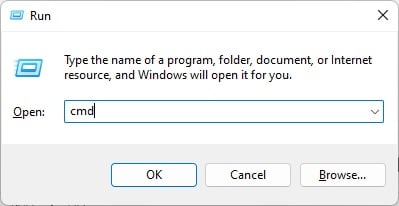
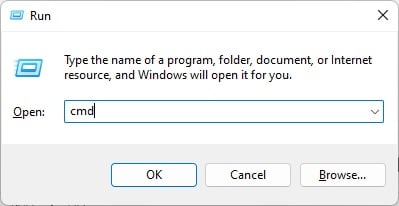 Kopieren Sie in der Eingabeaufforderung und fügen Sie die folgende Befehlszeile ein:
Kopieren Sie in der Eingabeaufforderung und fügen Sie die folgende Befehlszeile ein:
wmic memorychip get SMBIOSMemoryTypeHit Geben Sie ein, und Sie erhalten einen der obigen numerischen Werte. Wenn Sie beispielsweise DDR4 haben, sollten Sie den Wert 26 unter der Spalte SMBIOSMemoryType erhalten.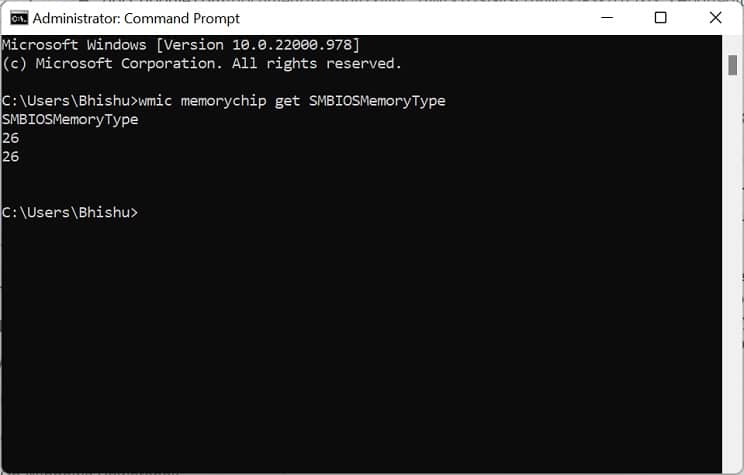
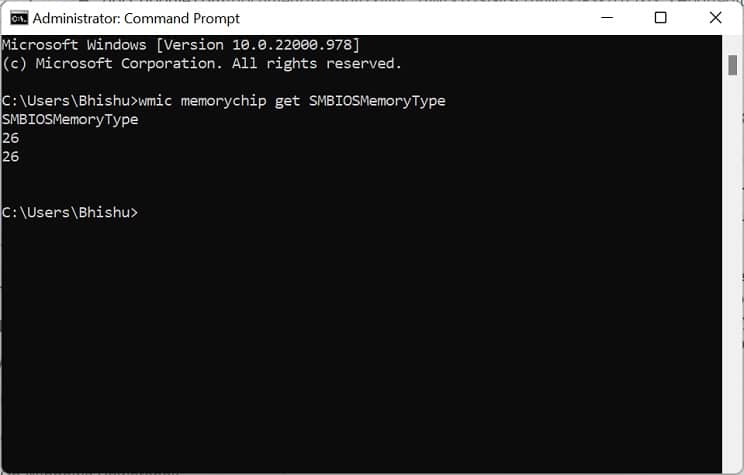
Hinweis: Sie erhalten wahrscheinlich zwei oder mehr CIM-Werte, wenn Sie über Mehrkanal-RAM verfügen.
Unter Windows Powershell
Wenn Sie Powershell gegenüber CMD bevorzugen, hier die gute Nachricht – die Überprüfung des RAM-DDR-Typs ist hier relativ einfach. Obwohl Sie denselben Befehl verwenden können, haben wir in diesem Abschnitt einen anderen eingefügt, der ebenfalls gut funktionieren sollte:
Drücken Sie Windows + X und wählen Sie Windows Terminal oder Windows Terminal (Admin) aus der Liste. Sobald das Powershell-Fenster angezeigt wird starten, führen Sie den folgenden Befehl aus:
Get-CimInstance-ClassName Win32_PhysicalMemory | Formatieren Sie die SMBIOSMemoryType-Tabelle. Vergleichen Sie jetzt den numerischen Wert in der Geschwindigkeitstabelle, um Ihren DDR-Typ zu ermitteln. Wenn Sie beispielsweise den Wert 26 erhalten, wissen Sie, dass Sie DDR4 verwenden.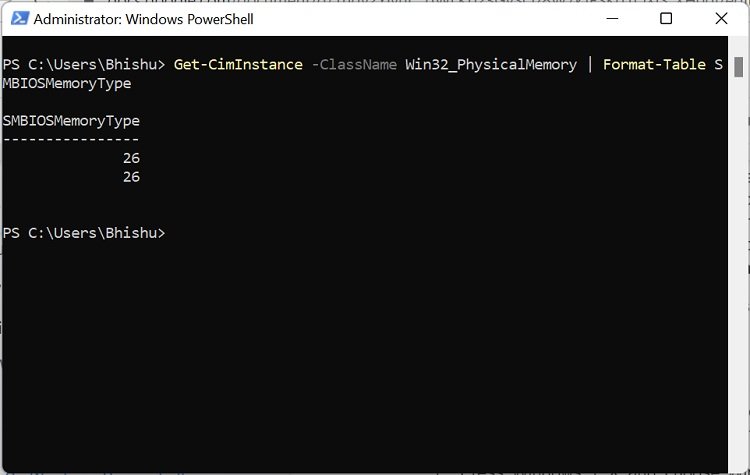
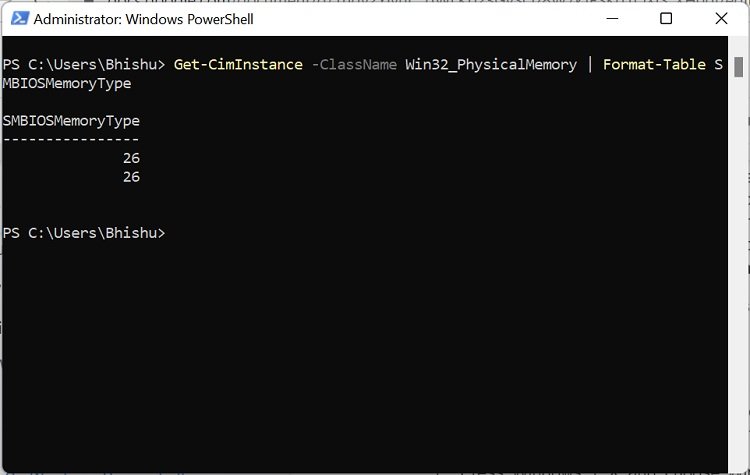
Einen System-Profiler verwenden
Wenn Sie keine der oben genannten Techniken verwenden und die genauen Informationen über Ihre RAM-DDR wissen möchten Typ, empfehlen wir die Verwendung eines Drittanbieterprogramms. Nun, einige der beliebtesten Tools sind CPU-Z, Piriform Speccy, Memtest86 usw.
In der Tat ist die Überprüfung des DDR-Typs bei jedem System-Profiler etwas ähnlich. Darüber hinaus können Sie sogar andere Speicherinformationen überwachen, wie maximale RAM-Kapazität, Kanal, Uncore-Frequenz usw.
Daher können Sie die unten aufgeführten Schritte für CPU-Z ausführen, um sich ein Bild davon zu machen, wie Sie arbeiten können den RAM-DDR-Typ überprüfen:
Laden Sie zunächst das Dienstprogramm herunter von der Download-Seite von CPUID. Sobald die Einrichtung abgeschlossen ist, starten Sie die Anwendung und wechseln Sie zur Registerkarte Speicher.Unter Allgemein finden Sie das Feld Typ, in dem Ihr DDR-Typ eindeutig angegeben ist.
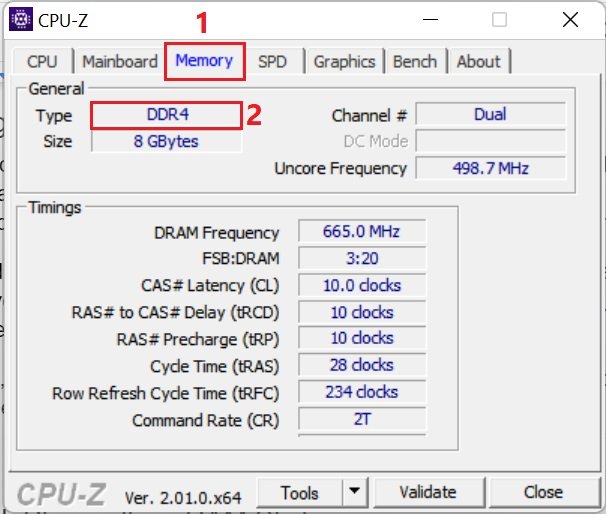
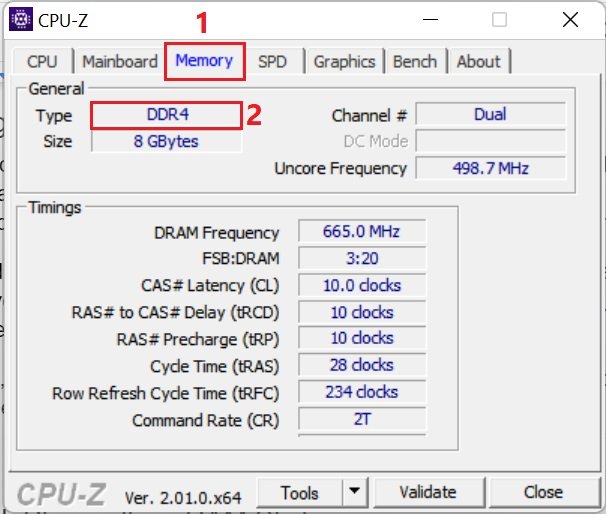
Physisch im RAM-Stick prüfen
Wenn Sie einen neuen RAM-Stick haben und den DDR-Typ schnell überprüfen möchten, müssen Sie Ihr System dazu nicht starten. Stattdessen können Sie unabhängig von Ihrem Betriebssystemtyp auch direkt zum RAM-Stick-Etikett navigieren.
Wenn Sie beispielsweise einen DDR4 haben, wird dies deutlich direkt unter der RAM-Seriennummer erwähnt. Nun, die folgende Abbildung sollte Ihre Zweifel beseitigen.

 Prüfen Sie das Etikett des RAM-Sticks, um den DDR-Typ zu identifizieren
Prüfen Sie das Etikett des RAM-Sticks, um den DDR-Typ zu identifizieren
Verschiedene DDR-Generationen
Obwohl DDR oder DDR1-RAM bereits viel besser als SDRAM war, wächst der Bedarf an Die Computerindustrie suchte nach besseren Versionen in Bezug auf Geschwindigkeit, Leistung und Zuverlässigkeit. Daher wurden verschiedene Versionen, DDR1, DDR2, DDR3, DDR4 und DDR5, eingeführt.
Unter diesen Versionen ist es ziemlich einfach darauf hinzuweisen, dass DDR5 die fortschrittlichste ist. Nun, jeder von ihnen unterscheidet sich in Bezug auf Übertragungsgeschwindigkeit, Versorgungsspannung, Taktrate, Kanalbandbreite, Speicherbegrenzung und vielem mehr.
Um eine anschaulichere Vorstellung von den verschiedenen DDR-Generationen zu bekommen, können Sie die folgende Tabelle durchgehen:
DDR1 vs. DDR2 vs. DDR3 vs. DDR4 vs. DDR5
Heutzutage sind die meisten PCs mit DDR4 integriert. Wenn Sie jedoch einen älteren Prozessor haben, werden Sie wahrscheinlich auch DDR3 finden. Die älteren Generationen (DDR und DDR2) sind jedoch eher selten zu finden. Daher können Sie Ihren RAM für eine schnellere Leistung aufrüsten, indem Sie den richtigen DDR-Typ für Ihr Motherboard auswählen.
Mit der kürzlichen Einführung von DDR5 können wir vorhersagen, dass es DDR5 sehr bald ersetzen wird. Tatsächlich ist der Bau eines PCs mit diesem DDR-Typ derzeit ziemlich teuer. Darüber hinaus arbeitet Samsung bereits mit DDR6, und wir werden in naher Zukunft viel schnelleren RAM mit unglaublicher Leistung erleben.