Um den Systemschutz unter Windows 11 zu aktivieren, öffnen Sie Einstellungen > System > System Schutz, wählen Sie das Laufwerk und dann „Systemschutz aktivieren“ auf der Seite „Konfigurieren“. Um die Funktion mit Befehlen zu aktivieren, öffnen Sie PowerShell (admin) und führen Sie den Befehl „Enable-ComputerRestore-Drive „C:\““ aus.
Unter Windows 11 können Sie den „Systemschutz“ auf mindestens zwei Arten aktivieren, und in dieser Anleitung erfahren Sie, wie. „Systemschutz“ (auch bekannt als „Systemwiederherstellung“) ist eine Funktion, die Sie aktivieren müssen manuell, damit Windows 11 während bestimmter Ereignisse (System-und Treiberaktualisierungen, Konfigurationsänderungen und App-Installationen) automatisch Wiederherstellungspunkte erstellt, um das aktuelle Setup zu schützen.
Wenn die Funktion aktiviert ist, können Sie auch Wiederherstellungspunkte erstellen stellen Sie Punkte manuell wieder her, bevor Sie Änderungen am System vornehmen, um Ihr System zu schützen.
Im Falle eines kritischen Fehlers können Sie einen Wiederherstellungspunkt verwenden, um Ihren Computer wieder in einen guten Betriebszustand zu versetzen, obwohl die Funktion standardmäßig deaktiviert ist bietet Windows 11 mindestens zwei Möglichkeiten, den Systemschutz über die Systemsteuerung und PowerShell zu aktivieren.
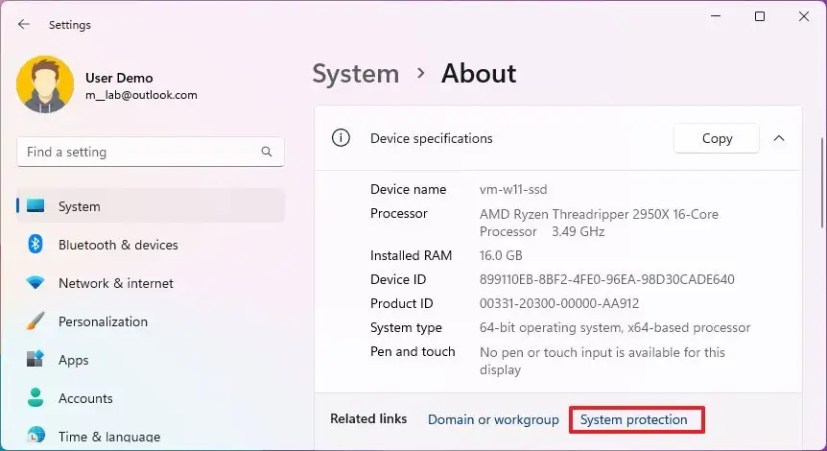
In dieser Anleitung erfahren Sie, wie Sie den Systemschutz unter Windows 11 aktivieren (oder deaktivieren).
Systemschutz unter Windows 11 aktivieren
Um den Systemschutz unter Windows 11 zu aktivieren, verwenden Sie diese Schritte:
Öffnen Sie Einstellungen unter Windows 11.
Klicken Sie auf System.
Unter dem Klicken Sie im Abschnitt „Gerätespezifikationen“ auf die Option Systemschutz.
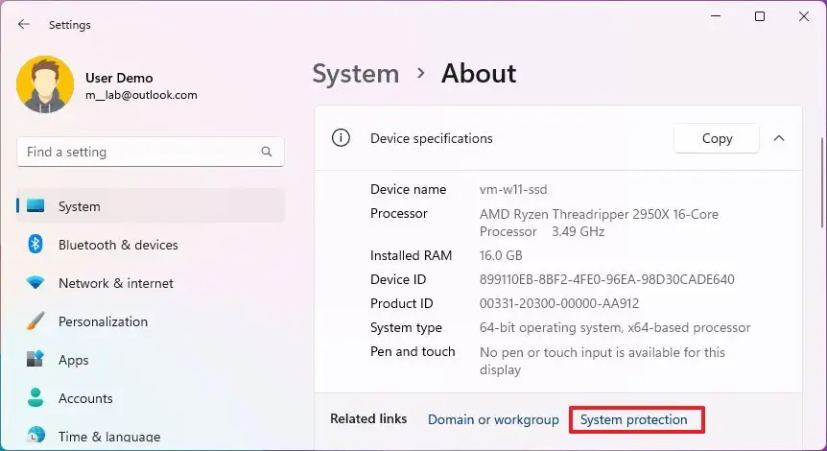
Suchen Sie nach Erstellen Sie einen Wiederherstellungspunkt und klicken Sie auf das oberste Ergebnis, um die App zu öffnen.
Wählen Sie im Abschnitt”Schutzeinstellungen”das Systemlaufwerk (C) aus und klicken Sie auf Konfigurieren Schaltfläche.
Wählen Sie die Option „Systemschutz aktivieren“, um die Laufwerksschutzfunktion unter Windows 11 zu aktivieren.
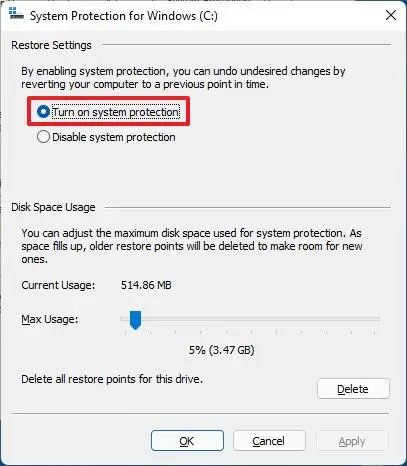
(Optional) Wählen Sie die Option „Systemschutz deaktivieren“, um die Funktion zu deaktivieren.
Klicken Sie auf Anwenden-Schaltfläche.
Klicken Sie auf die OK-Schaltfläche.
Sobald Sie die Schritte abgeschlossen haben, kann das System Wiederherstellungspunkte zur Wiederherstellung erstellen den Computer bei Problemen mit Systemaktualisierungen, Anwendungen oder Fehlkonfigurationen.
Systemschutz von PowerShell unter Windows 11 aktivieren
Um den Systemschutz mit PowerShell-Befehlen unter Windows 11 zu aktivieren, verwenden Sie diese Schritte:
Öffnen Sie Start.
Suchen Sie nach PowerShell, klicken Sie mit der rechten Maustaste auf das obere re sult und wählen Sie die Option Als Administrator ausführen.
Geben Sie den folgenden Befehl ein, um den Systemschutz im Windows 11-Installationslaufwerk zu aktivieren, und drücken Sie die Eingabetaste:
Enable-ComputerRestore-Drive „C:\“ 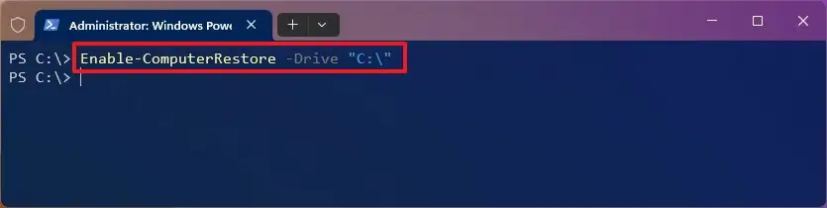
(Optional) Geben Sie den folgenden Befehl ein, um den Schutz für ein sekundäres Laufwerk zu aktivieren, und drücken Sie Geben Sie ein:
Enable-ComputerRestore-Drive”E:\”
Ersetzen Sie im Befehl “E“ durch den Buchstaben des Laufwerks, das Sie schützen möchten.
Nachdem Sie die Schritte abgeschlossen haben, wird der Systemschutz unter Windows 11 aktiviert und Sie können Wiederherstellungspunkte manuell und automatisch erstellen.
Sie können auch die Eingabeaufforderung mit rstrui verwenden.exe/offline:C:windows=aktiver Befehl. Die Option funktioniert jedoch nur bei Verwendung des Befehls in der Eingabeaufforderung, aber nur über die Windows-Wiederherstellungsumgebung (WinRE), da diese Methode erfordert, dass das Windows 11-Laufwerk offline ist.
@media only screen and (min-width: 0px ) und (Mindesthöhe: 0 Pixel) { div[id^=”bsa-zone_1659356403005-2_123456″] { Mindestbreite: 300 Pixel; Mindesthöhe: 250 Pixel; } } @media only screen and (min-width: 640px) and (min-height: 0px) { div[id^=”bsa-zone_1659356403005-2_123456″] { min-width: 300px; Mindesthöhe: 250 Pixel; } }