Dieser Artikel beschreibt Schritte zum einfachen Ausblenden oder Einblenden von Dateien und Ordnern bei Verwendung von Windows 11.
Mit Windows können Sie Dateien und Ordner mithilfe des Attributs „versteckt“ ausblenden. Durch das Entfernen des versteckten Attributs werden die Dateien und Ordner sichtbar. Standardmäßig sind geschützte Betriebssystemdateien mit den Attributen „ausgeblendet“ und „system“ gekennzeichnet.
Wenn Sie eine Datei oder einen Ordner ausblenden, wird ihr Symbol im Datei-Explorer abgeblendet (verblasst), um anzuzeigen, dass sie ausgeblendet ist. Sie blenden Dateien und Ordner ein, indem Sie das verborgene Attribut entfernen und ein standardmäßiges Datei-und Ordnersymbol anzeigen.
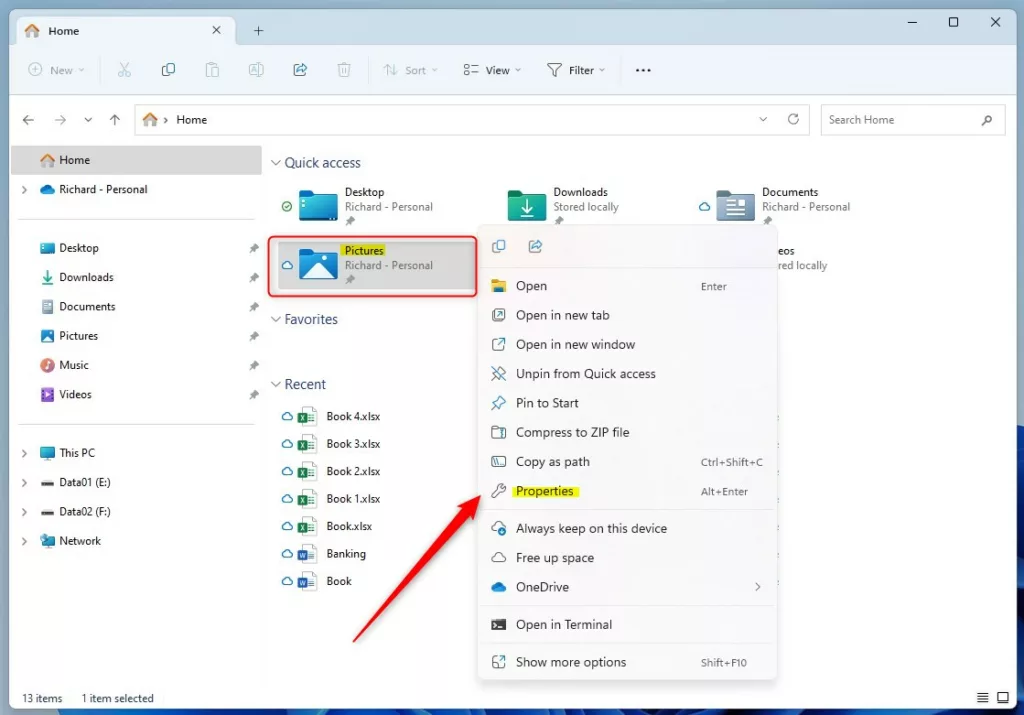
Im Folgenden erfahren Sie, wie Sie Dateien und Ordner in Windows 11 ein-oder ausblenden.
Ausblenden und einblenden Dokumente in Windows 11
Wie oben beschrieben, können Sie in Windows Dateien und Ordner mit einem Hiddle-Attribut verstecken. Wenn Dateien und Ordner ausgeblendet sind, sind sie in der Standardansicht des Datei-Explorers nicht ohne Weiteres sichtbar.
Es gibt mehrere Möglichkeiten, Dateien und Ordner in Windows auszublenden oder einzublenden. Unten sind einige davon.
Verbergen oder Einblenden von Dateien und Ordnern mithilfe des Datei-oder Ordnereigenschaftenfensters
Um das Datei-oder Ordnereigenschaftenfenster zu verwenden, klicken Sie mit der rechten Maustaste auf den gewünschten Ordner die ihren Inhalt verbergen. Wählen Sie dann im Kontextmenü den Befehl Eigenschaften.
Sie können auch die Tastenkombination (Alt + Enter) verwenden, um die Eigenschaften zu öffnen -Fenster.
Windows-Kontextmenü-Eigenschaftenbefehl
In diesem Fall möchten wir den Bilderordner ausblenden.
Im Eigenschaften-Fenster unter Aktivieren Sie auf der Registerkarte Allgemein das neben Ausgeblendet im Abschnitt Attribute, um den Ordner und seinen Inhalt auszublenden. Klicken Sie zum Übernehmen auf die Schaltfläche OK.
Um den Ordner und seinen Inhalt einzublenden, klicken Sie mit der rechten Maustaste auf das Element und wählen Sie dann Eigenschaften (Alt + Eingabe).. Deaktivieren Sie das Kontrollkästchen neben Ausgeblendet im Abschnitt Attribute, um es einzublenden.
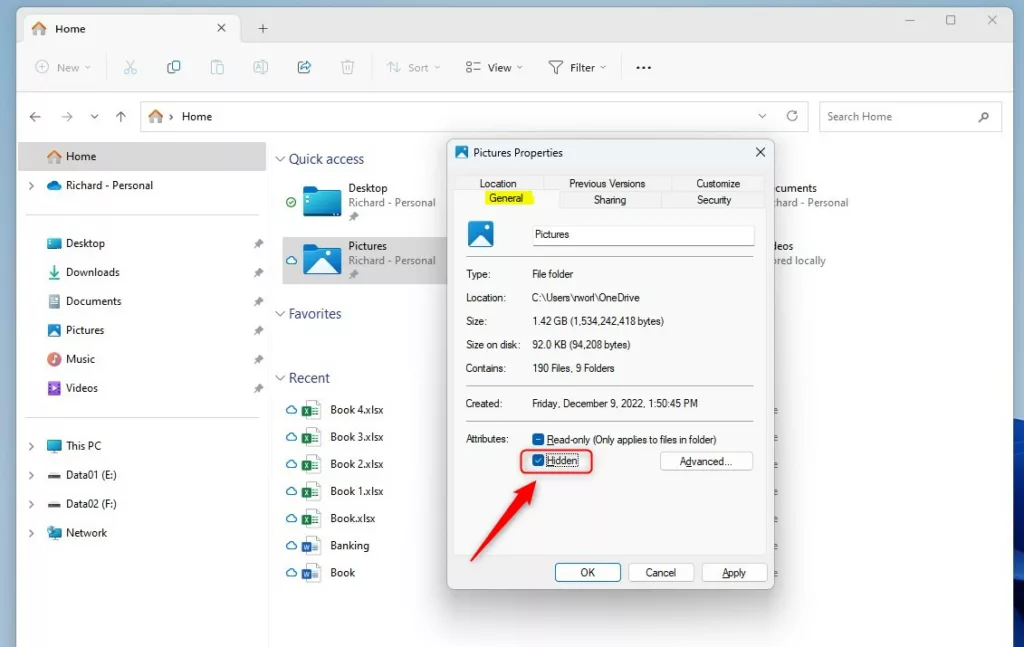 Windows-Elementeigenschaftenfenster
Windows-Elementeigenschaftenfenster
Wenn Sie auf OK klicken, wählen Sie eine der folgenden Optionen:
Anwenden Änderungen nur an diesem Ordner vornehmen Änderungen auf diesen Ordner, Unterordner und Dateien anwenden 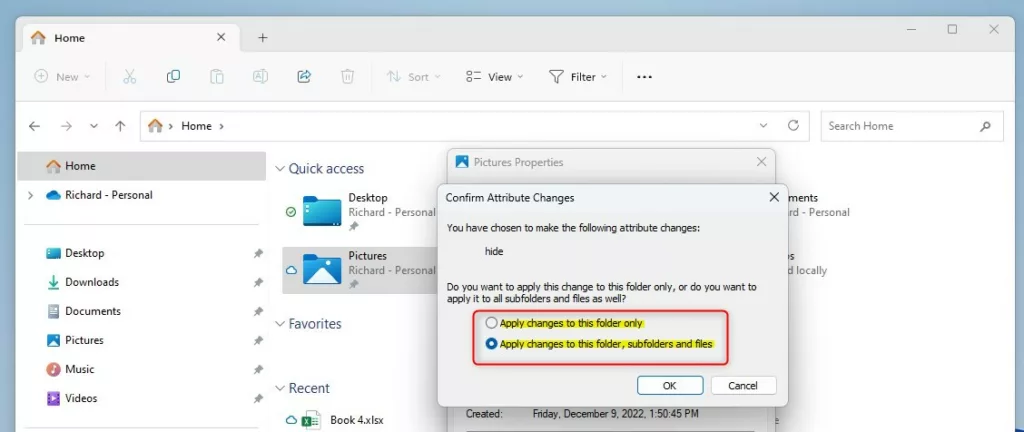 Windows-Elementattribut zum Aus-oder Einblenden von Dateien und Ordnern
Windows-Elementattribut zum Aus-oder Einblenden von Dateien und Ordnern
Dann klicken Sie zum Anwenden auf OK.
Dateien und Ordner mit Befehlen ein-oder ausblenden
Alternativ können Sie Dateien und Ordner mit der Eingabeaufforderung oder dem ein-oder ausblenden Windows PowerShell-App.
Öffnen Sie dazu die Windows Terminal-App. Wählen Sie dann entweder die zu verwendende Eingabeaufforderung oder die PowerShell-Registerkarte aus.
Verwenden Sie das Befehlsformat unten, um Ordner und deren Inhalt auszublenden.
attrib +h”vollständiger Pfad des Ordners”
Ordner und ihre content
attrib-s-h”vollständiger Pfad des Ordners”
Um eine einzelne Datei ein-oder auszublenden, geben Sie den vollständigen Pfad der Datei an, einschließlich der Dateierweiterung.
attrib +h”C:\Benutzer\
Beispiele:
Verstecke Ordner und Unterordner und Dateien.
attrib +h”vollständiger Pfad des Ordners”| attrib +h”vollständiger Pfad des Ordners\*”/s/d
Ordner und Unterordner und Dateien einblenden
attrib-s-h”vollständiger Pfad des Ordners”| attrib-s-h”vollständiger Pfad des Ordners\*”/s/d
Um den oben gezeigten Ordner”Bilder”auszublenden, führen Sie die folgenden Befehle aus.
attrib +h”C:\Benutzer\
Ersetzen Sie
Führen Sie zum Einblenden die folgenden Befehle aus.
attrib-s-h”C:\Benutzer\
Das sollte reichen!
Fazit:
Dieser Beitrag zeigte Ihnen, wie Sie Dateien und Ordner in Windows 11 ein-oder ausblenden. Wenn Sie oben einen Fehler finden oder etwas hinzufügen möchten, verwenden Sie bitte das Kommentarformular unten.