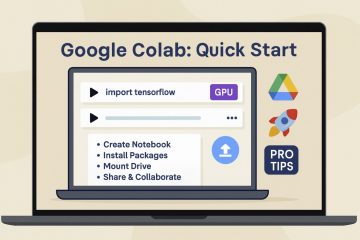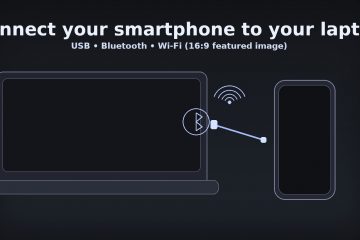Das Dual-Booten von Windows und Linux kann die falsche Zeit anzeigen. So bringen Sie Windows und Linux dazu, beim Dual-Boot die korrekte Zeit anzuzeigen.
Wenn Sie Windows und Linux dual booten, ist Ihnen möglicherweise ein seltsames Problem aufgefallen, bei dem Windows und Linux unterschiedliche Zeiten anzeigen. Selbst wenn Sie die Zeit in Linux oder Windows richtig eingestellt haben, bemerken Sie möglicherweise eine andere Zeit, wenn Sie in das andere Betriebssystem booten.
Obwohl dies kein großes Problem darstellt, ist die manuelle Einstellung der Zeit jedes Mal sehr hoch ungünstig. Ganz zu schweigen davon, dass die falsche Zeit gelegentlich Anwendungen und wichtige Systemfunktionen sowie Ihre Internetverbindung stören kann.
Warum zeigen Windows und Linux beim Dual-Boot unterschiedliche Zeiten an?
In der Regel wird die aktuelle Uhrzeit in Ihrem Motherboard gespeichert. Jedes Mal, wenn Sie Windows oder Linux booten, erhalten sie die aktuelle Uhrzeit von Ihrem Motherboard. Das Problem ist jedoch, wie Windows und Linux die Zeit vom Motherboard lesen.
Windows: Es geht davon aus, dass die vom Motherboard empfangene Zeit Ihre Ortszeit ist. Windows nimmt keine Korrekturen oder UTC-Offsets (Greenwich Mean Time) vor. Es zeigt einfach die aktuelle Zeit an.
Linux: Es geht davon aus, dass die vom Motherboard empfangene Zeit die UTC-Zeit (Greenwich Mean Time) ist. Infolgedessen passt Linux die Motherboard-Zeit entsprechend Ihren Standort-oder Regionseinstellungen an, um die wahre Ortszeit anzuzeigen.
Wie Sie vielleicht erwarten, sind beide Ansätze wunderbar, wenn sie einzeln verwendet werden. Beim dualen Booten verursachen diese Lösungen jedoch Zeitsynchronisierungsprobleme und zeigen unterschiedliche Zeiten in Windows und Linux an.
Keine Sorge; Obwohl das Problem knifflig zu sein scheint, ist es einfach, Windows und Linux zu reparieren, die beim Dual-Booten unterschiedliche Zeiten anzeigen. Befolgen Sie einfach die nachstehenden Schritte und Sie sollten OK sein.
Die Methode funktioniert unter Windows 11, 10, 8 und 7.
Unterschiedliche Zeit in Windows und Linux beheben
Damit Windows und Linux die gleiche Uhrzeit anzeigen, können Sie Linux so konfigurieren, dass es die Ortszeit verwendet, oder Windows so konfigurieren, dass UTC (Universal Time Coordinated) verwendet wird. Ich werde zeigen, wie Sie das Problem in Windows beheben können. Es ist viel einfacher; Sie müssen lediglich einen einzigen Registrierungsschlüssel erstellen.
Hinweis: Bevor Sie fortfahren, sichern Sie bitte Ihre Registrierung. Wenn Sie die Registrierung zurücksetzen möchten oder beim Bearbeiten etwas schief geht, können Sie sie mithilfe des Backups wiederherstellen.
Öffnen Sie die App Einstellungen. Klicken Sie auf „Zeit & Sprache >”in der Seitenleiste. Rufen Sie die Seite”Datum und Uhrzeit“auf.Deaktivieren Sie die Option”Uhrzeit automatisch einstellen“. Schließen Sie die App”Einstellungen”. Öffnen Sie das Startmenü. Suchen und öffnen Sie”Registrierungs-Editor“. Gehen Sie zum folgenden Ordner. HKEY_LOCAL_MACHINE\System\CurrentControlSet\Control\TimeZoneInformationKlicken Sie mit der rechten Maustaste auf den Ordner „TimeZoneInformation“. Wählen Sie „Neu-> DWORD-Wert“. „RealTimeIsUniversal“ als Name.Doppelklicken Sie auf den neu erstellten Wert. Geben Sie „1“ in das Feld „Wertdaten“ ein Schaltfläche „Ok“.Schließen Sie den Registrierungseditor.Starten Sie den Computer neu.Damit zeigen Windows und Linux die gleiche Uhrzeit an.
Schritte mit weiteren Details:
Zunächst müssen wir sicherstellen, dass Windows die Uhrzeit nicht bei jedem Neustart ändert. Verwenden Sie dazu die Tastenkombination „Win + I“, um die App „Einstellungen“ zu starten, und navigieren Sie zur Registerkarte „Zeit und Sprache > Datum und Uhrzeit“. Deaktivieren Sie die Option „Uhrzeit automatisch einstellen“.
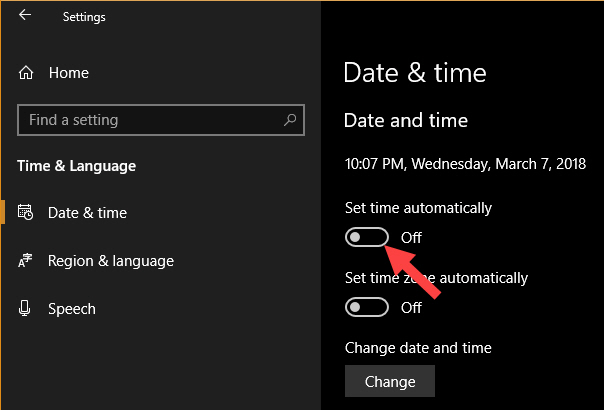
Klicken Sie dann auf die Schaltfläche „Start“, suchen Sie nach „Registry Editor“ und starten Sie ihn. Nachdem Sie es geöffnet haben, fügen Sie den folgenden Pfad in die Adressleiste ein und drücken Sie die Eingabetaste. Sie gelangen zum Ordner „TimeZoneInformation“.
HKEY_LOCAL_MACHINE\System\CurrentControlSet\Control\TimeZoneInformation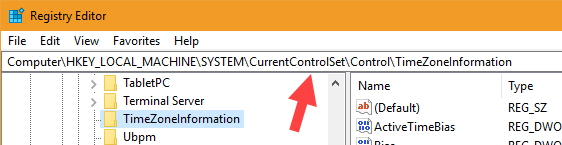
Klicken Sie dort mit der rechten Maustaste auf den Ordner „TimeZoneInformation“ und wählen Sie „Neu > DWORD-Wert“. Sie können auch mit der rechten Maustaste auf das rechte Feld klicken, um auf das Menü zuzugreifen. Legen Sie den Wertnamen fest zu „RealTimeIsUniversal“ und drücken Sie „Enter“, um die Änderungen zu speichern.
Nachdem Sie den Wert erstellt haben, doppelklicken Sie darauf. Geben Sie „1“ in das Feld „Wertdaten“ ein und klicken Sie auf die Schaltfläche „Ok“, um die Änderungen zu speichern.
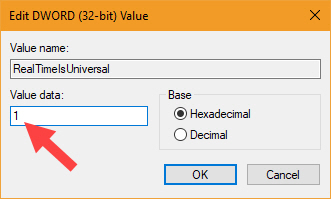
Schließen Sie abschließend den Registrierungseditor und starten Sie den Computer neu.
Das ist alles. Beim Dual-Booten zeigen Windows und Linux dasselbe an Uhrzeit. Es gibt keine unterschiedlichen Uhrzeiten in Windows und Linux mehr. Sie können beide Betriebssysteme verwenden, ohne die Uhrzeit jedes Mal manuell ändern zu müssen.
Änderungen rückgängig machen
Wenn Sie Ihre letzten Änderungen rückgängig machen möchten, löschen Sie entweder den Wert „RealTimeIsUniversal“ oder ändern Sie die Wertdaten von „1“ in „0“. Aktivieren Sie außerdem in der App”Einstellungen”die Option”Uhrzeit automatisch einstellen”.
—
Das ist alles. So einfach können Sie Windows und Linux reparieren, die unterschiedliche Uhrzeiten anzeigen.
—
p>
Ich hoffe, diese einfache Windows-Anleitung hat Ihnen geholfen.
Wenn Sie nicht weiterkommen oder Hilfe benötigen, senden Sie eine E-Mail und ich werde versuchen, Ihnen so gut wie möglich zu helfen.