Möchten Sie wissen, wann sich ein Benutzer an-oder abmeldet? Dieses Tutorial zeigt Ihnen, wie Sie die Ereignisanzeige verwenden, um alle Anmelde-und Herunterfahrereignisse in Windows zu verfolgen.
Es ist nicht jedermanns Sache, aber es kann Fälle geben, in denen Sie alle Anmeldungen und Ereignisse verfolgen müssen aus Aktivitäten. Dafür kann es verschiedene Gründe geben, z. B. das Aufzeichnen aller Anmelde-und Abmeldevorgänge in einer Organisation. Die gute Nachricht ist, dass Sie die Ereignisanzeige in Windows verwenden können, um Anmelde-und Abschaltereignisse zu verfolgen.
Zum Beispiel erstellt die Ereignisanzeige sofort einen neuen Ereigniseintrag mit dem genauen Zeitstempel als sobald sich ein Benutzer bei seinem Konto anmeldet. Wenn Sie diesen Zeitstempel in der Ereignisanzeige anzeigen, wird angezeigt, wann sich die Person an-oder abgemeldet hat.
Inhaltsverzeichnis:
Die folgenden Schritte funktionieren in Windows genauso 10 und 11.
Was ist eine Ereignisanzeige?
Windows verfügt über viele fantastische Tools, die Ihnen bei richtiger Verwendung eine Menge Leistung und Informationen liefern. Ein solches Tool ist die Ereignisanzeige.
Falls Sie sich dessen nicht bewusst sind, Windows protokolliert praktisch jedes Ereignis auf Ihrem Computer. Wenn beispielsweise bei einem laufenden Prozess etwas schief geht, erstellt Windows sofort ein Ereignisprotokoll für diesen bestimmten Vorfall. Alle Ereignisprotokolle sind über die Ereignisanzeige einsehbar. Wie zu erwarten, sind Ereignisprotokolle beim Überwachen und Debuggen von Windows und seinen Aktivitäten hilfreich.
Lassen Sie mich ohne weitere Umschweife zeigen, wie Sie Anmelde-und Abmeldeereignisse in der Ereignisanzeige protokollieren.
Ereignisprotokollierung für Anmeldung und Herunterfahren aktivieren
Sie müssen die Gruppenrichtlinie „Anmeldeereignisse prüfen“ aktivieren, um Anmelde-und Abmeldeaktivitäten zu verfolgen. Das Gute an der Richtlinie ist, dass sie alle erfolgreichen und fehlgeschlagene Anmelde-oder Abmeldeaktivitäten. So geht’s.
Drücken Sie auf der Tastatur die Taste Start.Suchen und öffnen Sie „Gruppenrichtlinie bearbeiten“.Los zum Ordner „Computerkonfiguration-> Windows-Einstellungen“. Wechseln Sie zum Ordner „Sicherheitseinstellungen-> Lokale Richtlinien“. Öffnen Sie die „Audit-Richtlinie >”-Ordner. Doppelklicken Sie auf die Richtlinie”Anmeldeereignisse prüfen“. Aktivieren Sie die Kontrollkästchen”Erfolg“und”Fehler“. Drücken Sie”Ok.”Schließen Sie den Gruppenrichtlinien-Editor. Starten Sie den Computer neu.
Schritte mit weiteren Details:
Starten Sie den Gruppenrichtlinien-Editor. Sie können das Startmenü verwenden, um nach”Gruppenrichtlinie bearbeiten”oder”gpedit.msc”zu suchen.
Alle Richtlinien sind in Ordnern organisiert. Diese Ordner sind im linken Bereich sichtbar. Navigieren Sie im linken Bereich zum folgenden Ordner.
Computerkonfiguration → Windows-Einstellungen → Sicherheitseinstellungen → Lokale Richtlinien → Audit-Richtlinie
Suchen Sie im Hauptbereich die Datei und doppelklicken Sie darauf Richtlinie”Anmeldeereignisse prüfen”.
In der Richtlinienkonfiguration Aktivieren Sie im Fenster „Success“ und „Failure“ die Kontrollkästchen „Success“ und „Failure“ und klicken Sie dann auf die Schaltflächen „Apply“ und „Ok“, um die Änderungen zu speichern. Sie können sowohl erfolgreiche als auch fehlgeschlagene Anmeldeereignisse protokollieren, indem Sie beide Kontrollkästchen aktivieren.
Zu machen die Gruppenrichtlinienänderungen wirksam werden, starten Sie Windows neu.
Nach dem Neustart protokolliert Windows alle Anmelde-und Abschaltaktivitäten aller Benutzer in der Ereignisanzeige.
Anmelde-und Abschaltprotokolle anzeigen
Anmelde-und Abschaltprotokolle anzeigen
Sobald Sie die Protokolle aktiviert haben, können Sie die Anmelde-und Herunterfahrereignisse in der Ereignisanzeige anzeigen. Da diese Ereignisse eine bestimmte Ereignis-ID haben, können sie einfach herausgefiltert werden. Lassen Sie mich Ihnen zeigen, wie es geht.
Öffnen Sie das Startmenü. Suchen und öffnen Sie „Ereignisanzeige“. Gehen Sie zu „Ereignisanzeige-> Windows-Protokolle “. Wechseln Sie zum Ordner”Sicherheit“. Klicken Sie auf die Option”Aktuelles Protokoll filtern“.Geben Sie die folgende Ereignis-ID ein in das leere Feld ein.4624 – Anmeldeereignisse4634 – AbmeldeereignisseDrücken Sie auf „Ok“. Sie werden die gefilterten Ereignisse für Anmelde-oder Abmeldeaktivitäten sehen.Öffnen Sie die Ereignis, um den Zeitstempel anzuzeigen. Sobald Sie die Informationen haben, können Sie die Ereignisanzeige schließen.
Schritte mit weiteren Details:
Öffnen Sie die Ereignisanzeige durch Suchen dafür im Startmenü, um die Anmelde-und Abmeldeereignisse zu sehen.
Navigieren Sie zum Abschnitt „Ereignisanzeige-> Windows-Protokolle-> Sicherheit“ auf der linken Seite Panel der Ereignisanzeige.
Suchen Sie nach den Ereignis-IDs 4624 und 4634. Dies sind die Anmelde-bzw. Abschaltereignisse. Alle IDs sind in der Spalte „Ereignis-ID“ im mittleren Bereich aufgeführt.
Es kann manchmal schwierig sein, das gesuchte Ereignis zu finden. Dies gilt insbesondere, wenn es mehrere Ereignisse gibt. In diesen Fällen können Sie die integrierte Filterfunktion verwenden. Um Ereignisse zu filtern, gehen Sie zum rechten Bereich und wählen Sie „Aktuelles Protokoll filtern“ aus.
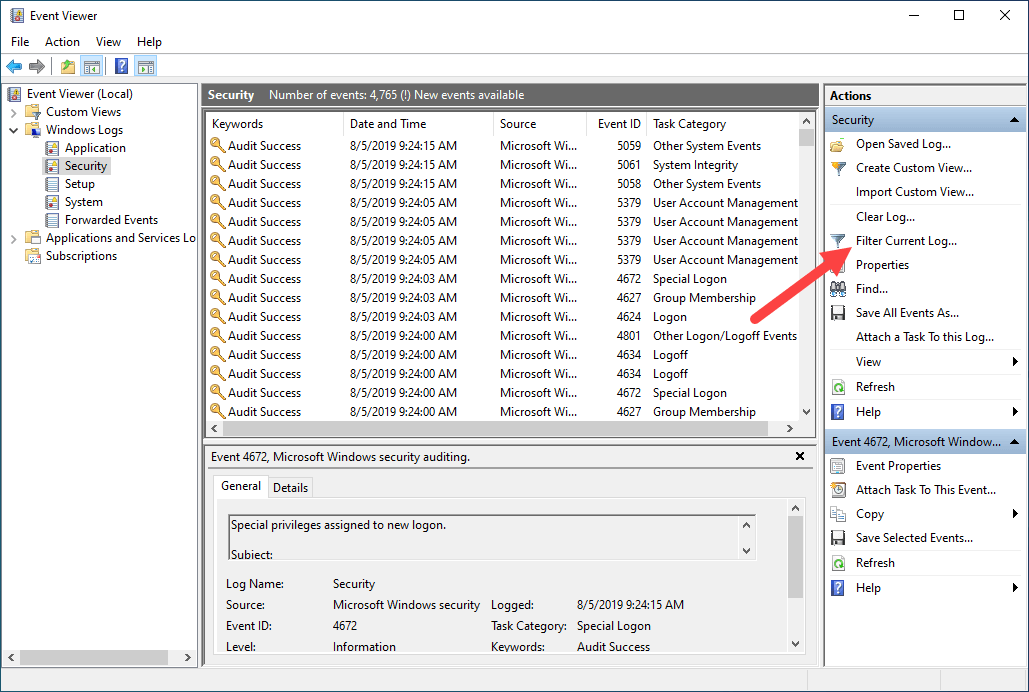
S Wählen Sie „Letzte Stunde“ aus dem Dropdown-Menü „Aufgezeichnet“ im Filterfenster, geben Sie die Ereignis-ID (4624 für Anmeldeereignisse, 4634 für Abmeldeereignisse) in das Feld über der Aufgabenkategorie ein und klicken Sie auf die Schaltfläche „Ok“.
Kurzer Tipp: Um mehrere Ereignisse anzuzeigen, trennen Sie die Ereignis-IDs durch „,“. Ereignisse.
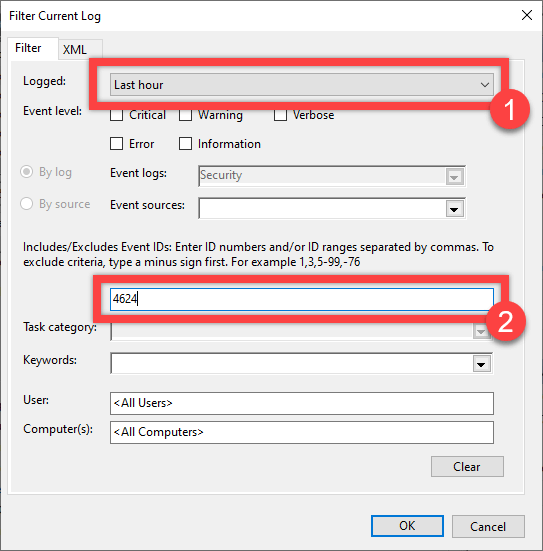
Die vorherige Aktion zeigt die gefilterten Ergebnisse der von Ihnen ausgewählten Veranstaltungen. Um den Zeitstempel für ein Ereignis anzuzeigen, wählen Sie es aus. Es zeigt Ihnen die Anmelde-oder Abschaltzeit eines Benutzers.
—
Das war’s. So einfach ist es, Anmelde-und Herunterfahraktivitäten zu protokollieren und zu wissen, wann sich jemand bei Ihrem Computer anmeldet.
Ich hoffe, diese einfache Windows-Anleitung hat Ihnen geholfen.
Wenn ja nicht weiterkommen oder Hilfe benötigen, senden Sie eine E-Mail und ich werde versuchen, so viel wie möglich zu helfen.