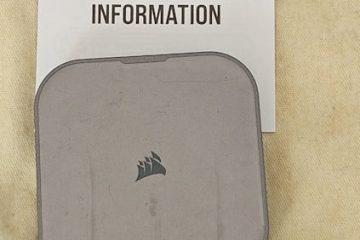Scrolling-Screenshots sind eine effiziente Möglichkeit, Informationen zu erfassen, die Ihre Bildschirmansicht übersteigen. Auf diese Weise können Sie den Aufwand vermeiden, mehrere Screenshots zu erstellen. Obwohl Windows derzeit keine integrierte Funktion zum Scrollen von Screenshots bietet, können Sie Screenshots in Webbrowsern aufnehmen.
In diesem Artikel werden wir Möglichkeiten besprechen, wie man Scroll-Screenshots auf einem Windows-Gerät erstellen kann. Lesen Sie diesen Artikel weiter, um im Handumdrehen mit dem Aufnehmen von Scrolling-Screenshots unter Windows zu beginnen!
Wie mache ich Scrolling-Screenshots unter Windows?
Windows-Benutzer können scrollende Screenshots mit Webbrowsern wie Microsoft Edge und Firefox aufnehmen. Sie müssen Anwendungen von Drittanbietern herunterladen, wenn Sie scrollende Screenshots außerhalb dieser Browser aufnehmen möchten. In diesem Abschnitt haben wir Methoden zum Erstellen von Scroll-Screenshots in diesen Browsern und mit Apps von Drittanbietern aufgenommen.
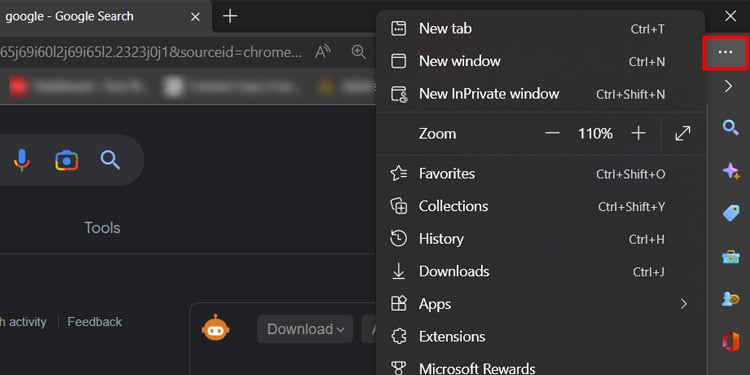
Auf Microsoft Edge
Microsoft Edge verfügt über eine Funktion namens Web Capture um einen scrollenden Screenshot zu machen. Mit dieser Funktion können Sie einen bestimmten Abschnitt auf der Webseite auswählen, für den Sie einen Scroll-Screenshot erstellen möchten. Befolgen Sie die folgenden Schritte, um einen Screenshot mit Bildlauf auf Microsoft Edge zu erstellen:
Starten Sie den Microsoft Edge-Browser. Wählen Sie das horizontale Dreipunktmenü in der Adressleiste aus.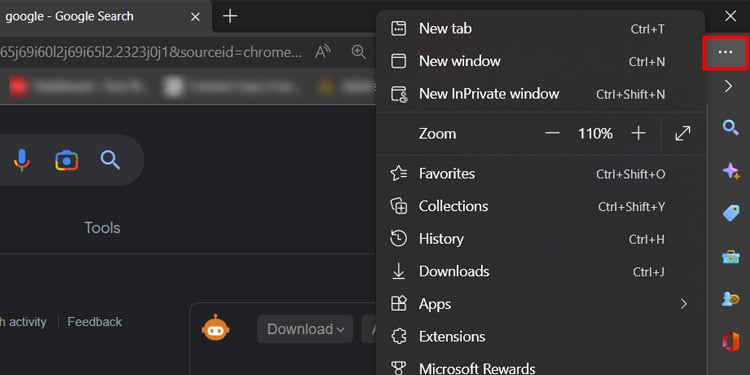 Wählen Sie Web Capture > Capture Bereich. Wenn Sie den gesamten Bereich erfassen möchten, wählen Sie Ganze Seite erfassen.
Wählen Sie Web Capture > Capture Bereich. Wenn Sie den gesamten Bereich erfassen möchten, wählen Sie Ganze Seite erfassen.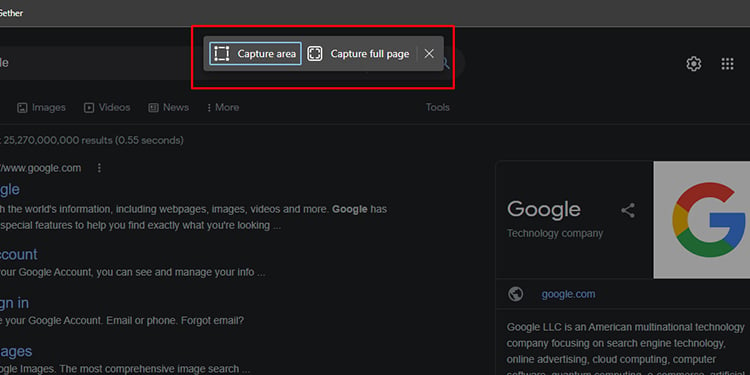
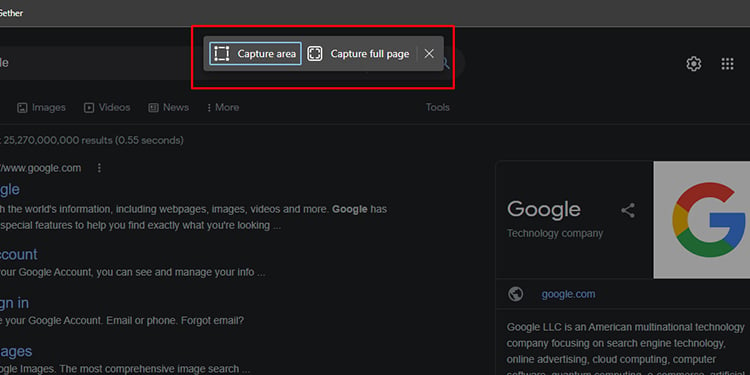 Ziehen Sie den Cursor, um die Region auszuwählen, die Sie erfassen möchten.
Ziehen Sie den Cursor, um die Region auszuwählen, die Sie erfassen möchten.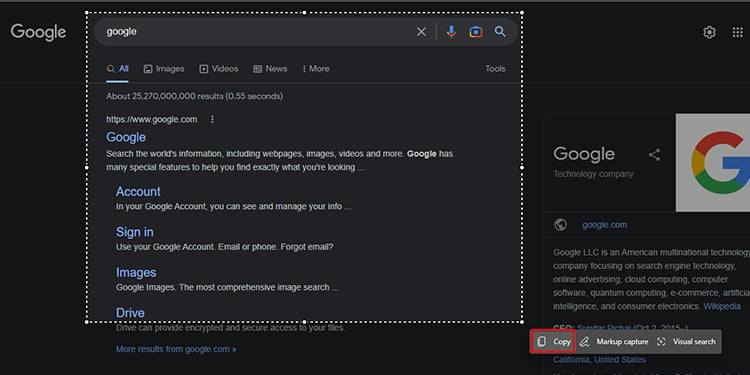
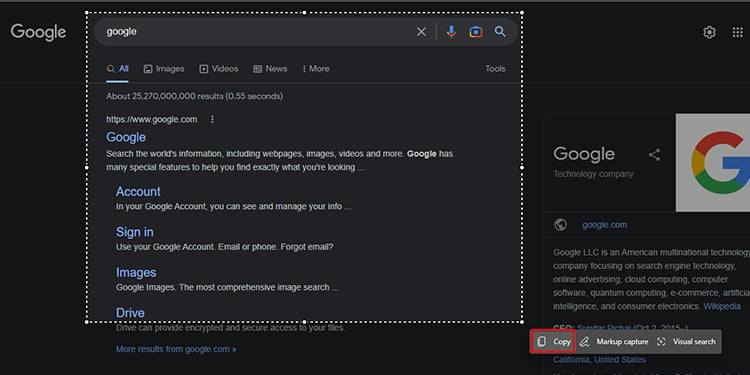 Vorher Verwenden Sie nach dem Loslassen das Scrollrad, das Sie aufnehmen möchten. Lassen Sie los, wenn Sie fertig sind. Wählen Sie in den Optionen Kopieren aus.
Vorher Verwenden Sie nach dem Loslassen das Scrollrad, das Sie aufnehmen möchten. Lassen Sie los, wenn Sie fertig sind. Wählen Sie in den Optionen Kopieren aus.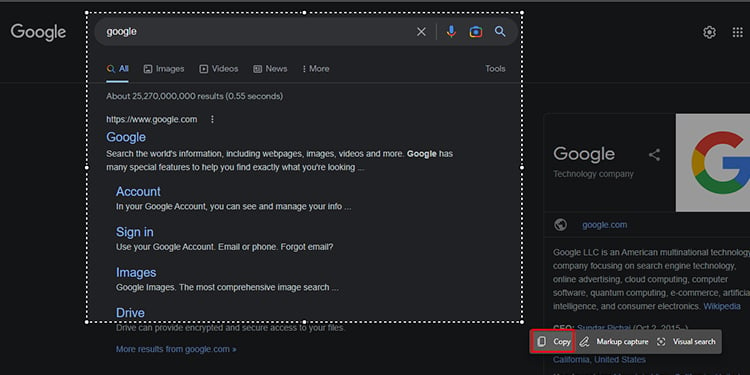
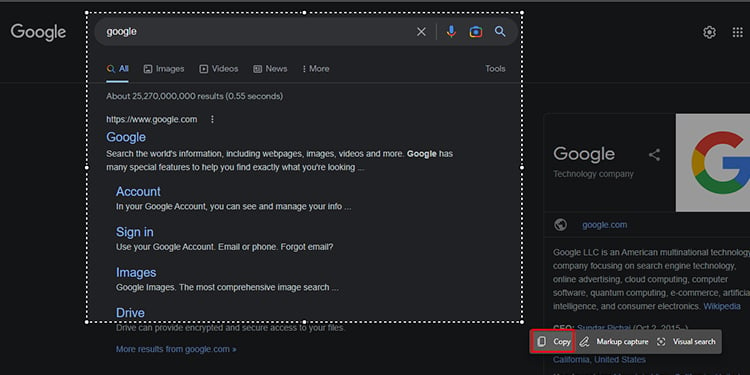
Hinweis: Wenn Sie vergessen haben, den Screenshot einzufügen, verwenden Sie die Zwischenablage (Windows-Taste + V). um das Bild erneut zu kopieren.
Unter Firefox
Wie Edge bietet auch Firefox die Funktion, einen Scroll-Screenshot zu erstellen. Wie bei Edge können Sie auch Scroll-Screenshots nur eines bestimmten Bereichs auf der Seite erstellen. Sie müssen Ganze Seite speichern auswählen, um die Webseite zu erfassen.
Falls Sie einen scrollenden Screenshot in Firefox erfassen möchten, gehen Sie folgendermaßen vor:
Öffnen Sie Firefox Browser.Wählen Sie das Hamburger-Menü.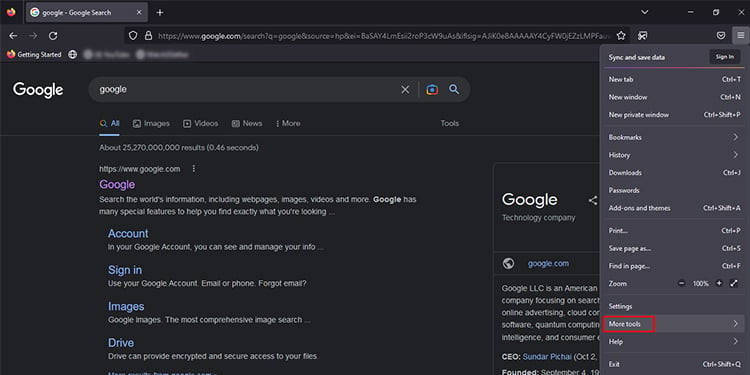
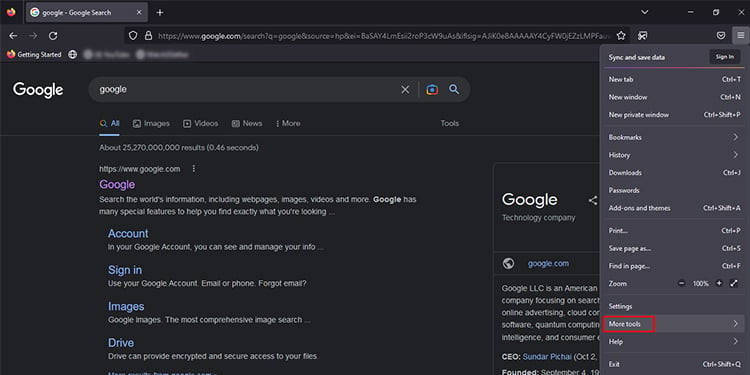 Wählen Sie Weitere Tools > Symbolleiste anpassen.
Wählen Sie Weitere Tools > Symbolleiste anpassen.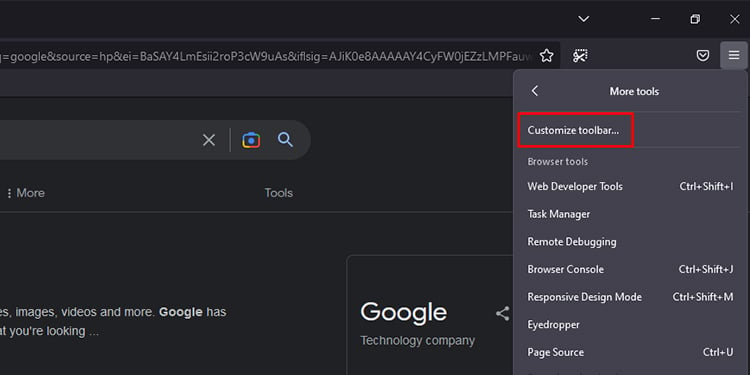
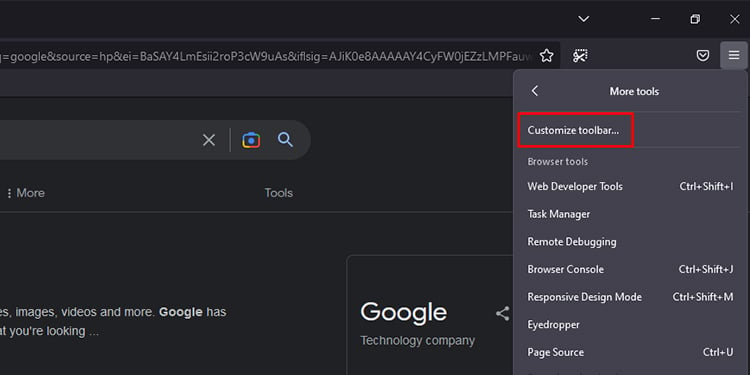 Ziehen Sie den Screenshot in die Adressleiste.
Ziehen Sie den Screenshot in die Adressleiste.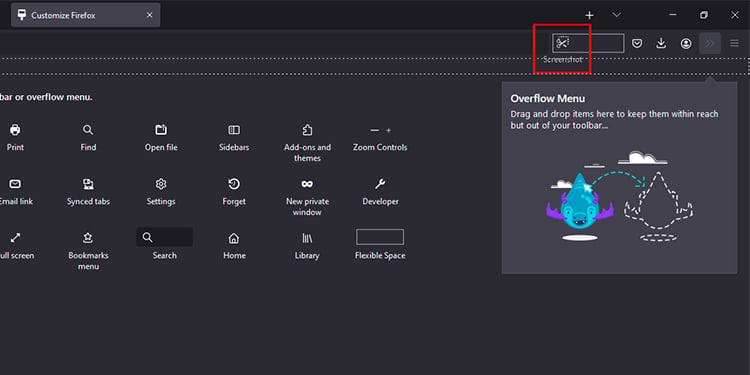
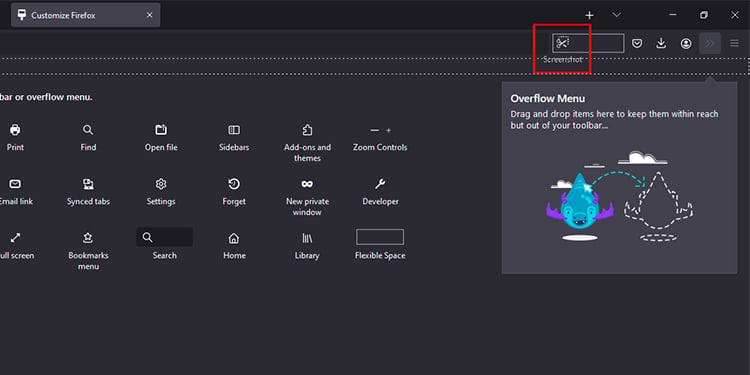 Navigieren Sie zur gewünschten Seite zu erfassen.Ziehen Sie den Abschnitt, den Sie erfassen möchten, und scrollen Sie durch die Seite. Wenn Sie die gesamte Seite speichern möchten, Symbolleiste > Ganze Seite speichern.
Navigieren Sie zur gewünschten Seite zu erfassen.Ziehen Sie den Abschnitt, den Sie erfassen möchten, und scrollen Sie durch die Seite. Wenn Sie die gesamte Seite speichern möchten, Symbolleiste > Ganze Seite speichern.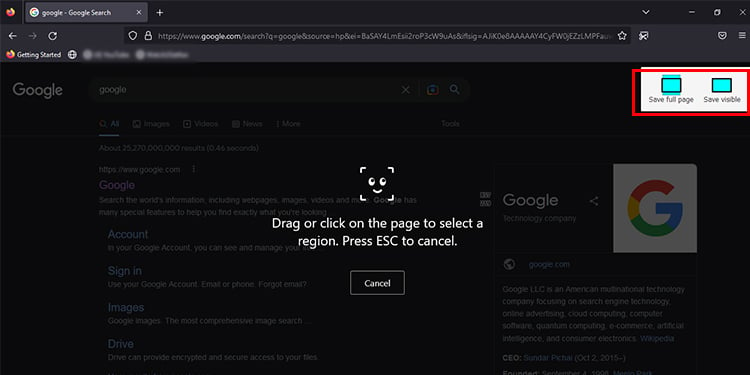
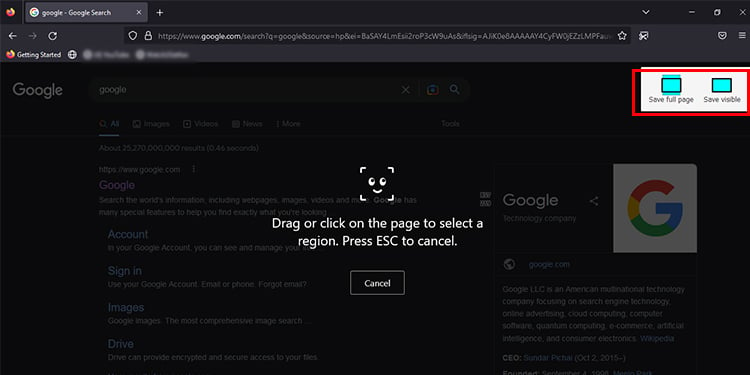 Wählen Sie im Fenster entweder Kopieren oder Herunterladen.
Wählen Sie im Fenster entweder Kopieren oder Herunterladen.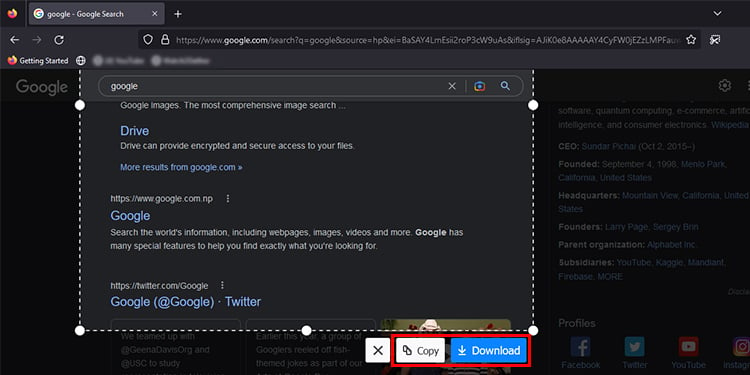
Verwenden von Apps von Drittanbietern
Wie bereits erwähnt, verfügt Windows nicht über die integrierte Funktion zum Aufnehmen von Scrolling-Screenshots. Sie können Anwendungen von Drittanbietern aus dem Internet herunterladen, um Scrolling-Screenshots außerhalb dieser Browser zu erstellen, die Scrolling-Screenshots unterstützen.
Bevor Sie mit dem Herunterladen dieser Drittanbieteranwendungen fortfahren, denken Sie daran, dass das Herunterladen von Drittanbieteranwendungen Ihre Gerät einem Malware-Risiko ausgesetzt, seien Sie also vorsichtig.
Wie mache ich Screenshots mit Scrolling in Google Chrome?
Im Gegensatz zu anderen Webbrowsern wie Microsoft Edge und Firefox verfügt Google Chrome nicht über die Funktion zum Erstellen von Scroll-Screenshots von der Webseite. Sie können jedoch die Entwicklertools in Chrome verwenden, um einen Screenshot der gesamten Seite zu erstellen.
Sie können auch mehrere Erweiterungen im Chrome Web Store finden, um Scroll-Screenshots aufzunehmen. Sie können den Store besuchen, indem Sie zu chrome.google.com/webstore navigieren.
Falls Sie das Aufnehmen von Screenshots aus Apps von Drittanbietern unpraktisch finden, können Sie entweder zu Firefox oder Microsoft Edge wechseln, um scrollende Screenshots aufzunehmen. Sie können sich auf die Methoden beziehen, die wir in diesem Artikel erwähnt haben, um Scroll-Screenshots von Firefox oder Microsoft Edge zu erstellen.